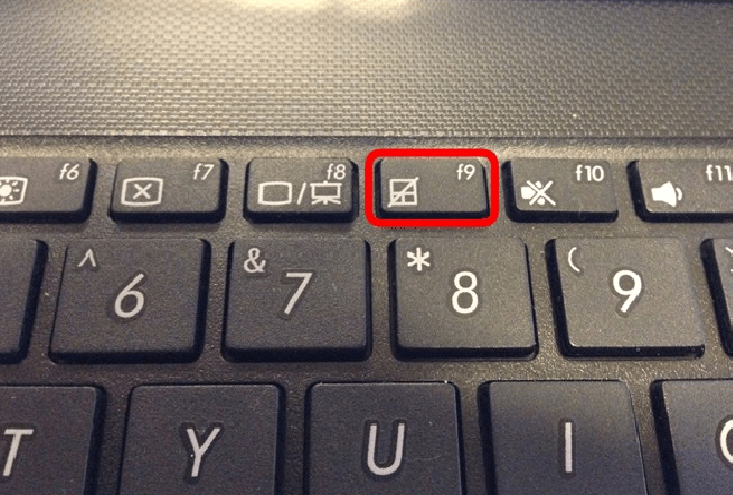
أفضل 3 طرق لحل مشكلة توقف ماوس اللاب توب(ال Touchpad)
حل مشكلة توقف الـTouchpad (ماوس اللابتوب) عن العمل
تخيّل أنك منخرط في عملك على جهاز اللابتوب ومن ثم يتوقف الماوس الخاص به عن العمل، ماوس اللابتوب أو الـ Touchpad هو مكوّن أساسي وقطعة لا يُمكن التخلي عها بطبيعة الحال، تخيّل مثلًا أنك تستخدم جهاز اللابتوب دون ماوس، حسنًا، الأمر مستحيل، كل هذا جعل من مشكلة توقف ماوس اللابتوب مشكلة تحتاج لأن تُحل بشكل فوري.
ما هو حل مشكلة توقف ماوس اللاب توب؟
مشكلة توقف ماوس اللابتوب - أو الـ Touchpad - عن العمل نادرًا ما تظهر، ولكن هناك العديد من المستخدمين الذين تعرضوا لها، وقد يكون الحل الأول والمنطقي لهذه المشكلة هو بعمل Restart لجهاز اللابتوب، ولعلّ هذا الحل بديهي أكثر من اللازم لكن كان من الواجب ذكره، حيث أن نظام ويندوز على سبيل المثال عادة ما يعود لطبيعته بعد الريستارت، إن بقيت المشكلة بعد الريستارت سنبدأ في تجربة حل مشكلة توقف ماوس اللاب توب من تلك الحلو الثلاثة:
- من خلال زر إيقاف وتشغيل الماوس
- من خلال إعدادات الماوس من الويندوز 10
- من خلال تحديث تعريفات الماوس
- زر إيقاف وتشغيل الماوس
إقرأ أيضا: ما هو DPI في الماوس؟
1. زر إيقاف وتشغيل الماوس
إن كنت حديث العهد مع أجهزة اللابتوب فهناك احتمال كبر أن يكون الماوس توقف عن العمل بفعلك أنت خصوصاً في ويندوز 10، حيث أن هناك زرّ في اللابتوب يعمل على إيفاف/تشغيل الماوس ويختلف مكانه من كيبورد لآخر، لكن عادة ما يكون في أزرار الـF التي توجد بأعلى الكيبورد، في بعض موديلات لينوفو يكون زرّ F6 او F8، ولتتبين الزر الصحيح قم بتدقيق النظر على الأزرار حتى تجد زرّ على شكل الـTouchpad الخاصة بك.
إن تعذّر عليك إيجاد الزرّ الصحيح قم بالبحث على الإنترنت بإسم اللابتوب الخاص بك وبجانبه عبارة Disable Touch[ad وسوف تجده بسهولة، بعد أن تحدد الزر قم بالضغط عليه ومن ثم جرّب الماوس مرة أخرى، إن لم تُحلّ المشكلة فسننتقل للطريقة التالية.
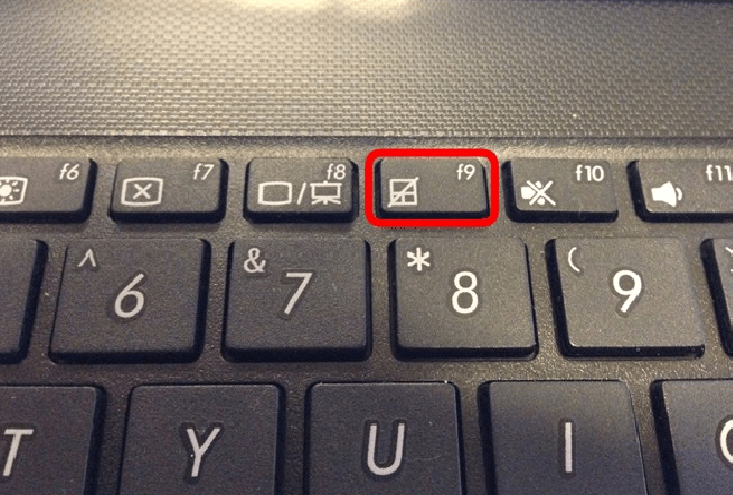
2. إعدادات الماوس من الويندوز 10
لعلّ المشكلة كائنة في إعدادات الويندوز، ولذلك سنذهب هناك لنرى، إن كنت تستخدم ويندوز 7 أو 8 قم بالبحث عن "Mouse Settings" في خانة البحث، أما على ويندوز 10 فقم بالضغط على زر الويندوز (الزر الذي يفتح قائمة ستارت) ومن ثم توجّه للإعدادات، ثم Devices ثم Touchpad.
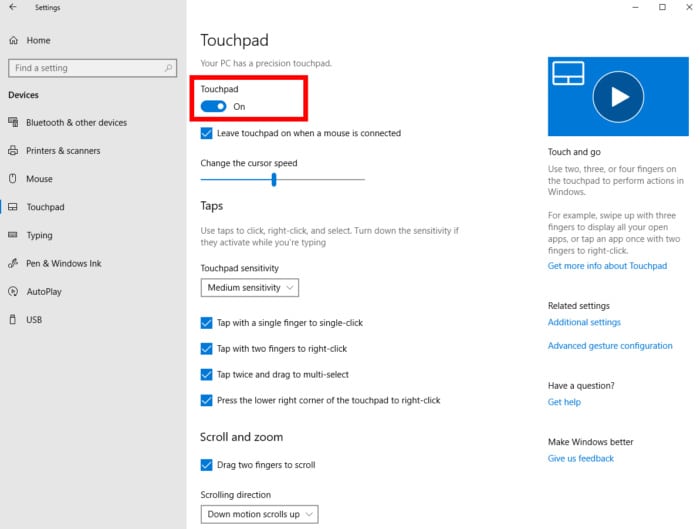
إحرص على أن تكون الـTouchpad مشغّلة كما بالأعلى، كما عليك أن تحرص على أن تكون الإعدادات الخاصة بالماوس مشابهة لتلك التي بالأعلى أو على الإعدادات الافتراضية، بهذا نكون قد تفحّصنا الزر والإعدادات وحل مشكلة الماوس في ويندوز 10، ماذا إن لم يتم حلّ المشكلة؟ هذا ينقلنا لطريقة ثالثة.
3. تحديث تعريفات الماوس
لتحديث تعريف (Driver) الماوس -أو الـTouchpad- قم بالدخول إلى موقع الشركة المصنعة للابتوب الخاص بك، ومن ثم قم بالبحث في صفحة التعريفات باستخدام إسم اللابتوب الخاص بك وموديله وبجانبه الكلمة التالية "Touchpad Driver" ومن ثم قم بتحميل التعريف الأحدث وقم بتنصيبه.
إن لم يتم حلّ المشكلة بالخطوات السابقة فأنت على الأغلب تواجه مشكلة متعلقة بالـHardware الخاص بالجهاز وعليك أن تزو أحد مراكز الصيانة، أو يُمكنك استخدام ماوس سلكي/لاسلكي عادي، أنا من ناحيتي أفضل الماوس المعتاد، كذلك يُمكنك أن تجرّب أن تقوم بإعادة تنصيب الويندوز الخاص بك مع أنه حل بدائي جدًا إلا أنه أحياناً ما يشكل فارقًا.
كُنا قد عرضنا لكم في هذا المقال 3 طرق مُختلفة تستطيع من خلالهم حل مشكلة توقف ماوس اللاب توب فكما أسردنا لكم يُمكن أن تكون تلك المُشكلة بسبب عدم تحديثك لتعريفات الماوس الخاص باللابتوب أو بسبب بعض الإعدادت في نظام الويندوز نفسه أو أيضًا بسبب الضغط على زر مُعين بالخطأ كما أسردنا لكم.


