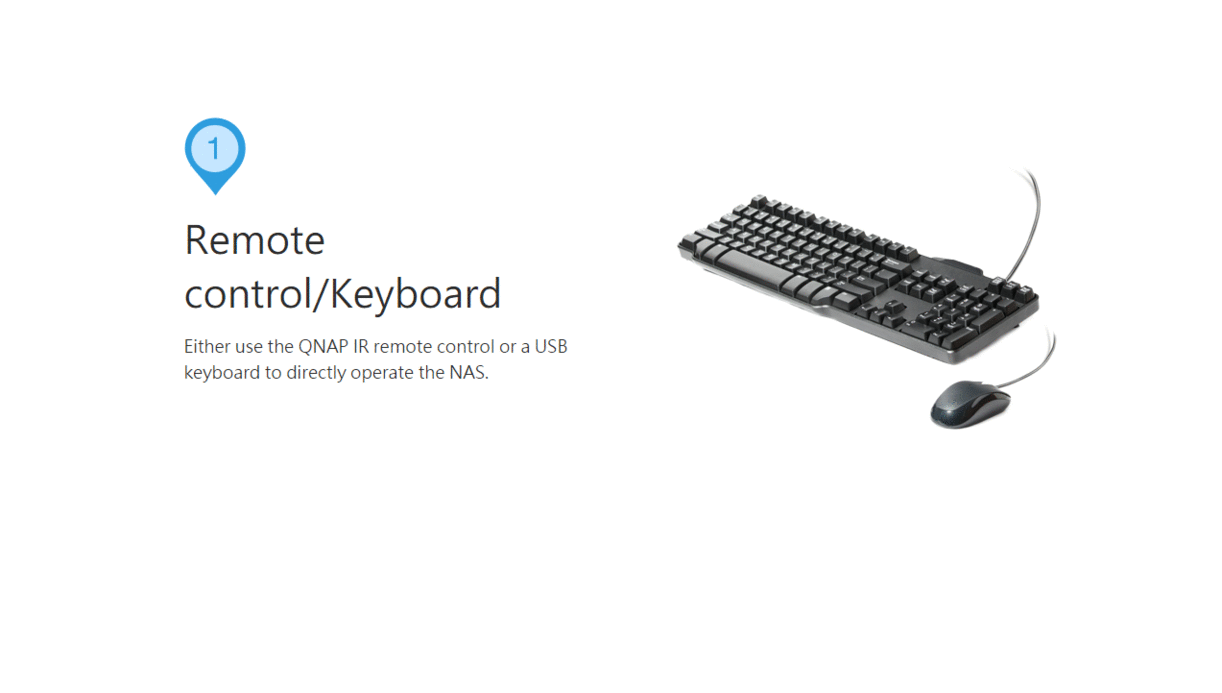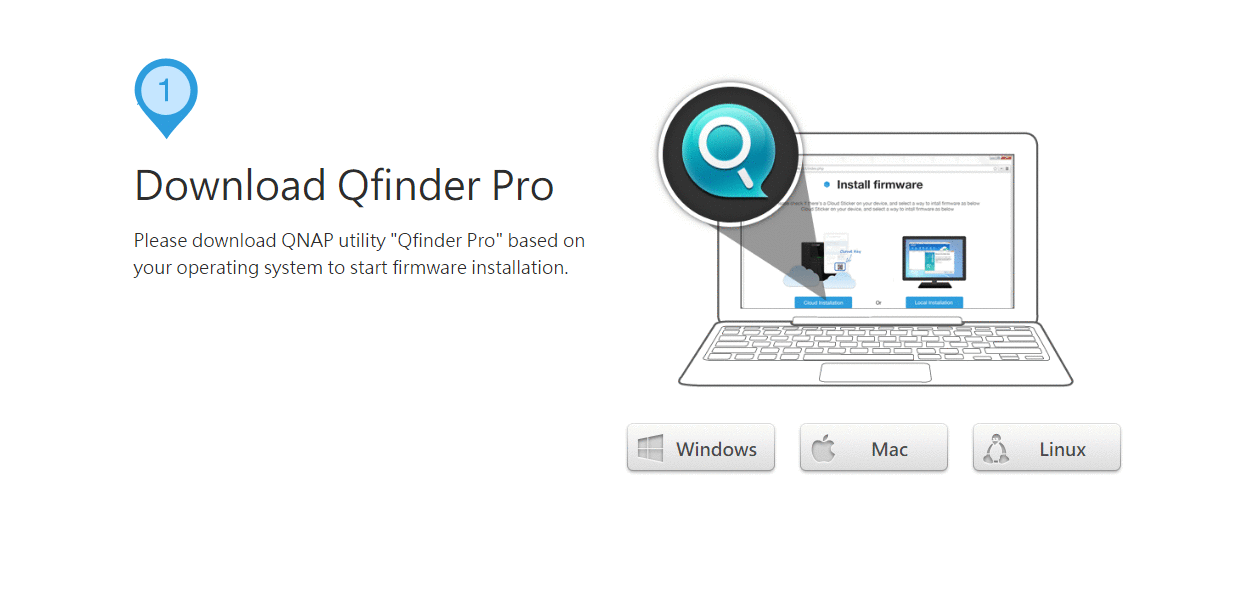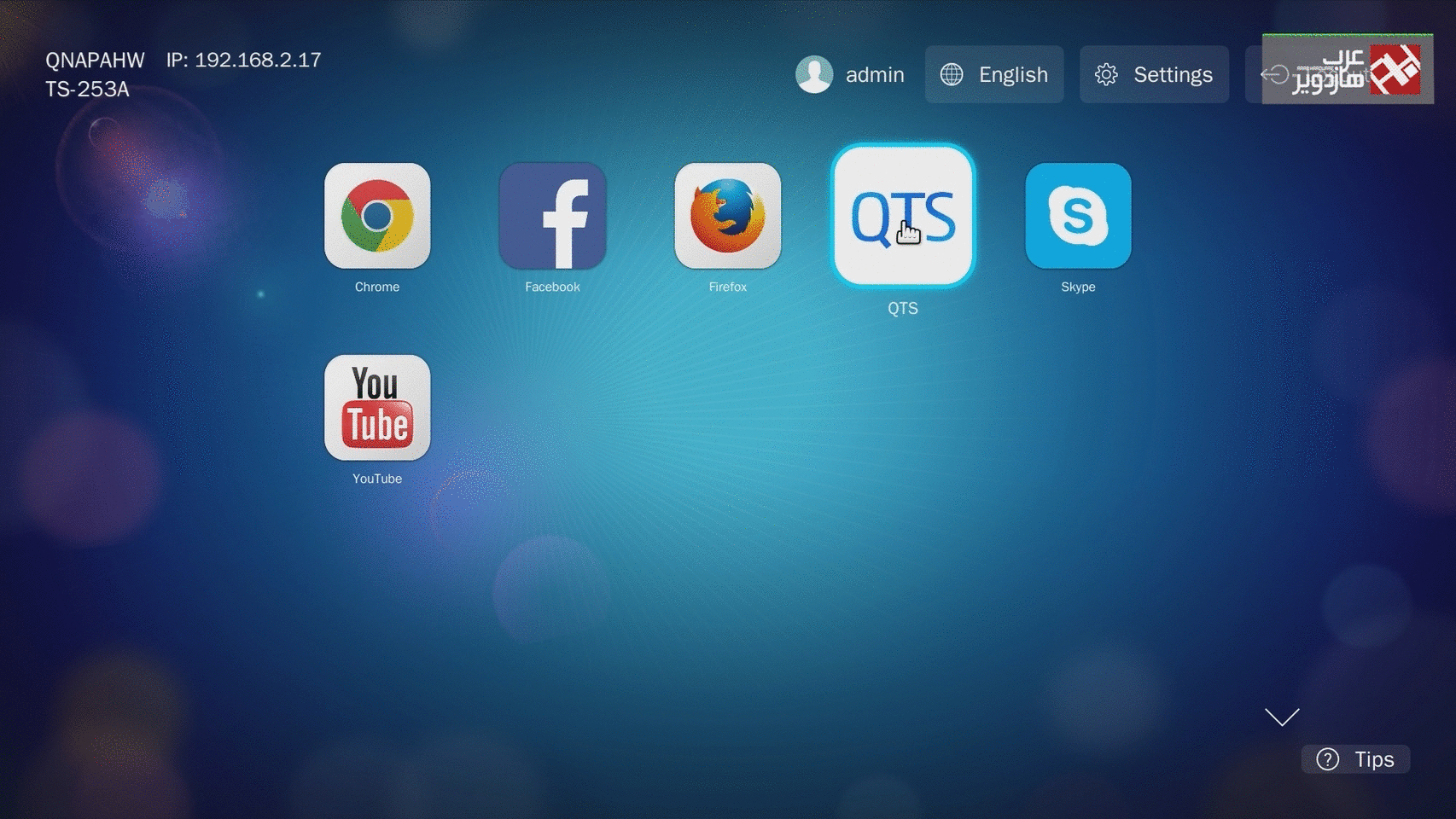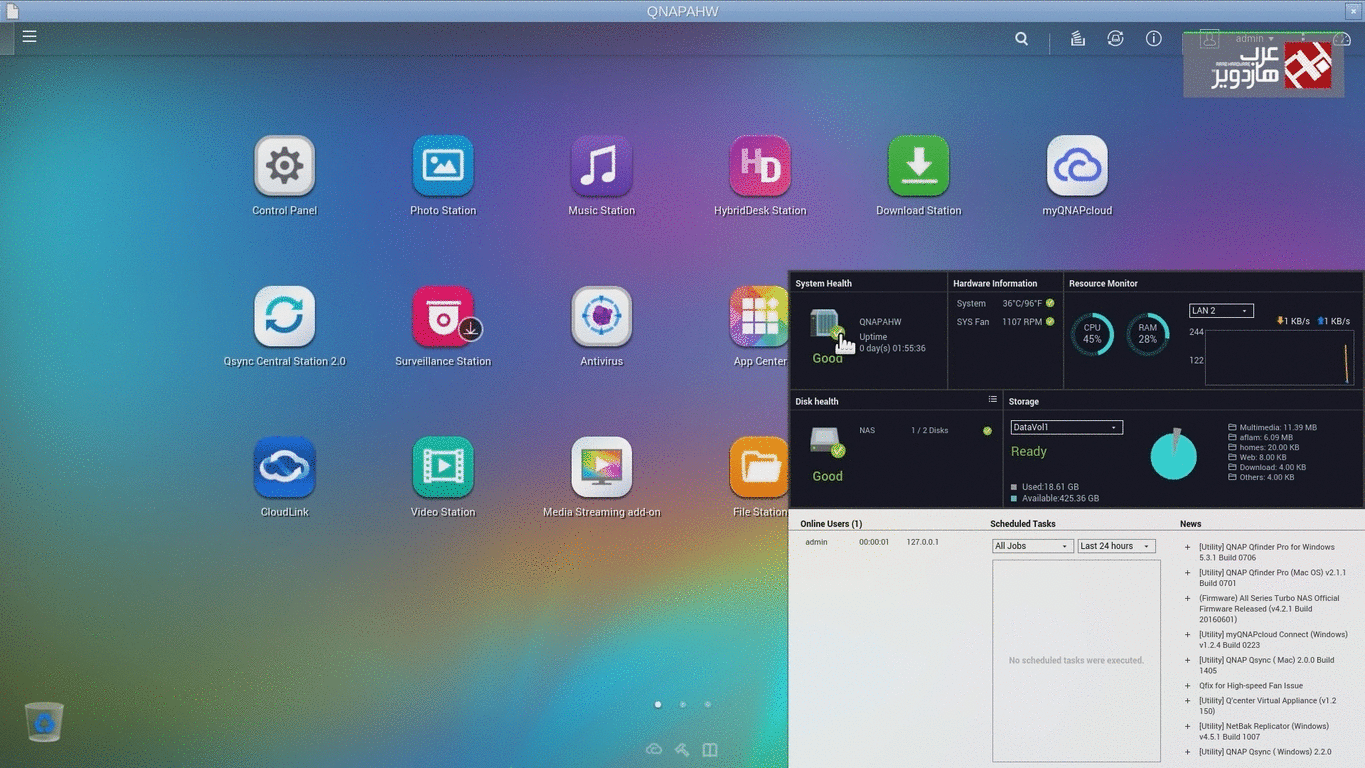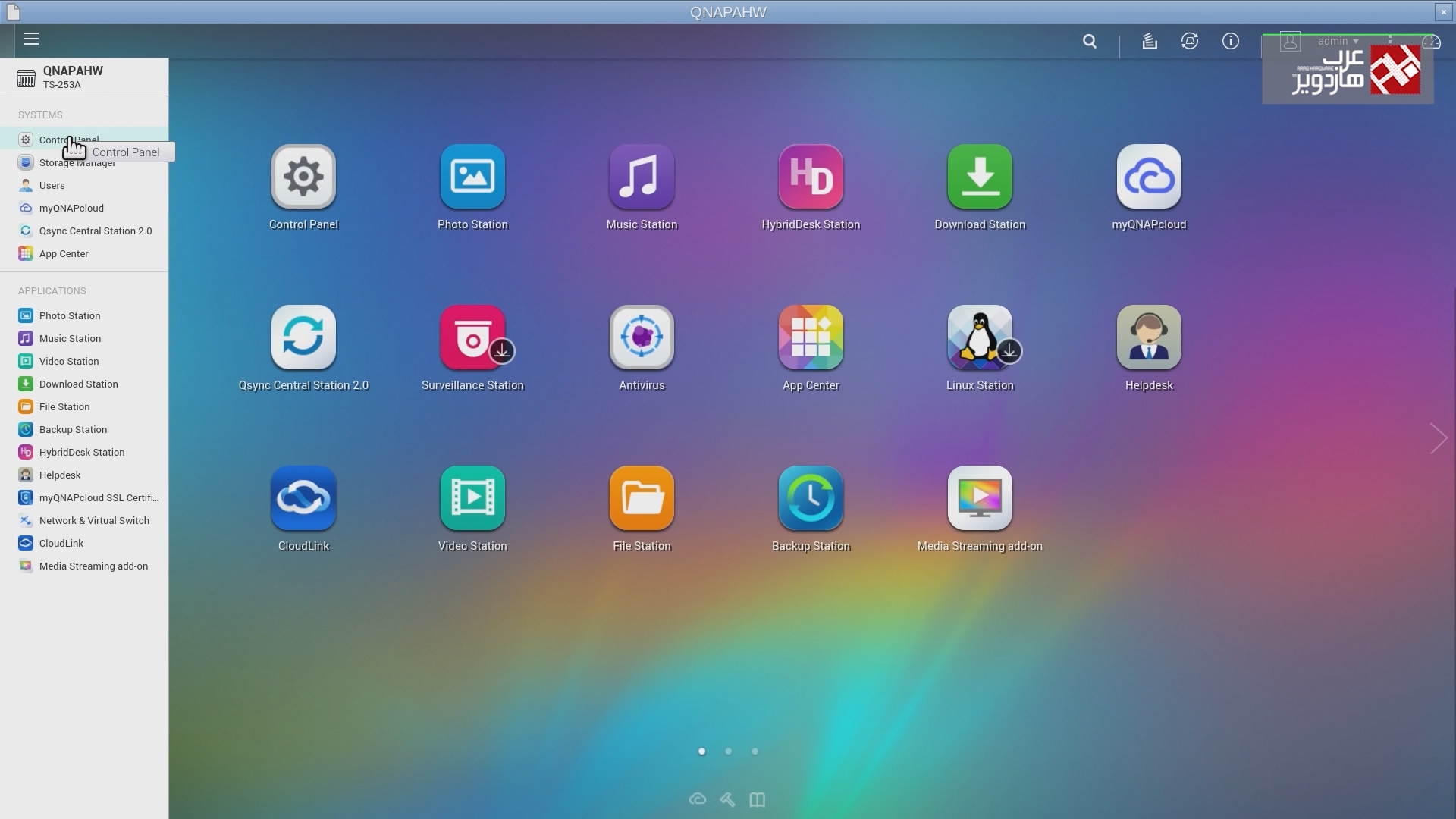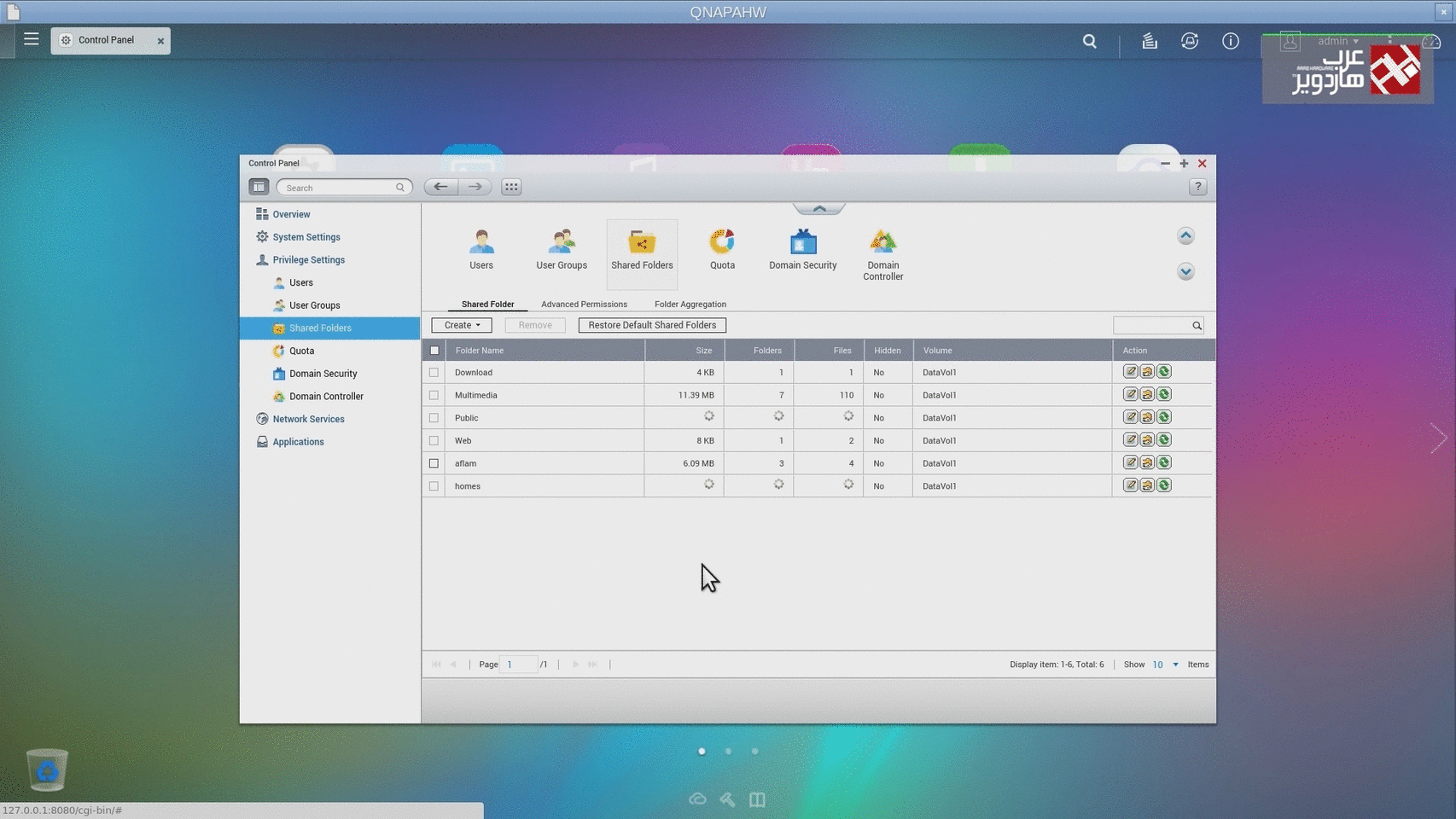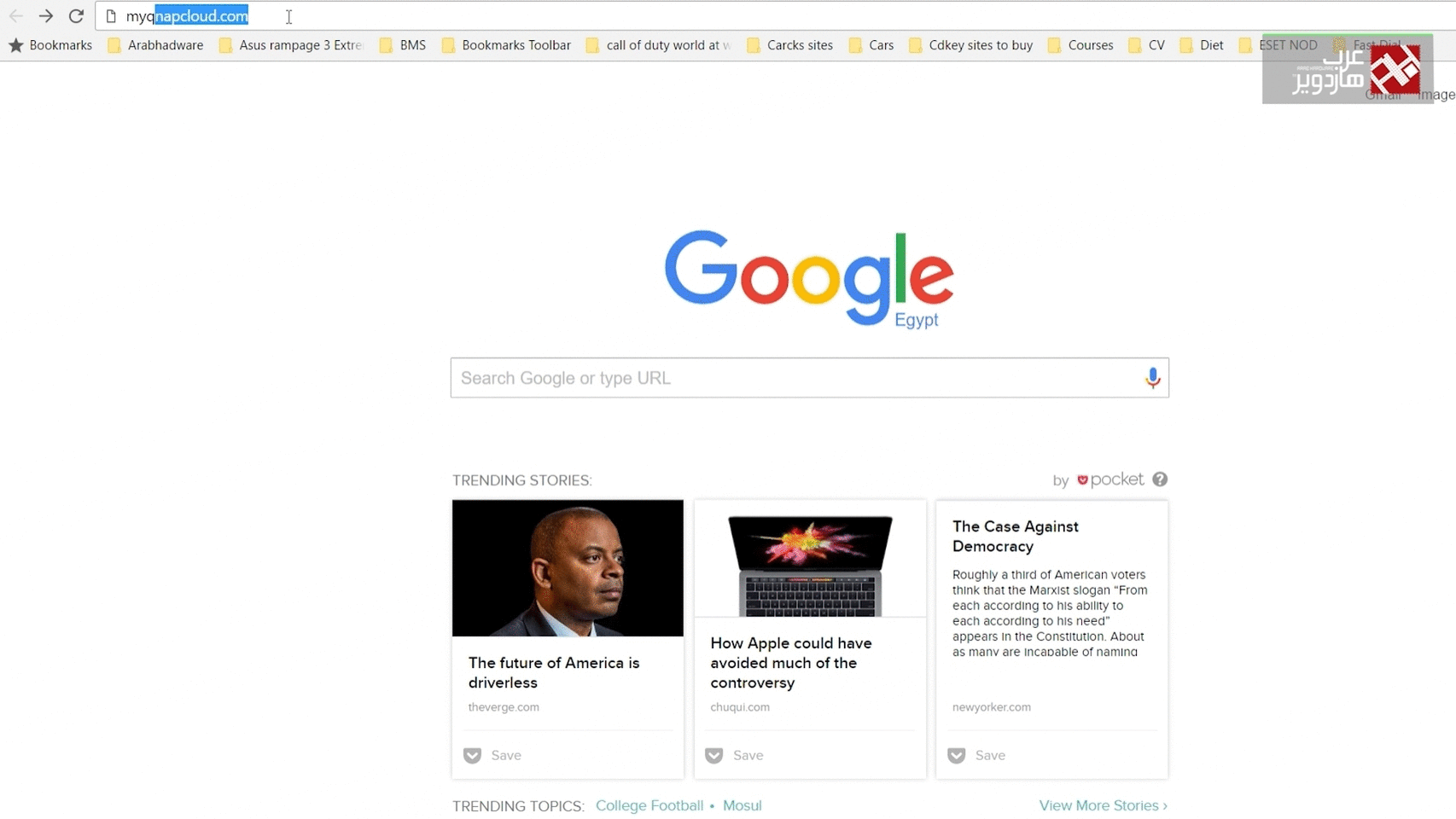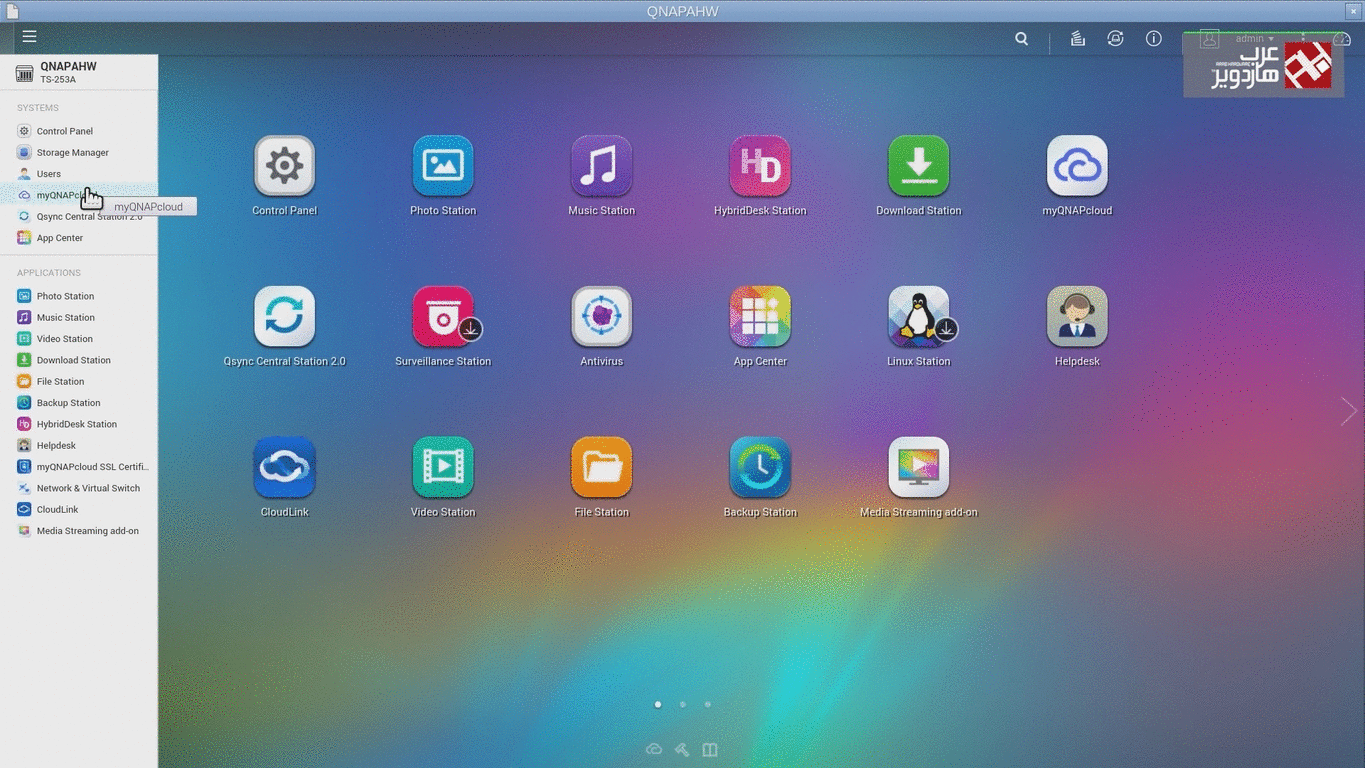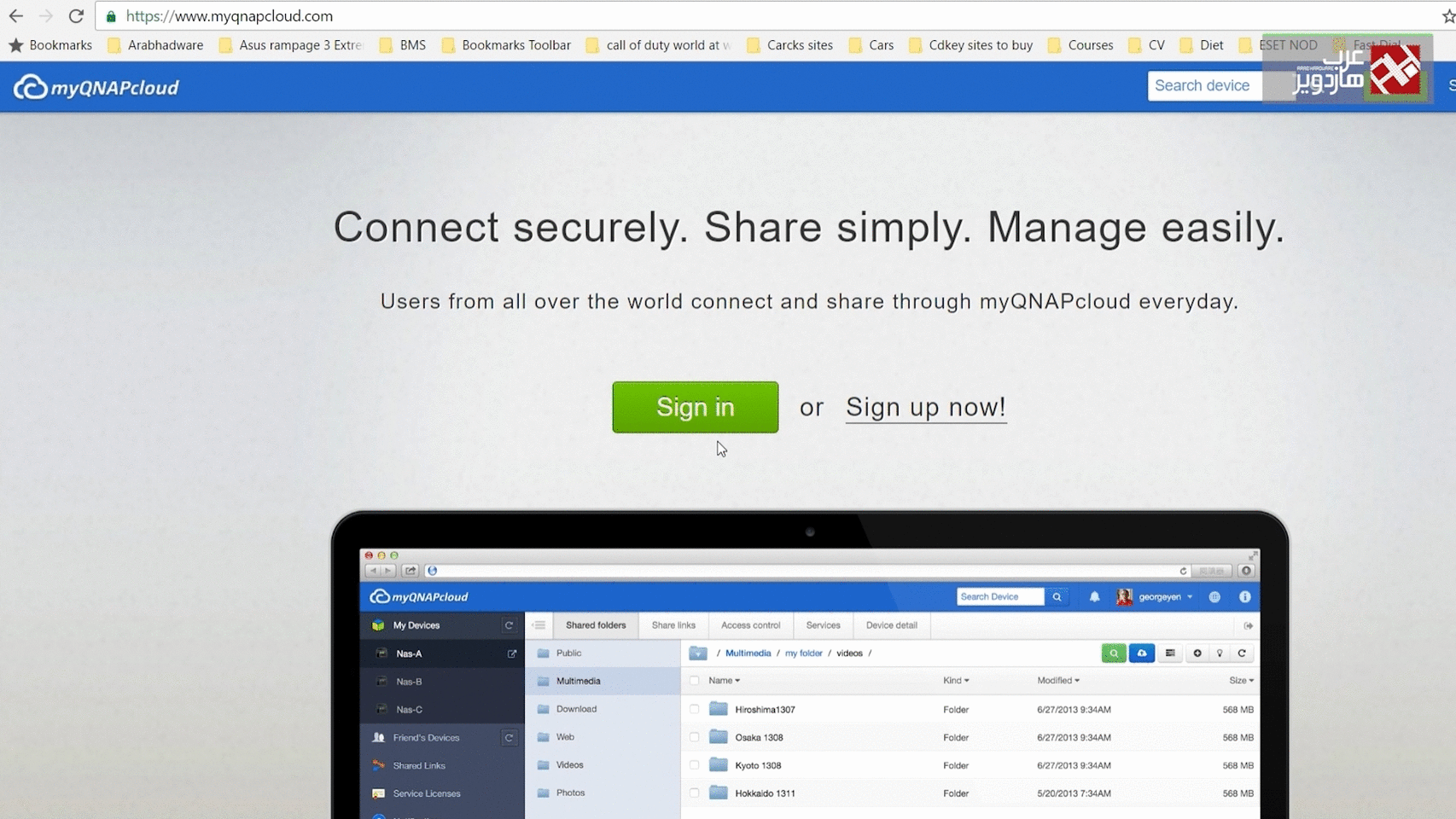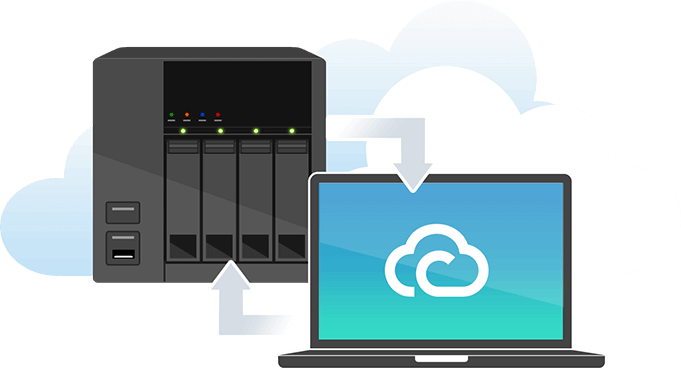الحلول التخزينية لأجهزة QNAP : الجولة الثانية فى تفاصيل وخيارات الجهاز
لطالما كانت الأمور الجديد لها هيبتها فى التعامل معها لأول مرة ومن الطبيعى أن تعمل معها بحذر فى البداية حتى تتعود عليها كلياً ويصبح لديك المعرفة بها وبتفاصيلها. لقد أستعرضنا معاً فى المقال السابق مقدمة عن حلول التخزين الجديدة التى تقدمها أجهزة QNAP والأن حان الوقت لكى نستكشف الجهاز معاً ونخوض فى عالمه وتفاصيله سوياً.
لا تقلقوا, لن نترككم عند بداية الطريق لتمشوا بقيته وحيدين. سنقوم سوياً بتخطى ذك الطريق وسوف نتفرع فى جميع الطرق الجانبية ونستكشف المكان سوياً لتخرج بعد تلك الجولة ملماً بالتفاصيل والخيارات وكيفية التعامل بشكل كلى مع أجهزة QNAP وكيف ستفيدك سواء أستخدمتها فى الغرض المنزلى الترفيهى أم لغرض عملك وشغلك الخاص.
لنبداً سوياً أالجولة الثانية ونتعرف على كيفية تنصيب نظام الشغيل وتهيئة الجهاز لأول مرة مرواً بكيفية عمل حساب جديد على الموقع الخاص بالشركة ومن هناك كيفية أنشاء مستخدم جديد أو مجموعة من المستخدمين وأضافة وتعديل الصلاحيات لهم, ثم بعد ذلك ستتعرف على كيفية أنشاء المجلدات بداخل مساحتك التخزينية الخاصة والتعديل على الصلاحيات الخاصة بالتواصل معها. ومن هناك سنرى معاً كيف تقوم بالتواصل مع تلك المساحة التخزينية من أى جهاز مكتبى أو هاتفك الخاص لتقوم بعرض محتواك الخاص من أى مكان. فلنبدأ.
تهيئة أجهزة QNAP لأول مرة
لكى تستطيع أعداد وتنصيب نظام التشغيل لأجهزة QNAP فهناك ثلاثة طرق مختلفة لفعل ذلك حتى تتناسب مع مختلف المستخدمين نستعرضهم كالتالى:
الطريقة الأولى هى الطريقة التقليدية والأستفادة من أن جهاز QNAP يعتبر فى الأساس جهاز مكتبى. فيمكنك توصيل به الطرفيات مثل الفاأرة ولوحة المفاتيح عبر منافذ USB 3.0/2.0 وتوصيل شاشة للعرض عن طريق مخرج HDMI للجهاز. وهنا يأتى الميزة التى تتوفر فى أجهزة QNAP وهى تواجد مخرج HDMI لكى تستطيع ربط شاشة العرض مباشرة بالجهاز والعمل به مباشرة بدون الحاجة الى أستخدام جهاز مكتبى أخر للتحكم به والتواصل معه فأن بذلك تستطيع التواصل مع أجهزة QNAP مباشرة.
الطريقة الثانية هى التواصل مع جهاز QNAP لديك عن طريق الشبكة الداخلية فأنك تحتاج التطبيق Qfinder Pro لتقم بتنصيبه على أحد الأجهزة المكتبية المتصلة بالشبكة الداخلية التى يتصل بها جهاز QNAP ثم بعدذلك ستقوم بتنصيب نظام التشغيل من خلال ذلك التطبيق.
الطريقة الثالثة هى عن طريق التحكم عن بعد من خلال شبكة الأنترنت. فأنك ستقوم بالدخول على الموقع start.qnap.com وأدخال Cloud Key الذى ستجده مكتوب على جانب الجهاز لديك ثم بعد ذلك ستتمكن من تنصيب وأعداد نظام التشغيل على الجهاز لديك.
سنقوم معاً بأستعراض طريقة تنصيب نظام التشغيل بأستخدام الطريقة الأولى وهى توصيل الجهاز بطرفيات التحكم وشاشة العرض وأعداد الجهاز يدوياً كما سنرى.
سنقوم بفتح الجهاز بعد توصيله بشاشة العرض لنرى أولاً شاشة الترحيب التى تخبرك بأن تبدأ فى تنصيب النظام ثم بعد ذلك تقوم بعرض أختيار لتنصيب مجموعة التطبيقات الخاصة بالترفيه وعرض المرئيات أم لا. يأتى بعد ذلك خطو أعداد القرص أو مجموعة الأقراص التى تستخدمها سواء كنت تريدها تعمل بوضعها الأفتراضى أو عمل ربط للأقراص عن طريق RAID 0/RAID 1 ليخبرك بعد ذلك أذا كنت تريد عمل كلمة مرور للقرص أم لا لزيادة الحماية أو عمل مسح للأقراص بحثاً عن الأخطاء. وأخيراً سنجد ملخص للخيارات التى قمت بعملها وتجد أنها يخبرك أن البيانات التى على القرص ستمحى ويتأكد من أنك واع لتلك الخطوة. بعد ذلك سيقوم بتنصيب نظام التشغيل وأعداد الجهاز.
جولة مفصلة لواجهة المستخدم لأجهزة QNAP
الأن بعدما قمت بتنصيب نظام التشغيل ستجد نافذة أختيار المستخدمين وكوضع أفتراضى ستجد المستخدم admin وكلمة المرور له admin أيضاً وسنتعرف بعد قليل على كيفية أضافة مستخدمين وتعديل الصلاحيات لهم.
بعد الدخول على المستخد الأفتراضى admin ستجد النافذة المبدئية للتشغيل والتى يمكنك تنصيب مجموعة من التطبيقات مثل facebook/Youtube وأيضاً التطبيق الرئيسى QTS. وكذلك يمكنك تعديل الخيارات العامة مثل اللغة وعرض الوقت وهكذا.
سنقوم بفتح التطبيق الرئيسى QTS وسنرى الواجهة التى أمامنا التى تحتوى على سطج للمكتب به مجموعة من الأيقونات للتطبيقات التى تستخدمها ويمنكن بكل سهولة أنشاء سطح للمكتب أخر وتضع به أيقونات التطبيقات التى تريدها كذلك يمكنك أن تقوم بعمل مجلد مجمع لتطبيقات معينة ومسح التطبيقات التى لا تريدها بداخل سلة المهملات.
واجهة المستخدم الرئيسية
لنتعرف معاً على مجموعة الخيارات التى تراها فى أعلى واجهة المستخدم. سنجد أولاً نافذة المراقبة لأداء العتاد الداخلى للجهاز والمتابعة للمهام والمستخدمين الذين يتواصلون مع الجهاز الأن. سنرى بجانب ذلك عند الضغط على admin ستتمكن من الخروج من الحساب أو قفل الجهاز وكذلك التعديل على الخيارات الخاصة بالمستخدم مثل تغيير الرقم السرى أو خلفية الجهاز وهكذا. سنجد بعد ذلك شاشة الأشعارات الخاصة بالجهاز وبجانبها شاشة المهام الحالية للجهاز وأيضاً نافذة البحث التى يمكنك من خلالها البحث عن تطبيق معين أو ملف معين.
نجد فى الأعلى نافذة الخيارات الرئيسة وعند الضغط عليها سنجد Control Panel التى تجعلك تتحكم بشكل مفصل فى خيارات الجهاز ثم نجد Storage Manager التى تتيح لك التحكم فى المساحة التخزينية الخاصة بك. وسنجد الخيارات الخاصة بأنشاء المستخدمين والحسابات الجديدة وكذلك متجر التطبيقات الرئيسى وسنتعرف على كلاً منهم بالتفصيل فى السطور القادمة.
أضافة مستخدم جديد أو مجموعة من المستخدمين
من التبويب Users سنجد أمامنا قائمة المستخدمين للجهاز والذى يمكن أضافة مستخدم جديد عن طريق Create لتنفتح أمامك نافذة أختيار أسم المستخدم ورمز الدخول الخاص بص وتعديل الصلاحيات للتواصل مع المجلدات بداخل القرص أو تطبيقات ميعنة وكذلك أذا كنت تريد أضافته لمجموعة معينة من المستخدمين. كذلك من النافذة الأولى ستجد مجموعة من Actions الخاصة بتعديل تلك الأختيارات لكل مستخدم.
من تبويب Users Groups سيمكنك أنشاء جماعة جديدة تحتوى على مجموعة معينة من المستخدمين لهم الصلاحيات الخاصة بهم فى التواصل مع المجلدات اخل المساحة التخزينية للجهاز . ويمكنك أنشاء ذلك أيضاً من خلال Create وتحديد أسم المجموعة وتعيين المستخدمين والصلاحيات الخاصة بهم. وكذلك نجد مجموعة من Actions للتعديل على تلك الخيارات السابقة لكل مجموعة فى النافذة الرئيسة.
تعيين المجلدات Shared Folders بداخل المساحة التخزينية الخاصة بك
نأتى الى نقطة التعديل بداخل المساحة التخزينية للجهاز لديك, حيث يمكنك أضافة مجلد جديد وتعديل الخيارات الخاصة به وصلاحيات التواصل معه من المستخدمين أو مجموعة من المستخدمين. كذلك يمكنك زيادة الحماية على تلك المجلدات بعمل رمز حماية مخصص لها لتضع بداخلها المحتوى الذى تريد سماحية التواصل معه لمجموعة معينة من المستخدمين.
متجر التطبيقات APP Center
كما ذكرنا سابقاً أن أجهزة QNAP تقدم للمستخدم مجموعة كبيرة ومتنوعة من التطبيقات التى يمكن أن تستخدما فى الترفيه المنزلي أو للأعمال ويمكنك أن تقوم بتنصيب تلك التطبيقات من خلال ذلك المتجر. ولسهوة الوصول للتطبيق الذى تحتاجه فأنك ستجد تبويبات فرعية لمجموعة من الأستخدامات الرئيسية مثل التطبيقات الخاصة بالتحميل أو الخاصة بعمليات Backup وهكذا.
MyQNAPCloud
من خلال ذلك الموقع السحابى ستتمكن من التواصل مع مساحتك التخزينية الخاصة بك من أى مكان متصل بشبكة الأنترنت عن طريق أى جهاز مكتبى أو محمول أو من خلال هاتفك أو الجهاز اللوحى الخاص بك. سيتعين عليك أن تقوم بعمل حساب على الموقع بالدخول على www.myqnapcloud.com وستجد خيار التسجيل Sign up لتجد به البيانات المطلوبة لعمل الحساب الخاص بك.
بعد ذلك من تبويب MyQNAPcloud بداخل الجهاز ستستطيع ربط الحساب الخاص بك بجهاز QNAP الذى لديك عن طريق الضغط على Get Started وكتابة البريد الألكترونى ورمز الدخول للحساب الذى قمت بأنشائه وبعد ذلك ستقوم بتسمية الجهاز الخاص بك والأن قد قمت بربط الجهاز لديك بالحساب الخاص بك لكى تستطيع التواصل مع المساجة التخزينية الخاصة بك عن طريق الدخول الى الموقع من أى جهاز مكتبي والتعديل والتواصل مع مجلداتك الخاصة.
MyQNAPCloud والتواصل مع مجلداتك من أى جهاز مكتبى
من خلال الموقع www.myqnapcloud.com ستتمكن من الدخول Sign in على حسابك الخاص على الموقع لتجد بداخله جهاز أو أجهزة QNAP التى قمت بربطها مع حسابك الخاص. ستقوم بأختيار الجهاز الذى تريده ليطلب من أختيار المستخدم ورمز الدخول الخاص به لتجد بعد ذلك المجلدات التى يستطيع ذلك المستخدم التواصل معها ليقوم بالتعديل عليها كما يشاء أو أضافة ورفع الملفات التى يريدها وأضافتها لمجلد معين على حسب الصلاحيات لذلك المستخدم الخاصة بالقراءة فقط أو القراءة والكتابة بداخل المجلدات.
التواصل مع مساحتك التخزينية من هاتفك الخاص
من خلال المتجر الخاص بهاتفك سواء كنت تستخدم ios/android ستجد التطبيقات الخاصة بالتواصل والتحكم فى أجهزة QNAP ومن ضمنها التطبيق Qfile الذى من خلاله ستتمكن من التواصل مع مساحتك التخزينية وذلك بوضع بيانات الحساب الخاصة بك ثم بعد ذلك أختيار الجهاز المرتبط بذلك الحساب وبعد ذلك وذع بيانات المستخدم الخاصة بك لتجد بعد ذلك المجلدات التى تستطيع التواصل معها أمامك لتستعرضها أو تقوم برفع ما تشاء بداخلها. كذلك يمكنك بث المحتوى المتواجد بتلك الملفات وعرضها بالجودة التى تريدها والمتناسبة مع هاتفك الخاص فأن المعالج المركزى بداخل جهاز QNAP يقوم بتعديل الترميز Transcoding لذلك المحتوى ليجعله متناسب مع سرعة الأنترنت لديك وكذلك مع هاتفك لتستطيع رؤية المحتوى ذات الجودة العالية 4K بجودة متناسبة 360p/480p لهاتفك وسرعة أتصالك.
كما رأينا أن الجهاز لا يحتاج الى خبير لكى تتعامل معه ولكن مع بعض التمرس ستتمكن من التواصل معه وتعديل الخيارات بداخله بكل سهولة وسنستكمل معاً فى المقالات القادمة الطريق لتعديل والتعامل مع باق الخيارات للجهاز لكى تتواصل مع مساحتك التخزينية بسلاسة فأبقوا معنا.