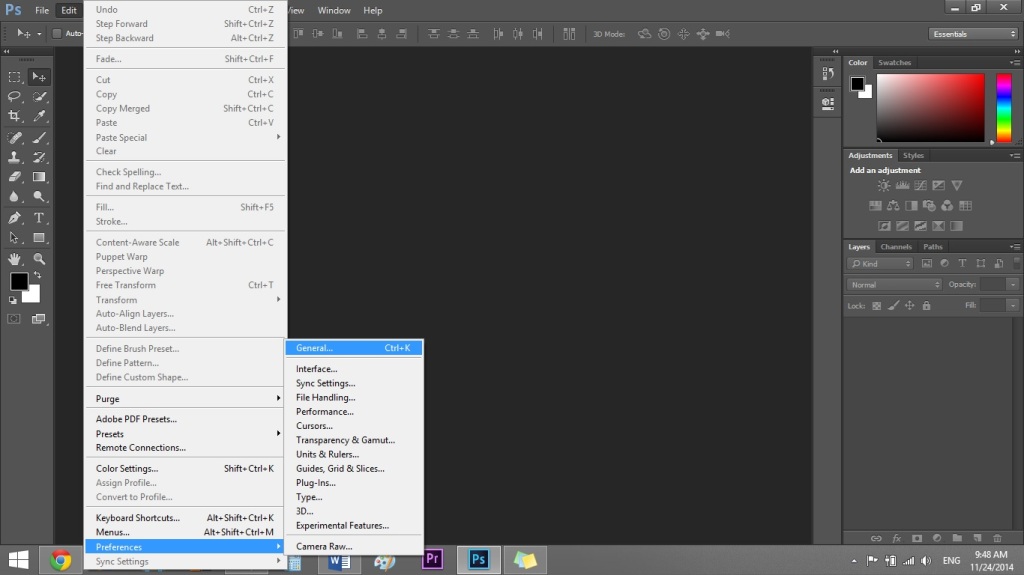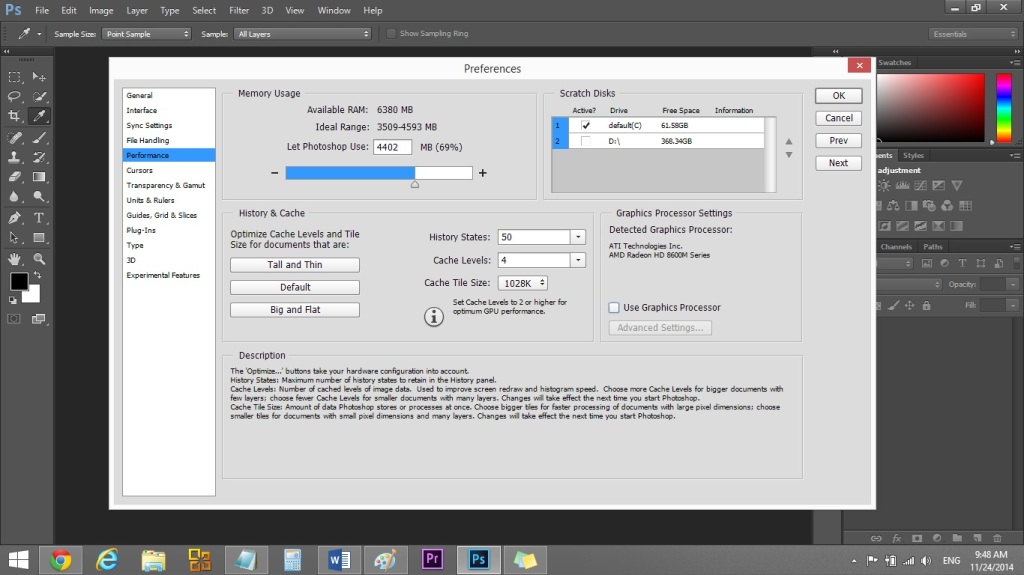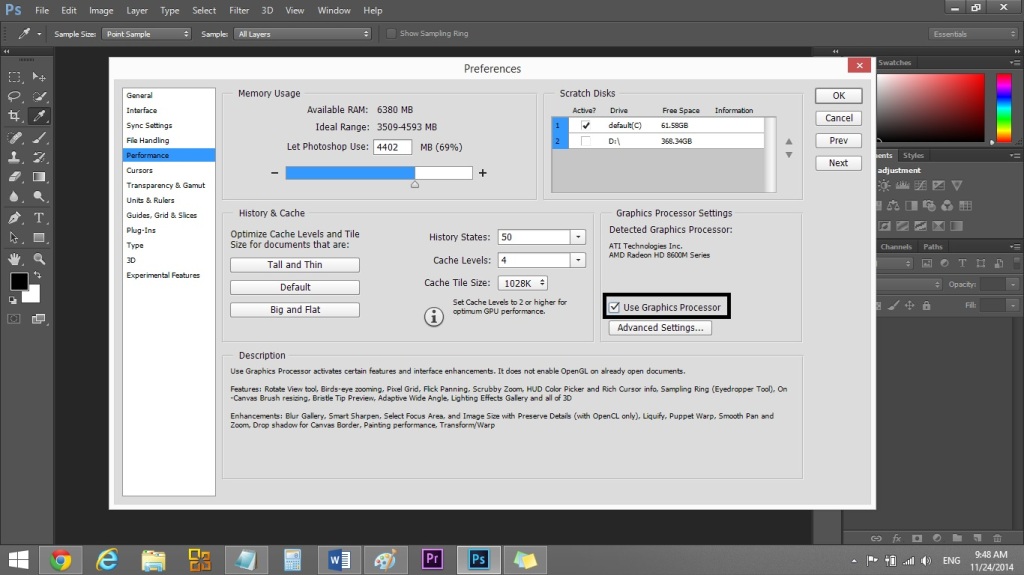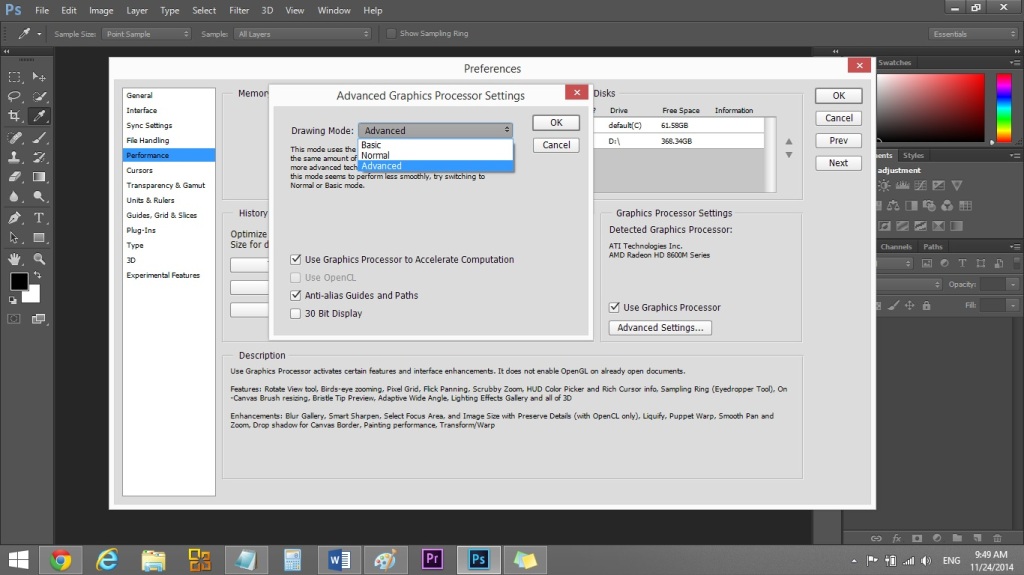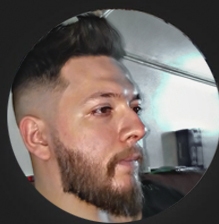كيف تستفيد من قوة البطاقة الرسومية مع Adobe Photoshop ؟
كيف تستفيد من قوة البطاقة الرسومية مع Adobe Photoshop ؟
سواء كانت بطاقتك الرسومية متوسطة ام قوية منفصلة ام مدمجه فسوف تكون قادر على الإستفادة منها بالشكل الأفضل مع برنامج Adobe Photoshop. حيث بتفعيلك لقوة المعالج الرسومي لبرنامج Adobe Photoshop فإن ذلك سيتيح لك عملية معالجة افضل للصور ولعدد لا بأس به من الاداوات التي تستفيد من قوية تسريع المعالج الرسومي وهو اعتقد ما يبحث عنه الجميع, لكن قد يحدث مشاكل إذا كنت تمتلك بطاقة رسومية أقدم مع VRAM محدود حيث اقل حجم لذاكرة البطاقة لكي تعمل بشكل سليم مع البرنامج هو 512 ميغابايت, ويمكن ان تحدث ايضا مشاكل إذا استخدمت برامج أخرى تستخدم البطاقة الرسومية بنفس الوقت الذي تستخدم فيه برنامج Adobe Photoshop....إذا تملك بطاقة رسومية؟ تابع معي كيف يمكنك من تفعيل ذلك الخيار لكي يصبح برنامج Adobe Photoshop مستفيدا من بطاقتك الرسومية بشكل مثالي.
كيف افعل خيار البطاقة الرسومية لبرنامج Adobe Photoshop؟
الأمر بسيط اولا يجب ان تمتلك برنامج Adobe Photoshop سواء إصدار Adobe Photoshop cs2 او اعلى من ذلك, بعده ان تكون لديك بطاقة رسومية ايا كانت متوسطة عالية الأداء منفصلة ام مدمجه للجهاز المكتبي ام للجهاز المحمول, ولا تنسى ان تحدث تعريف بطاقتك الرسومية ان كان قديم جدا. بعد ذلك شغل برنامج Adobe Photoshop وادخل الى خيار Edit ثم الى خيار Preferences بعد ذلك اختر General وسوف تظهر لك خيارات كثيرة, توجه فقط الى خيار Performance ثم ضع علامة صح على خيار Use Graphics Processor. وبذلك تكون فعلت البطاقة الرسومية التي لديك لتعمل مع البرنامج.
ان كنت تريد المزيد من التخصيص لاداء البطاقة مع البرنامج نضغط على خيار Advanced Settings, سوف تلاحظ انه لديك خيار Drawing Mode والذي يعطيك 3 خيارات لتختارها وكل واحد يقدم لك نوع من الأداء. خيار Basic يعني انه يستخدم الكمية الأقل لذاكرة البطاقة الرسومية بالمقابل يمكن ميزات OpenGL الأساسية. بينما خيار Normal يستخدم المزيد من ذاكرة البطاقة الرسومية ويمكن GPU-based color مع tone mapping, و checkerboard blending. واخيرا خيار Advanced الذي يوفر اداء Normal mode فضلا عن استخدام OpenGL الحديث والذي يمكن أن ينتج عنها أداء محسن...بشكل عام اختر ما يناسبك, وان واجهة بطئ مع احد الخيارات جرب خيار اخر وهكذا.
كما سوف تلاحظ 4 خيارات في الأسفل, لديك الخيار الأول وهو معروف طبعا, بينما الخيار الثاني Use OpenCL هو يستخدم المعالج الرسومي لتسريع فلترات الضبابية الجديدة, مع الملاحظة إن OpenGL هو متوفر فقط على البطاقات الرسومية الأحدث التي تدعم OpenCL v1.1. بينما خيار Anti-alias Guides And Paths فهو يسمح للبطاقة الرسومية بأن تنعم حواف المسارات الخاصه بالتصميم. واخيرا خيار 30bit Display وهو يسمح لك بان تعرض بيانات 30bit مباشرة على الشاشة بإستخدام البطاقة الرسومية التي تدعمها. بهذه الخطوات البسيطة أصبحت بطاقتك الرسومية تعمل بشكل مثالي مع برنامج Adobe Photoshop.