هل تعاني من مشاكل كثيرة مع قرصك الصلب كتجمّد النظام نتيجة القطاعات التالفة وتريد إصلاحه للإحتفاظ به أطول فترة ممكنة قبل رميه في سلّة المهملات ؟؟.
هل تخشى في حال بيعك إياه من إطلاع الآخرين على بياناتك باستخدام برامج استرجاع الملفات ؟؟.
تقدّم لك Western Digital من خلال برنامجها الخاص المسمّى Data Lifeguard Diagnostics عدّة خيارات لإدارة أقراصها الصلبة منها الأمر Write Zeros (المسج الجذري Wiping) أو ما يسمّى بالـLow Level Format (التهيئة منخفضة المستوى) بهدف الحذف الشامل للملفّات وإصلاح مشاكل القرص الصلب إن كان يعاني من قطاعات تالفة أو غير مستقرّة وإعادته من جديد كمساحة غير مخصّصة Unallocated Space
لعمل التصفير Write Zero هناك ثلاثة طرقٍ
معتمدة من WD أبدأ منها بـ...
استخدام برنامج Data Lifeguard Diagnostics ضمن بيئة ويندوز
هذه الطريقة تنفع في حال وجود قرصٍ آخر غير الذي يستخدمه نظام تشغيلك أو كان القرص الصلب خارجياً.
1) حمّل برنامج Windows Data Lifeguard Diagnostics من
هنا.
2) قم بتنصيب البرنامج ومن ثمّ تشغيله.
3) بعد التشغيل ستظهر لك اتفاقيّة الترخيص التي ستوافق عليها I Accept the License Agreement قبل الضغط على المفتاح Next
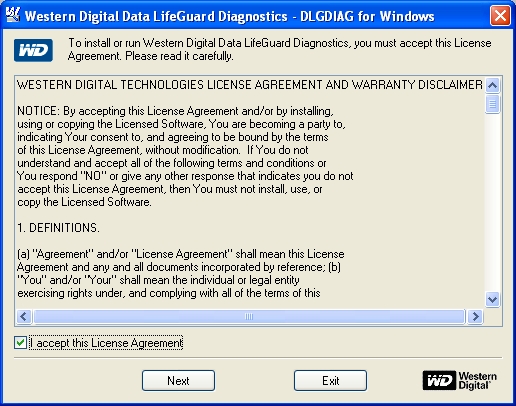
4) لتظهر لك هذه النافذة التي ستختار منها القرص الصلب الهدف من خلال الضغط بزر الماوس الأيسر عليه حتّى يتمّ تعيينه باللون الأزرق الدال على الاختيار...
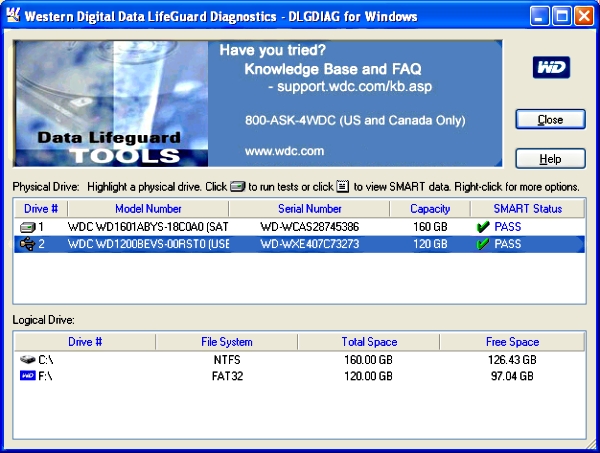
5) ثمّ نختار الأمر Test المشار إليه ضمن الدائرة الحمراء في الصورة أدناه، لكن كن حذراً في حال وجود أكثر من قرصٍ صلبٍ على جهازك من اختيار القرص الصحيح المراد عمل Write Zero له لأنّ الخطأ في الاختيار وتنفيذ الأمر سيؤدي إلى تدمير جميع بياناتك الموجودة عليه دون رجعة.
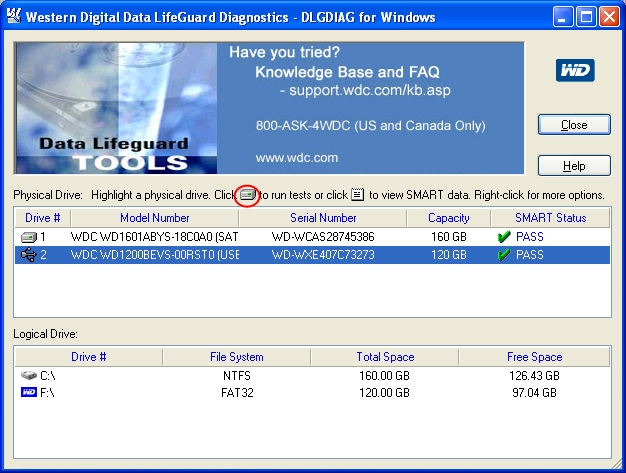
6) بعد الضغط على الأمر السابق سيتم تحويلك إلى نافذة الخيارات هذه لتختار منها الأمر WRITE ZEROS قبل الضغط على المفتاح Start
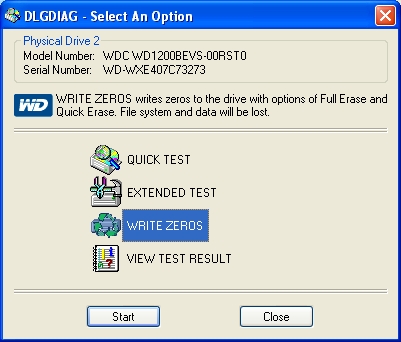
7) لتظهر لك هذه الرسالة التي تفيد بضرورة إغلاق كافة التطبيقات قيد التشغيل، قم بذلك ثمّ إضغط على المفتاح OK
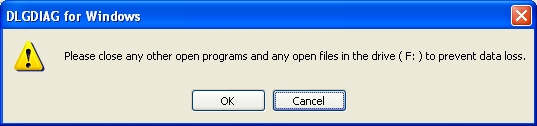

تبعاً لحالة قرصك الصلب (أي إن كان يتألف من وحدة تخزينيّة Partition وحيدة أو أكثر) سوف تتلقّى إحدى هاتين الرسالتين لتذكيرك بأنّ هذا الإجراء سوف يدمّر كامل البيانات المخزّنة على قرصك الصلب، إن كنت متأكداً من أنك تريد القيام بذلك، انقر على الخيار Yes
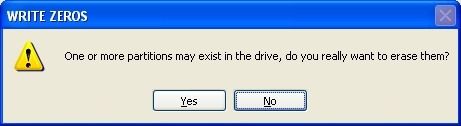
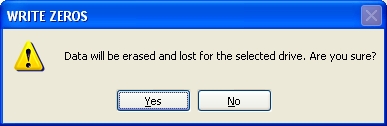
9) المربع التالي لتحديد طريقة المسح الجذري (إعطاء القيمة صفر لكل قطاع)، الخيار الأوّل QUICK ERASE هو للمسح السريع، أي أنّ البرنامج لن يقوم بعمل مسح شامل لكافة القطاعات وإنّما لأوّل مليون قطاع وآخر مليون فقط من مساحة قرصك الإجماليّة، وهذا الخيار مثالي للمستخدمين الراغبين بإعادة استخدام قرصهم الصلب، أمّا الخيار الثاني FULL ERASE الذي سيستغرق وقتاً أطول تبعاً لمساحة قرصك الصلب التخزينيّة سيقوم بعمل مسح شامل لكافة القطاعات، بحيث يتم حذف بياناتك جذريّاً لضمان عدم إمكانيّة استرجاعها بأدوات الاستعادة، وهذا الأمر مفيد للذين يمتلكون على أقراصهم بياناتٍ حسّاسة خشيةً إطلاع الغير عليها، بمجرّد اختيار الطريقة التي تريد عمل Write Zero بموجبها اضغط على المفتاح OK للبدء بعمليّة المسح.
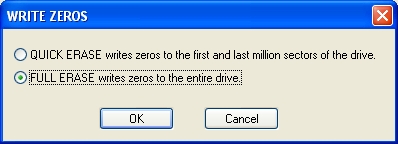
الطريقة الثانية...
استخدام برنامج Acronis WD Edition من خلال الأمر DriveCleanser، لتحميل البرنامج اضغط
هنا
1) بعد تنصيب البرنامج وتشغيله ستظهر لك قائمة المهام التي سنختار منها الأمر Acronis DriveCleanser
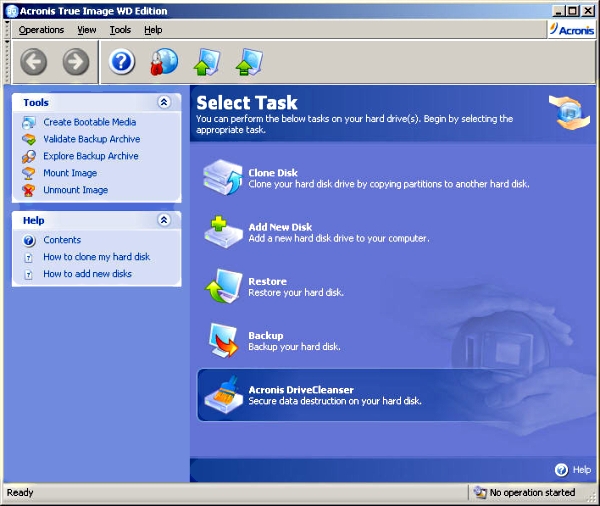
2) عندها ستظهر لك نافذة الترحيب، اضغط على المفتاح Next للمتابعة...
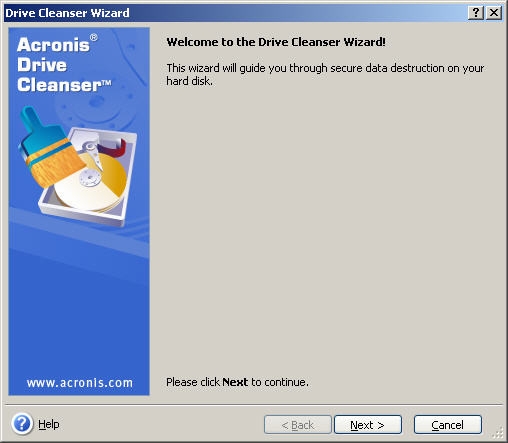
3) في الصورة التالية ستختار القرص الذي تريد عمل تهيئة له قبل الضغط على المفتاح Next، أيضاً انتبه إلى ضرورة اختيار القرص الهدف...
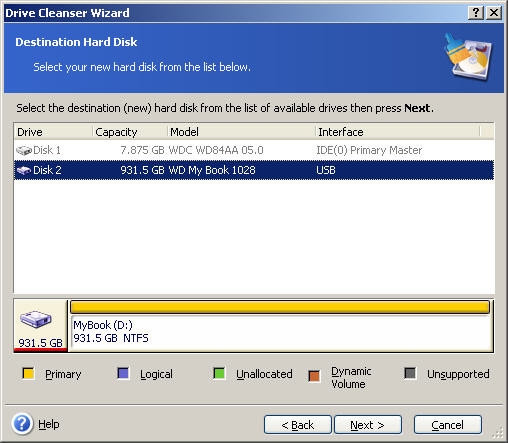
4) حدّد الخيار Quick إن كانت بياناتك ليست بذات أهميّة أي لست قلقاً من إمكانيّة استعادتها لاحقاً، أمّا إن كانت المعلومات على القرص مهمّة وكنت قلقاً من إمكانيّة استعادتها اختر الخيار Normal، الخيار الأوّل أي Quick يستهلك وقتاً أقل ويقتصر عمله على إعطاء القيّمة الصفريّة للقطاع مرّة واحدة، أمّا الخيار الثاني فيملأ القرص الصلب بالبيانات (إعطاء القيمة 1 للقطاع ولمرّةٍ واحدةٍ)، ثمّ يكتب القيمة الصفريّة على كل قطاع وذلك لمنع استعادة البيانات الموجودة عليه، عندما يتم تحديد الإعداد المرغوب اضغط على الزر Next
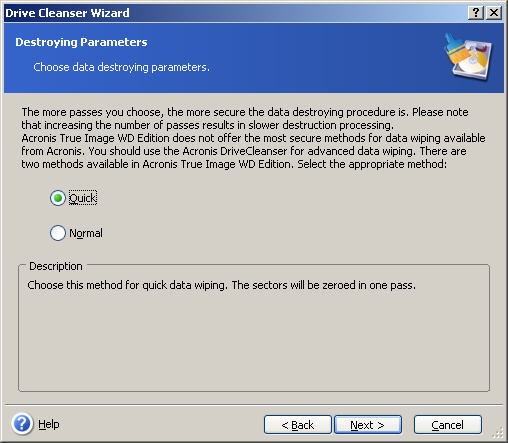
5) لتنتقل إلى النافذة التالية التي ستضغط من خلالها على الأمر Proceed للبدء بعمليّة المسح.
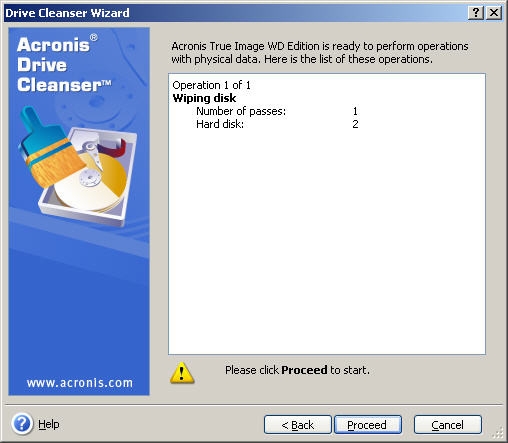
6) ثمّ يُباشر البرنامج عمله، علماً أن الوقت الذي ستستغرقه عمليّة المسح يحدّده حجم قرصك الصلب وإعداد المسح الذي قمت باختياره.
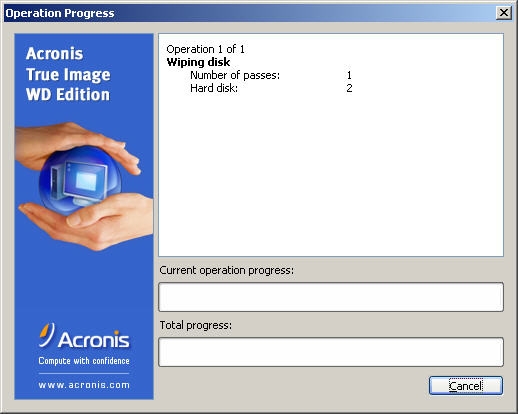
7) عند الانتهاء من العمليّة ستظهر لك النافذة الآتية التي تفيد بإنهاء عمليّة المسح بنجاح، بالضغط على المفتاح OK سيتم تحويلك إلى واجهة البرنامج الرئيسيّة.
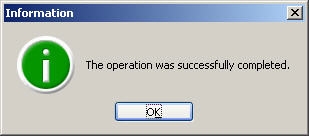
الطريقة الثالثة...
باستخدام برنامج Data Lifeguard Diagnostics ضمن بيئة DOS، هذه الطريقة ضروريّة في حال كان القرص الهدف وحيداً ومثبّتاً عليه نظام التشغيل، إذ لا يمكن القيام بعمليّة الـWrite Zero داخل بيئة ويندوز إن كان القرص الهدف هو القرص ذاته الذي يحوي نظام التشغيل (عذراً لشح الصور نظراً لسهولة الخطوات).
1) قم بتحميل البرنامج (بصيغة ISO أو مضغوط zip) من
هنا لتقوم بحرقه على اسطوانه فارغة.
2) تأكد من أنّك قمت بضبط إقلاع جهازك في البايوس من محرّك الأقراص CD ROM وإن كانت وضعيّة متحكم الساتا لديك مضبوطة على الخيار AHCI Mode عليك بتحويلها إلى IDE Mode قبل ضبط عمليّة الإقلاع من محرّك الأقراص خاصتك.
3) عند اقلاع الجهاز من القرص ستظهر لك اتفاقية الترخيص مع شاشة سوداء (نحن هنا ضمن بيئة DOS) وستضغط على المفتاح Y لتتحوّل بعدها إلى واجهة البرنامج الرئيسيّة وتختار من قائمة الأوامر هذه في الصورة أدناه الأمر Write Zero To Drive

4) سيطالبك البرنامج عندها بالقرص الذي تريد عمل Write Zero له (انتبه هنا أيضاً من اختيار القرص الهدف في حال وجود أكثر من قرصٍ واحد) ثمّ سيعرض عليك نوع المسح الذي تريده لتختار بين Quick Erase أو Full Erase
انتهى.
السلام عليكم ورحمة الله وبركاته.
يمنع النقل دون ذكر المصدر
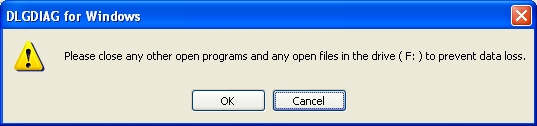
تبعاً لحالة قرصك الصلب (أي إن كان يتألف من وحدة تخزينيّة Partition وحيدة أو أكثر) سوف تتلقّى إحدى هاتين الرسالتين لتذكيرك بأنّ هذا الإجراء سوف يدمّر كامل البيانات المخزّنة على قرصك الصلب، إن كنت متأكداً من أنك تريد القيام بذلك، انقر على الخيار Yes









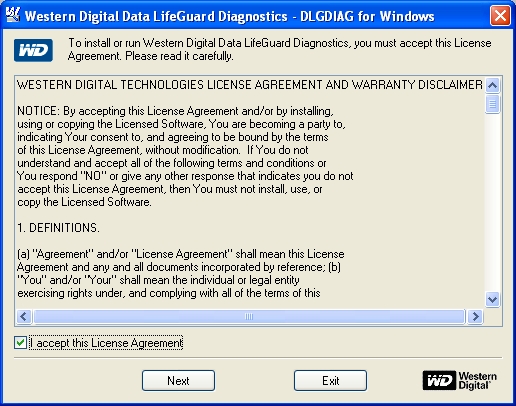
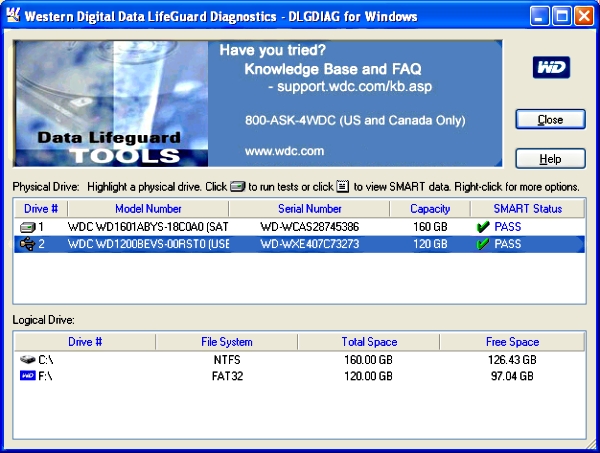
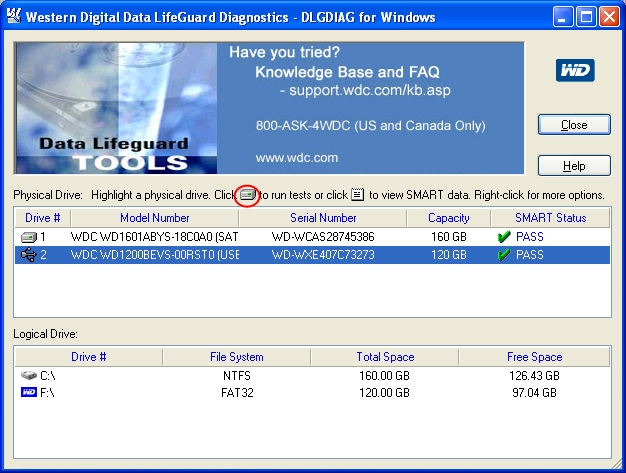
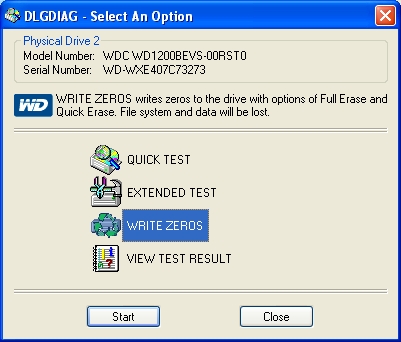
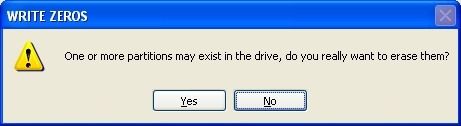
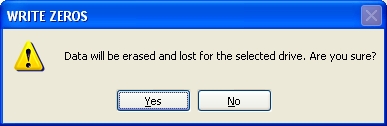
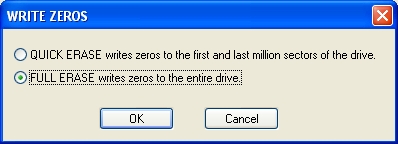
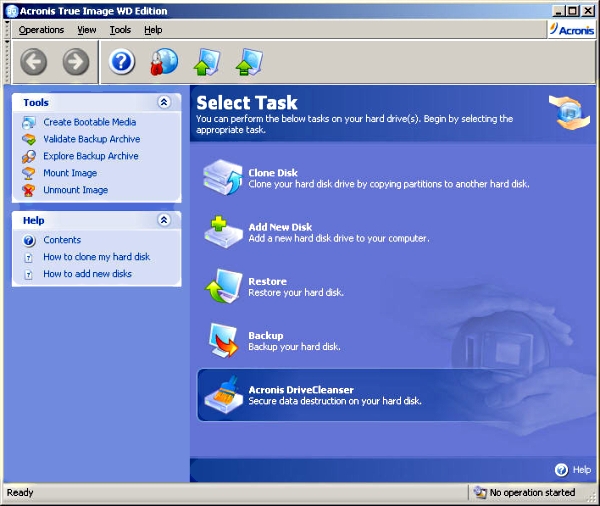
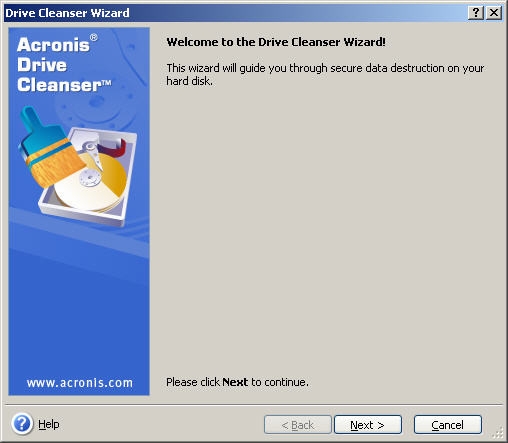
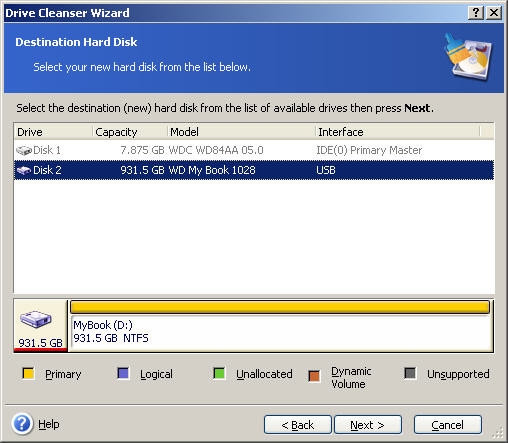
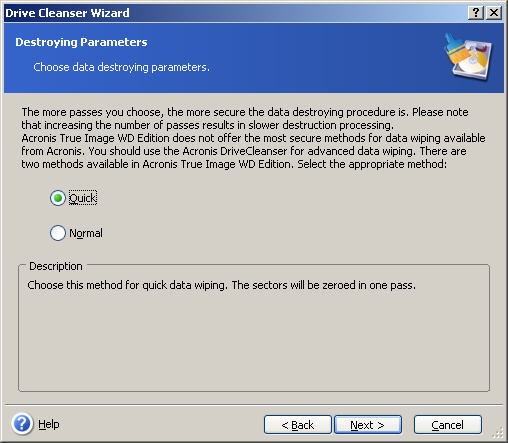
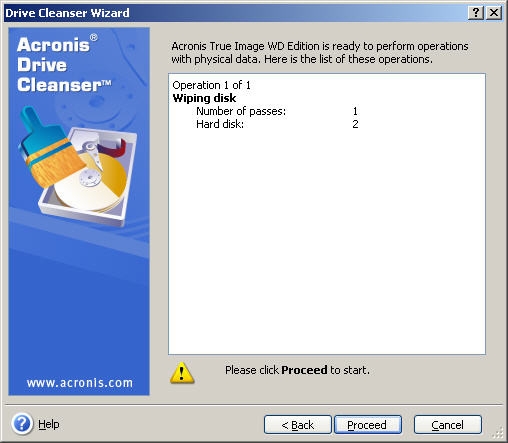
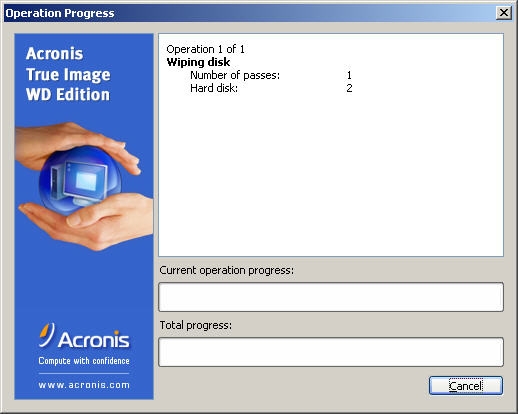
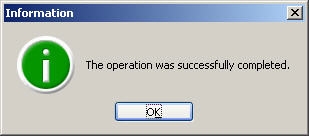


 رد مع اقتباس
رد مع اقتباس
المفضلات