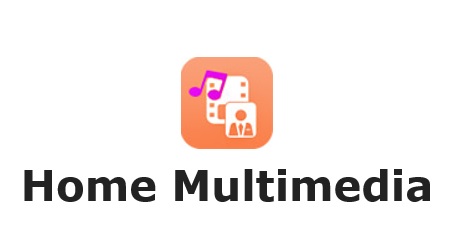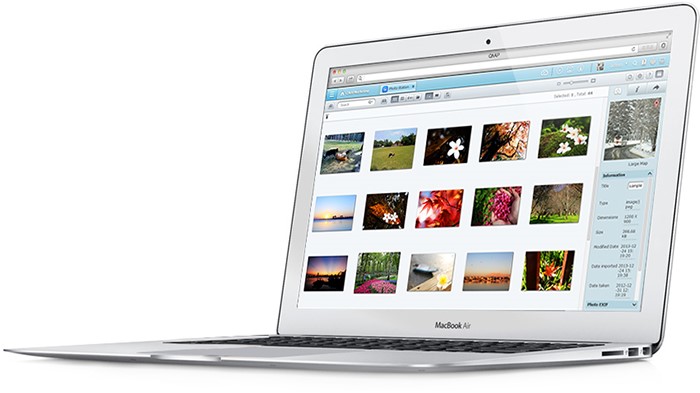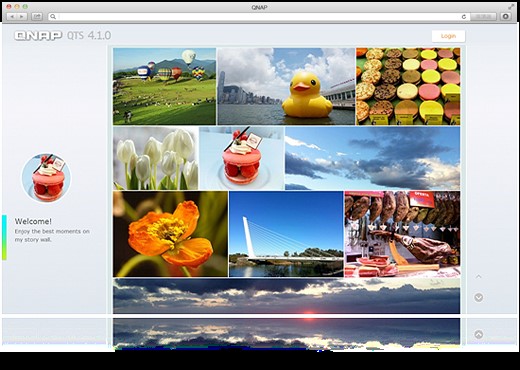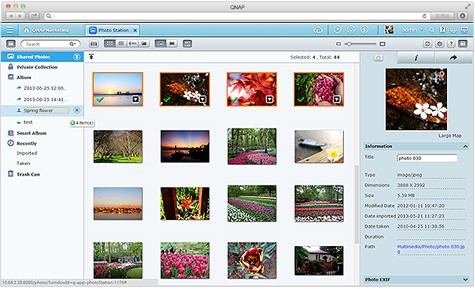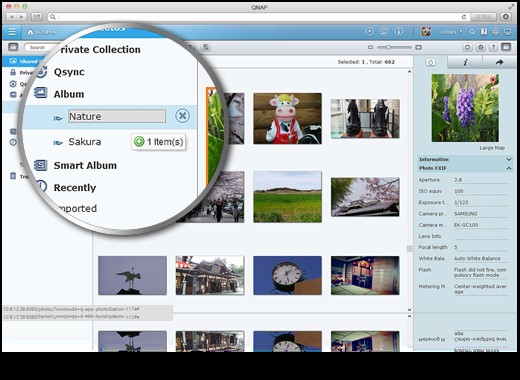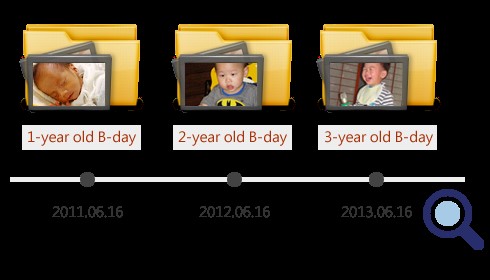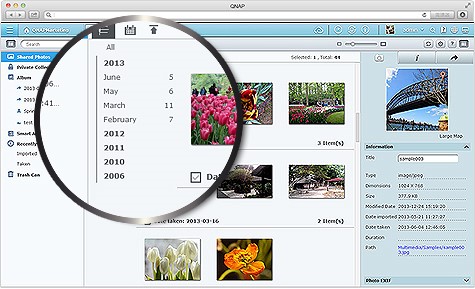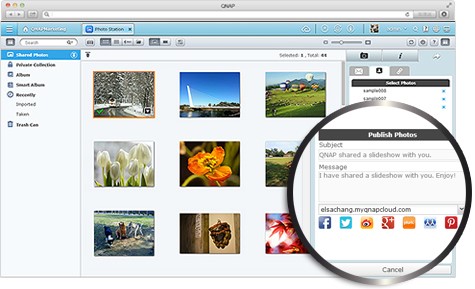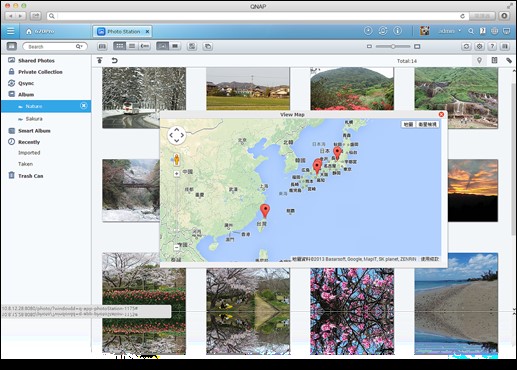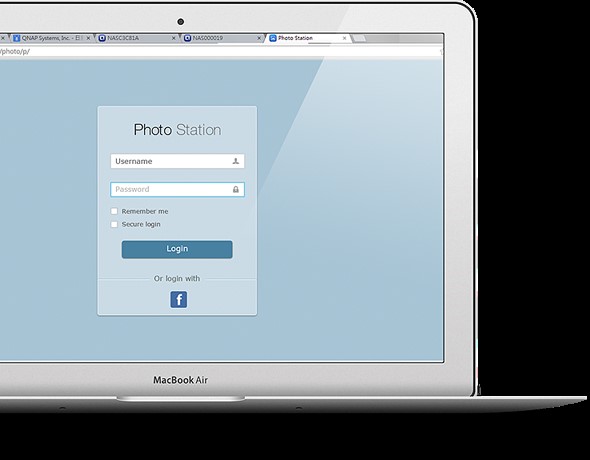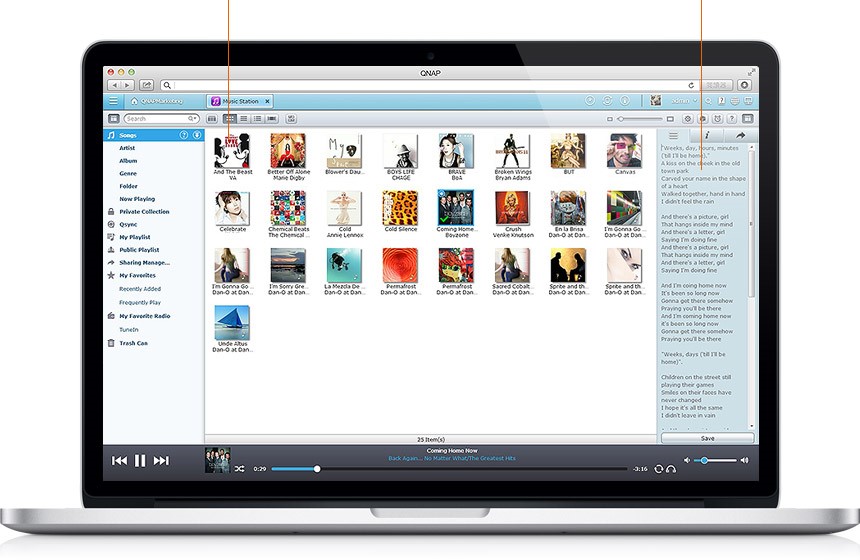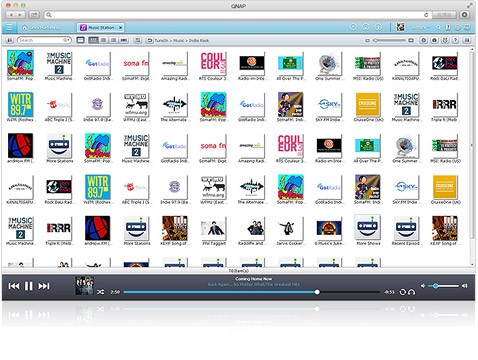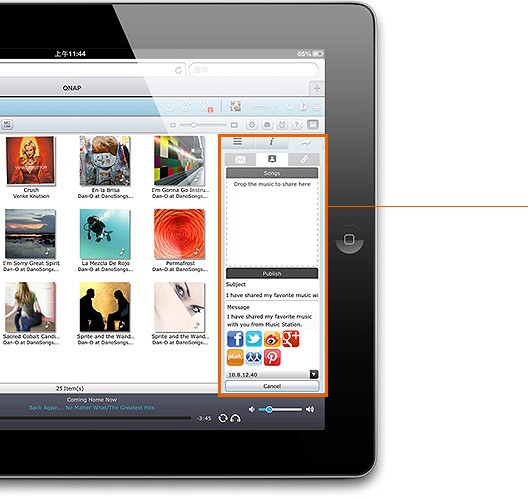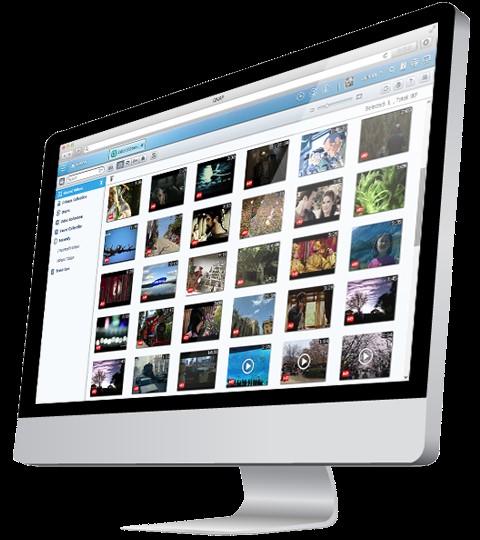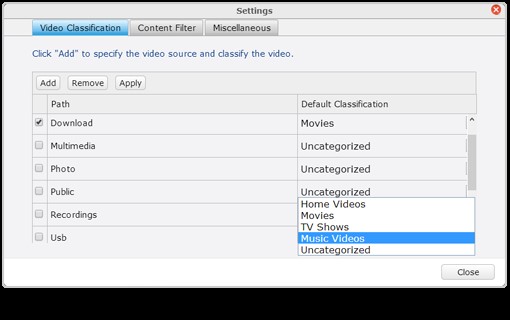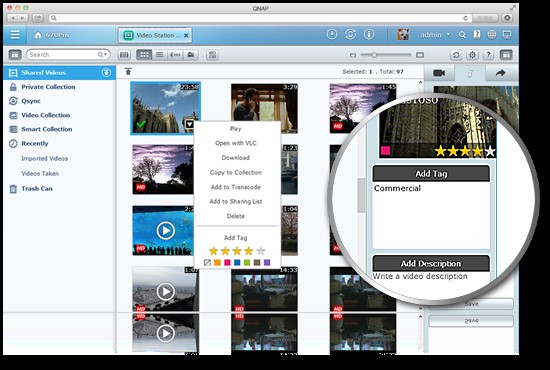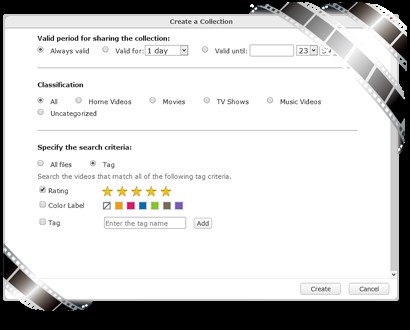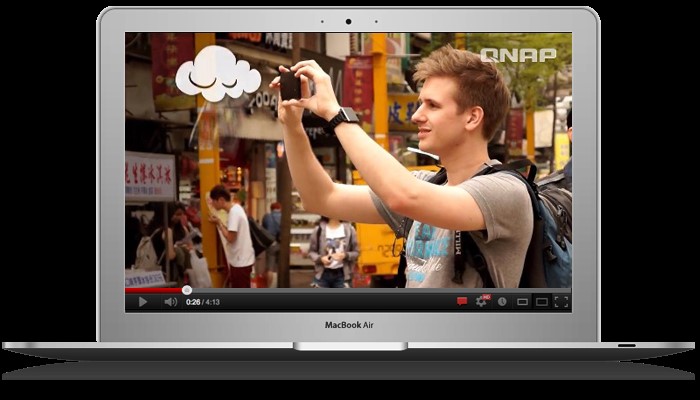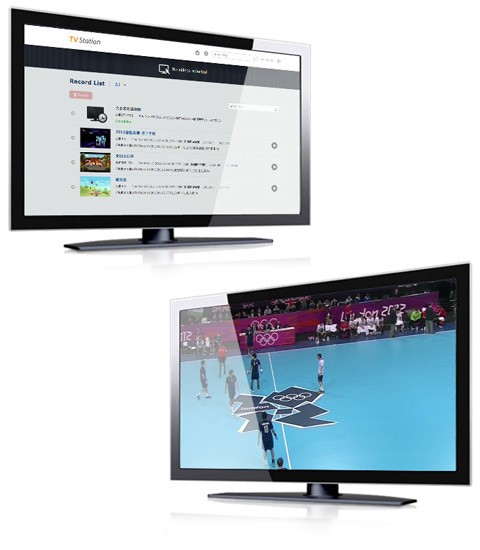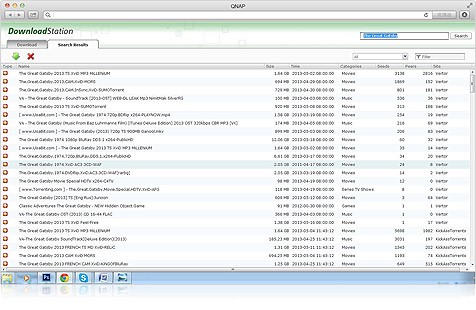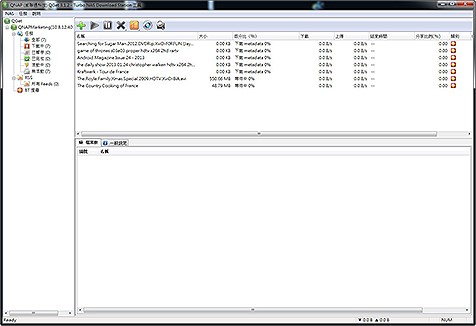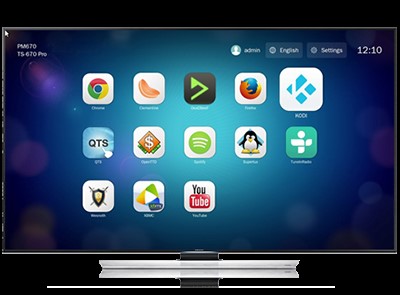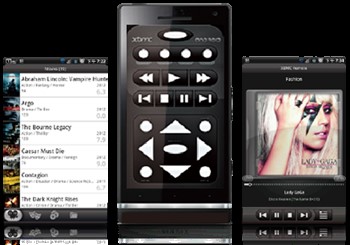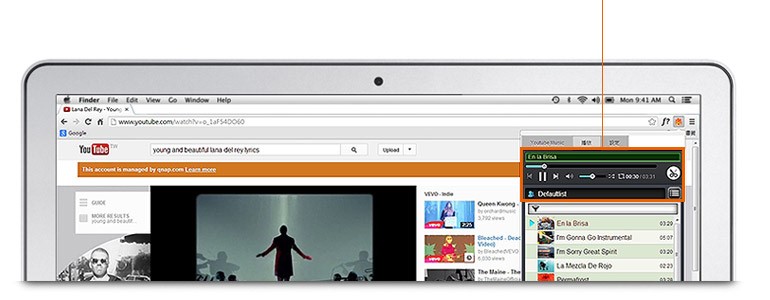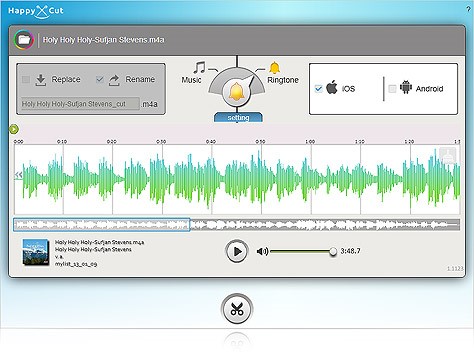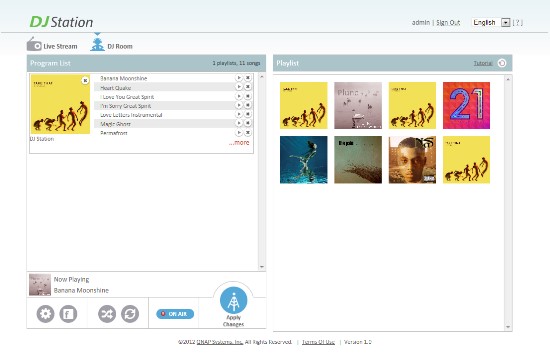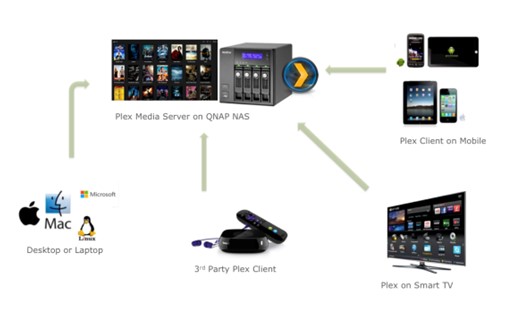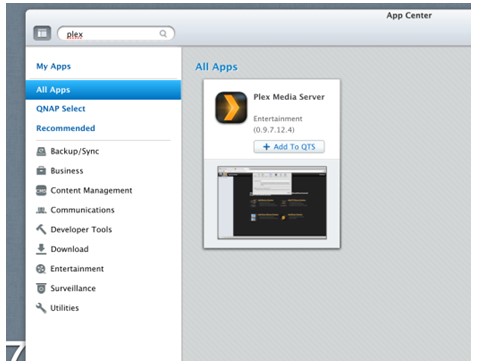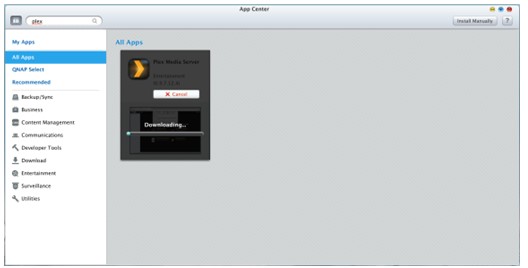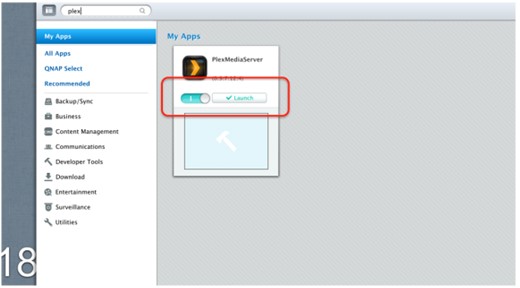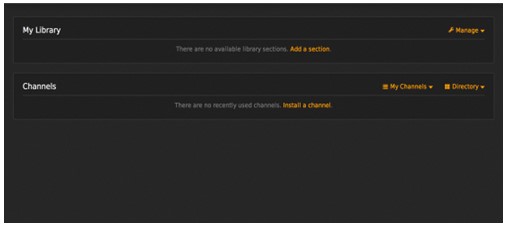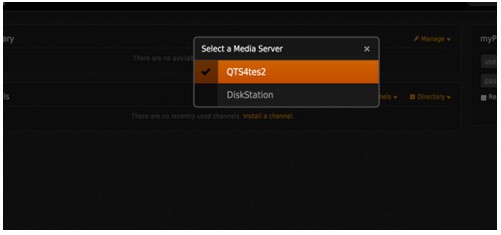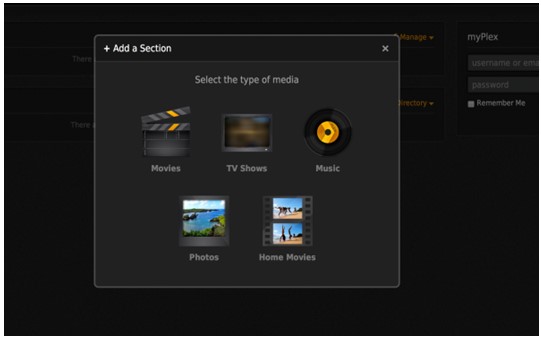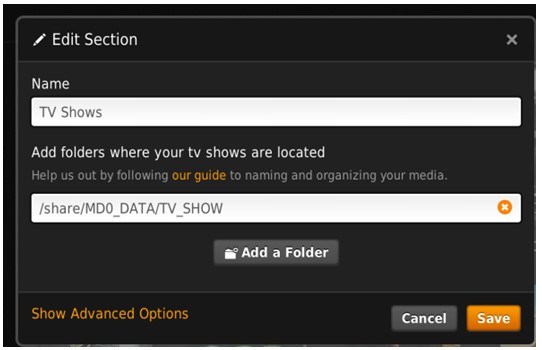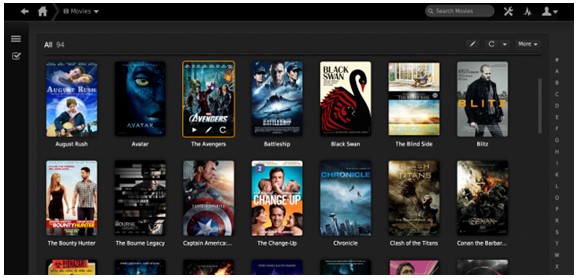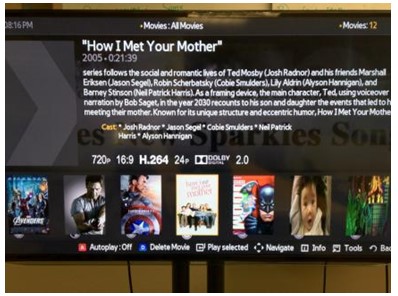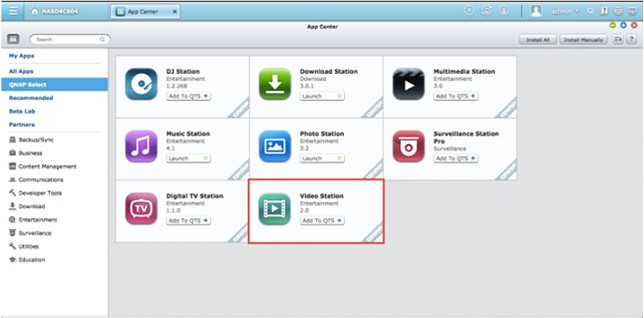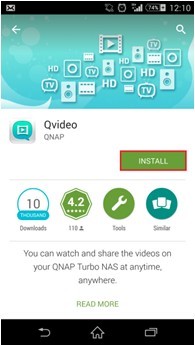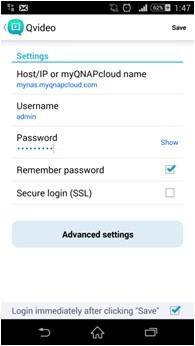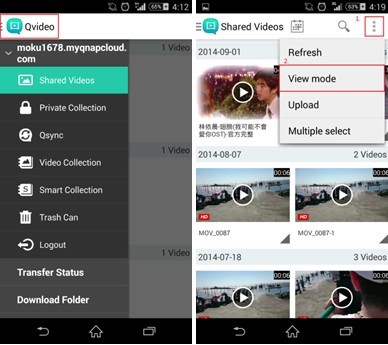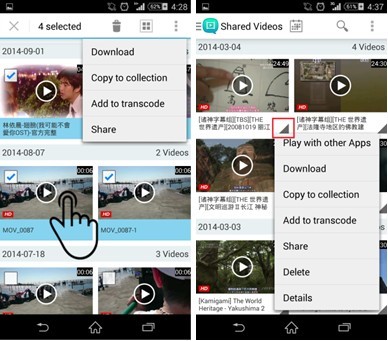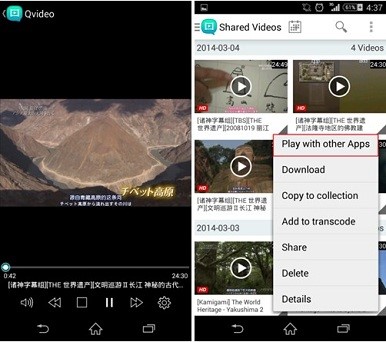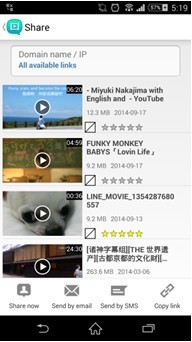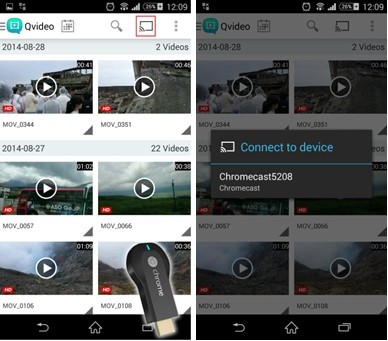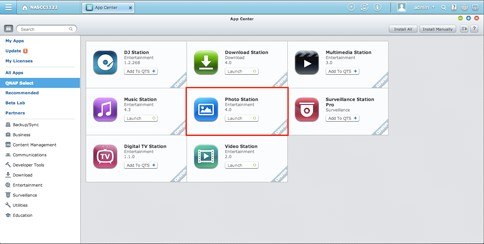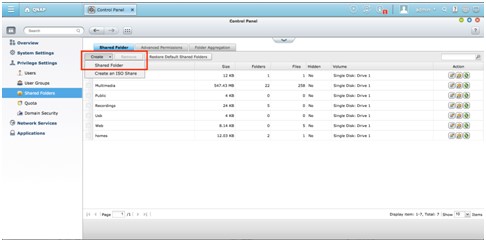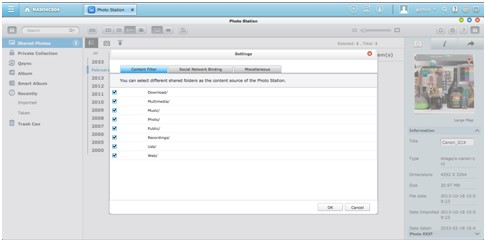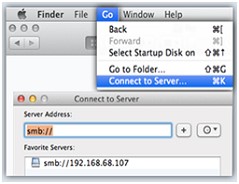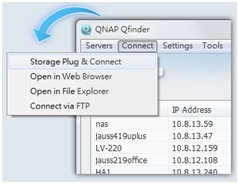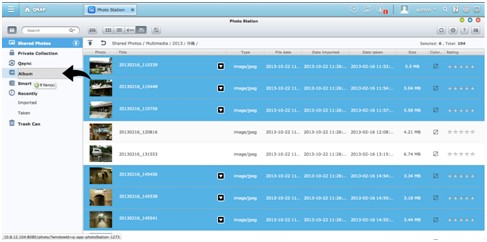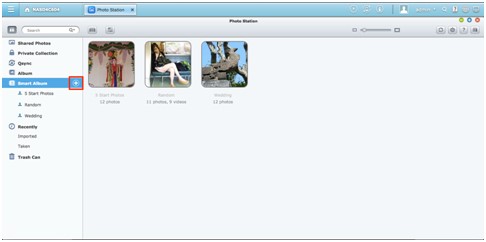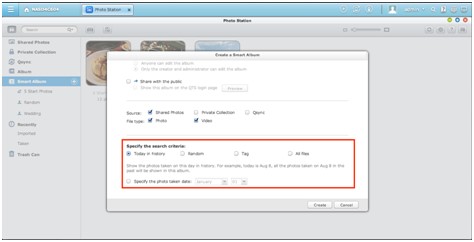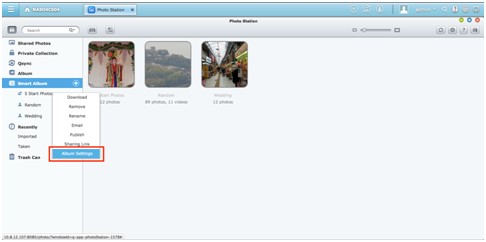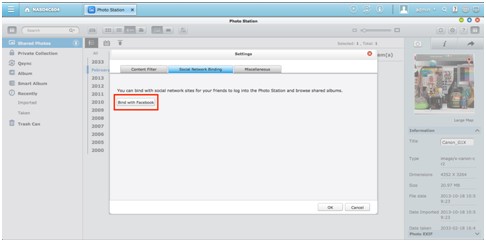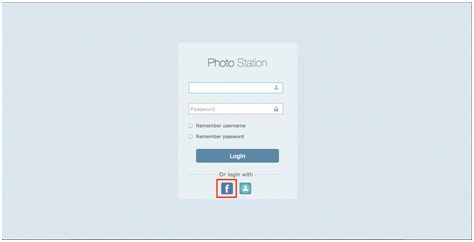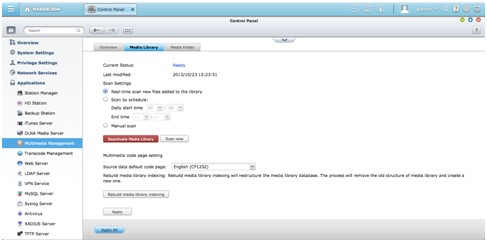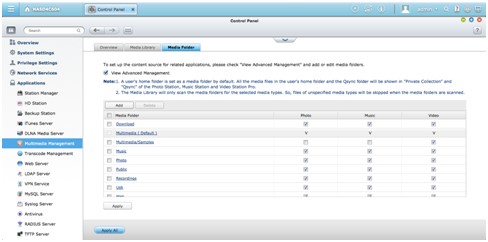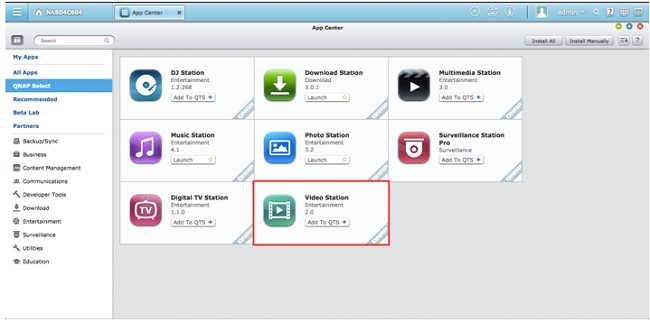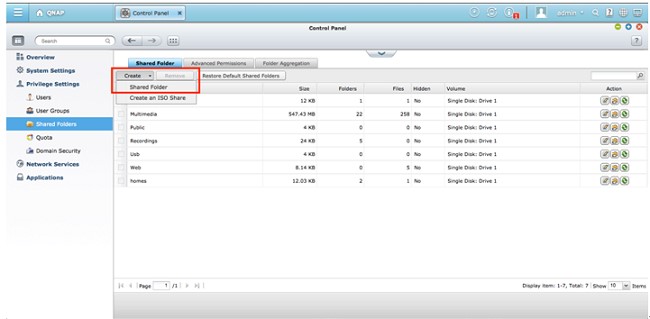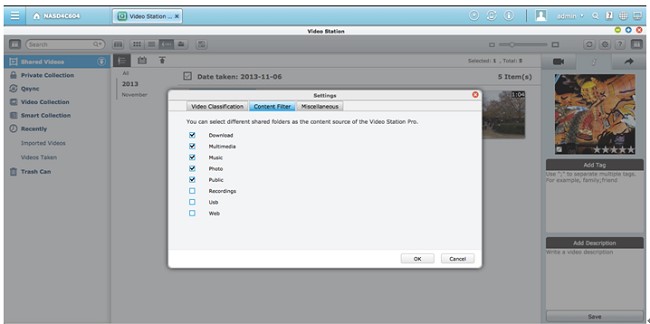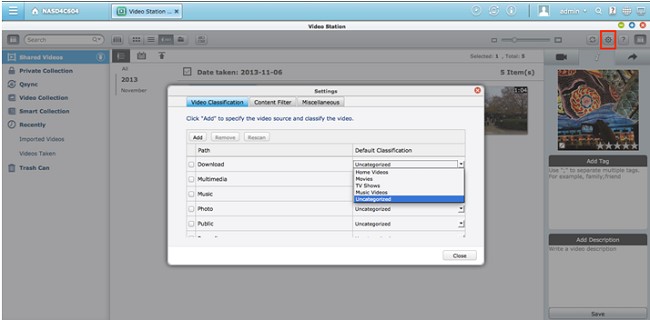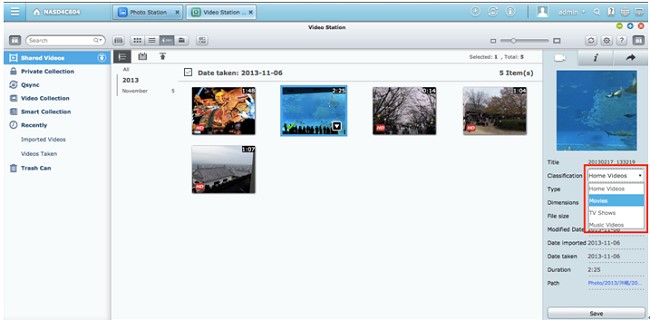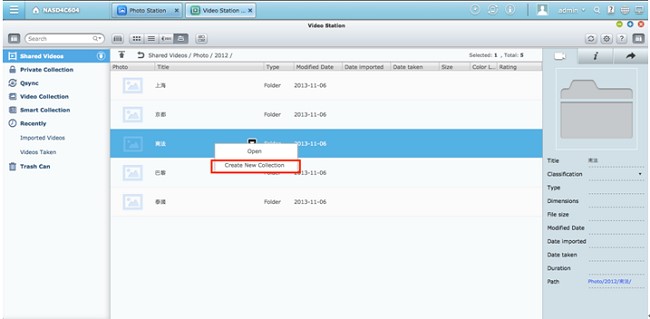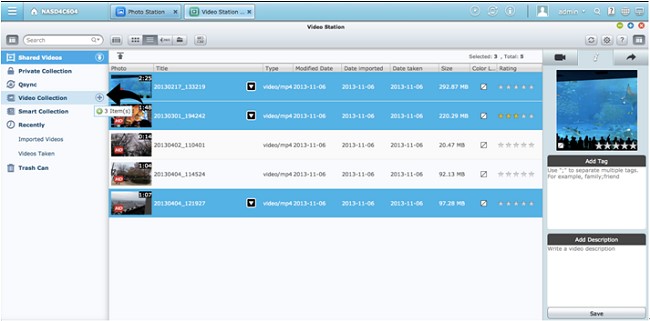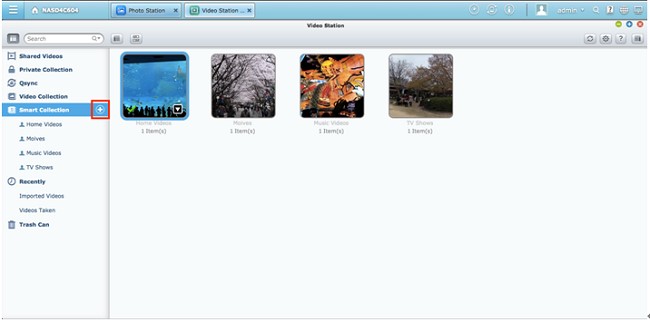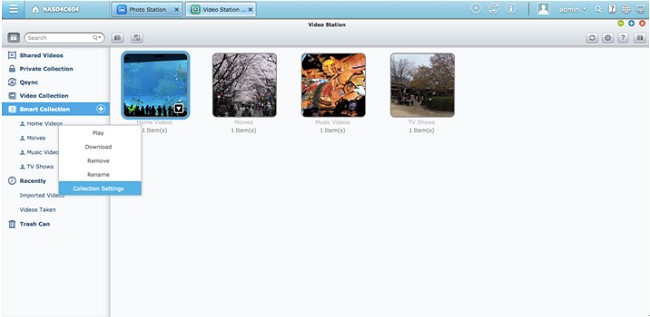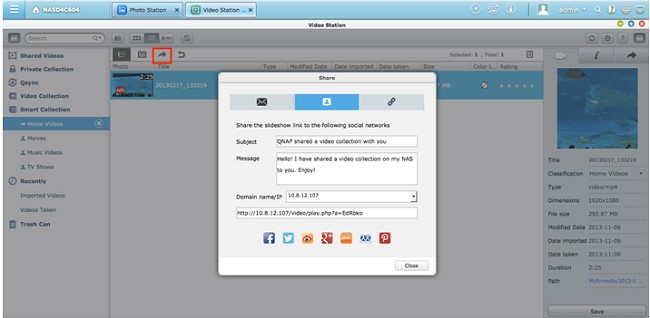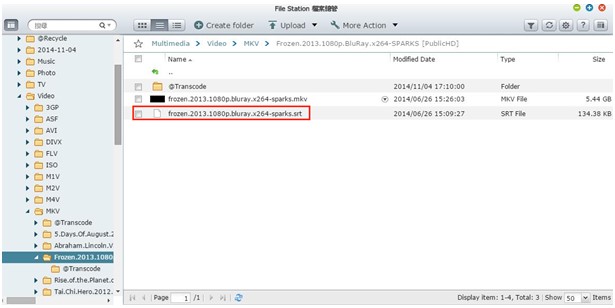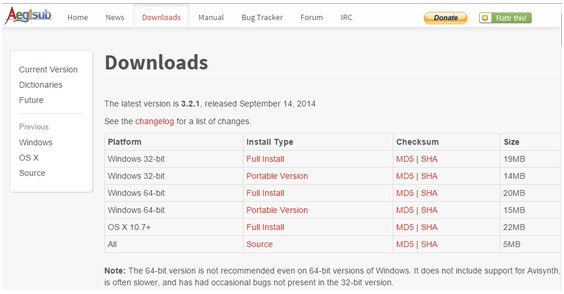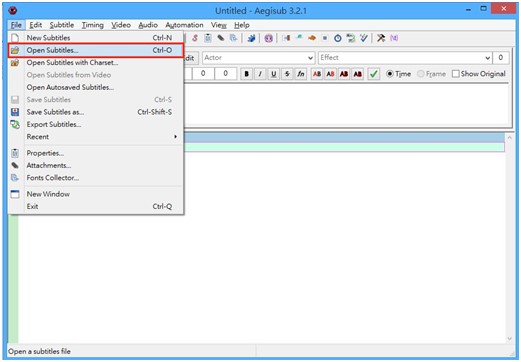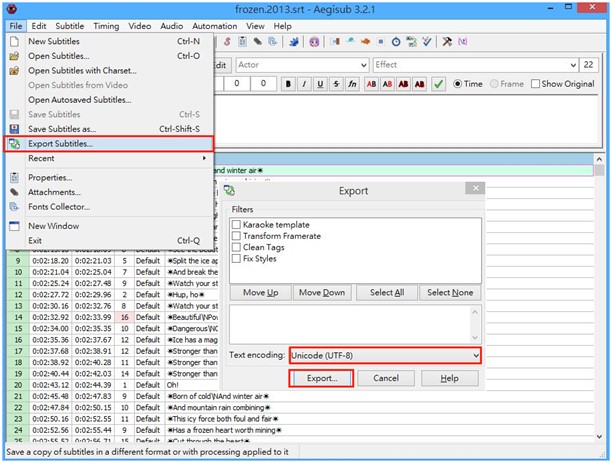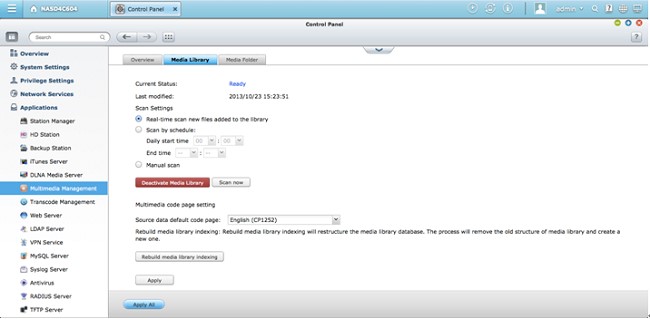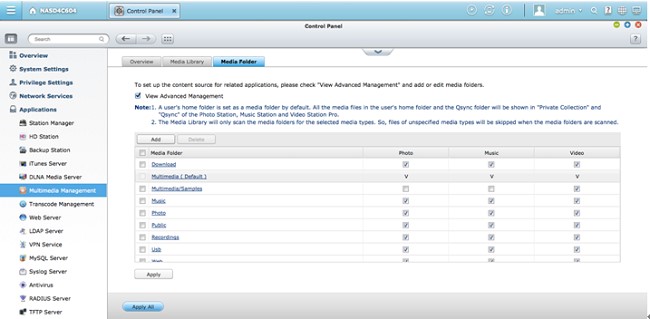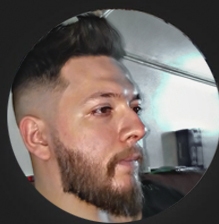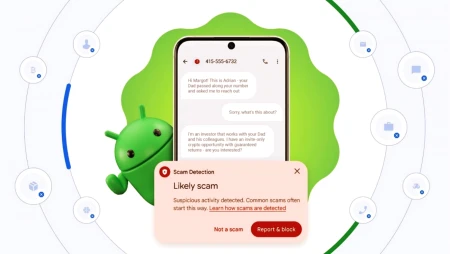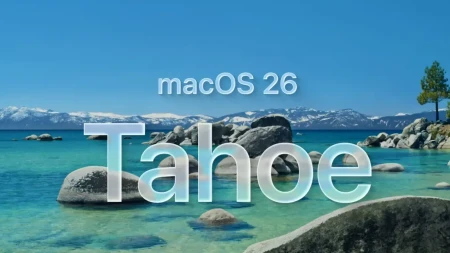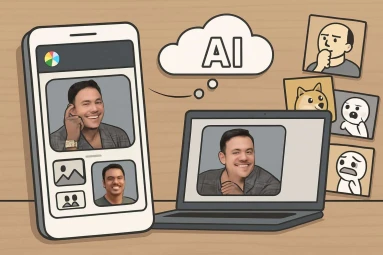تعرف على الوسائط المتعددة المنزلية لنظام QTS من QNAP
الوسائط المتعددة المنزلية Home Multimedia
يتميز QNAP Turbo NAS بتطبيقات وسائط متعددة منزلية من أجل تخزين الملفات لأفراد العائلة وجعلها متوفرة على مختلف الأجهزة سواء في المنزل أو أثناء التنقل. يمكنك أن تطلع على الصور أو تشغل الموسيقى وملفات الفيديو على أجهزة متوافقة مع DLNA وأن تشاهد ملفات الفيديو الرقمية على أجهزة الموبايل وكذلك تشاركها بسهولة مع أفراد العائلة والأصدقاء.
مركز وسائط متعددة Multimedia Center
سوف نستعرض المميزات التي يتمتع بها مركز الوسائط المتعددة, القادر على تحويل وحدة التخزين الشبكي Turbo NAS إلى مركز وسائط متعددة:
1. دعم الملفات بنسخة احتياطية ومشاركتها
تعرض وحدة التخزين الشبكي Turbo NAS سعة تخزين ضخمة من أجل دعم الصور الرقمية، الموسيقى وكذلك الأمر بالنسبة لمجموعات ملفات الفيديو. كما يمكنك المشاركة بسهولة محتوى الوسائط المتعددة مع أفراد العائلة والأصدقاء بطرق مختلفة عبر الإنترنت.
2. إدارة وسائط متعددة دون عناء
يمكن عرض الصور، الموسيقى وملفات الفيديو في جميع المجلدات المشتركة مع التطبيقات المماثلة، مثل محطة الصور، محطة الموسيقى، محطة الفيديو وسيرفر وسائط DLNA. كما يمكنك أن ترتب ملفات الوسائط المتعددة بمرونة كبيرة في المجلدات المشتركة المفضلة، والصور المصغرة للصور، الموسيقى وملفات الفيديو لتسهل من تجربة التصفح لديك. علاوة على ذلك، كل ملفات الوسائط المتعددة سيتم فهرستها داخل مركز بيانات النظام، بالتالي أصبح البحث وترتيب الكمية الضخمة من ملفات الوسائط المتعددة أكثر سرعة وسهولة.
3. المسرح المنزلي
Turbo NAS هو مركز وسائط مع دعم DLNA/UPnP، وباستخدام الأجهزة الرقمية DLNA/UPnP، مثل أجهزة HDTB، Sony PS3, Microsoft Xbox 360 و Hi-Fi system، فإنه يمكنك أن تشاهد الصور وتشغل الفيديو و تستمع للموسيقى المخزنة على وحدة Turbo NAS ويمكنك حتى أن تبث محطات الإذاعة المتواجدة على الانترنت من جميع أنحاء العالم.
4. سعة تخزين ضخمة
لقد أصبحت الأجهزة المحمولة جزءا هاما من حياتنا، فنحن نتفقد رسائلنا الالكترونية، نستمع إلى الموسيقى ونلتقط الصور ونفعل الكثير من الأمور بواسطتها، لكن وبسبب سعة التخزين المحدودة، فإننا نضطر إلى ترك مجموعات ضخمة من الملفات في المنزل. مع تطبيقات QNAP Qfile, Qmusic Qphoto فإنها تتيح لك بث الصور، الموسيقى وملفات الفيديو من Turbo NAS وتشغيل تلك الملفات مباشرة على أجهزة موبايل بأنظمة iOS, Android و Windows Phone 8 بالتالي هذا يجعلك تمتلك مركز وسائط متعددة بسعة تيرابايت من المحتويات بين يديك. أينما التقطت صورة ما على هاتفك، يمكنك أيضا أن ترفعها على الفور إلى Turbo NAS من أجل تخزينها ومشاركتها بشكل آمن.
5. بث الموسيقى على ITunes
مع سيرفر iTunes، يمكنك مشاركة وتشغيل ملفات الموسيقى المدعومة من قبل مشغل iTunes المنصب على أي من حواسب Mac أو Windows على الشبكة المنزلية.
6. DLNA
Turbo NAS هو مركز وسائط متكامل مع دعم DLNA، الذي يمكنك من أن تستخدم أجهزة متوافقة مع DLNA مثل TV, HDTV, Smart TV, Sony PS3, Microsoft Xbox 360 و Hi-Fi system لمشاهدة ملفات فيديو بدقة HD المخزنة على وحدة التخزين الشبكي Turbo NAS.
محطة الصور Photo Station
تقدم لك محطة صور QTS واجهة مستخدم جديدة تساعدك في إدارة مجموعات الصور لديك بكل سهولة، حيث تستطيع رفع الصور، إنشاء الألبومات، تغيير نمط العرض، إنشاء عرض شرائح، وسم الصور، إضافة التفاصيل وإعداد المشاركة عبر البريد الالكتروني، مواقع التواصل الاجتماعي أو عبر رابط مشاركة.
حائط صور مخصص على شاشة تسجيل الدخول
يمكنك أن تخصص صفحة تسجيل دخول QTS 4.1 مع مجموعة الصور العامة من محطة الصور. يمكنك أن تشارك صورك المفضلة علانية على حائط الصور في صفحة تسجيل الدخول، بالتالي في كل مرة تسجل فيها الدخول إلى Turbo NAS، يمكنك أن ترى تشكيلة الصور أمامك.
رتب الصور بواسطة ميزة السحب والإسقاط
توفر لك محطة الصور QTS واجهة ويب بديهية مع ميزة السحب والإسقاط، التي تتيح لك ترتيب الصور في الألبومات أو عرضها من خلال الشرائح خلال ثواني.
ألبومات افتراضية
اسحب الصور وأسقطها بحرية من معرض الصور لديك كي ترتب ألبومات افتراضية متنوعة. هذه الألبومات الافتراضية ملائمة لك كي تستطيع عرض الصور بطريقة مرتبة وتسهل عليك مشاركتها لاحقا. يمكنك أن تنشأ ألبومات افتراضية بقدر ما أمكن حيث أنها لا تشغل مساحة تخزين إضافية.
ألبومات صور ذكية
يمكنك أن تنشأ ألبومات صور ذكية من خلال معايير محددة مسبقا مثل التواريخ والسمات، مما ينتج عنها أن ألبومات الصور الذكية تلقائيا تجمع الصور ذات التواريخ والسمات المماثلة، وذلك يسهل عليك العثور على صور وفقا لذلك الترتيب. على سبيل المثال، يمكن أن تظهر الصور التي التقطت في يوم معين وتاريخ معين، و من خلالها أن تنشأ ذكرى سنوية تجمع فيها تلك الصور على مر السنوات القادمة.
إدارة الصورة بطريقة منتظمة
تقدم لك محطة صور QTS خيارات ذكية تساعدك في ترتيب الصور، مثل صور مصنفة تلقائيا في الجدول الزمني وإضافة السمات على الصور. إنها تساعدك على نحو خاص حينما تبحث عن صور معينة.
المشاركة مع الأصدقاء عبر مواقع التواصل الاجتماعي
كما يمكنك مشاركة الصور عبر محطة صور QTS، حيث أنه يمكن مشاركة الألبومات العامة مع الأصدقاء عبر مواقع التواصل الاجتماعي مثل الفيسبوك، غوغل بلس، تويتر وباينترست، بينما الصور الخاصة يمكن مشاركتها مع أصدقاء محددين عبر رابط عرض عن طريق البريد الالكتروني.
احفظ الصور والفيديو واحتفظ بنسخة احتياطية مع الاستيراد الذكي
"الاستيراد الذكي" مناسب لتحفظ الصور والفيديو والاحتفاظ بنسخة احتياطية بشكل منتظم. فقط أوصل الكاميرا الرقمية لديك بمنفذ USB في الجهة الأمامية لوحدة التخزين الشبكي Turbo NAS، وسيتم استيراد كل الصور والفيديو تلقائيا في مجلد منشأ حديثا باسم "الاستيراد الذكي" .
تتبع أماكن الصور على خرائط غوغل
في ألبومات الصور لديك، يمكنك أن تستخدم ميزة التتبع الجيوغرافي لتعيين موقع الصورة على خرائط غوغل لتحديد مكان التقاط الصور. يمكنك في كل ألبوم صور الاطلاع على تاريخ الصور لديك على خرائط غوغل لكي ترى رحلاتك حول العالم.
تسجيل الدخول مع حساب فيسبوك
يمكنك أن ترتبط مع مواقع التواصل الاجتماعي كي يسجل أصدقائك الدخول إلى محطة الصور وتصفح الألبومات المشتركة. إنه يسمح لأصدقائك بالوصول إلى ألبومات الصور المشتركة بحساب الفيسبوك الخاص بهم.
محطة الموسيقى Music Station
اجمع الموسيقى واستمع إليها
إن محطة موسيقى QTS هي مركز الموسيقى الخاص بك في الخدمة السحابية. بنقرات بسيطة تستطيع أن تستمع إلى تشكيلة الموسيقى الواسعة في أي مكان. كل مجموعة الموسيقى لديك على وحدة التخزين الشبكي Turbo NAS مرتبة وسهلة الوصول عبر متصفح الأنترنت.
كلمات الأغاني
محطة موسيقى QTS تتيح لك إدراج كلمات الأغاني لكل أغنية بالتالي تستطيع الاطلاع عليها أثناء الاستماع إلى تشكيلة الموسيقى لديك على وحدة التخزين الشبكي Turbo NAS.
ألاف المحطات الإذاعية على الانترنت
المحطات الإذاعية المدرجة على الانترنت تتيح لك الاستماع إلى آلاف البرامج الإذاعية المحلية والعالمية على الأنترنت. حيث يمكنك الاستماع إلى كل أنواع المحطات الإذاعية من الموسيقى إلى البرامج الحوارية إلى الرياضية.
مشاركة الموسيقى
مشاركة الموسيقى أمر سهل باستخدام محطة موسيقى QTS، وذلك بواسطة اختيار الموسيقى التي تريد مشاركتها عبر البريد الالكتروني ، أو كرابط تحميل أو عبر مواقع التواصل الاجتماعي مثل فيسبوك، غوغل بلس و تويتر.
محطة الفيديو Video Station
تأتي محطة الفيديو مناسبة من أجل الأرشفة, تشغيل ومشاركة مجموعات الفيديو لديك، فكل ماعليك فعله فتح محطة الفيديو، واختيار الفيديو من مجموعتك المرتبة على وحدة التخزين الشبكي Turbo NAS ثم اضغط على الفيديو لتشاهده بشكل مباشر. يمكنك أيضا مشاركة الفيديو مع عائلتك أو أصدقائك عبر مواقع التواصل الاجتماعي مثل فيسبوك، تويتر و غوغل بلس.
تصنيف ملفات الفيديو
يمكنك تصنيف ملفات الفيديو إلى فئات مثل ملفات الفيديو المنزلية، الأفلام، البرامج التلفازية وملفات الفيديو الموسيقية، وكذلك يمكنك أن تحدد تنصيف الفيديو وفقا لمصادر الفيديو، وبالتالي تُصنف تلقائيا في تصنيفها المعين، وأيضا يمكن أن تعدل التصنيف يدويا لملفات الفيديو الفردية.
التنظيم بواسطة العلامات والسمات
يمكنك استخدم سمات الفيديو كي تدير مجموعات الفيديو بفعالية أكبر وذلك بواسطة، الكلمات، التقييمات ولون العلامات، كما يمكنك أن تجمع ملفات الفيديو عبر الفئات والعلامات ناهيك عن أرشفة وتصفح مجموعة الفيديو الخاصة بك على الانترنت.
مجموعة ذكية
يمكنك أن تنشأ مجموعة ذكية من ملفات الفيديو التي تقابل معايير محددة مسبقا من قبلك مثل الأسماء والتقييمات. المجموعة الذكية تجمع تلقائيا ملفات الفيديو ذات المعايير المماثلة، مما يسهل عليك العثور على الفيديو الذي ترغب بمشاهدته.
مشاركة الفيديو
يمكنك مشاركة الفيديو عبر محطة الفيديو وذلك من خلال اختيار الفيديو ومشاركته بواسطة البريد الالكتروني، مواقع التواصل الاجتماعي مثل فيسبوك، غوغل بلس وتوتير أو عبر رابط مشاركة.
محطة التلفاز TV Station
وسع تجربتك للوسائط المتعددة إلى البرامج التلفازية في الخدمة السحابية مع محطة التلفاز الرقمية لوحدة التخزين الشبكي Turbo NAS. حيث يمكنك أن تضبط جداول التسجيل وتشاهد البرامج على حاسوبك في الوقت الذي يناسبك.
مشاركة التلفاز الرقمية
كل ما عليك فعله هو فقط أن تدخل مولف DVB-T USB TV إلى وحدة التخزين الشبكي Turbo NAS، ومن ثم يمكنك أن تسجل الدخول إلى واجهة محطة التلفاز الرقمية لمشاهدة أو تسجيل برامج التلفاز الرقمية فورا من أي مكان في المنزل. بما أنه مستند على الانترنت، فإنه يمكن لأفراد العائلة مشاهدة البرامج التلفازية المباشرة أو المسجلة على وحدة التخزين الشبكي Turbo NAS بنفس الوقت.
جدولة التسجيل
محطة التلفاز الرقمية تدعم التسجيل المجدول لبرامج التلفاز مع دليل البرامج الالكتروني, حيث عبر لائحة القنوات التلفازية مع الإطار الزمني المتواجد بجانبها، يمكنك بسهولة تشغيل زر التسجيل للبدء بالتسجيل والضغط عليه مرة أخرى لأيقافه، ويمكن أيضا الاطلاع على لائحة التسجيل التي يمكن من خلالها إضافة أو حذف تسجيل البرامج في أي وقت.
التسجيل والمشاهدة في وقت واحد
كي لا تفوت مشاهدة برنامج تلفازي، هناك مولفي USB TV مدعومات لتستطيع مشاهدة برنامج تلفازي وبنفس الوقت تسجل برنامج آخر.
محطة التحميل Download Station
يتطلب من تحميل الانترنت النموذجي أن تكون الحواسب قيد التشغيل طوال عملية التحميل، وهي في العادة تستهلك الطاقة كبيرة أيضا. لكن محطة التحميل تعمل كمركز تحميل دون توقف، فبمجرد أن تنتهي من إدارة مهام التحميل، فقط أوقف تشغيل الحاسوب, وبالمقابل مهام التحميل ستستمر بمهامها إلى أن تتم بشكل نهائي.
مجموعة واسعة من أنواع التحميل لملفات فيديو بدقة HD
يمكنك أن تبحث وتحمل بشكل مريح أفلام عالية الدقة مع محطة التحميل التي تدعم وسائل التحميل التالية BT, PT, Magnet link, HTTP/HTTPS و FTP/FTPS. إنها تدعم أيضا تحميل RSS من أجل توفير تحميل BT التلقائي.
QGet إدارة مهام التحميل عن بعد
إلى جانب واجهة إدارة الويب، توفر شركة QNAP برنامج QGet، وهو برنامج خدمي قوي من أجل إدارة مهام التحميل. هذا البرنامج متوفر لحواسب ويندوز وماك ويسمح بإدارة مهام تحميل BT, HTTP, و FTP لمحطة التحميل على عدة سيرفرات Turbo NAS.
يتيح لك برنامج QGet أن تضيف، تزيل، أو تشاهد مهام تحميل BT من LAN أو WAN، ويمكنك كذلك إدارة مهام التحميل في عدة أماكن سواء من المدرسة أو في العمل. كما يدعم برنامج QGet ميزة السحب والإسقاط لملفات التورنت وروابط HTTP أو FTP إلى واجهة البرنامج من أجل إضافتها بشكل سهل لمهام التحميل.
محطة HD
من أجل تحقيق تجربة ترفيه بدرجة سينمائية عالية في المنزل فلقد أصبح يمكن لحدات تخزين الشبكي Turbo NAS القيام بذلك، وبالتالي تم إضافة منفذ HDMI ومحطة HD الجديدة من QNAP ليتم تحويل وحدة Turbo NAS إلى مشغل وسائط متعددة أكثر فعالية. بتنصيب تطبيق محطة HD المجاني ووصل وحدة Turbo NAS إلى تلفاز ذو شاشة كبيرة عبر منفذ HDMI، فإنه يمكنك أن تشاهد مجموعات الصور والموسيقى والفيديو المخزنة على وحدة Turbo NAS، تصفح الانترنت وحتى التحكم بالتجربة بأكملها عبر الهاتف الذكي أو الجهاز اللوحي.
مشاهدة أفلام بدقة Full HD
محطة HD تقدم تجربة مشاهدة أفلام بدقة تعادل التجربة السينمائية من المنزل، وذلك باقترانها مع واجهة مشغل وسائط kodi المدمج لتتيح لك محطة HD أن تتصفح القوائم وتختار الطريقة المفضلة لمشاهدة ملفات الفيديو. الأمر لا يقتصر فقط على الأفلام والفيديو بل كذلك للصور والموسيقى.
تصفح الانترنت
تدعم محطة HD متصفح غوغل كروم بالتالي يمكنك أن تتصفح الانترنت باستخدام التلفاز لديك. إضافة إلى مشاهدة الأفلام، الاستماع للموسيقى ورؤية الصور على الشاشة الكبيرة، يمكن أيضا أن تنتقل إلى تصفح الانترنت أو زيارة مواقع التواصل الاجتماعي من أجل خيارات ترفيه أشمل. وبما أن محطة HD تعمل على وحدات Turbo NAS، فإنه يمكنك أن تحمل المحتوى وتضيفه إلى مكتبتك من أجل الاستخدام في المستقبل.
مشاهدة اليوتوب على التلفاز
محطة HD تتيح لك مشاهدة محتويات موقع يوتيوب بدقة عالية وبشكل مباشر على التلفاز دون الحاجة إلى استخدام الحاسوب لفعل ذلك.
Qremote تحويل الموبايل إلى جهاز تحكم عن بعد
يمكن لمستخدمي Android و Apple iPhone, iPad, أو iPod Touch تحميل وتنصيب تطبيق Qremote من متجر أبل للتحكم بمحطة HD، حيث تستطيع تشغيل ملفات الفيديو، الموسيقى والصور المخزنة على وحدة Turbo NAS عن بعد ومشاهدتها على التلفاز دون أي أدوات إضافية مثل وحدة التحكم، USB كيبورد أو الماوس، كما يمكنك كذلك من التنقل بين التطبيقات التي تتضمن Kodi ، يوتوب، غوغل كروم و MyNAS.
تطبيق Kodi Remote
هذا التطبيق متوفر من أجل أجهزة iOS أو Android، حيث يمكنك بفضله من أن تحول جهاز الموبايل لديك إلى جهاز تحكم عن بعد كي تتصفح مكتبة وسائط Kodi بكل راحة.
دعم لهاردوير أجهزة التحكم عن بعد
محطة HD تدعم مختلف هاردوير أجهزة التحكم عن بعد من أجل التحكم السهل بوحدة التخزين الشبكي Turbo NAS. حيث يمكنك أن تختار من كيبورد أو ماوس لاسلكي USB أو جهاز تحكم عن بعد متوافق مع MCE وفقا لما تفضله.
نسخ احتياطي لملفات الفيديو على الانترنت
تطبيق HappyGetهو تطبيق خارجي من مركز التطبيقات، ويساعد في الاحتفاظ بنسخة احتياطية لملفات فيديو يوتيوب و Vimeo أو صور الفيسبوك إلى وحدة Turbo NAS بالإضافة الى دعمه للائحة الموسيقى، وكل ذلك ضمن متصفح كروم.
تشغيل لائحة الموسيقى
لائحة الموسيقى التي تم أرشفتها عبر تطبيق HappyGet يتم توفيرها فورا من أجل سهولة التشغيل والتصفح. حيث يمكنك أيضا أن تحمل الملفات من اللائحة إلى الحاسوب.
تعديل نغمة الرنين أو الموسيقى الشخصية
يتضمن تطبيق HappyGet أيضا ميزة HappyCut وذلك باختيار أغنية ما وتقطيعها إلى طول ومقطع مفضل أو تحويلها من أجل الاستخدام كنغمة رنين لأجهزة iOS و Android .
محطة DJ
تمنحك هذه المحطة القدرة على الإبداع في الموسيقى وتسجيل مقطوعاتك الخاصة بك وبثها بشكل مباشر.
بث الموسيقى بشكل مباشر
قدرة بث الموسيقى وبشكل مباشر أصبح ممكنا, و كل ماعليك فعله هو سحب وإسقاط الموسيقى إلى اللائحة وبثها على الهواء، وبدلا من مشاركة أغنية واحدة في كل مرة، يمكنك بسهولة مشاركة عدة أغاني عبر الفيسبوك مع الأصدقاء.
استخدام Turbo NAS كسيرفر وسائط Plex لبث ملفات الفيديو
يمكنك أن تستخدم Plex Media Server كمضيف للمحتويات والملحقات التي تبث إلى مركز وسائط Plex وعملاء تطبيق موبايل Plex ، إما على نفس الجهاز، نفس الشبكة المحلية أو عبر الانترنت. كما يمكن تعديل Plex Media Server إلى محتويات الفهرسة في أي وجهة على الجهاز المضيف لها، وأيضا الاستحواذ التلقائي لمحتويات iTunes و iPhoto.
بالإضافة الى أنه يمكن تحويل صيغ المحتويات بواسطة السيرفر قبل أن يتم بثها كي تقلل من متطلبات عرض النطاق الترددي أو من أجل التوافق مع الجهاز الذي يتم البث إليه. يسمح Plex Media Server بالتوسع أيضا عبر إضافة الملحقات, حيث أن العديد من تلك الملحقات متوفرة عبر خدمة التوزيع الرقمي على الانترنت لـ Plex. كما يمنحك تنظيم المكتبة تجربة مشاهدة وتصفح أفضل عبر مختلف المنصات.
لتشغيل الفيديو عبر Plex Media Server بواسطة QPKG، فإن هناك ثلاث خطوات بسيطة من أجل ذلك:
1. تنصيب Plex Media Server من مركز تطبيقات QNAP.
2. ضبط Plex Media Server عبر صفحة الإدارة.
3. البث منه من مشغل وسائط خارجي ( مثل Roku ، تلفاز ذكي أو تلفاز غوغل)
الخطوة الأولى: تنصيب Plex Media Server من مركز تطبيقات QNAP
1. توجه نحو مركز التطبيقات في إدارة سطح مكتب QTS. ضع كلمة " Plex" في حقل البحث، وحينها ستظهر لك معلومات التطبيقات على الجانب الأيمن.
2. اضغط على " أضف إلى QTS" للبدء بعملية التنصيب
3. بعد عدة دقائق، تكتمل عملية التنصيب. سيظهر حينها الـ Plex Media Serverمتاحا. سرعة التنصيب تعتمد على عرض النطاق الترددي لنظامك.
4. اضغط على "تشغيل" وسيؤدي الرابط بك إلى تحكم GUI لـ Plex Media Server ويظهر لك بيان "اتفاقية ترخيص المستخدم" اضغط على موافق .
الخطوة الثانية: ضبط Plex Media Server عبر صفحة الإدارة
1. ادخل إلى Plex Media Server، وستلاحظ أن مكتبتك فارغة حينما تستخدمها للمرة الأولى. اضغط على " أضف قسم" لضبط مجلدات الوسائط لديك على Turbo NAS.
2. إذا كان لديك أكثر من سيرفري Plex Media، عليك أن تختار واحد منهما.
3. اختر نوع الوسائط الذي ترغب بالوصول إليه، حينها سيحمل Plex المعلومات للوسائط وفقا لنوعها. اختر من الأفلام، البرامج التلفازية، الموسيقى، الصور أو الأفلام المنزلية.
4. أدخل اسم الملف واختر وجهة الوسائط.
5. بعد الضبط، فإن النظام سيحتاج إلى وقت كي يبحث عن معلومات ملفات الوسائط من مواقع الانترنت مثل TVDV, IMDB وغيرها. ووقت البحث سيكون وفقا لخيارات البحث الظاهرة في النظام. حالما يكتمل البحث، سيكون هناك لائحة شاملة على الشاشة. الملفات التي تظهر يمكن مشاهدتها على تلفازك الذكي عبر متصفحات الانترنت وذلك عبر Roku أو عبر تطبيقات الموبايل.
TV Series:
Movies:
الخطوة الثالثة: البث من مشغل وسائط خارجي ( مثل Roku ، تلفاز ذكي أو تلفاز غوغل)
ملاحظة:
1. Plex Media Server متوفر على QNAP Turbo NAS المستند على x86.
2. Plex Media Server متوفر على QNAP Turbo NAS المستند على Marvell ARM، لكن التطبيق غير رسمي وقد يعمل على نحو مختلف.
كيفية إدارة ملفات الفيديو مع Qvideo؟
Qvideo هو تطبيق موبايل وأداة إدارة من أجل محطة الفيديو. مع Qvideo تستطيع مشاهدة ملفات الفيديو المخزنة على Turbo NAS من أجهزة الموبايل في أي وقت وأي مكان. يمكنك أيضا أن تشارك أفلامك المفضلة بإرسالها إلى الأصدقاء والعائلة.
نستعرض الأن الخطوات الازمة لبدء تشغيل Qvideo
1. تأكد أولا من أن محطة الفيديو قد تم تنصيبها وإتاحتها في مركز التطبيقات ( إصدار QTS 4.1 والإصدارات اللاحقة فقط.)
2. تنصيب Qvideo على أجهزة الموبايل من متجر غوغل بلاي.
3. اضبط الاتصال مع Turbo NAS، وحينها سيعثر Qvideo تلقائيا على Turbo NAS على الشبكة المحلية. وفقا لنتيجة البحث، اختر Turbo NAS وسجل الدخول مع اسم المستخدم وكلمة السر.
إذا كنت قد غيرت منفذ الإدارة (الافتراضي 8080) لـ Turbo NAS، أدخل رقم المنفذ الجديد.
إدارة ملفات الفيديو عند الحاجة
بعد تسجيل الدخول إلى Turbo NAS، يمكنك أن تنقر على القائمة الرئيسية لرؤية مجموعات الفيديو لديك كما في محطة الفيديو، ويمكنك أيضا أن تختار أنماط مشاهدة مختلفة، أن ترفع ملفات الفيديو، تحديث اللائحة أو إتاحة نمط اختيار متعدد وذلك عبر الضغط على (الرمز الموضح بالصورة).
لإدارة عدة ملفات فيديو، يمكنك أن تبقى ضاغطا على الفيديو أو على الشريط لاختيار خيار " الاختيار المتعدد"، بعد ذلك اضغط على (الرمز الموضح بالصورة) لاختيار خيارات يمكن أن تجريها مع ملفات الفيديو المحددة، أو يمكنك أن تضغط على المثلث الرمادي للفيديو لعرض المزيد من الخيارات الغير متوفرة في نمط الاختيار المتعدد مثل التشغيل مع تطبيقات أخرى، الحذف وإظهار تفاصيل الفيديو.
إلى جانب تشغيل ملفات الفيديو مع المشغل المدمج، يمكنك أيضا أن تشغلها مع مشغلات خارجية، مثل MX Player أو VPlayer.
يمكنك أن تشارك الفيديو عبر الضغط على المثلث الرمادي للفيديو واختيار " مشاركة"، أو يمكنك أن تشارك ملفات فيديو متعددة مع نمط "الاختيار المتعدد" في قائمة المشاركة، يكما يمكنك أن تشارك ملفات الفيديو الخاصة بك عبر البريد الالكتروني، عبر الرسائل النصية أو عبر تطبيقات أخرى تقوم بتنصيبها أو عبر نشرها في مواقع التواصل الاجتماعي. اضغط على الخيارات في أسفل الشاشة لاختيار التطبيقات التي تريد أن تستخدمها من أجل المشاركة.
بث ملفات الفيديو إلى جهاز التلفاز باستخدام Chromecast
لبث ملفات الفيديو إلى التلفاز باستخدام Chromecast، عليك أولا أن تتأكد من أن Chromecast على نفس الشبكة كما هو جهاز الموبايل لديك. سوف ترى أيقونة الجهاز حالما يتم اكتشاف Chromecast بواسطة تطبيق Qvideo، من ثم يمكنك أن تشغل ملفات الفيديو لديك على تلفازك. مع الملاحظة أن Chromecast يدعم فقط صيغ ملفات فيديو معينة. وإذا كانت صيغة الفيديو غير مدعومة من قبل Chromecast، حينها حول الفيديو إلى MP4 باستخدام خيار " أضف إلى تحويل الصيغة".
كيفية إدارة الصور مع محطة الصور؟
تعتبر محطة الصور (4.0) عبارة عن ألبوم صور مباشر يُستخدم لترتيب محتويات الوسائط المتعددة لديك (الصور، الفيديو) على وحدة Turbo NAS ومشاركتها مع أصدقائك وعائلتك عبر الانترنت. مع محطة الصور، يمكن للمستخدم أن يسحب ويسقط الصور في الالبوم الافتراضي دون الحاجة إلى تحريك أو نسخ الملفات وبالتالي توفير مساحة التخزين لديك. إلى جانب ذلك، يمكن للألبوم الذكي أن يجمع المحتويات تلقائيا والتي تشابه معايير البحث لديك والتي تساعدك بدورها على إدارة الصور.
بدء تشغيل محطة الصور
1. تأكد من أن محطة الصور قد تم تنصيبها وإتاحتها في مركز التطبيقات (إصدار QTS 4.1 والإصدارات اللاحقة فقط).
استيراد الصور/ الفيديو إلى Turbo NAS
في محطة الصور يتم عرض المحتويات وفقا لتصريحات المجلد المشترك، على سبيل المثال إذا كان المستخدم يمتلك تصريحات قراءة/ كتابة أو قراءة فقط بالنسبة لمجلد مشترك معين، حينها يمكن لذلك المستخدم أن يرى جميع الصور وملفات الفيديو في المجلد المشترك. بمعنى آخر، يمكنك أن ترفعها إلى المجلد المشترك، مثل " وسائط متعددة، " منزلية" أو مجلد مشترك جديد، والذي منحته تصريح الكتابة. لإنشاء مجلد مشترك جديد، الرجاء التوجه إلى " لوحة التحكم من ثم " إعدادات الامتياز" من ثم "مجلدات مشتركة".
سيظهر المجلد المنزلي للمستخدم في "المجموعة الخاصة" داخل محطة الصور وكل المجلدات المشتركة الأخرى ستظهر في "الصور المشتركة" . في بعض الحالات، يمكن أن تختلط صورك مع صور غير مرغوبة من مجلدات أخرى، وحين حدوث ذلك يمكنك أن تستخدم فلتر المحتويات في "الإعدادات" لإظهار المحتويات المرغوبة فقط.
لاستيراد عدد ضخم من الملفات أو المجلدات، فإنه يجب عليك اتباع التعليمات المزودة في الجدول أدناه، ويمكنك أيضا أن ترفع الملفات عبر محطة الصور، محطة الملفات، FTP أو Qfile من جهاز الموبايل لديك.
ملاحظة: الصور المصغرة لملفات الوسائط المتعددة ستتفاعل تلقائيا لكي تحسن من تجربة المستخدم. الفترة قد تتفاوت وفقا لطرازات الـNAS والعدد الإجمالي لملفات الوسائط المتعدة الموجودة.
مستخدمي نظام ماك Mac Users:
قم بتشغيل Qfinder لماك واختر " اذهب" ثم "الاتصال بالسيرفر" ( أو استخدم مفاتيح الاختصار" Command + K" على الكيبورد) لإنشاء اتصال مع QNAP Turbo NAS عبر SMB أو AFP.
مستخدمي نظام ويندوز Windows Users:
قم بتنصيب الأداة QNAP Qfinder على حاسوبك واضبط قرص الشبكة من ثم تستطيع رفع الملفات بسرعة إلى المجلدات المشتركة المفضلة لديك.
إنشاء ألبوم
الألبوم هو مجلد افتراضي مستخدم من أجل جمع الصور/ الفيديو. إذا تم ترتيب الصور/الفيديو في المجلدات، يمكنك أن تنقر باليمين على المجلد الذي تفضله ( في عرض المجلد) في " الصور المشتركة"، "المجموعة الخاصة" أو " Qsync" واختر " إنشاء ألبوم جديد" لكي تحول المجلدات إلى ألبوم.
يمكنك أيضا أن تسحب الصور/الفيديو إلى "الألبوم" على الجانب الأيسر لإنشاء ألبوم جديد وسحب المزيد من الصور/ الفيديو من مجلدات مختلفة إلى ألبوم منشئ حديثا من أجل تكوين مجموعة مخصصة.
إنشاء ألبوم ذكي
الألبوم الذكي يعرض تلقائيا الصور والفيديو التي تقابل معايير البحث المحددة بالنسبة لك ويمكن أن توفر عليك الكثير من الجهد في إدارة الصور. لإنشاء ألبوم ذكي، الرجاء اضغط على زر "+" بجانب "الألبوم الذكي". وفي نافذة إنشاء الألبوم، يمكنك أن تعدل الألبوم الذكي مع معايير بحث مختلفة مثل " اليوم في التاريخ"، " عشوائي"، " وسم" أو " جميع الملفات" .
إذا تم اختيار " اليوم في التاريخ" كشرط في عملية البحث التي تريد القيام بها، فإن الصور الملتقطة في ذلك اليوم سيتم عرضها وفقا لذلك. وإلى جانب ذلك، إذا كنت غالبا تلتقط صورا في أيام هامة معينة مثل ذكرى زواج أو ذكرى ميلاد، فإنه يمكنك أن تحدد تاريخ لعرض تلك المناسبات الخاصة فورا من الألبوم الذكي.
مشاركة الألبومات
في نافذة إنشاء الألبوم، يمكنك أن تضبط الألبوم للاستخدام الشخصي، ومشاركته مع مستخدمي NAS، أو مشاركته علانية. لتغيير إعدادات الألبوم، الرجاء اضغط باليمين على الألبوم واختر " إعدادات الألبوم". كمدير لمحطة الصور، يمكنك حتى أن تشارك ألبوم عام على شاشة تسجيل دخول NAS. كما يمكن ضبط شاشة الدخول بأسلوب حائط الصور في " لوحة التحكم" ثم "إعدادات عامة" وثم "شاشة تسجيل الدخول".
إذا تم ضبط الألبوم للمشاركة علانية، فإنه يمكنك أن تضغط على زر المشاركة كي ترسل بالبريد الالكتروني رابط عرض الشرائح، ونشر الرابط على مواقع التواصل الاجتماعي، أو لصق الرابط على مدونتك، منتداك أو في برامج المراسلة الفورية.
لمشاركة الصور مع الأصدقاء على الفيسبوك، كل ما عليك فعله هو ربط حساب الفيسبوك مع محطة الصور في "الإعدادات".
بعد ربط الحساب بنجاح، فإن أصدقائك على الفيسبوك يمكن أن يسجلوا الدخول إلى محطة الصور (http://NAS_Name_or_IP/photo/) بحسابهم لاستعراض الصور من الألبومات المشتركة.
إدارة متقدمة (مكتبة الوسائط)
إن محطة الصور تطبيق مطور من مركز البيانات المعروف باسم مكتبة الوسائط. بفضله يمكنك أن تضبط إعداداتها في "لوحة التحكم" ثم "التطبيقات "وثم "إدارة الوسائط المتعددة". كما يمكن لمكتبة الوسائط أن تفحص ملفات الوسائط المتعددة، مثل الصور، الموسيقى وملفات الفيديو من مجلدات الوسائط المعينة ومن ثم القيام بفهرستها. لتفحص ملفات الوسائط المتعددة بواسطة الجدولة أو بشكل يدوي, يجب عليك ضبط طريقة الفحص تحت تبويب "مكتبة الوسائط" .
ولضبط مكتبة الوسائط كي تتفحص مجلدات معينة أو أنواع وسائط فقط، عليك تحديدها تحت تبويب " مجلد الوسائط".
ملاحظة: بما أن مجلدات الوسائط في مكتبة الوسائط مشتركة من قبل محطة الصور، محطة الموسيقى، محطة الفيديو و DLNA Media Server كمصدر لمحتوياتها، فإن المحتويات ستتأثر في تلك التطبيقات إذا تم إضافة مجلدات وسائط جديدة أو تم حذف مجلدات وسائط حالية من مكتبة الوسائط.
كيفية إدارة ملفات الفيديو مع محطة الفيديو؟
تعتبر محطة الفيديو (2.0) هي أداة إدارة لتنظيم ملفات الفيديو على Turbo NAS. يمكن تصنيف ملفات الفيديو كملفات فيديو منزلية، أفلام، برامج تلفازية أو ملفات فيديو موسيقية من أجل مجموعاتك الشخصية، كما يمكنك أيضا أن تشارك تلك المجموعات مع أصدقائك وعائلتك عبر الانترنت.
بدء تشغيل محطة الفيديو
1. يجب عليك التأكد من أن محطة الفيديو تم تنصيبه وإتاحته في مركز التطبيقات ( إصدار QTS 4.1 والإصدارات اللاحقة فقط).
استيراد ملفات الفيديو إلى Turbo NAS
في محطة الفيديو يتم عرض المحتويات وفقا لتصريحات المجلد المشترك، على سبيل المثال إذا كان المستخدم يمتلك تصريحات قراءة/ كتابة أو قراءة فقط بالنسبة لمجلد مشترك معين، حينها يمكن لذلك المستخدم أن يرى جميع ملفات الفيديو في المجلد المشترك. بمعنى آخر، يمكنك أن ترفعها إلى المجلد المشترك، مثل " وسائط متعددة، " منزلية" أو مجلد مشترك جديد، والذي منحته تصريح الكتابة. لإنشاء مجلد مشترك جديد، يجب عليك التوجه إلى " لوحة التحكم" من ثم " إعدادات الامتياز" من ثم "مجلدات مشتركة".
سيظهر المجلد المنزلي للمستخدم في "المجموعة الخاصة" داخل محطة الفيديو وكل المجلدات المشتركة الأخرى ستظهر في "ملفات الفيديو المشتركة" . في بعض الحالات، يمكن أن تختلط ملفات الفيديو لديك مع أخرى غير مرغوبة من مجلدات أخرى، وحين حدوث ذلك يمكنك أن تستخدم فلتر المحتويات في "الإعدادات" لإظهار المحتويات المرغوبة فقط.
لاستيراد عدد ضخم من الملفات أو المجلدات، الرجاء اتباع التعليمات المزودة في الجدول أدناه، ويمكنك أيضا أن ترفع الملفات عبر محطة الصور، محطة الملفات، FTP أو Qfile من جهاز الموبايل لديك.
ملاحظة:
1. الصور المصغرة للفيديو ستتفاعل تلقائيا لتحسن من تجربة المستخدم لديك.
2. الفترة قد تتفاوت وفقا لطرازات الـNAS والعدد الإجمالي لملفات الوسائط المتعددة الموجودة
3. ميزة عرض الصور المصغرة المتحركة على الجانب الأيمن هي لطرازات Turbo NAS المستندة على إنتل فقط.
مستخدمي نظام ماك Mac Users:
قم بتشغيل Qfinder لماك واختر " اذهب" ثم "الاتصال بالسيرفر" ( أو استخدم مفاتيح الاختصار" Command + K" على الكيبورد) لإنشاء اتصال مع QNAP Turbo NAS عبر SMB أو AFP.
مستخدمي نظام ويندوز Windows Users:
قم بتنصيب الأداة QNAP Qfinder على حاسوبك واضبط قرص الشبكة من ثم تستطيع رفع الملفات بسرعة إلى المجلدات المشتركة المفضلة لديك.
ضبط تصنيف الفيديو
لإدارة سهلة لملفات الفيديو لديك، يمكنك أن تضبط التصنيف الافتراضي لمجلد معين في "الإعدادات". ملفات الفيديو في المجلد (أو المضافة لاحقا إلى المجلد) سيتم تفحصها تلقائيا وتصنيفها إلى الفئات التالية ( فيديو منزلي، أفلام، برامج تلفازية، أو فيديو موسيقي). مع العلم أن ملفات الفيديو المصنفة ستصبح كمكتبة فيديو من أجل المجموعات الذكية.
بالنسبة لملفات الفيديو في نفس المجلد التي تحتاج إلى أن تصنف على نحو مختلف، يمكنك أن تغير التصنيف لها بشكل يدوي من الجانب الأيمن.
إنشاء مجموعة فيديو
مجموعة الفيديو هي عبارة عن مجلد افتراضي يُستخدم لجمع ملفات الفيديو. إذا تم تنظيم ملفات الفيديو في المجلدات، يمكنك أن تنقر باليمين على المجلد الذي تفضله في "ملفات الفيديو المشتركة"، "المجموعة الخاصة" أو " Qsync" واختيار " إنشاء مجموعة جديدة" لتحويل المجلدات إلى مجموعة.
يمكنك أن تسحب أيضا ملفات الفيديو إلى " مجموعة الفيديو" على الجانب الأيسر لإنشاء مجموعة جديدة وسحب المزيد من ملفات الفيديو من مختلف المجلدات إلى مجموعة منشأة حديثا من أجل مجموعتك المخصصة.
إنشاء مجموعة ذكية
الألبوم الذكي يعرض تلقائيا الفيديوهات التي تقابل معايير البحث المحددة بالنسبة لك ويمكن أن توفر عليك الكثير من الجهد في إدارة الفيديو. لإنشاء مجموعة ذكية، الرجاء اضغط على زر "+" بجانب "المجموعة الذكية". في نافذة إنشاء المجموعة، يمكنك أن تعدل المجموعة الذكية مع معايير بحث مختلفة مثل " وسم" أو " جميع الملفات" .
مشاركة الفيديو
في نافذة إنشاء المجموعة، يمكنك أن تضبط المجموعة للاستخدام الشخصي، ومشاركته مع مستخدمي NAS، أو مشاركته علانية. ولتغيير إعدادات المجموعة، يمكنك الضغط باليمين على الألبوم واختيار " إعدادات المجموعة".
إذا تم ضبط المجموعة للمشاركة علانية، فإنه يمكنك أن تضغط على زر المشاركة كي ترسل بالبريد الالكتروني رابط عرض الشرائح، ونشر الرابط على مواقع التواصل الاجتماعي، أو لصق الرابط على مدونتك، منتداك أو في برامج المراسلة الفورية.
عرض الترجمة
لمشاهدة الترجمة أثناء مشاهدة الفيديو، تأكد من أن ملف الترجمة في نفس الوجهة وبنفس اسم ملف الفيديو. الترجمة ستكون متوفرة للاستخدامها أثناء مشاهدة الفيديو.
الرجاء الملاحظة:
1. ينبغي وجود إصدار QTS 4.1.2 (أو أعلى).
2. صيغ ملفات الترجمة المدعومة: (SRT (UTF-8 format.
إذا كانت الترجمة لديك تستخدم صيغة غير متوافقة، فيجب عليك استخدام Aegisub لتحويلها للصيغة المتوافقة. حمل ونصب Aegisub: http://www.aegisub.org.
تحويل صيغة الترجمة:
من خلال برنامج Aegisub اختر "افتح الترجمة" واختر ملف الترجمة.
بعد فتح الملف، اختر " تصدير الترجمة" واختر صيغة “UTF-8” و من ثم اضغط على "تصدير".
إدارة متقدمة (مكتبة الوسائط)
إن محطة الفيديو تطبيق مطور من مركز البيانات المعروف باسم مكتبة الوسائط. يمكنك بفضلها أن تضبط إعداداتها في "لوحة التحكم" ثم "التطبيقات" وثم "إدارة الوسائط المتعددة". كما يمكن لمكتبة الوسائط أن تفحص ملفات الوسائط المتعددة، مثل الصور، الموسيقى وملفات الفيديو من مجلدات الوسائط المعينة ومن ثم القيام بفهرستها. لتفحص ملفات الوسائط المتعددة بواسطة الجدولة أو بشكل يدوي، عليك ضبط طريقة فحصها تحت تبويب "مكتبة الوسائط" .
لضبط مكتبة الوسائط كي تتفحص مجلدات معينة أو أنواع وسائط محددة فقط، فإنه يمكنك تحديدها تحت تبويب " مجلد الوسائط".
ملاحظة: بما أن مجلدات الوسائط في مكتبة الوسائط مشتركة من قبل محطة الصور، محطة الموسيقى، محطة الفيديو و DLNA Media Server كمصدر لمحتوياتها، فإن المحتويات ستتأثر في تلك التطبيقات إذا تم إضافة مجلدات وسائط جديدة أو تم حذف مجلدات وسائط حالية من مكتبة الوسائط.