![تحميل كل برامج الكمبيوتر الأساسية للويندوز [مرة واحدة]](https://arabhardware.net/storage/uploads/2022-04/windows-software-and-appsmedium_large625fc7e13782c.jpg)
تحميل كل برامج الكمبيوتر الأساسية للويندوز [مرة واحدة]
شراء كمبيوتر جديد هي أول خطوة تقوم بها لتصل إلى عالم الألعاب على هذه المنصة التي قد تكون جديدة بالنسبة لك، صناعة المحتوى التي لا تتم بدونه وقد تكون خطوتك القادمة للعمل في أي مجال. لكن، بدون الخطوات التي سنستعرضها معكم، هو تقريباً مجرد قطع حديد تم تركيبها مع بعضها البعض.
أول خطوة تقوم بها لدخول عالم منصة الحاسب الشخصي هو شراء الجهاز نفسه، أو بمعنى أصح، شراء العتاد الذي يسمح لك بتشغيل الألعاب أو البرامج التي تريد أن تستخدمها بشكل يومي. الغاية من شراء الجهاز هو توفير البيئة المناسبة لمجموعة من البرامج أو توفير أفضل أداء للألعاب، وكل هذا لن يتم إلا من خلال دليل اليوم.
لا نريد أن نطيل في المقدمة لأن هناك الكثير من الأشياء التي سنتحدث عنها سوياً اليوم، فهيا نبدأ في أهم الخطوات التي يجب أن نخطوها عند شراء جهاز كمبيوتر جديد ( او فى سيناريو آخر تحميل برامج الكمبيوتر الاساسية في حالة الفرومات او تنزيل الويندوز)
تحميل جميع برامج الكمبيوتر الأساسية للويندوز باستخدام برنامج Ninite
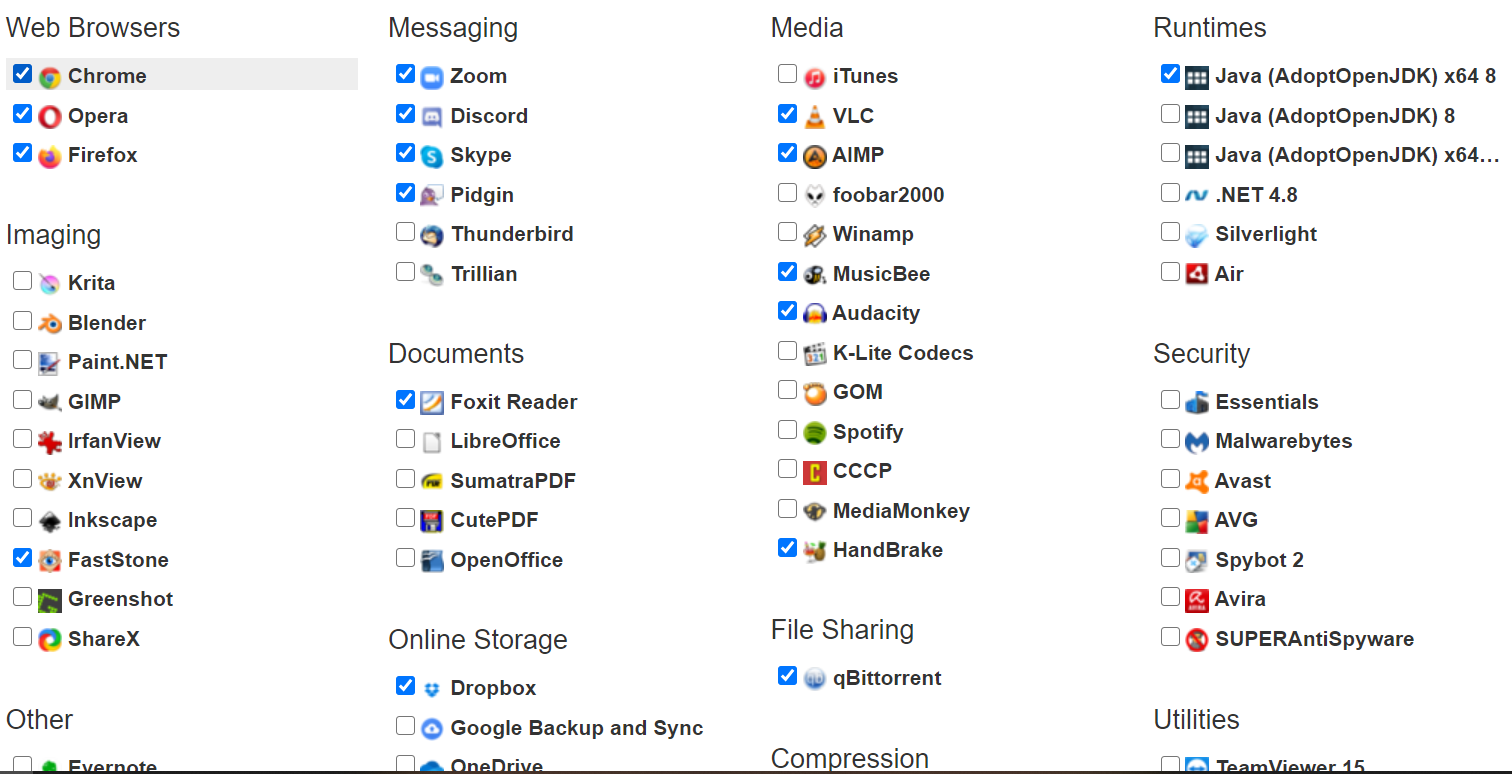
لا يمكنني أن أعد لك هذه البرامج لأن القائمة ستطول. هناك حلً بسيط اكتشفناه على الإنترنت، وهو برنامج Ninite الذي يقوم من تلقاء نفسه بتحميل البرامج المهمة التي يحتاجها أي جهاز كمبيوتر في معظم الأحوال. فكر في برامج مثل WinRAR، VLC، Discord وغيرها من البرامج التي تحتاجها كل يوم.
يستطيع Ninite أن يوفر لك جميع هذه البرامج بدون الحاجة إلى "اللف والدوران" حول الإنترنت لتحميل كل برنامج بمفرده. سيسهل عليك Ninite هذه الخطوة بشكلٍ كبير لأنه يوفر كل البرامج الأساسية من برامج تصفح الإنترنت، التواصل، الضغط، التحميل، حزم البرمجة، برامج تشغيل تطبيقات Windows والكثير من البرامج.
لا يفرض عليك البرنامج أن تقوم بتحميل كل البرامج المتاحة، بل يترك لك خيار تحديد البرامج التي تحتاجها والتي سيقوم بتحميلها وتثبيتها من أجلك بكل سهولة ويسر.
قم بزيارة موقع البرنامج الرسمي لتحميله والتعرف عليه بشكلٍ أكبر.
إقرأ أيضاً : افضل 5 برامج لحذف البرامج من جذورها (المستعصية)
شرح تثبيت تعريفات كارت الشاشة
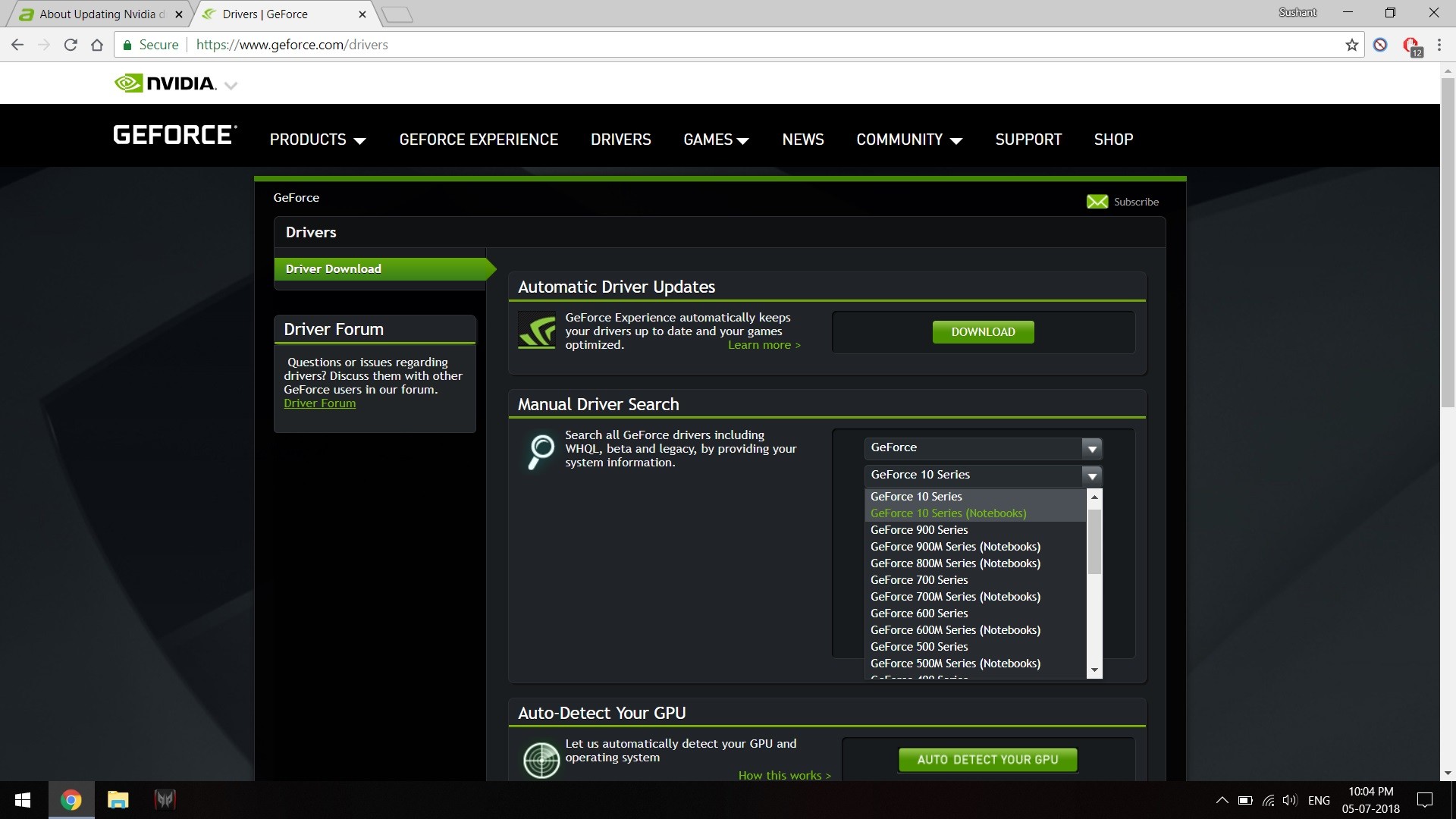
بدون التعريفات، لن تعمل القطع التي وضعتها داخل جهاز الكمبيوتر الخاص بك بأفضل شكلٍ ممكن. التعريفات ما هي إلا الأوامر التي يصدرها نظام التشغيل من خلال برنامج وسيط يقوم بترجمة الأوامر لقطع الهاردوير التي قمنا بوضعها داخل أجهزة الكمبيوتر الخاصة بنا، وبما أنه لا يوجد مترجم، فلا توجد لغة حوار بين نظام التشغيل والقطع.
هناك بعض القطع التي قد تعمل بدون التعريفات، لكنك ستخسر إمكانية التعديل على إعداداتها. البطاقة الرسومية واحدة منهم، وهذا لأنها تعمل بشكل يبدو عادياً عند تشغيل جهاز الكمبيوتر الخاص بك والذي يأتي بدون معالج مضمن في المعالج. البطاقة الرسومية ستعرض لك محتوى نظام التشغيل، لكن سيكون هذا أقصى الطموح بالنسبة لك.
التعريفات الأكثر أهمية بالنسبة لنا هي تعريفات البطاقات الرسومية، تعريفات القطع الإحترافية مثل السماعات ووحدات التحكم من شركاتٍ مثل Razer وLogitech على سبيل المثال. بالطبع، لا يمكننا أن نستعرض لكم جميع التعريفات التي يمكن تحميلها لأنه يوجد ألاف قطع الهاردوير في السوق.
سنترك لكم روابط البطاقات الرسومية لأنها الأكثر أهمية بالنسبة لنا، أما باقي القطع، فهناك حلٌ ظريف. قم بالدخول على موقع الشركة المنتجة للقطعة ثم قم بفتح صفحتها، ومن هنا ستقوم بفتح صفحة الدعم أو التي تظهر في هيئة صفحة الـ "Support" أو "Drivers" في صفحة المنتح نفسه، ومن هنا قم بتحميل التعريفات وثبتها.
بالنسبة لأجهزة اللاب توب، يمكنك أيضاً زيارة صفحة اللاب توب نفسه والتي ستفتح لك خانة التعريفات أيضاً بنفس المسمى المذكور أعلاه، وقم من هناك بتحميل جميع التعريفات الخاصة بالـ Bluetooth، الـ WiFi وباقي القطع.
اختبار أداء الجهاز بعد التعريفات
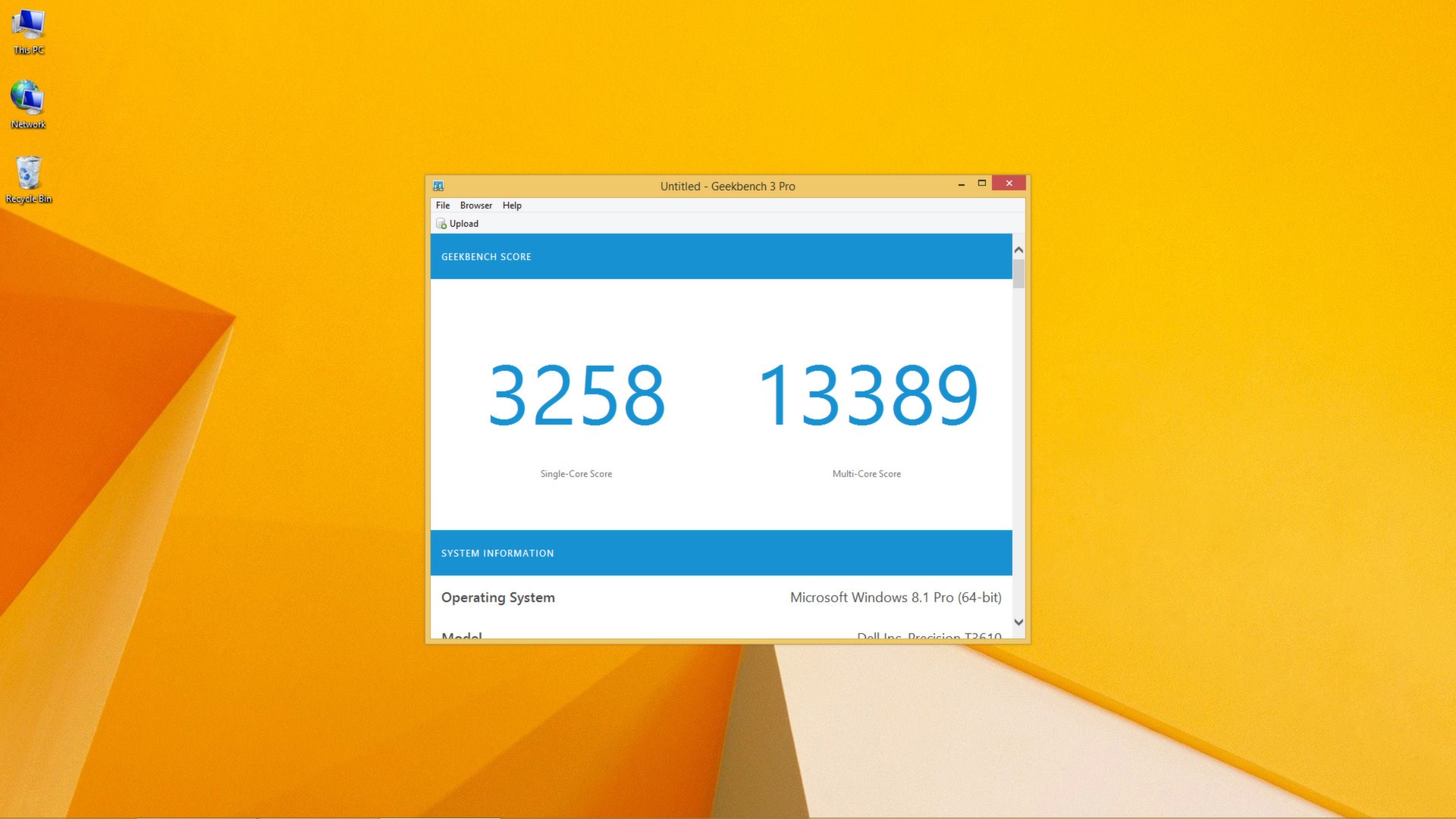
اختبارات الأداء تعكس قوة الكمبيوتر الذي قمت بشرائه، وننصح دائماً باختبار الأداء حتى نعرف إن كان هذا الجهاز بالفعل يقدم المتوقع منه أم لا. هذه الاختبارات عادةً تكون في صورة رندرة مقطع فيديو محدد من داخل البرنامج، وعلى أساسه يتم قياس عدد الإطارات التي تم اخراجها وعدد الثواني التي احتاجها الكمبيوتر الخاص بك لرندرتها.
البرنامج الأسهل بالنسبة لنا هو برنامج Geekbench، والذي تقوم بتحميله، تثبيته ثم النقر على الاختبار وشكراً. من هنا ستظهر لك الأرقام التي تعكس أداء المعالج والبطاقة الرسومية، ومن هذه الأرقام يمكنك المقارنة بين الأرقام المتواجدة على المنصة لكي تعرف إن كانت هناك مشكلة تخص القطع التي قمت بوضعها.
دعني أذكرك أيضاً أنه ليس بالضرورة أن تكون الأرقام الخارجة من البرنامج متوافقة مع أعلى الأرقام المسجلة. هناك الكثير من العوامل الفارقة بين معالجٍ وأخر، حتى لو كانت هذه المعالجات من نفس النوع. هناك معالجاتٌ ذات أشباه موصلات أكثر فاعلية، هناك عوامل التبريد، هناك عوامل الفولتية والكثير من العوامل. المهم أن تبقى في نفس المدار المتوسط فقط لا غير.
بالنسبة لوحدات الـ SSD أو الهارد ديسك، يمكنك أن تقوم بتجربة Crystal Diskmark الذي يقوم باختبار الأداء الخاص بوحدات التخزين الخارجية منها والداخلية، وكل ما عليك أن تقارن الرقم بما تم وضعه في وصف المنتج على العلبة الخاصة به.
هذه هي الوحدات القابلة للاختبار من خلال أرقامٍ تستطيع مقارنتها، أما البقية على حسب التجربة الخاصة بك أنت فقط لا غير.
تقسيم الهارد ديسك
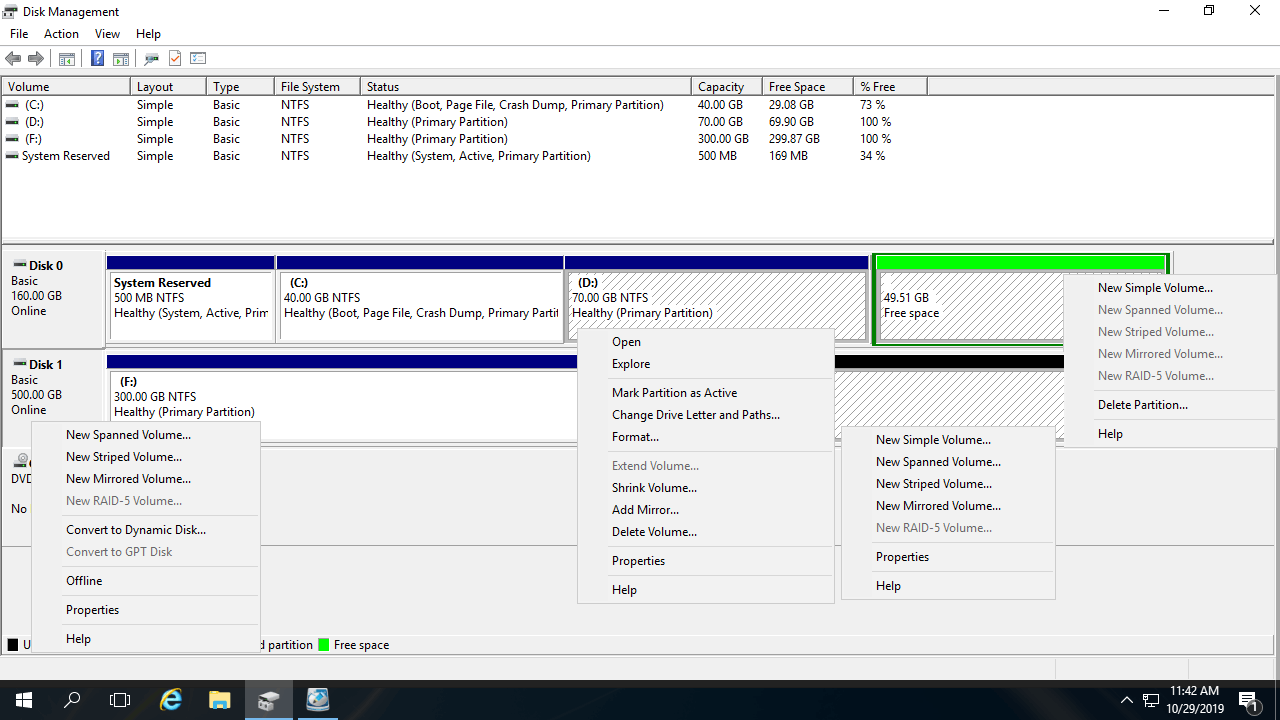
لا ترمي البيض كله في سلةٍ واحدة. وحدات الهارد ديسك والـ SSD يمكن تقسيمها إلى ما يسمى بـ Partitions، والتي قد تعرفها باسم "Local Disk x وLocal Disk Y" التي تقوم كل واحدةٍ منها، على سبيل المثال، بتوفير سعة تخزينية محددة بداخلها من وحدة التخزين الخاصة بك ككل.
يمكنك القيام بهذا الأمر من خلال نظام تشغيل Windows الذي يوفر لك هذا من خلال هذا الدليل الخاص به والذي سيغنيك عن تحميل برامج أخرى من الطرف الثالث. نصيحتنا لك بشأن تقسيم وحدات التخزين أن توفر مساحة كافية للبرامج الأساسية في "Local Disk C" الذي يتم وضع نظام التشغيل فيه.
على سبيل المثال، إن كنت تمتلك هارد ديسك بسعة تيرابايت، خصص منها 200 جيجابايت لنظام التشغيل والبرامج الخاصة بك حتى تبقي على كل هذه التطبيقات في مكانٍ واحد مع نظام التشغيل الخاص بك وكي لا تمزج الألعاب مع الملفات الشخصية مع التطبيقات وتتوه، وفي نفس الوقت إن إحتجت لتغيير نظام التشغيل لن تخسر إلا البرامج الخاصة بك فقط.
تحسين الصوتيات والمرئيات
بالنسبة لجزئية الصوتيات، إعدادات الصوت مهمة أيضاً. سنتحدث أولاً عن صوتيات الميكروفون والتي ستقوم أنت بتحسينها من خلال نظام Windows الذي تقوم فيه بفتح إعدادات الصوت ثم خصائص الميكروفون الذي قمت بتركيبه، ومن هنا يمكنك أن تقوم بضبط حساسية الميكروفون وتعزيز الصوت الخارج منه أيضاً.
بالنسبة لصوتيات السماعات، ستقوم بفتح إعدادات الصوت ثم تقوم باختيار خصائص السماعات التي تستخدمها. من هنا، ستقوم باختيار الإعدادات المتقدمة لكي تختار مرحلة الصوت المناسبة لك، والتي ستكون 48000 هرتز التي تعتبر الأفضل بالنسبة لنظام تشغيل Windows 10 على معظم السماعات التي نقوم باستخدامها.
بالنسبة للمرئيات، تأكد من إعدادات الشاشة أنك قد قمت بتعيين الدقة الرسومية الخاصة بشاشتك كدقة العرض الخاصة بك لكي يتم عرض المحتوى بالشكل الذي ينبغي به. هذا من خلال النقر بزر الفأرة الأيمن على سطح المكتب واختيار إعدادات الشاشة ثم اختيار دقة العرض، وستكون دقة العرض الخاصة بشاشتك معروضة بجانب كلمة "Recommended".
لا تنسى تغيير معدل التحديث أيضاً ليتوافق مع شاشاتك، وهذا من خلال فتح إعدادات الشاشة ثم فتح الخصائص المتقدمة الخاصة بالشاشة وتعيين أعلى معدل تحديث متواجد في القائمة لشاشتك، والذي لن يتعدى معدل تحديث شاشتك أيضاً.
إقرأ أيضاً : أفضل 5 برامج استعادة الصور والملفات المحذوفة للكمبيوتر.
أخر خطوة بعد شراء جهاز كمبيوتر جديد هي التمتع به
نعم. صرت جاهزاً الآن لتفعل كل ما تريد، سواء كنت تريد اللعبة على جهاز الكمبيوتر الجديد خاصتك أو تريد العمل عليه، أنت جاهزٌ لأي شيء. كل ما عليك الآن هو تحميل الألعاب أو البرامج التي تريد الحصول عليها من على الإنترنت، وننصحكم دائماً بشراء البرامج والألعاب الأصلية من أجل أفضل تجربة وللإبتعاد عن الفيروسات والمشاكل الناجمة عن الحصول على كل ما هو مقرصن. لكل قرصانٍ غنيمة، أليس كذلك؟
كان هذا دليل عرب هاردوير الشامل لتحميل كل برامج الكمبيوتر الاساسية للويندوز سواء بعد الفورمات او بعد شراء جهاز جديد. نتمنى ان تجد ضالتك في مقالتنا وفى حالة وجود اي إستفسار يرجى تركه في خانة التعليقات.








