
سلسلة تعليم برمجة اندرويد - الدرس الأول
 من خلال هذه السلسة في تعليم كيفية البرمجة على نظام اندرويد ، نبدأ بالدرس الأول في كيفية اعداد برنامج Eclipse واعداد الأداة Android Development Tool ، وكذالك عمل اول برنامج بسيط للكتابة على شاشة جهاز اندرويد
من خلال هذه السلسة في تعليم كيفية البرمجة على نظام اندرويد ، نبدأ بالدرس الأول في كيفية اعداد برنامج Eclipse واعداد الأداة Android Development Tool ، وكذالك عمل اول برنامج بسيط للكتابة على شاشة جهاز اندرويد
الحصول على الأدوات :
- برنامج Eclipse وهو الـ IDE او البرنامج المستخدم في كتابة الكود عليه ويمكنكم الحصول عليه من خلال هذا الرابط وتحميل النسخة Eclipse IDE for Java Developers
- Android SDK وهي المكتبة التي تحتوي على الأكواد التي تتيح لنا التعامل مع نظام Android ويمكنك الحصول عليه من هذا الرابط ، قم بتحميل الملف بامتداد zip وقم بفك الضغط الخاص به على مكان وليكن c:\android-sdk-windows
إعداد برنامج Eclipse :
الآن وبعد ان قمنا بتحميل برنامج Eclipse سنبدأ في اعداده ليعمل على بيئة Android من خلال ADT او Android Development Tool ، ولمن تعامل مع برنامج Eclipse او Netbeans مسبقاً فسيكون لديه فكرة مسبقة عن Plugins وكيفية اعداداها.
- قم بفتح برنامج Eclipse والذهاب إلى Help ثم اختيار Install New Software
- ستظهر نافذة Availlable Software قم بالضغط على Add ، سنقوم Android وادخل الرابط https://dl-ssl.google.com/android/eclipse
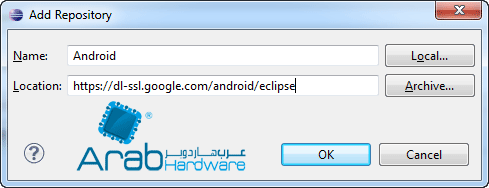
- ستظهر علامة Pending في الجدول الموجود أسفل ويقوم بعمل تحميل الى ان يصل الى نتائج وبعدها ستظهر Developers Tools قم بالضغط على Select All وبعدها الضعط على Next (ربما ستأخذ هذه الخطوه بعض الوقت)

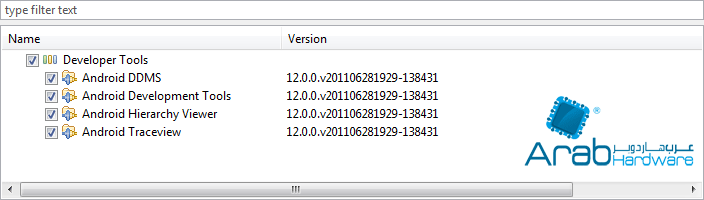
- النافذة التاليه ستكون عبارة عن نافذة تلخيصية لما سيتم تحميله على Eclipse وهو ADT او Android Development Tool وبعدها الضغط على Finish لتظهر نافذة وبها مؤشر لمعدل التحميل والمتبقي منه وبعد الإنتهاء سيطلب منك اعادة تشغيل Eclipse
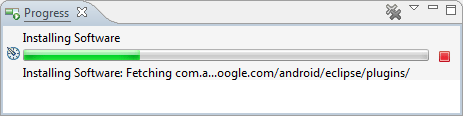
-
الآن لقد أكملت مهمة تحميل ADT على Eclipse ويمكنك التأكد بالضغط على قائمة Window ستجد هناك خيار جديد ظهر وهو Android SDK and AVD Manager
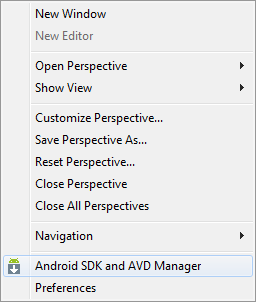
إعداد الإضافة ADT Plugin :
وهي الإضافة هي المسؤلة عن تحميل كل ما يتعلق لبرمجة اندرويد من خلال برنامج Eclipse
- من قائمة Window اضغط على Preferences ستجد هناك خيار باسم Android اضغط عليه قم باختيار مسار الملف الذي قمنا بتحميله وفك ضغطه في أول خطوة وبعدها اضغط على Apply ثم Okay
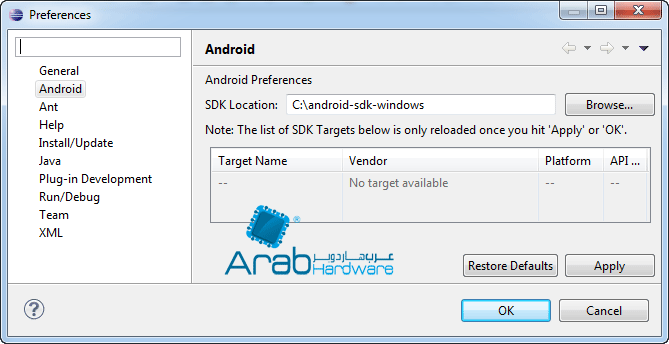
إضافة إصدارة أندرويد وتحميل متعلقاتها
الآن وبعد ان قمنا بتحهيز الأداة ADT للعمل وربطها بالـ SDK وهي الأكواد والبرامج التي تلزم وجودها للعمل على بيئة Android ، يبقى الآن ما يسمى API وهي اكواد أخرى متعلقة بكل اصدارة للتعامل مباشرة مع Android SDK
- سنتعامل من خلال سلسلة الدروس هذه على الإصدارة Android 2.2 ، الآن من قائمة Window نقوم بفتح Android SDK and AVD Manage وبعدها الضغط على Available Packages ونقوم بالإختيار التالي ( لك حرية اختيار نظام التشغيل وتحميل اكثر من نظام بل وتحميل ايضاً API مثل الخاصة بجوجل او ساسمونج او غيره) وبعدها Install Selected وسيبدأ التحميل.
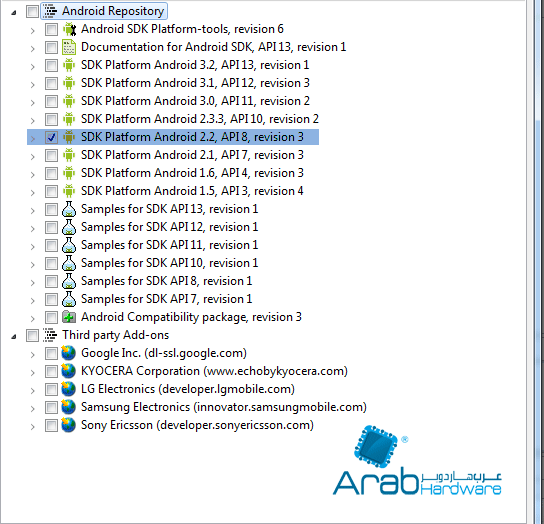
إعداد محاكي جهاز اندرويد Android Virtual Device:
الآن اتممنا جمبع الخطوات التي تتعلق بكتابة الكود على نظام التشغيل اندرويد ، ولكن ما تبقى هو كيف يمكننا تشغيل هذا الكود ؟ الإجابة عن طريق جهاز يعمل ببيئة أندرويد ... ولكن هل هناك طريقة أخرى ؟ بالطبع هو برنامج بسيط على شكل جهاز هاتف بنظام تشغيل Android يعمل على الجهاز
- من قائمة Window نقوم بفتح Android SDK and AVD Manage وبعدها الضغط على Virtual devices وبعدها New

-
سنقوم بملأ هذه الخانات بما يناسبها مع احتيار حجم الذاكر التي تود ان يعمل بها الهاتف الإفتراضي على جهازك وحجم الشاشة ونوعها وبعدها الضغط على Create AVD
مبروك لقد أتممت جميع الخطوات لتهيئة برنامج Eclipse للعمل على بيئة Android ! هيا بنا لنرى نتيجة ما قمنا به...
البرنامج الأول على Android!
الآن دعنا نقوم بعمل اول برنامج على نظام التشغيل Android ونقوم بتجربته على برنامج المحاكي ويمكنك أيضاً تجربته على هاتف اندرويد الخاص بك
-
أول خطوة والتي سنقوم بها دائماً وهي عمل مشروع جديد على Eclipse من File اختر New وبعدها Project ثم Android Project

-
ستفتح نافذة بها العديد من الخيارات سنقوم بتسمية المشروع على سبيل المثال Hello World واختيار اصدارة نظام التشغيل من الـ APIا المستخدمة ، اسم البرنامج وبعدها Package Name والتي تستلزم علينا وضع com. او org. قبل اسم القالب نفسه والضغط على finish
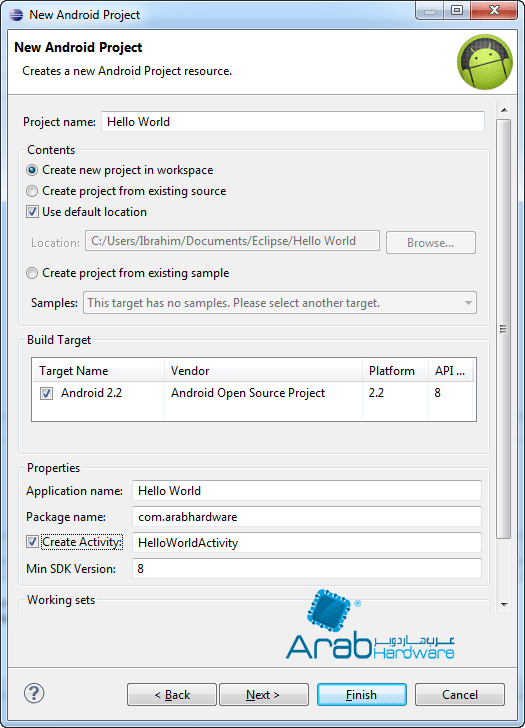
-
سيظهر اول برنامج لك على نظام اندرويد به العديد من المجلدات (سنقوم بشرح كل مجلد بالتفصيل مع بيان اهميته ) ولكن ما يهمنا الآن هو مجلد src وبداخله القالب الخاص بك واسم الملف HelloWorldActivity وهو ما يسمى بـ Activity سنعرف فيما بعد تفاصيل اكثر عن نوعه
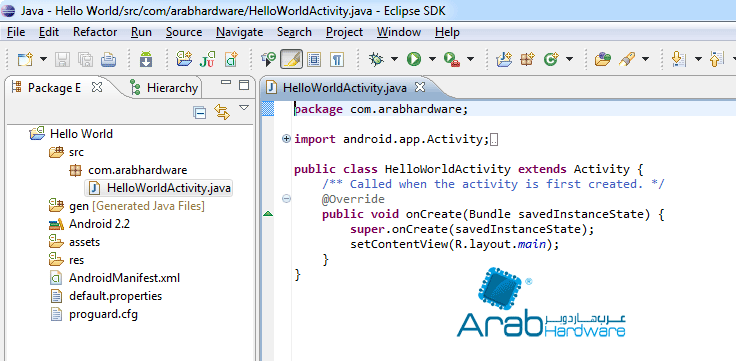
-
الآن بشكل رسمي استطيع ان اقول لك انك قمت بعمل برنامج يعمل بدون أي مشاكل! ولكن بدون اي محتوى... دعونا نضع كود بسيط ليقوم بالكتابة على الشاشة بمجرد عمل البرنامج (سنقوم بشرحه لالتفصيل فيما بعد ولكن كل هذا على سبيل التجربة) ,وسيكون على سبيل المثال كتابة رسالة ترحيبية
TextView tv = new TextView(this); tv.setText("Arabhardware.net , Android Developmetn by Ibrahim Hamdy"); setContentView(tv); - ونفوم بوضعها داخل onCreate وهي المسئولة عن تنفيذ الكود بمجرد فتح او انشاء البرنامج
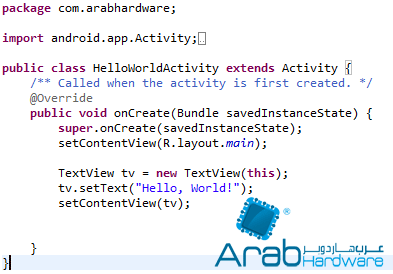
-
نقوم الآن بتجربة تشغيل البرنامح من خلال الضعط على زر التشغيل باللون الأخضر
 ستظهر نافذة نقوم باختيار Run as Android Application وستظهر بعدها نافذة محاكي جهاز اندرويد
ستظهر نافذة نقوم باختيار Run as Android Application وستظهر بعدها نافذة محاكي جهاز اندرويد

مبروك مره أخرى لقد قمت بعمل اول برنامج على هاتف Android يمكنك نقل هذا البرنامج بتوصيل الهانف الخاص بك واختيار هاتفك ضمن الخيارات Available device بدلاً البرنامج الإفتراضي ، ادعكم الآن لإستكشاف البرنامج الى ان اقوم باعداد الدرس التالي للتعرف اكثر على كيفية البرمجة على هذا النظام الرائع !
بانتظار مناقشتكم عبر موضوع المنتدى من خلال هذا الرابط للدرس الأول
للإنتقال الى الدرس الثاني من هنا



