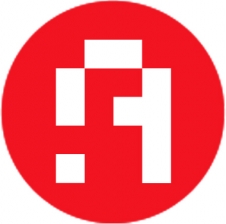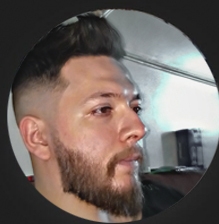كيف تقوم بتركيب وحدة SSD لجهاز اللاب توب الخاص بك؟
نحن نعيش في عصر السرعة، هذا أمر لا شك فيه. ولذلك فمن الأمور التي أصبحت ذات أهميّة كبيرة في وقتنا الحالي هي السرعة الخاصة بأجهزتنا المحمولة والمكتبية، وهذا ينطبق تقريباً على كافة العتاد الخاص بنا من هواتف نقّالة وحواسيب محمولة وأيضاً حواسيب مكتبية. وبما أننا اليوم نتحدّث عن الحواسيب المحمولة تحديداً، فدعونا نتطرّق قليلاً لموضوع السرعة الخاصّة بها. وكما تعلم عزيزي القاريء هُناك العديد من الأمور التي يُمكنك فعلها لزيادة سرعة اللاب توب الخاص بك، منها ما هو سهل إلى حد ما، ومنها ما هو أكثر صعوبة. ولعل أحد أفضل وأسهل الأمور التي تستطيع فعلها لزيادة سرعة اللاب توب الخاص بك في العديد من أحمال العمل هو تركيب هارد SSD لجهاز اللاب توب ، فكيف ذلك؟
وحدات التخزين من الحالة الصلبة SSD، لماذا قد تحتاج واحداً في جهازك المحمول؟
لا شك أن سرعة وحدة التخزين تُعد من العوامل الهامة للغاية (وهنا أقصد للغاية فعلاً) في التأثير على سرعة الألعاب وتجربة اللعب بشكل عام، وأيضاً في التعامل مع برامج التصميم والريندر، حيث أنها تستطيع التعامل ونقل أحجام كبيرة من البيانات في نفس الوقت.

ولكي أساعدك في فهم هذه النقطة، يجب عليّ أن أوضّح لك -كمثال- أن سرعة شاشات الانتظار والتحميل في الألعاب بشكل عام تعتمد على سرعة القرص الصلب الخاص بك، وكيف يقوم هذا القرص بتحضير البيانات الخاصة باللعبة من والى الرام. وأعتقد أن الجميع الأن يعلم ان وحدات التخزين من الحالة الصلبة هي الأفضل والأسرع وو....وغيرها من المميزات التي تحدثنا عنها مراراً وتكراراً في السابق.
هذه الوحدات كما تعلم -أو لا تعلم- تنقسم إلى وحدات مبنية على واجهة SATA والتي أصبحت جزء من الماضي الى حد ما، بسبب سُرعتها الأقل. والسبب هُنا هو أن وحدات التخزين من الحالة الصلبة SSD التي تعمل من خلال منافذ SATA III مثلاً، لا تعمل في الحقيقة بكامل سرعتها، حيث أن منفذ SATA يحّجمها بشكل كبير، وهو ما استدعى العمل على أو لنقل البحث عن معيار أخر أكثر سرعة من المعيار القديم لكي نحصل على القوة الكاملة التي تستطيع ذواكر NAND الموجودة في وحدات التخزين من الحالة الصلبة أن توفرها .
وحدات التخزين من الحالة الصلبة بواجهة PCI Express أو معيار NVME
وهنا ظهرت وحدات التخزين من الحالة الصلبة التي تعمل بمعيار PCI Express، والتي تأتي في مُعامل شكل مختلف عن وحدات التخزين من الجيل الأول. ولتوضيح الفارق، فهناك نوعين من وحدات الـSSD،
- النوع الأول منها هو الأقدم ويُسمّى SATA SSD، وهو الأقل سرعة (500MB/s) ويعمل مع واجهة SATA، ويأتي بمُعامل شكل M.2 (وشكلها يكون مُستطيلاً) و أيضاً مُعامل شكل 2.5 بوصة (شكلها يُشبه أقراص الـHDD).
- النوع الثاني هو الوحدات التي تعمل بمنافذ PCI، وتدعم ما يُسمّى بمعيار NVME (الذي يسمح لها بالعمل على منافذ PCI Express) بدلاً من منافذ SATA التقليدية، لتستفيد بذلك بأربعة خيوط PCI، بدلا من اثنان فقط، وبالتالي سرعات نقل بيانات أكبر بكثير، حيث يمكنها أن تصل الى 7000 ميجابايت لسرعات القراءة والكتابة -بل وأكثر حتى- مع بعض الوحدات باهظة الثمن من الجيل الأخير. وهذا النوع من الوحدات يأتي بمُعامل شكل M.2 فقط.
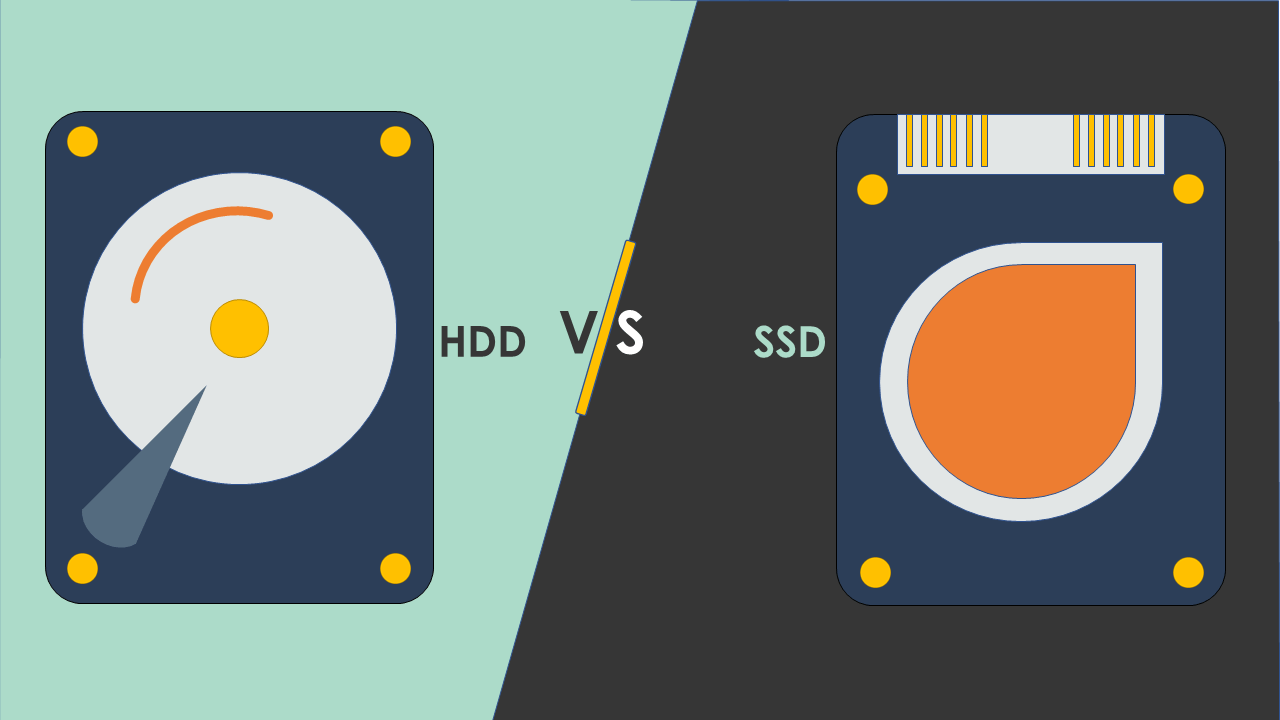
لذا وحتى أزيل عنك الارتباك الذي قد يحصل بسبب هذه المسميات الكثيرة يمكنك أن تنظر الى الفروق كالتالي: هناك نوعان من وحدات التخزين هي SSD الأسرع و HDD الأكثر بطئاً. أقراص HDD يتم توصيلها بمنافذ SATA أو SAS وتستطيع هذه المنافذ استخدام السرعة الكاملة لهذه الوحدات. أمّا وحدات SSD فهي تعمل على منافذ SATA بسرعة أقٌل ولذلك كان لابد من توصيلها على منافذ أكثر سرعة، وهي المنافذ التي تستخدم خطوط PCI Express . ولذلك تم اطلاق معيار توصيلي جديد وهو معيار توصيل NVME الأحدث، الذي تأتي به وحدات التخزين الجديدة والتي تأتي بمعامل الشكل M.2 على سبيل المثال .

وبشكل عام، ستوفّر لك وحدات التخزين من نوع SSD سرعة مهولة مُقارنة بأقراص HDD التقليدية، حيث ستتمتّع بسرعات تصل إلى 70 ضعف تقريباً أو أكثر حسب سرعة وحدة التخزين من نوع SSD التي تنوي الحصول عليها. وأنا بالطبع أُرشّح لك وحدات الNvme حيث أنها توفّر عشر أضعاف وحدات الSATA وأكثر، كما أنها تتوفّر في الوقت الحالي بأسعار أصبحت في مُتناول الغالبيّة العُظمى من المُستخدمين. هذه السرعات ستُفيدك في توفير سرعة أكبر في شاشات الانتظار في الألعاب، وفي برامج التصميم وتحميل الملفات، ونقل الملفات على جهازك، بل وفي عملية الاقلاع الخاصة به، وغيرها الكثير من الأمور التي ستشعر بها في تعاملك مع جهازك والسلاسة التي ستلمسها بنفسك.
كيف تعرف إن كان اللاب توب يدعم تركيب هارد SSD ؟
أحد الأسئلة الأولى التي قد تتبادر إلى ذهن المُتابع الآن -في حال اقتنع أخيراً بالحصول على وحدة SSD لزيادة فاعلية اللاب توب- هي "هل يدعم جهازي المحمول أصلاً تركيب وحدات الـSSD؟ والإجابة على هذا السؤال ستكون بسيطة نسبيّاً. كل ما عليك فعله هو البحث ومعرفة حجم وحدة التخزين الأصلية الخاصة بك، والتي سنفترض في هذه الحالة أنها من نوع HDD بالطبع. وحتى أوفّر عليك بعض البحث، ففي العادة تأتي أجهزة اللاب توب بوحدات تخزين بحجم 2.5 بوصة، ويُعدّ هذا الحجم هو الحجم القياسي لمثل تلك الوحدات في العادة. وفي المُقابل، يُمكن تركيب وحدات الـSSD من نوع SATA مكان تلك الوحدات بسهولة بسبب توافقهما في الحجم وهو 2.5 بوصة، ولكن يجب عليك التأكّد من السُماكة الخاصة بالقرص الصلب HDD أيضاً لكي تقوم بشراء وحدة SSD مُتناسقة تماماً ولا تحتاج معها لأي تركيبات إضافية.

الجدير بالذكر هُنا أيضاً أنه وحتى في حالة كانت وحدة الـSSD التي لديك -في حال كُنت تمتلك واحدة من قبل- تأتي بحجم أصغر مثلاً، فهُناك حوامل أو bracket خاصّة تُباع على الإنترنت تتناسب مع الأحجام المُختلفة لوحدات الSSD لكي تقوم بتركيبها بسهولة حتى في حالة إختلاف الأحجام بين ما تملكه، وبين المساحة التي يوفّرها اللاب توب الخاص بك.
انواع الهاردات التي يُمكنك إضافتها في اللاب توب
لمعرفة وحدات التخزين التي يُمكنك تركيبها في جهاز اللاب توب الخاص بك. قد يتوجّب عليك الأمر إمّا فك الغطاء الخاص باللاب توب ورؤية ما يقبع داخله، أو متابعة الشرح في دليل المُستخدم، أو حتى من الإنترنت. وبشكل عام هُناك أجهزة لاب توب تأتي مع وحدات HDD وهي الأجهزة الأقدم قليلاً، وتكون هذه الوحدات بحجم 2.5 بوصة أو إنش. وفي هذه الحالة يُمكنك تركيب وحدات الـSSD من نوع SATA التي تأتي بنفس الحجم أيضاً بالشكل الذي سنوضّحه بعد قليل. هُناك أيضاً أجهزة -أحدث قليلاً- تأتي مع وحدات تخزين من نوع SSD من فئة SATA SSD ولكنك قد ترغب مثلاً في زيادة حجمها، وفي هذه الحالة فعملية التركيب ستكون فقط إستبدال القديم بالجديد. وبشكل عام فهذا النوع من الوحدات هو الذي سنتحدث عن طريقة تبديله بشكل مُفصّل، حيث يُمكنك تركيب الـSSD مكان الHDD، أو حتى تركيبها معاً بإستخدام ما يُسمّى بقفص الـcaddy drive.

الحالة الثالثة هي وحدات الـSSD بمقبس M.2، وهُنا يجب التفرقة بين الوحدات التي تأتي بمعيار SATA وهي وحدات الـmSATA، وبين وحدات الSSD التي تأتي بمعيار Nvme أو PCIe، وللتفرقة بينها يُمكنك قراءة هذا المقال. وعلى كُل حال، فهذا النوع من الوحدات ستجده في أجهزة اللاب توب الحديثة، وفي الأغلب فالأجهزة التي تدعم معيار PCIe لن تقبل وحدات الـSSD من معيار mSATA والعكس أيضاً صحيح. لذا فعملية تركيب وحدات SSD في هذه الأجهزة تكون عادة عملية إستبدال فحسب، حيث تقوم بتركيب وحدة جديدة من نفس النوع والمعيار ولكن بحجم وسرعة أكبر فسحب. لذا يجب عليك معرفة ذلك قبل التفكير في تحديث الSSD الخاص بك.
كيف تتم عملية التركيب؟
- عملية التركيب في حد ذاتها ليست صعبة للغاية، فكل ما عليك فعله هو اختيار الوحدة الصحيحة وذلك بإتّباع الخطوات التي أشرنا إليها في الأعلى، ومن ثم البدء في عملية تركيب الوحدة الجديدة. ولكن قبل البدء في تلك العملية نفسها، ننصحك بنقل البيانات الخاصّة بك من القرص الصُّلْب الأصلي HDD إلى وحدة تخزين خارجيّة لحفظ ملفّاتك وبياناتك الهامّة من الضياع، أو لنقل لكي تتمكّن من استرجاعها بعد ذلك بسهولة. والأفضل في هذه الحالة هو تنزيل أحد البرامج التي تقوم بعمل cloning أو استنساخ لقرصك الصُّلْب الأصلي، ونقل بياناته لوحدة التخزين الخارجيّة.

- الخطوة التالية الآن هي فصل اللاب توب نفسه عن الكهرباء بالكامل، وذلك يتضمّن إغلاق الجهاز وفصل مقبس الطاقة. بعد ذلك قم بفصل البطّارية الخاصة بجهازك في حال كان بإمكانك فعل ذلك، ومن ثم قم بالضغط على زر التشغيل أو الباور لمدة خمس ثواني لتفريغ أي شُخنة كهربائية مُتبقّية في الجهاز.
- قم بعد ذلك بفك الجزء الخلفي من اللاب توب، وذلك لكشف الأجزاء الداخلية. ولكي تقوم بذلك بالشكل الأمثل، قم بمُطالعة دليل المُستخدم الذي يأتي مع اللاب توب، أو حتى من خلال تنزيل نُسخة منه من الإنترنت في حال كُنت لا تمتلك النُسخة الأصلية. وعلى كُل حال، بعد أن تقوم بفتح الغطاء الخلفي قم بلمس أي جُزء غير مطلي بيدك وذلك لحماية جهاز الكمبيوتر الخاص بك من الكهرباء الإستاتيكية الموجودة في جسدك.

- بعد ذلك قم بتحديد مكان وحدة التخزين القديمة من خلال مُطالعة دليل المُستخدم مرة أُخرى، وقم بفك القرص الصلب القديم HDD، وبعدها قُم بفك جميع الاجزاء المُرتبطة به مثل القواعد والمسامير والبراغي وغيرها. هذه الأجزاء في الأغلب ستحتاج إليها بعد ذلك لتركيبها في وحدة التخزين من نوع الـSSD التي تملكها. أحد الأمور المُهمّة أيضاً في عملية التركيب هو السمك الخاص بوحدة الـSSD الخاصّة بك، ففي حال كانت الوحدة أقل سماكة من القرص الصلب HDD الأصلي، فأنت في الأغلب بحاجة لقطعة معدنية تُسمّى Spacer والتي تعمل على زيادة سُمك وحدة التخزين SSD لكي تثبت بشكل سليم في مكانها داخل اللاب توب.

- وفي النهاية، بعد أن تقوم بتركيب وحدة التخزين الجديدة من نوع الـ SSD، قم بالتأكّد من أنها ثابتة تماماً في مكانها وتشغل الحيّز الخاص بها بشكل سليم، ومن أنها مُوصّلة بالمقبس الخاص بها بالشكل الصحيح. ثم قم بتركيب الغطاء الخلفي للاب توب مرة أُخرى والتأكد من أن كُل شيء عاد لمكانه الطبيعي، وقم بتشغيل جهازك المحمول لتتمتّع بسرعة وحدة الـSSD الجديدة.
كيف تقوم بتركيب هارد اضافي؟
والآن وكما أشرت مُنذ قليل، هُناك طريقة أُخرى لإضافة وتركيب وحدة التخزين الإضافيّة الخاصة بك. وذلك عن طريق تركيب caddy drive بدلاً من مُحرّك الأقراص المرنة داخل جهازك المحمول. ولمن لا يعم، فهذا الـcaddy أو القفص هو عبارة عن قطعة بلاستيكية يتم تركيب القرص الصلب أو وحدة التخزين SSD فيها بشكل بسيط للغاية، ومن ثم يتم تركيبها في المكان المُخصص لمُحرّك الأقراص المرنة أو الـDVD room الخاص بك.

لذا وكما فعلت في الحالة السابقة، ستقوم بفك الغطاء الخلفي للاب توب، ولكن هذه المرة ستقوم بفك البراغي الخاصّة بمحرك الأقراص المرنة DVDRW، ويمكنك معرفة البراغي الخاصّة بها من خلال دليل المُستخدم، أو من خلال بعض العلامات التي ستجدها فوق البراغي والتي ستكون على شكل DVD. ولكي أُبسّط عليك الأمر أكثر، فهذه البراغي ستجدها في مُنتصف اللاب توب من الجزء العلوي، مُقابل مكان الDVD نفسه. فقط تتبّع الDVDRW الخاص بك حتى تصل إلى نهايته داخل اللاب توب من الداخل، ومن ثم ستجد براغي عليها علامة الـDVD، قم بفكّها وستجد أسفل منه مشبك معدني صغير قم بدفعه بأي شيء معدني ليخرج الـDVD من مكانه من جانب الجهاز.

بعد أن تقوم بإخراج الـDVDRW من الجهاز، قم بفك المشبك المعدني من مكانه المُثبّت فيه بجسم الـDVD، ومن ثم قم بتركيبه هو نفسه في الـcaddy drive في نفس المكان (تذكّر أن الcaddy drive يأتي بنفس تصميم الـDVDRW لذلك فيجب عليك تركيبه بنفس الطريقة، ولذلك فهذا المشبك الصغير مُهم للغاية، لأنه سيتم من خلاله تثبيت الـcaddy داخل اللاب توب. الأمر نفسه هُنا ينطبق على الجزء البلاستيكي الأمامي للـDVDRW، والذي يُمكنك فكّه ببساطة عن طريق إخراج غرفة الـDVD من خلال الضغط بإبرة في الفتحة الصغيرة التي تجدها في الغطاء، وبعد ذلك ستجد أن الغطاء البلاستيكي هذا مشتبك بجسم الـDVD نفسه ببعض الـclips البسيطة. فقط قم بالضغط عليها وفصل الغطاء البلاستيكي عن جسم الـDVD لأننا سنحتاج لتركيبه على الـcaddy حتى لا يترك مكانه فارغاً.
وعلى كُل حال، قم الآن بتركيب هذا الغطاء في نفس المكان في الـcaddy، ومن ثم قم بتركيب الـcaddy نفسه في جسم اللاب توب وربط البراغي وتركيب الغطاء الخلفي للاب توب مرة أُخرى.
الخاتمة
والآن عزيزي القارئ، أصبحت لديك وحدتي تخزين في جهازك المحمول، لتتمتّع بالسرعة الكبيرة التي ستوفرها لك وحدة الـSSD، والمساحة الكبيرة التي توفرها الأقراص الصلبة التقليدية HDD في نفس الجهاز المحمول الخاص بك، حتى لو كان من طراز قديم. فقط تذكّر أن تقوم بإتباع الخطوات بحرص شديد، ويُمكنك أيضاً مُشاهدة بعض المقاطع التي توضّح تلك العملية لتتبعها خطوة بخطوة. فقط تأكّد أنك قُمت باختيار وحدة التخزين الصحيحة التي ستركب عندك بدون مشاكل وستتوافق مع الحجم الموجود في جهازك، وأيضاً بأنك حصلت على جميع القطع الإضافية التي قد تحتاج إليها لضبط السماكة وغيرها من الأمور التي تُساعد على تثبيت وحدة التخزين بشكل صحيح في مكانها.

لا تنسى أيضاً نقل البيانات قبل بداية العمل حتّى توفّر على نفسك عناء نقلها بعد ذلك في حال كُنت ستستبدل الـHDD بالـSSD. ولكن في حال كُنت ستستخدمهما معاً، فيُمكنك إبقاء البيانات كما هي داخل الـHDD وتتمتّع بالـSSD كحل إضافي أكثر سرعة! هكذا نكون تناولنا بالشرح طريقة تركيب هارد SSD للاب توب سواء بإستبدال القديم او بإضافة هارد إضافي.