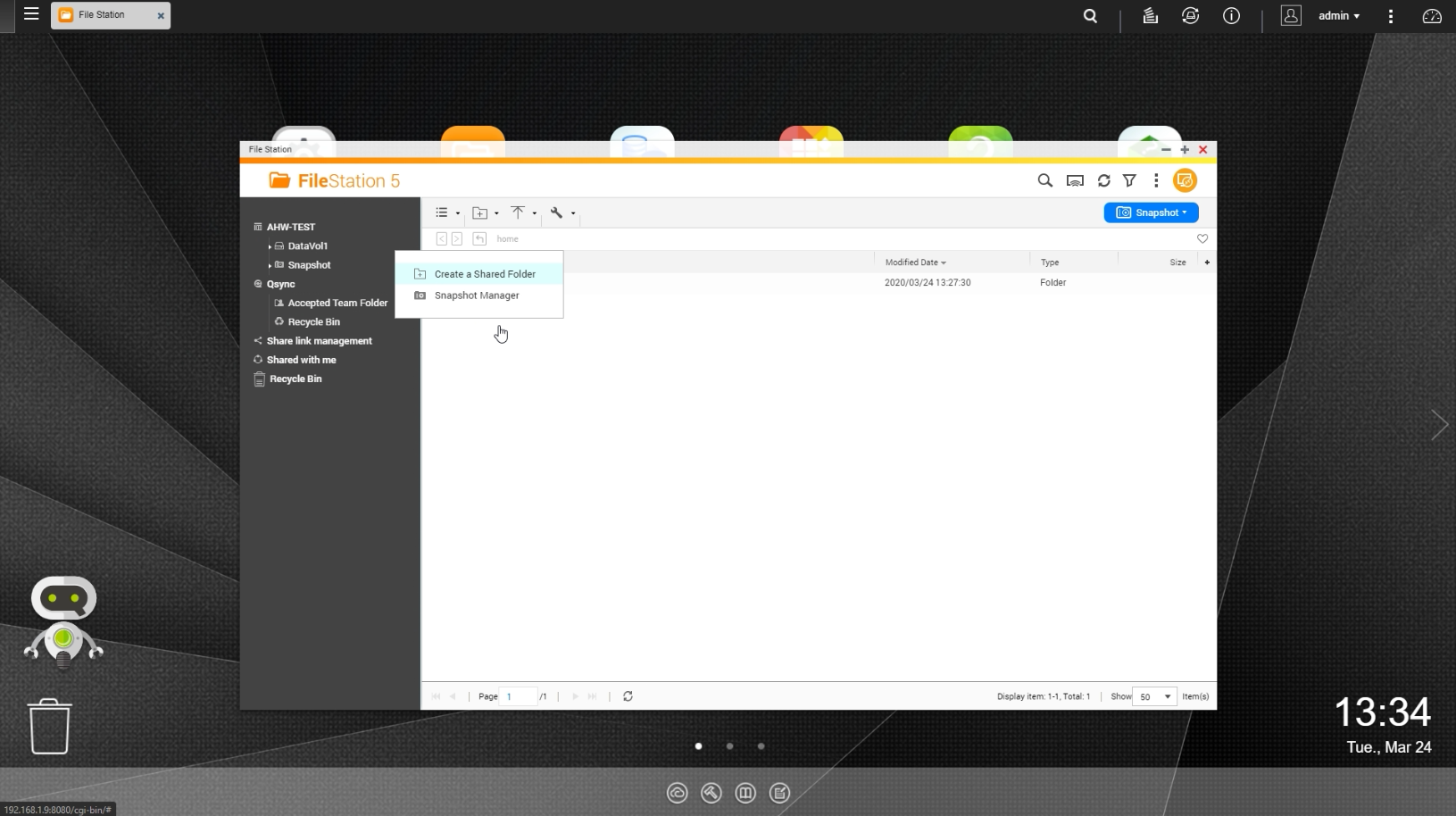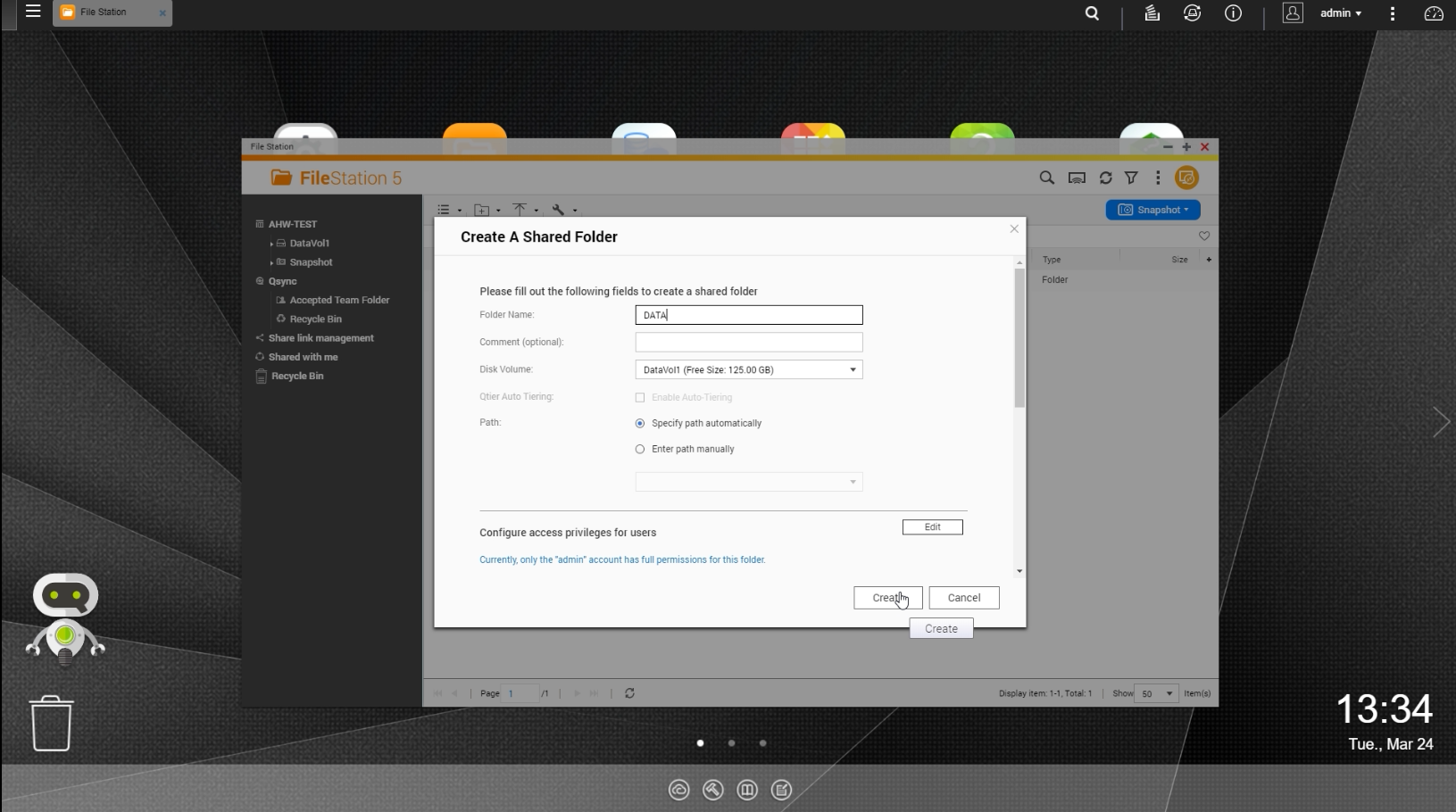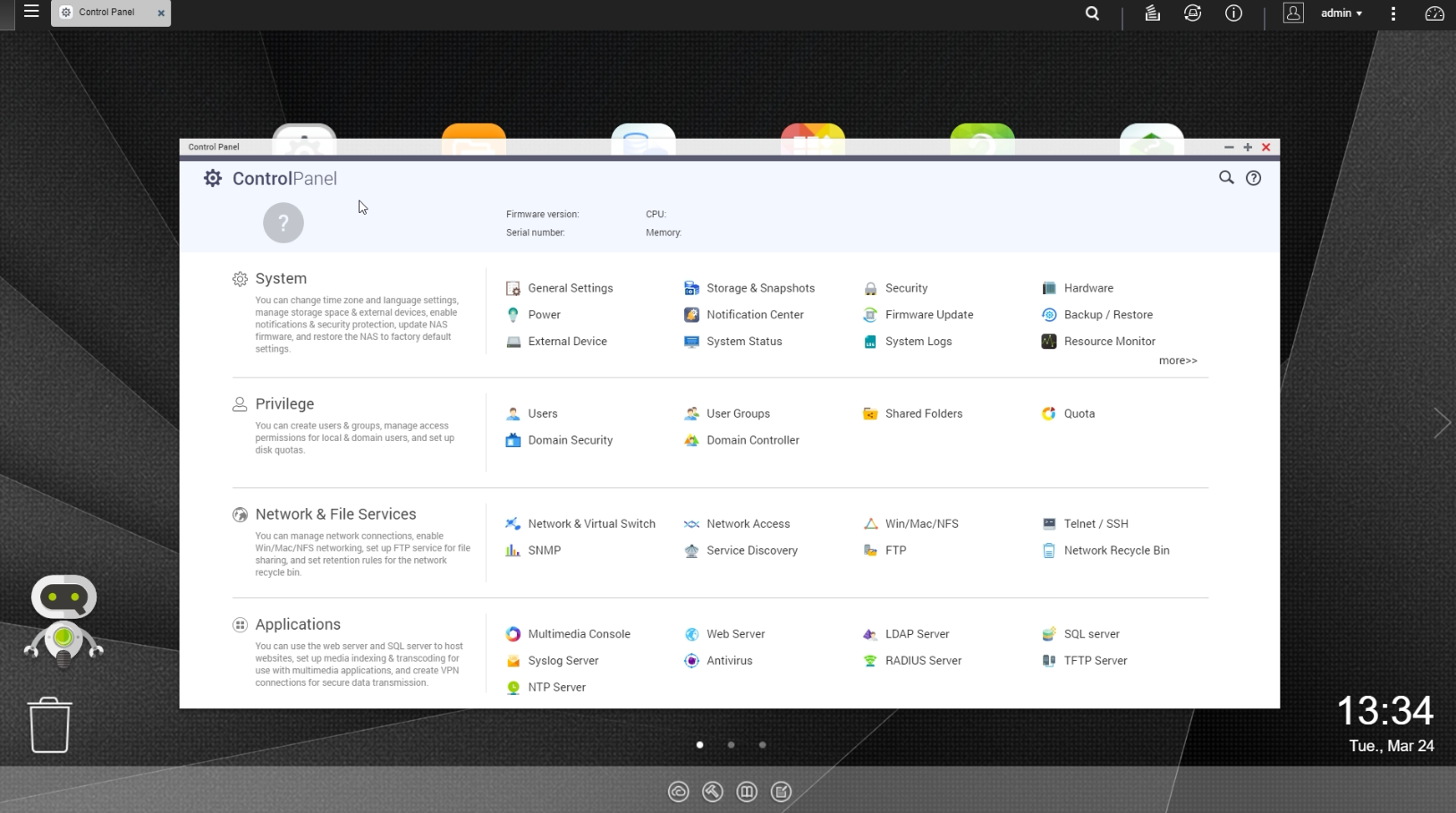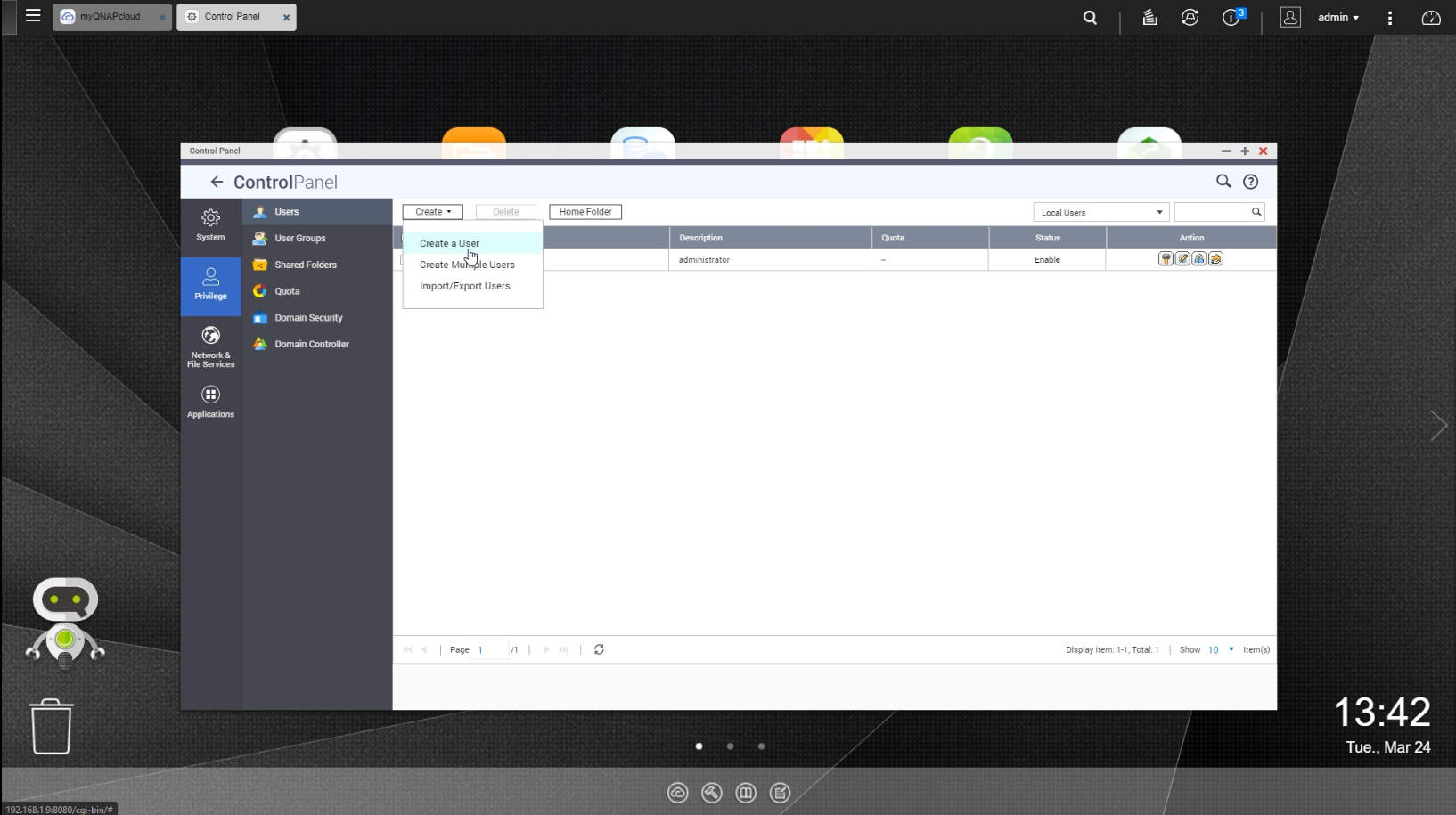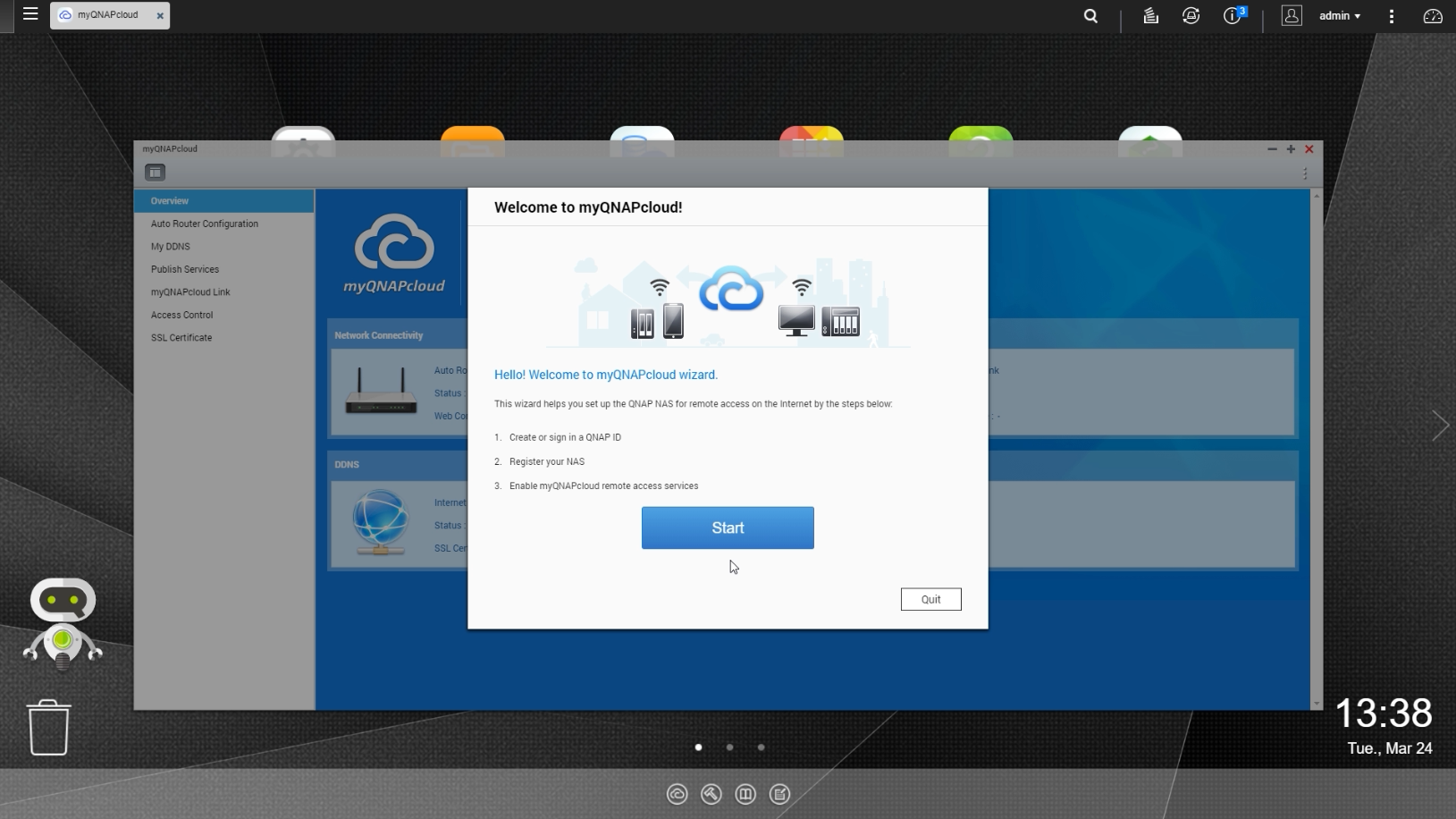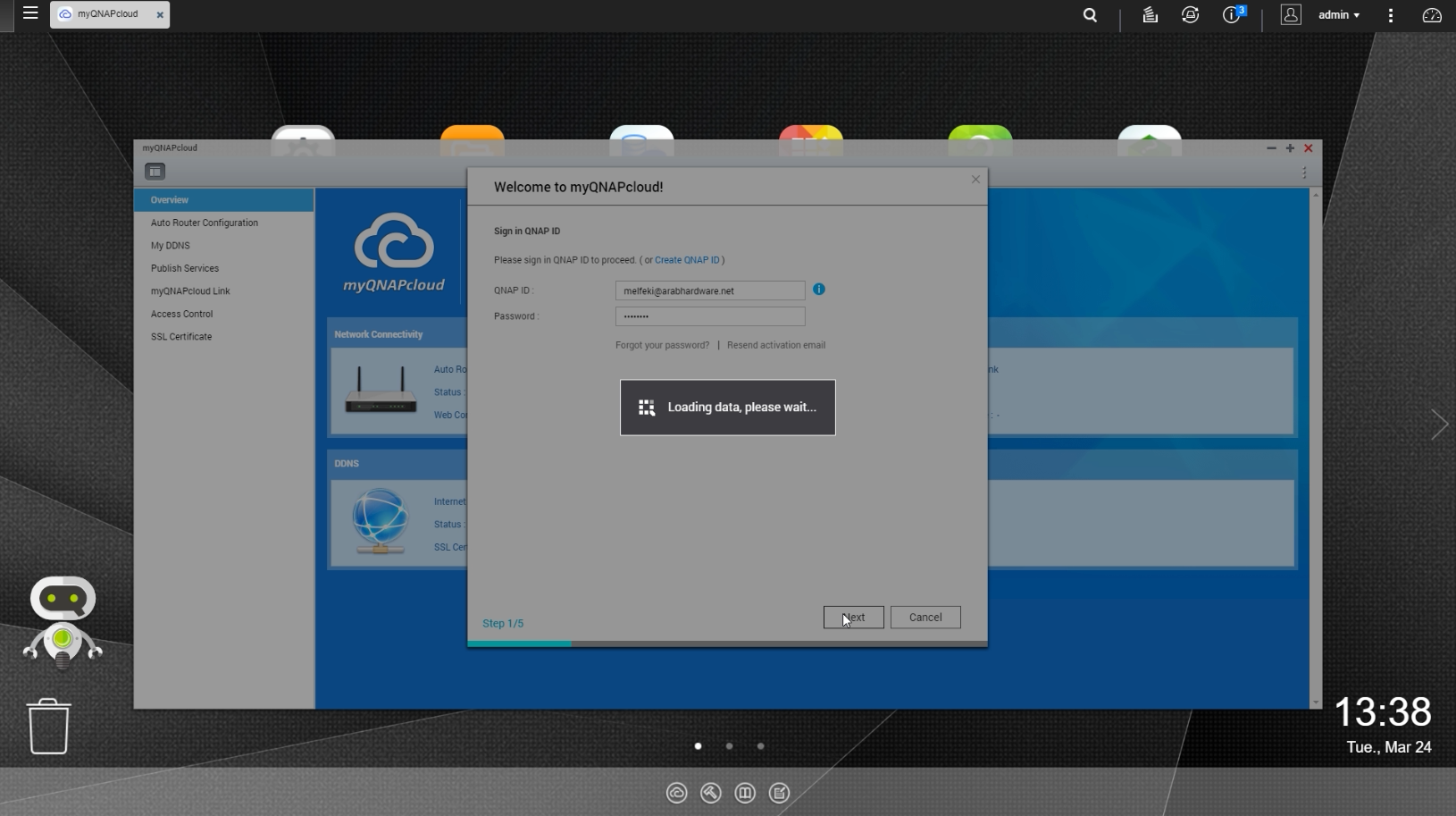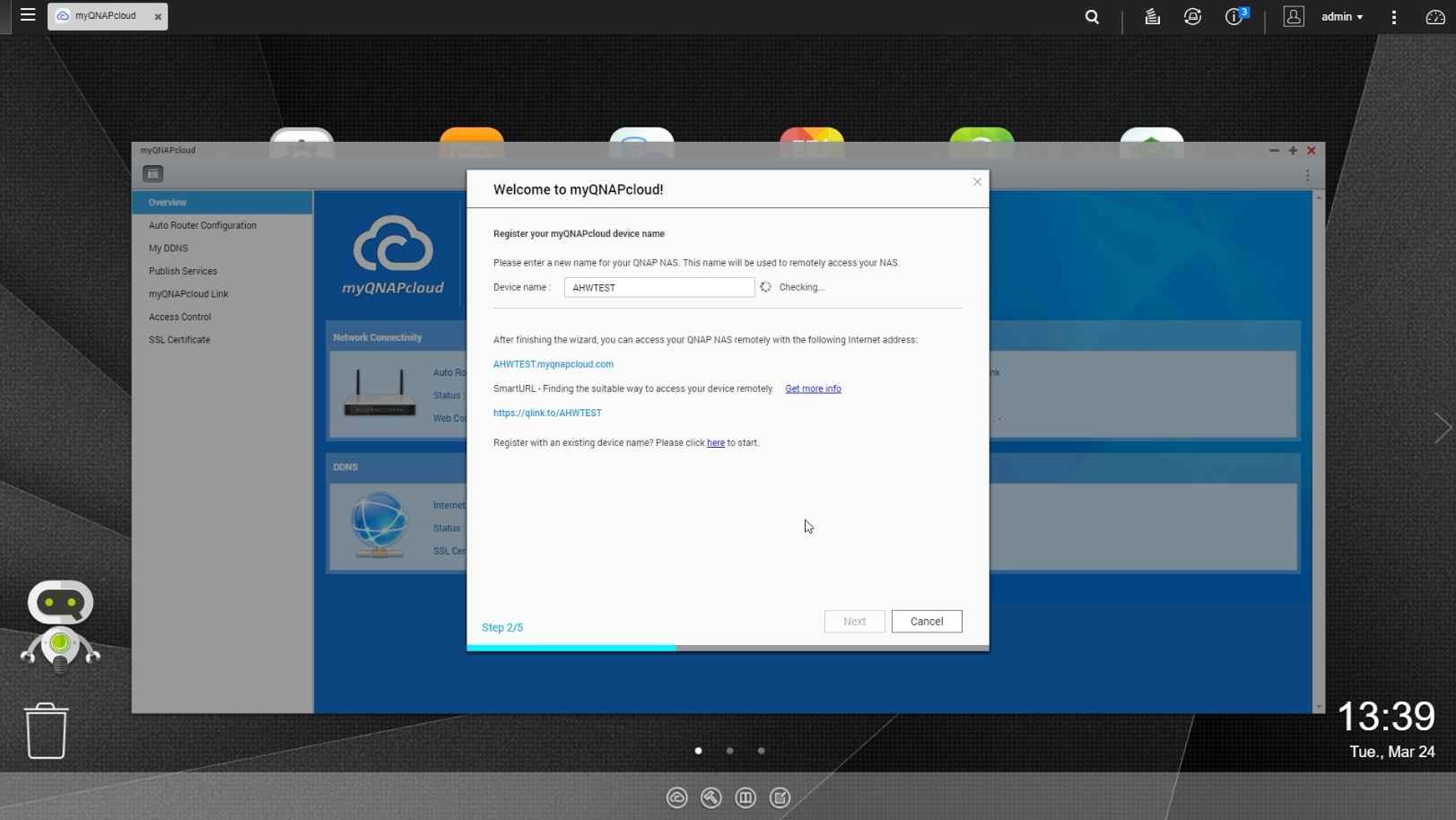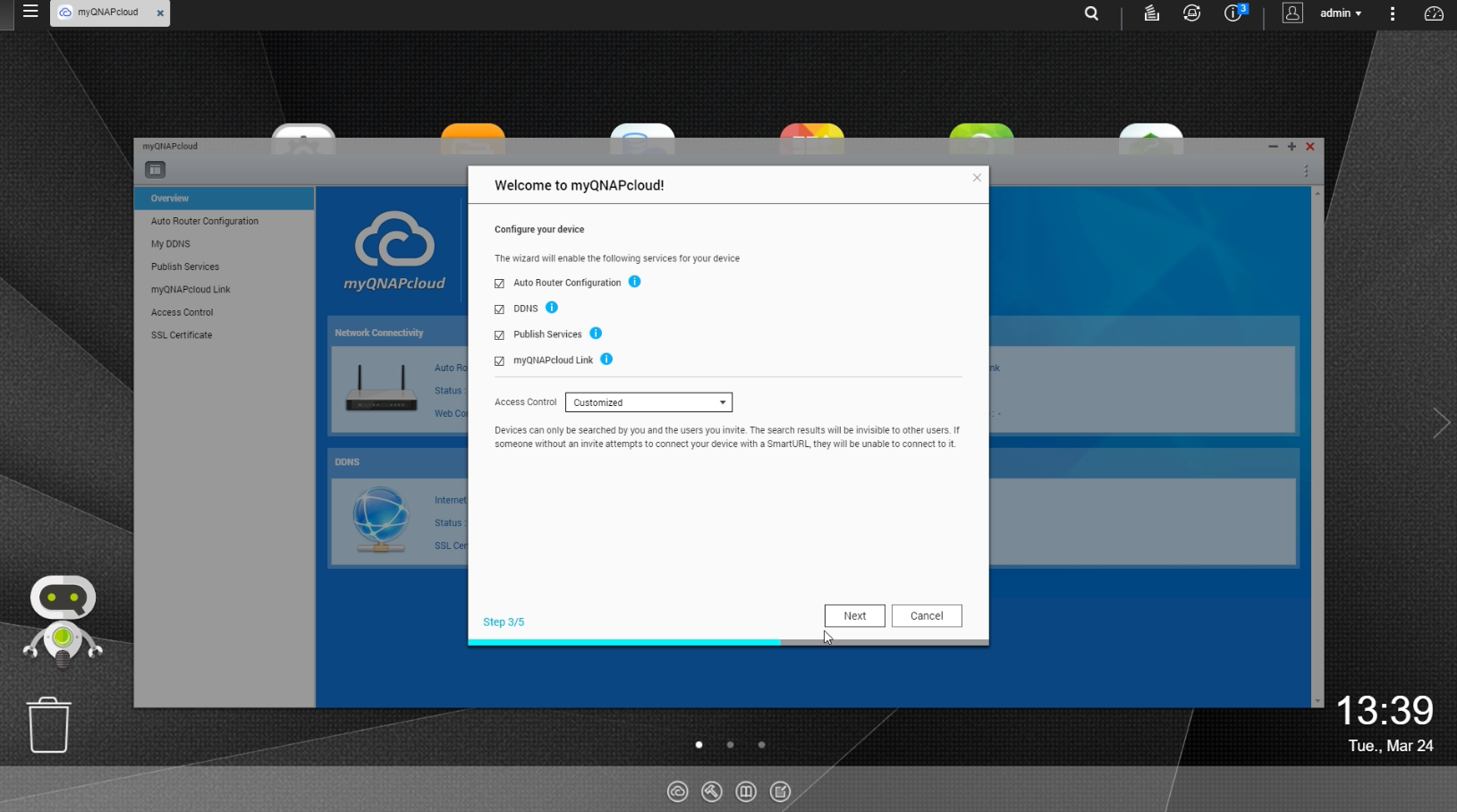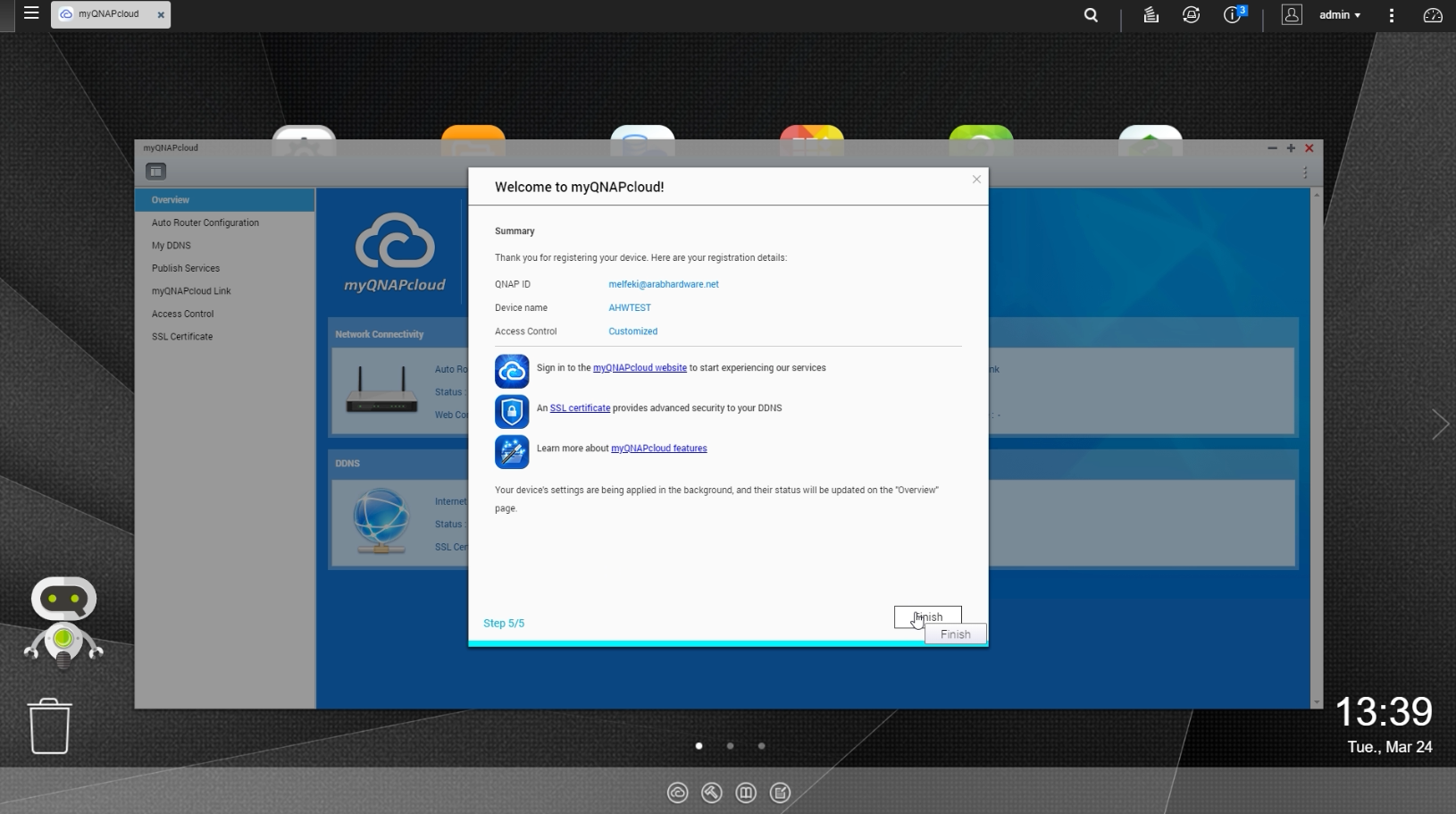كيف تقوم بتركيب وحدات التخزين الشبكي Qnap Nas للمرة الأولى !
قمنا في الفترات السابقة بعرض العديد من المواضيع الخاصة بشرح فائدة وأهمية أجهزة التخزين الشبكي ، وتحدثنا وقتها عن بعض حلول التخزين المميزة التي نوصي بها . وبعد ذلك قمنا مرة أخرى بالحديث عن أكثر الحلول الاقتصادية في فئة التخزين هذه ، وغيرها الكثير من المواضيع الأخرى التي تتحدث عن فائدة وجودة هذا النوع من حلول التخزين الجديدة والمميزة . ولكن لم نتحدث في الحقيقة بعد عن كيفية تركيب مثل هذه الوحدات أو تشغيلها للمرة الأولى ، وخاصّة أن الجميع أو لنقل الغالبية العظمى من القراء قد يكونوا بالفعل لم يكونوا يدرون شيئاً عن مثل هذا النوع من حلول التخزين !. لذا دعونا نلقى هذا الحرج وراء ظهورنا ، ونتعلم معاً عزيزي القارئ كيف يمكنك تركيب حلول التخزين من Qnap Nas للمرة الأولى على الاطلاق !.

اليك اذا الخطوات :
في البداية وقبل تركيب أي قرص صلب في وحدة QNAP NAS الخاصة بك وتوصيلها بالطاقة ومن ثم تشغيلها ، يجب عليك التأكد من توافق الأقراص الصلبة الخاصة بك مع جهاز QNAP من خلال الموقع الرسمي للمنتج . بعد ذلك ستقوم بإخراج أحد أدراج الأقراص الصلبة الموجود في جهاز QNAP الخاص بك عن طريق رفع ذلك الزراع البلاستيكي وسحب درج الأقراص للخارج . يعد ذلك قم بوضع القرص الصلب بداخله ومن ثم ربطه والتأكد من احكام ربط البراغي .

بعد أن تتأكد من أنك أحكمت عملية الربط قم بإرجاع درج الأقراص في مكانه الخاص به والضغط على الذراع مرة أخرى لإحكام عملية القفل . قم بتكرار تلك العملية مع الأقراص الأخرى الخاصة بك في حال ستقوم بتركيب أكثر من قرص .
بعدما تقوم بتركيب الأقراص الخاصة بك ، قم بالذهاب الي الجزء الخلفي من جهاز QNAP NAS الخاص بك وقم بتركيب وصلة الطاقة وأيضاً وصلة الانترنت الخاص بك في المقبس الخاص بها في وحدة QNAP ، الوظيفة التي ستقوم بها تلك الوصلة هو ادخال وحدة QNAP الى الشبكة الخاصة بك ليتم التعامل مع هذه الوحدة من الأجهزة الموجودة في نفس الشبكة بالتأكيد .

بعد ذلك قم بتشغيل وحدة NAS والانتظار لبعض الوقت الذي ستقوم فيه الوحدة بضبط الاعدادات الخاصة بها بشكل تلقائي . الأن يجب عليك الدخول الى موقع QNAP ومن ثم Support وبعدها اختيار Utility والتي ستجد فيها تطبيق Qfinder Pro الذي سنحتاج اليه للكشف عن وحدة QNAP التي نملكها والتي قمنا بتوصيلها للتو بالشبكة .
بدء عملية تنصيب الوحدة
بعدما تقوم بتنزيل التطبيق وتنصيبه قم بفتحه لتجد أمامك الشاشة التالية والتي ستجد فيها مجموعة من الخيارات وأيضاً مجموعة من وحدات QNAP الموجودة على الشبكة . في حال لم يتم اكتشاف الوحدة المعنية يجب عليك التأكد من توصيلها جيداً بالشبكة التي بها جهاز الحاسب الذي تستخدمه ومن ثم قم بعمل بحث مرة أخرى من التطبيق (البحث موجود في أعلى يمين الشاشة على شكل علامة الساعة أو السهم الدائري المقلوب الخاص بالبحث ) .
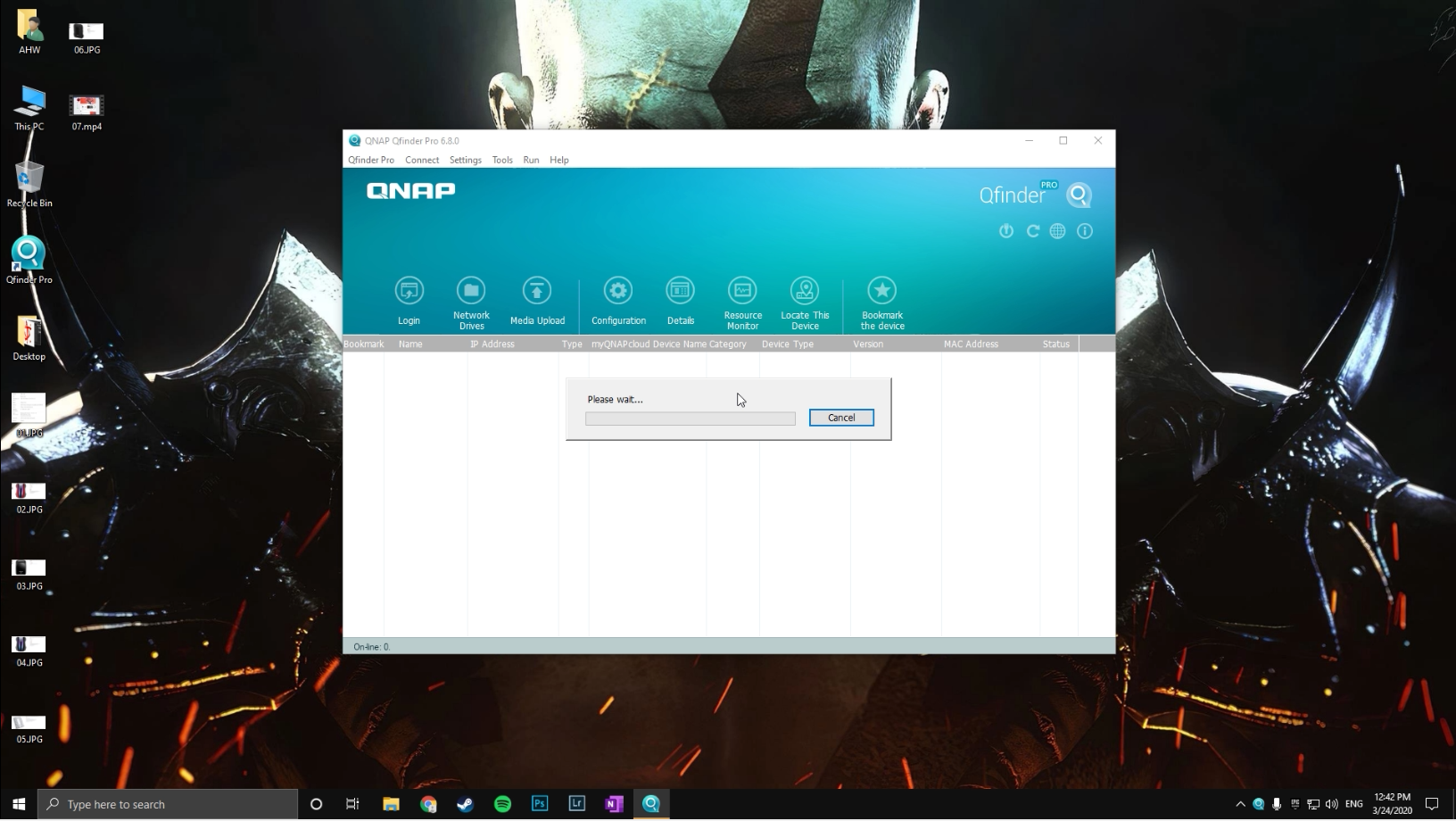
بعد ظهور قائمة الأجهزة المتصلة بالشبكة ، قم باختيار الوحدة التي تريد تنصيبها وستظهر لك نافذة جديدة تأكيدية لتأكيد عملية التنصيب اضغط نعم للانتقال للنافذة التالية . ستظهر لك بعد ذلك شاشة جديدة تسألك هل تريد تنصيب نظام التشغيل أو البرامج الثابتة Firmware للوحدة أم لا ، بالتأكيد ستقوم بضغط موافق ليقوم التطبيق بشكل تلقائي بتنزيل البرامج الثابتة وتنصيبها على الوحدة .
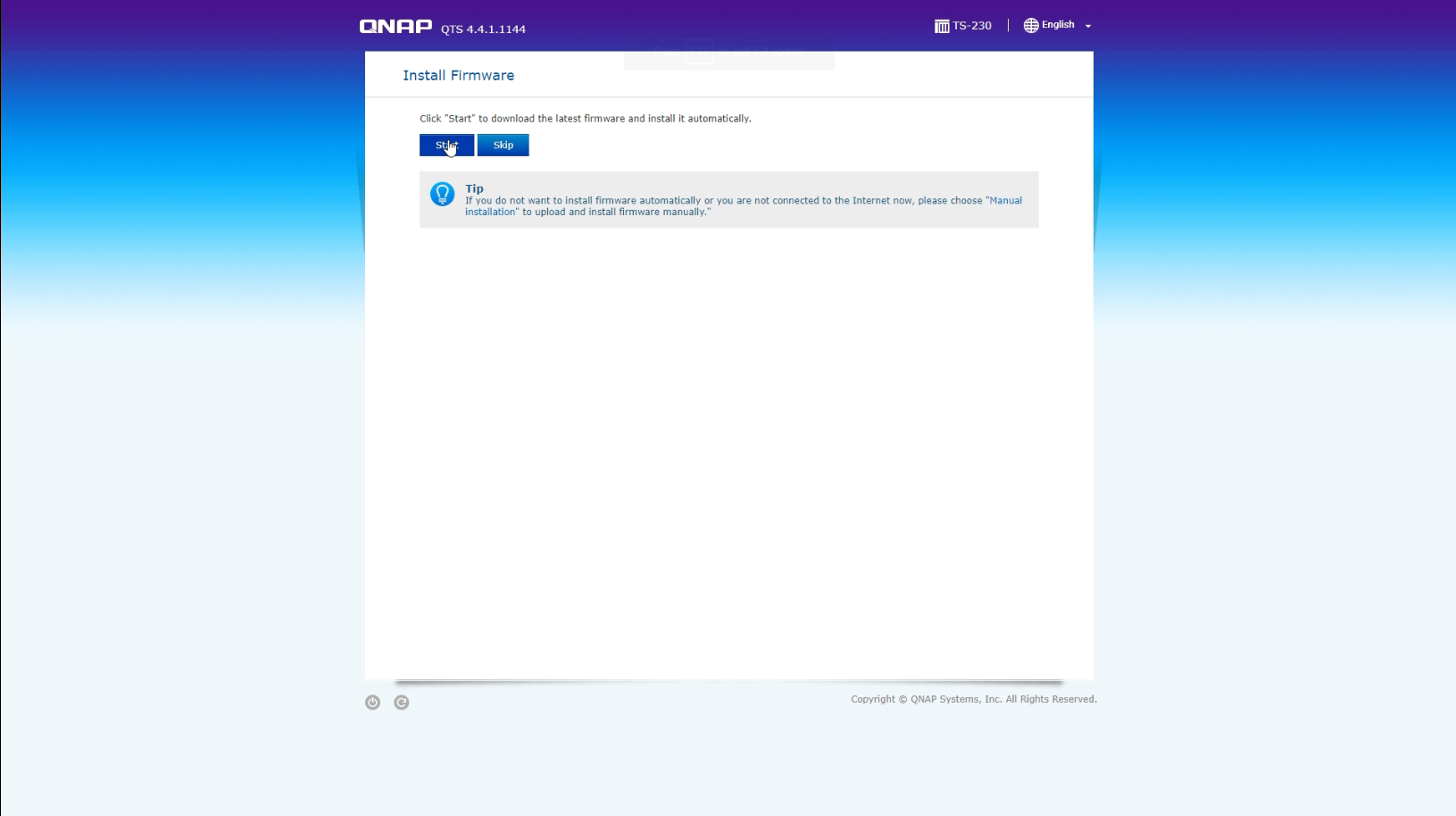
عند الانتهاء من تلك الشاشة ستقوم بالانتقال الى الشاشة التالية التي ستقوم بسؤالك عن الاسم الخاص بالوحدة ورقم المرور أو الرقم السري الذي تريد تخصيصه للوحدة ، يفضل بالطبع وضع رقم سري قوي للحفاظ على البيانات الهامة التي ستكون داخل الوحدات ، (هناك مقياس موجود لقياس قوة الرقم السري أيضاً).
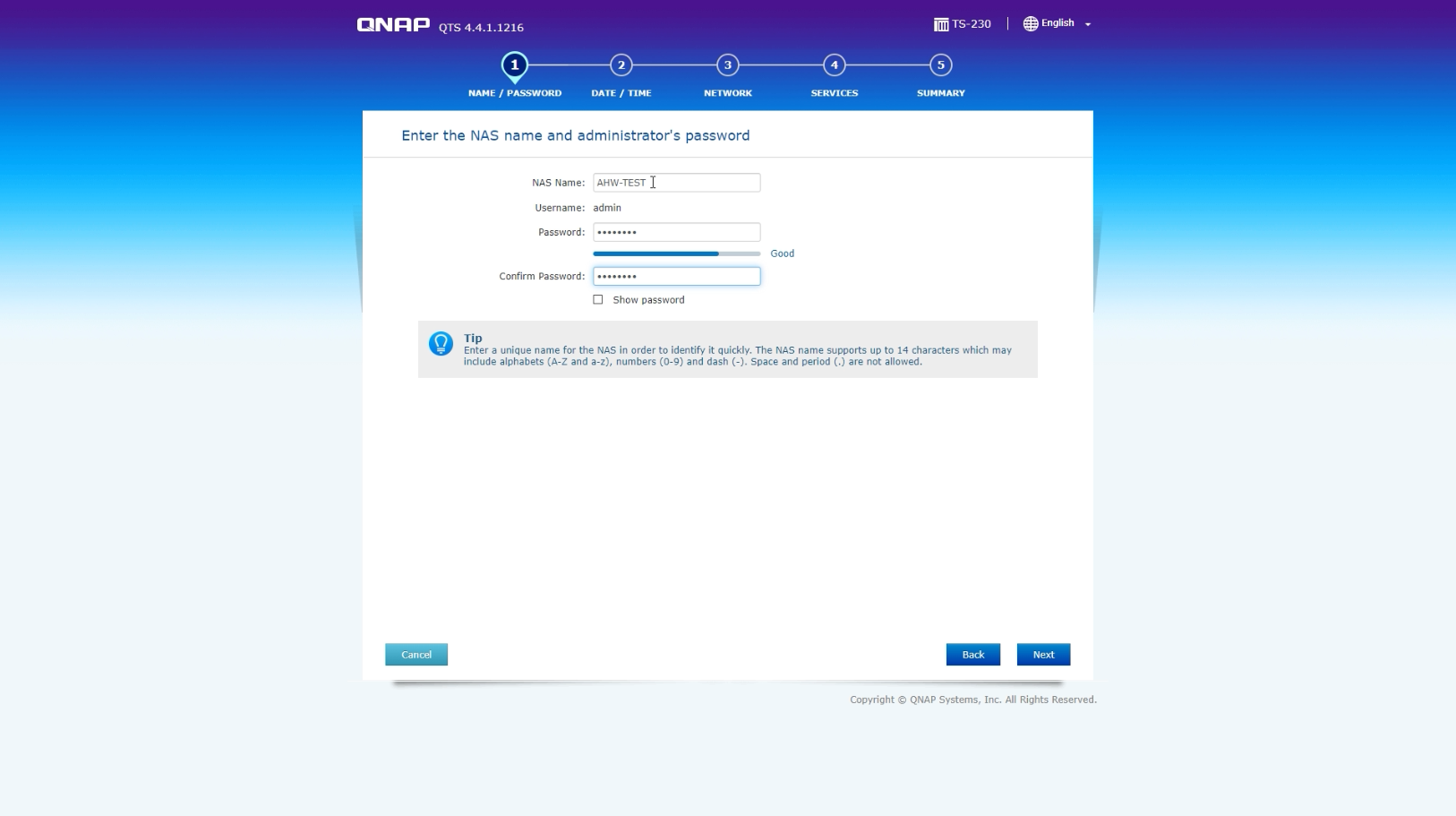
الشاشة التالية يمكنك من خلالها ضبط الوقت الخاص بالوحدة والذي من الممكن أن يكون يدوياً أو أن تتركه يتم ضبطه تلقائياً عن طريق الشبكة .
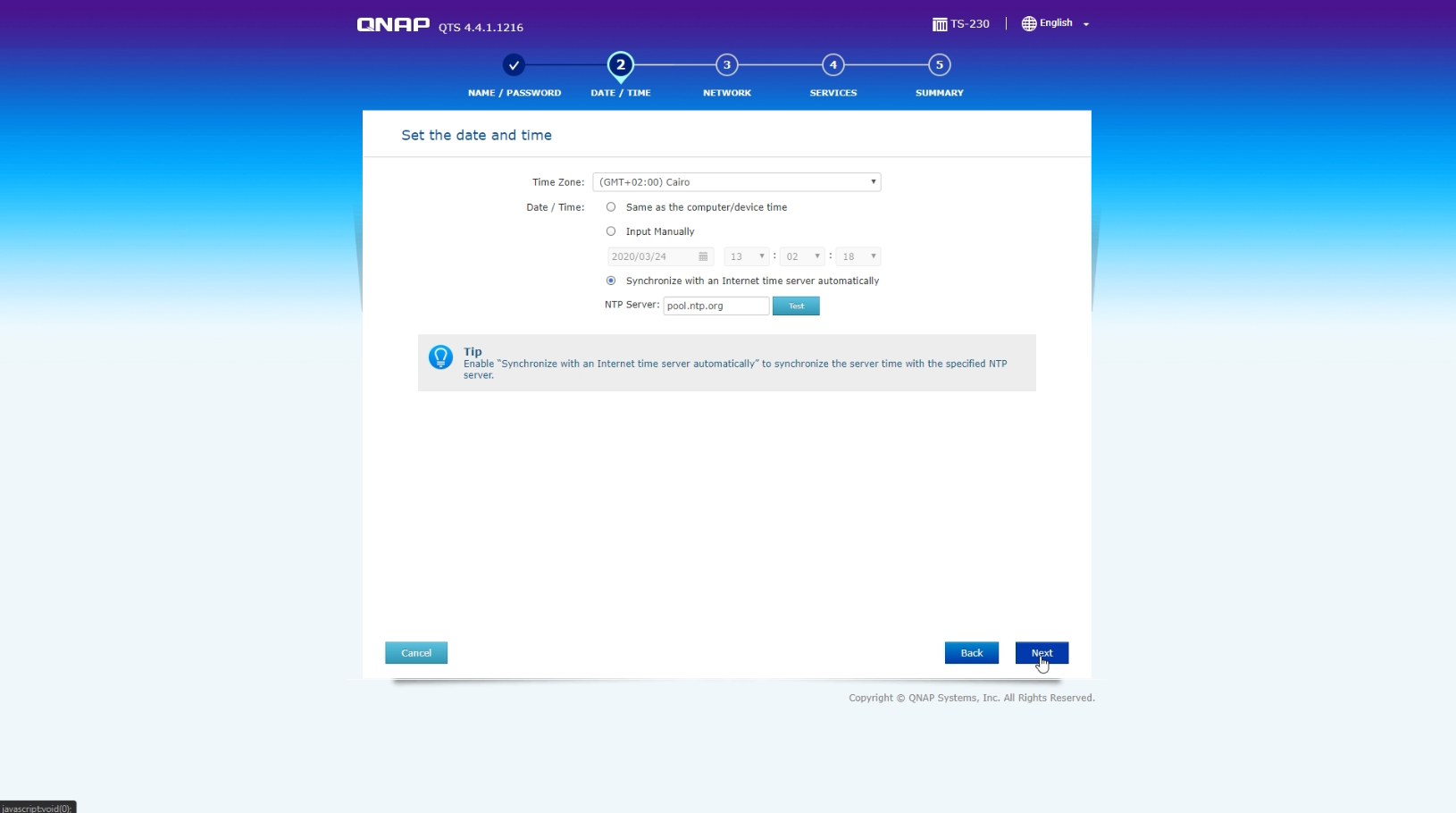
بعد ذلك ستنتقل للنافذة التالية التي تحدد نوع عنوان بروتوكول الانترنت الخاص بالوحدة ، حيث يمكنك اختيار الوحدة لتكون لها عنوان ثابت (في حالة توصيل العديد من التطبيقات أو تشغيلها من على نفس الوحدة وبالتالي يفضل أن يكون عنوان الوحدة ثابت لتستطيع بالتالي تشغيل هذه النسخ الاحتياطية بشكل أكثر سهولة)....أو يمكنك اختيار عنوان متغير DHCP والذي سيتوافق مع الغالبية العظمى من المستخدمين .
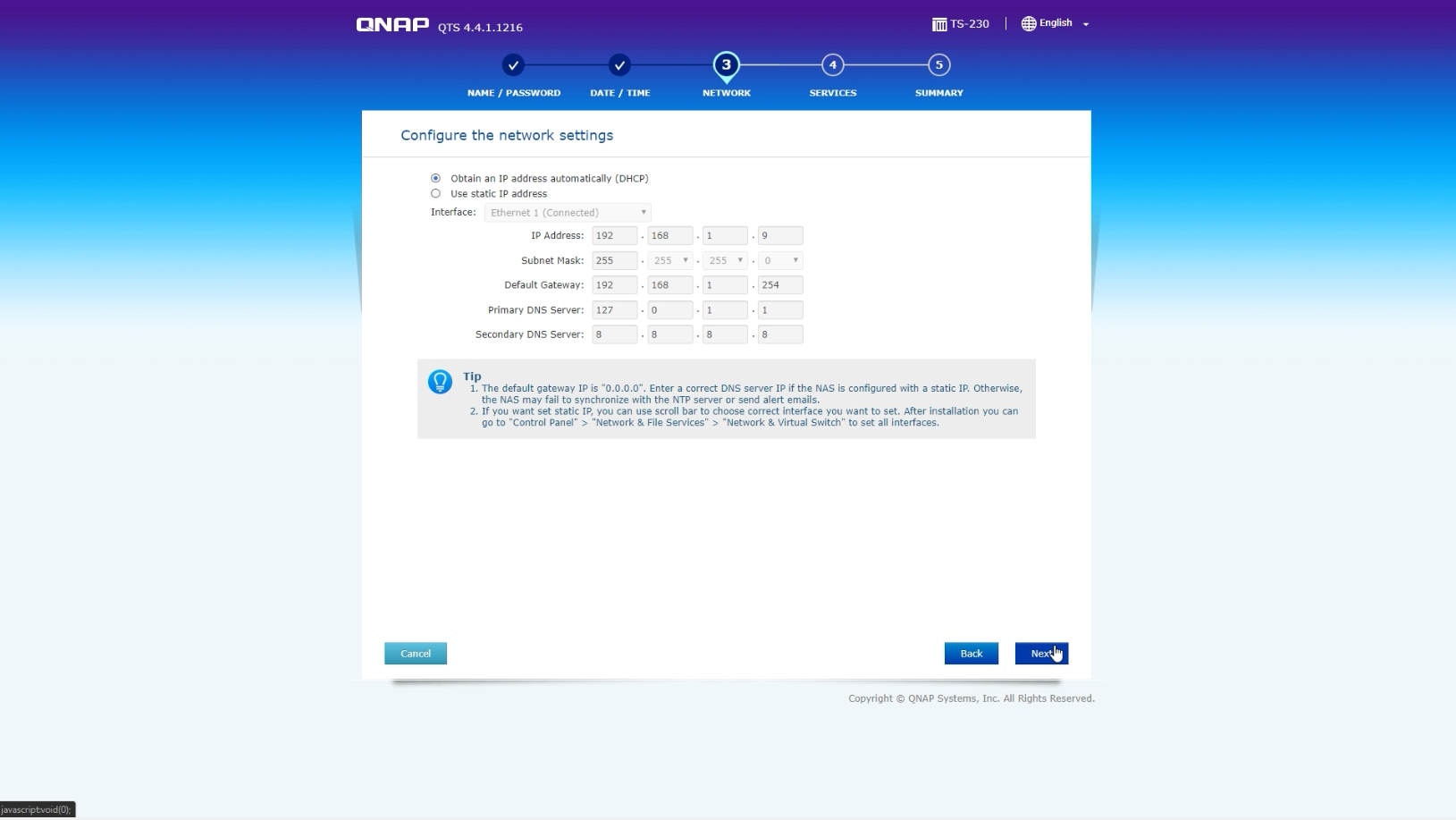
تحديد أنظمة التشغيل المدعومة (نقطة هامة)
الشاشة التالية تحدد أنظمة التشغيل والخواص التي ستوفرها الوحدة مع أنظمة التشغيل أو بيئات التشغيل المتنوعة ، يمكنك اختيار جميع بيئات التشغيل في حال كانت ستقوم بتوصيل العديد من الأجهزة التي تعمل بأنظمة تشغيل مختلفة على الوحدة ، على سبيل المثال حاسوب شخصي يعمل بنظام Windows مع لاب توب من Apple وهاتف محمول من Samsung ، يعمل كل منهم بنظام تشغيل مختلف وفي هذه الحالة اختيار أكثر من نظام سيكون الأمثل .
بعد تلك الشاشة ستظهر شاشة أخرى من الممكن أن تختلف عن تلك التي ترونها في حالة كان هناك أكثر من قرص صلب داخل وحدة NAS التي تملكونها ، في تلك الحالة ستطلب منك عملية التنصيب اما تعديل الأقراص في الوقت الحالي أو ترك العملية لوقت لاحق ستقوم باختيار الضبط في وقت لاحق أو Configure disks later . ولكن في حالتنا الآن فنحن نملك قرص واحد فقط في الوحدة لذلك لا يظهر أمامنا هذا الخيار من الأساس .
ستظهر بدلاً من ذلك شاشة أخيرة تظهر فيها جميع الاعدادات التي تم ضبطها حتى الأن على الوحدة والتي يمكنك تأكيدها عن طريق الضغط على Apply أو الرجوع وتعديل أياً من تلك الاعدادات حسب رغبتك .
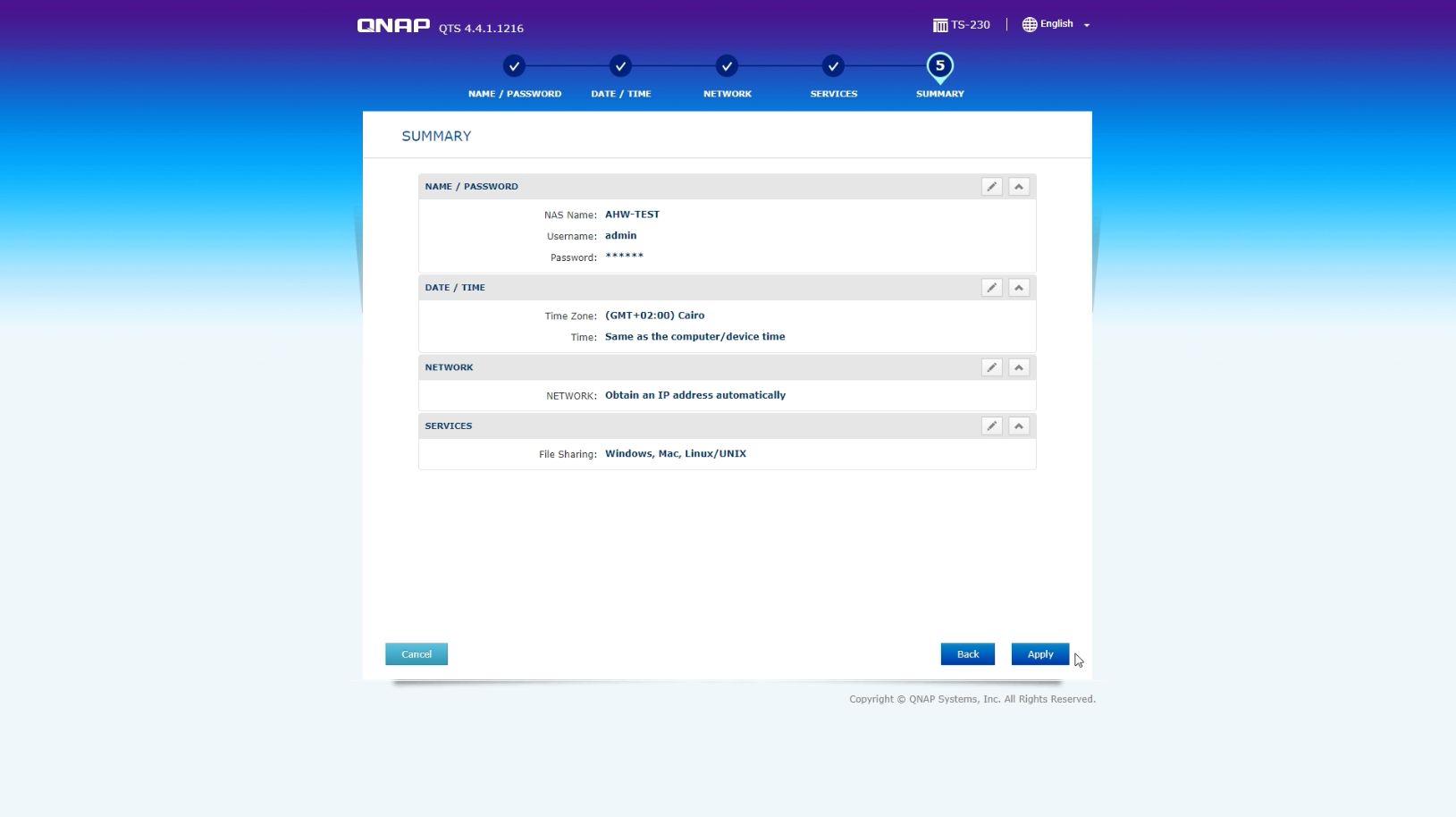
اعدادات المساحة التخزينية Storage Pool
بعد ذلك ستقوم بالانتظار بعض الدقائق التي سيتم فيها تنصيب نظام تشغيل الوحدة ومن ثم سينقلك التطبيق للواجهة الرئيسية للوحدة . هذه المرة ستظهر لنا نافذة لضبط اعدادات القرص الصلب الموجود (في حالتنا نحن نملك قرص واحد من نوع SSD كما أشرت مسبقاً) ، الشاشة الأولى من المفترض ضبط نوع الربط Raid ولكن بما اننا نملك قرص واحد سنتخطاها .
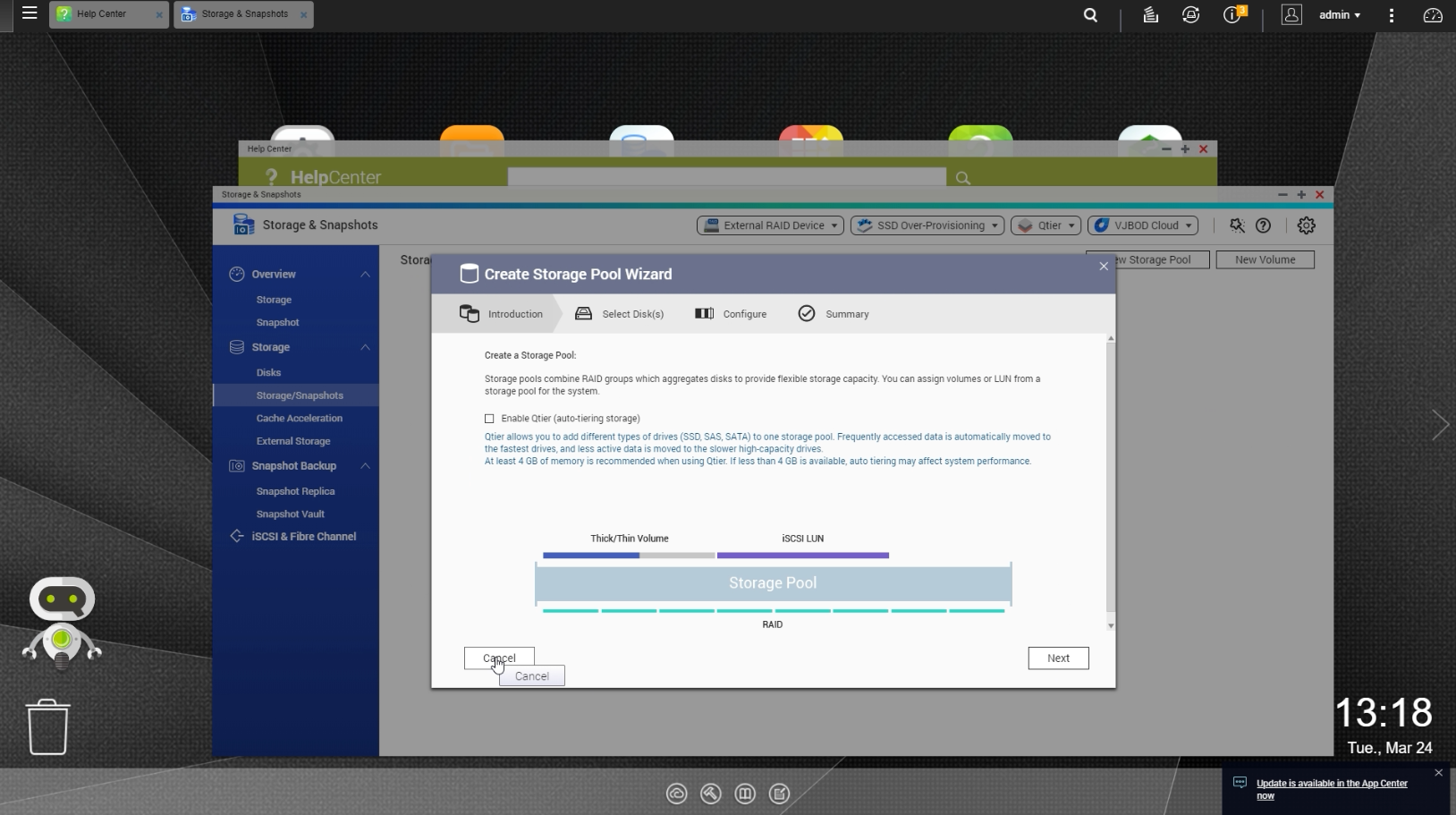
بعد ذلك في الشاشة التالية قم باختيار القرص الصلب والضغط للانتقال للشاشة الثالثة .
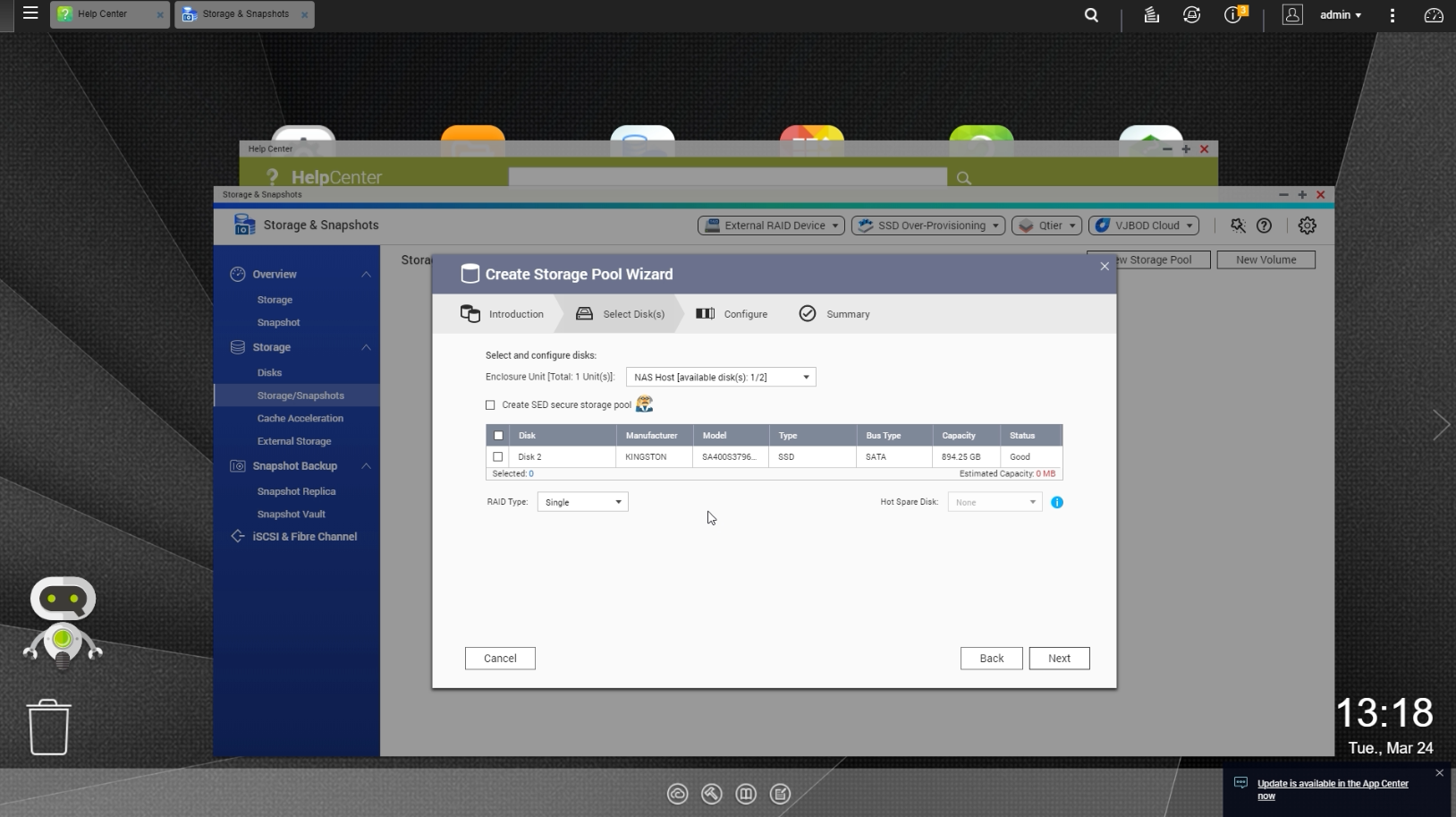
الشاشة الثالثة يمكنك من خلالها تحديد بعض المساحة من القرص وتخصيصها لزيادة سرعة عملية نقل البيانات (يجب وضع علامة بجوار SSD Provision ) ومن ثم تحديد النسبة المتبقية من المساحة التي تريد ابقاءها للاستخدام والتخزين عليها (في حالتنا تركنا 90% من المساحة وخصصنا 10% فقط لزيادة السرعة) .
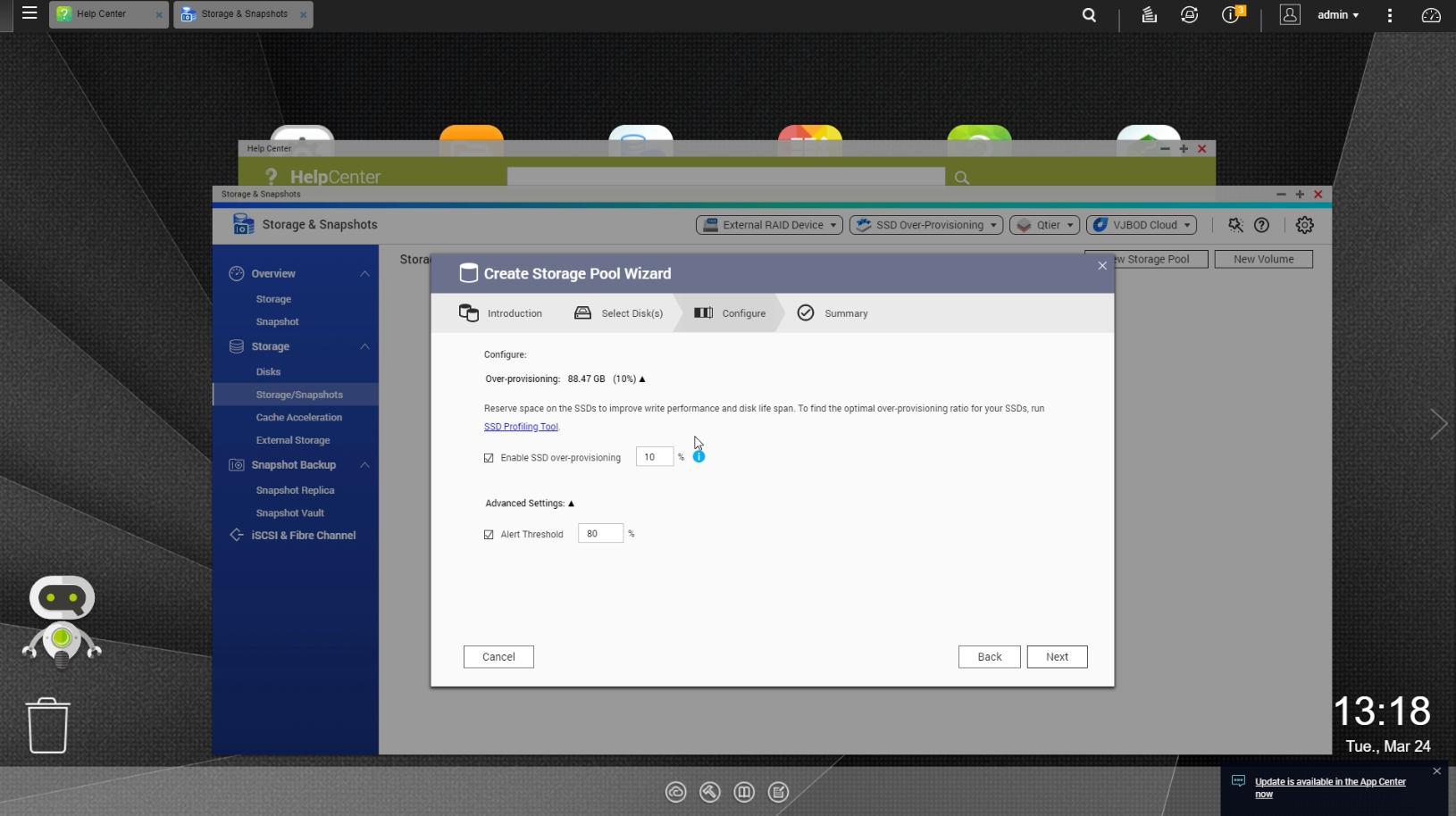
الشاشة الأخيرة أيضاً بمثابة تلخيص للخيارات التي قمنا بتحديدها في السابق لذلك يمكنك التأكد من كل شيء ومن ثم الضغط على Create ليتم انشاء البيئة النهائية لنظام تشغيل وحدة QNAP .
بعد قيامك بعمل Storage Pool سينقلك التطبيق لضبط اعدادات التخزين الأخرى والتي من خلالها يمكنك تحديد أو تخصيص جزء من المساحة التخزينية أو تخصيصها كلها (الأمر يشبه الى حد ما عمل Partition على الأقراص الصلبة) . في البداية قم بالذهاب الى خيار Create كما هو موجود في الصورة ومن ثم اختر New Volume .
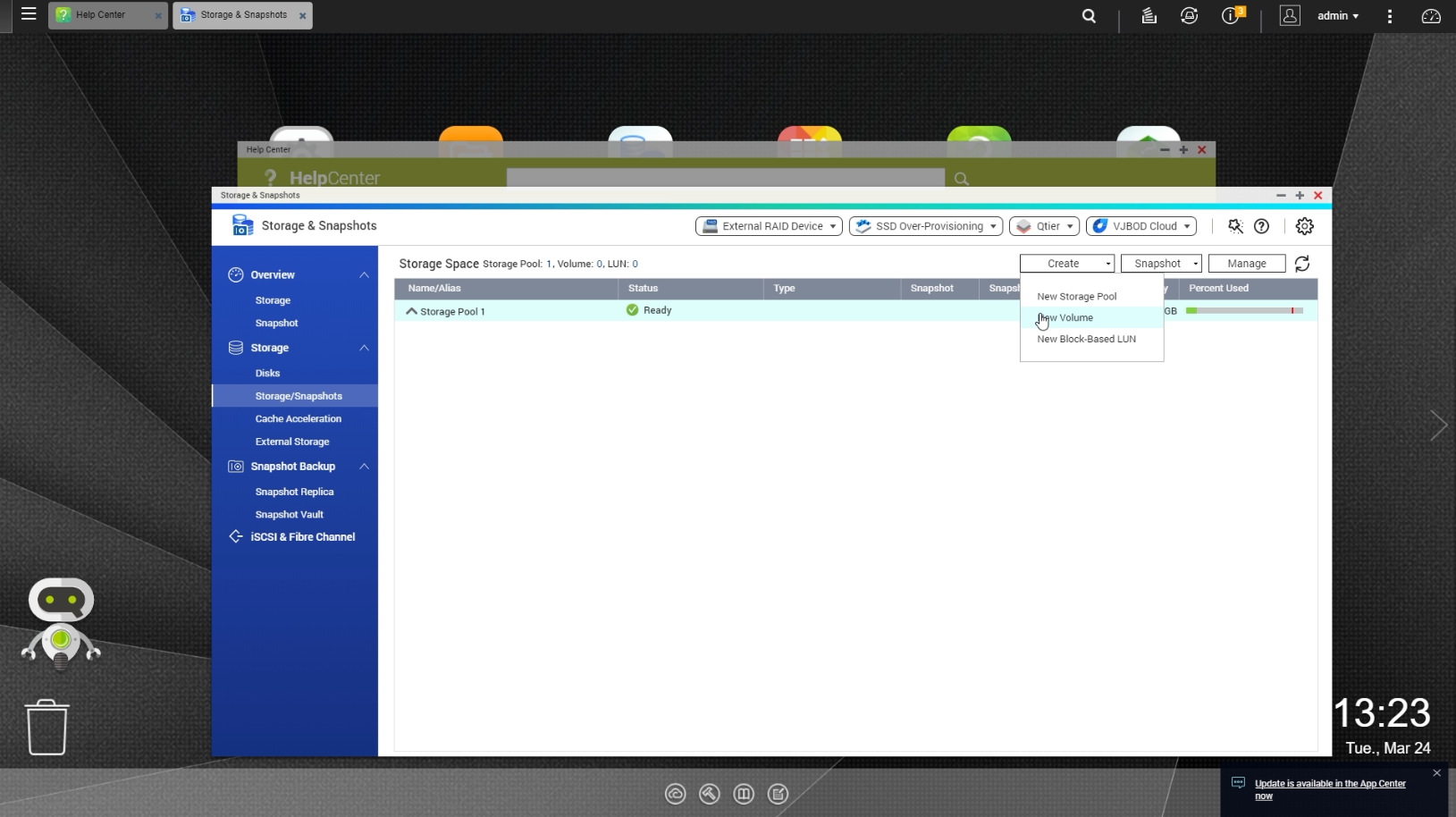
ستنتقل بعد ذلك للشاشة التالية والتي تحدد منها نوع التخزين ونظام Raid الخاص بك ، هل تريد تقسيم الأقراص الخاصة بك ككتلة واحدة ومن ثم تقسيمها أم تركها مقسمة كوحدات صغيرة أو ككتلة واحدة كبيرة فحسب . (هذا يكون له فائدة في حالة وجود أكثر من قرص صلب لأنها تستفيد فعلياً من نظام Raid ولكن في حالتنا لا يوجد الا قرص واحد فقط) سنترك هذا الخيار قياسياً كما هو على خيار Thick volume .
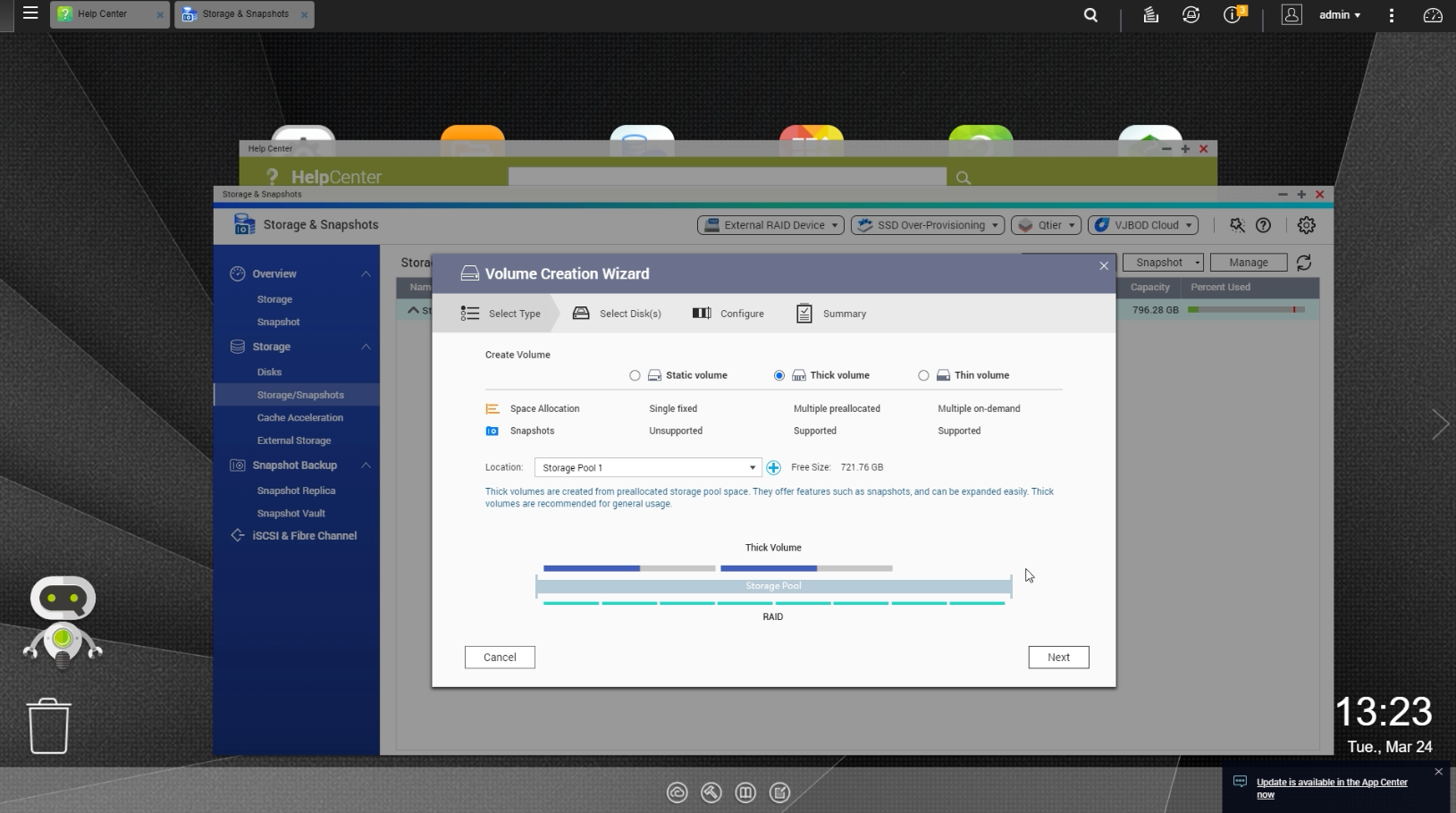
بعد ذلك انتقل للشاشة التالية والتي تحدد منها حجم المساحة التي تريد تحديدها للVolume وبعض الخيارات الأخرى ، أيضاً سنترك المساحة المختارة كما هي وباقي الخيارات (سنتحدث عن كل ذلك بالتفصيل في موضوع أخر لا تقلق) .
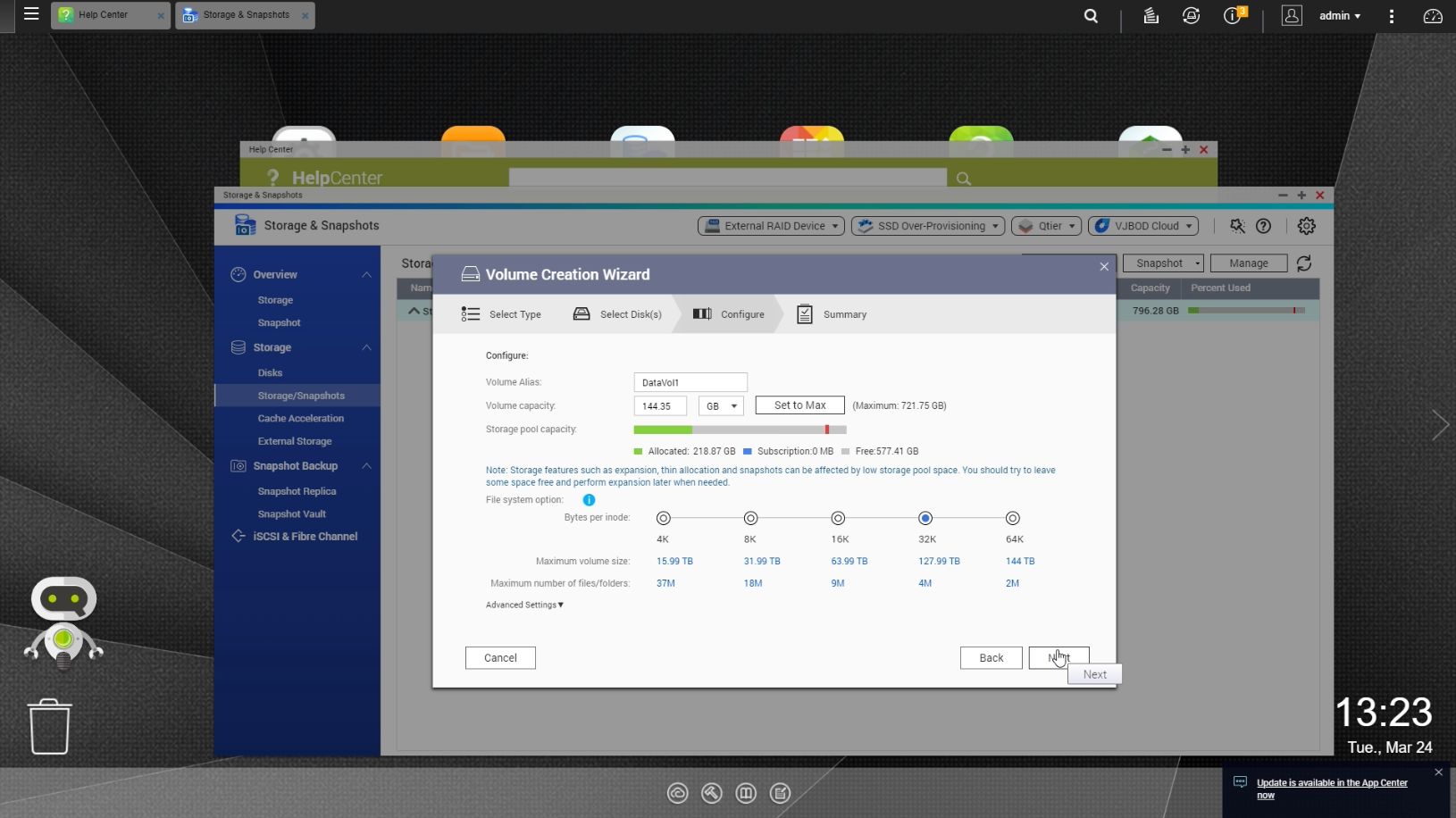
بعد ذلك قم بالانتقال للشاشة الأخيرة التي سيتم التأكيد فيها على الخيارات التي قمت باختيارها ومن ثم الانهاء .
عمل File Station
الأن أنت تملك مساحة تخزينية و Partition مخصص منها لتخزين البيانات عليه ، الخطوة التي تأتي بعد ذلك هي عمل File Station ، وهو تطبيق موجود أيضاً على الوحدة من خلاله تقوم بعمل فولدر للملفات التي سيتم مشاركتها مع الوحدة . قم بتشغيل البرنامج ومن ثم من الجانب الأيسر ستجد ذلك الpartition الذي قمنا بإنشائه ، قم بالضغط عليه ومن ثم Create a shared folder ليتم انشاء فولدر جديد .
عمل حساب شخصي للمستخدم User accounts
المرحلة التالية هي الدخول الي لوحة الإدارة Control panel والتي من خلالها سنقوم بعمل ملف شخصي للمستخدم . بعد الدخول على شاشة Control panel الرئيسية قم بالانتقال الى نافذة privilege الفرعية ومنها Users نافذة فرعية أخرى ومن ثم ستجد زر create اضغط عليه وبعد ذلك على Create a user .
الشاشة التالية يمكنك من خلالها تحديد معلومات المستخدم وماهي التطبيقات التي تريد السماح لها بالتواصل مع الوحدة ونوع التواصل وما الى ذلك ، قم باختيار كل ذلك والضغط على Create .
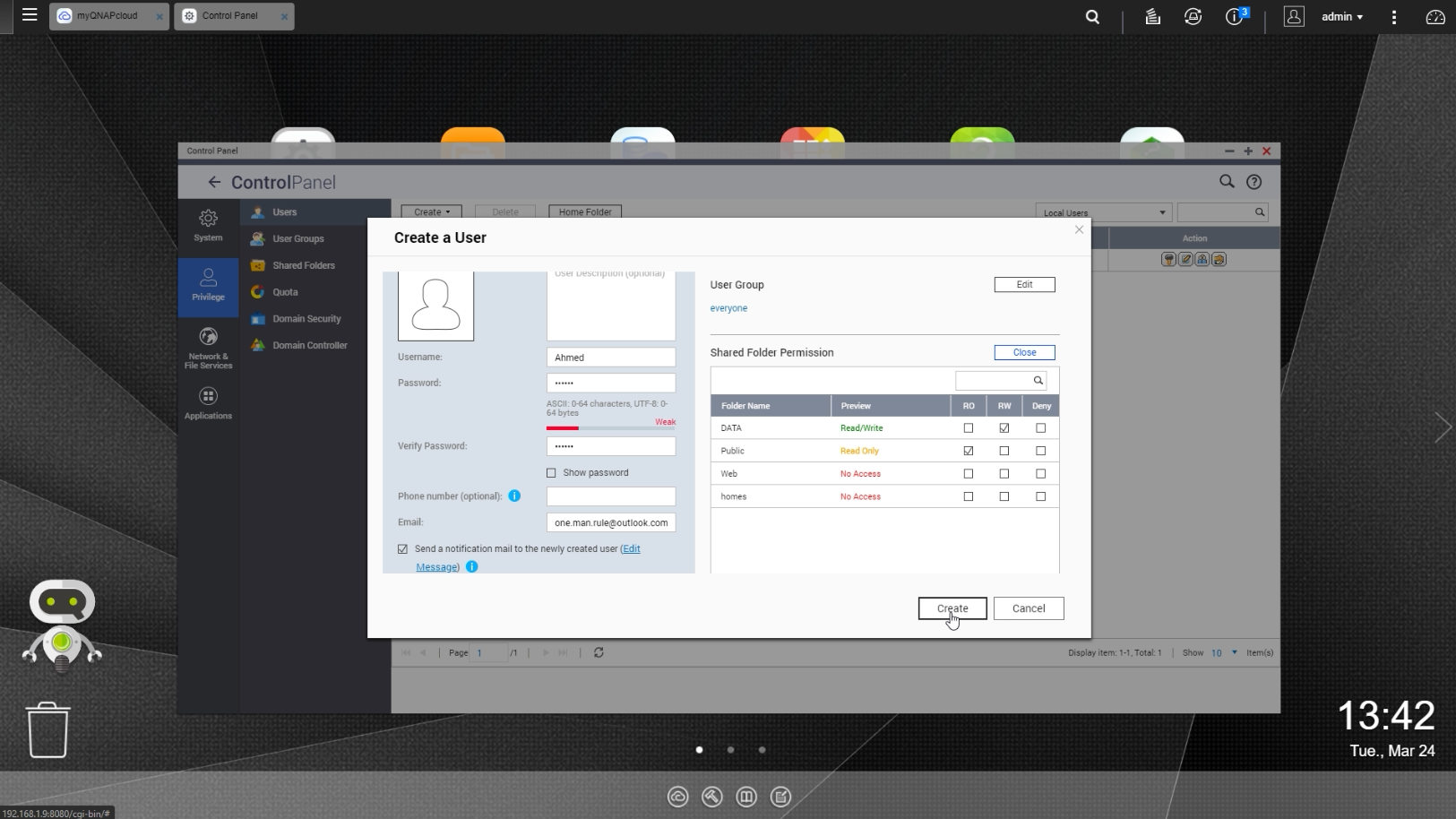
ربط الوحدة بشبكة الانترنت
الان بعد تنصيب كل ذلك ستحتاج لربط وحدة QNAP مع الشبكة ليتم التحكم فيها والوصول اليها عبر شبكة الانترنت .
كل ما عليك فعله هو فتح تطبيق myQNAPcloud! والذي سيطلب منك ادخال بيانات حساب QNAP الخاص بك (يمكنك عمل واحد بالطبع من موقع الشركة) . ومن ثم ستقوم باختيار الاسم الخاص بالوحدة على الشبكة (الاسم الذي يظهر عند محاولة الاتصال بالوحدة عن بُعد.) . قم بعد ذلك بالتأكد من نوع الوصول للوحدة (Custome) حتى لا يستطيع أي شخص رؤيتها والوصول اليها ، وبعدها انهي عملية التنصيب ليصبح كل شيء الأن جاهز للعمل .