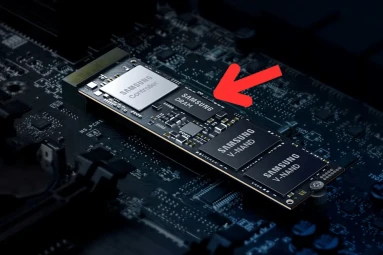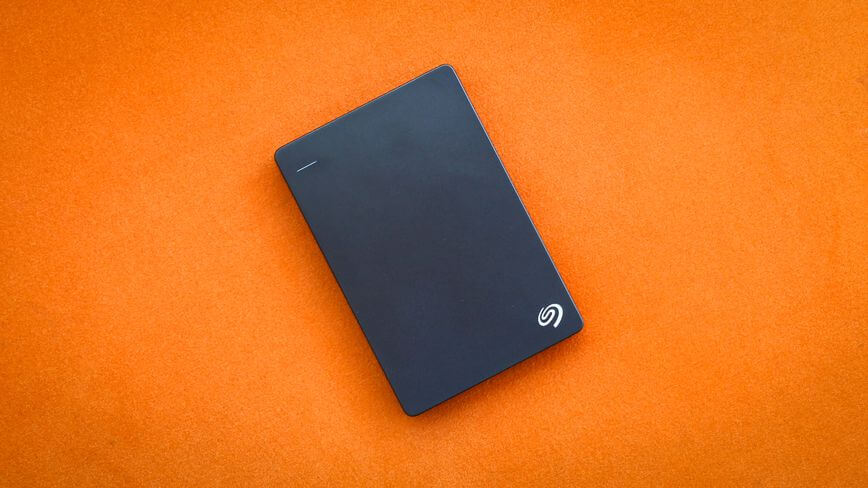
هل من الممكن وضع نظام التشغيل على وحدة خارجية؟ نعم! تعرف معنا على كيفية فعل هذا الأمر!
سواء إن كنت من ممتلكي وحدات الـ SSD أو الـ HDD، فأنت تقراً هذه المقالة بفضلها لأنها أعطتك الحرية في إمتلاك نظام تشغيل خاصة بك على الكمبيوتر لكي يتسنى لك وضع Windows 10 أو Linux OS بتوزيعاتها المختلفة، ويعود هذا لكونها وحدة لتخزين الملفات بكل أشكالها لأن هذه...وظيفتها. أعني...لن نقوم بشرح وظيفة وحدات التخزين بعد كل هذا، أليس كذلك؟
لكن إن كنت تحتاج لمعرفتها بالفعل، فلنختصر الأمر في جملة واحدة وهي: وحدات التخزين هي كل ما يمكن أن يخزن عليها الملفات بشكل دائم على عكس الذواكر العشوائية بكل أشكالها مثل الـ RAM و الـ Cache الملحقة بالمعالجات الخاصة بنا ليس أكثر.
لكن السؤال هنا، هل تم صنع وحدات التصنيع الخارجية من هذه التقنيات -الـ SSD والـ HDD- لكي تحفظ لك ملفات الأفلام الـ 4K المهولة أو ملفات ألعاب Steam الخاصة بك فقط؟ نوعاً ما، نعم. هذه هي وظيفتها الأساسية في النهاية ولا نستطيع أن نتذمر من هذا الأمر. فحتى الهواتف المحمولة تستطيع إستخدام هذه الوحدات بفضل خاصية الـ OTG وأجهزة الـ PlayStation والـ Xbox تقوم بإستخدام هذه الوحدات لوضع الألعاب عليه عوضاً عن شراء وحدة تخزين داخلية.

لكن في الإمكان أن تستخدم وحدة التخزين الخارجية الخاصة بك لحفظ الملفات الخاصة بنظام التشغيل، وليس كـ Backup وحسب، لا. بل يمكن أن تقوم بشتغيل النظام ككل من على الوحدة لتتعامل نفس معاملة ما نعرفه بالـ Local Disk C الذي يقوم بحمل ملفات فتح الكمبيوتر وتشغيله إستناداً من نظام التشغيل سواء كان Windows 10 أو Linux.
كيف تقوم بتشغيل نظام Windows 10 من وحدة خارجية؟
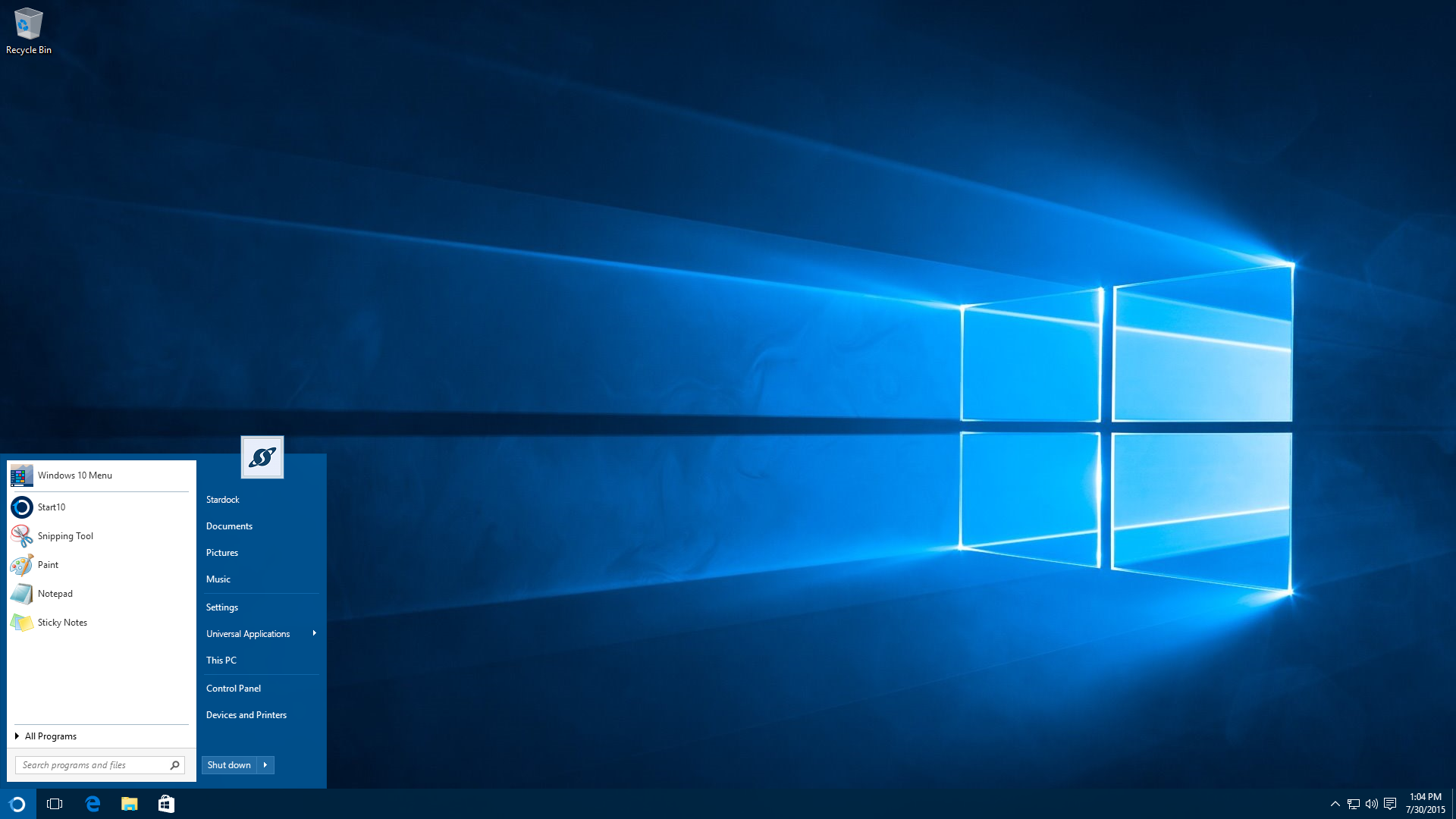
يأخذ الأمر ثلاثة خطوات فقط ليس أكثر لتقوم بتحميل الملفات الخاصة بـ Windows 10 على الوحدة الخارجية خاصتك وتتمتع بأفضل نظام تشغيل متنقل، ولكي تقوم بهذا عليك أن تقوم بالخطوات التالية لكي يتسنى لك هذا الأمر.
قم بحفظ ملفات الوحدة الخارجية:
يمكنك أن تقوم بهذه الخطوة بكل سهولة عن طريق خاصية نقل الملفات المتواجدة في نظام تشغيلك لكي تضعها على الكمبيوتر الخاص بك أو على وحدة أخرى من إختيارك، ولكن إن لم تحس بالأمان وأنت تفعل هذا من خلال نظام التشغيل، يمكنك أن تتفقد العديد من البرامج التي تعطي تلك الخدمة بمبلغ مالي أو بالمجان على الإنترنت مهما كان حجمها أو عددها.
قم بمسح كل الـ Partitions من على الوحدة:
- قم بفتح Disk Manager من على نظام تشغيل Windows 10.
- قم بإختيار الوحدة التي قمت بتوصيلها من البرنامج وإضغط على الـ Partition الذي لا تحتاجه بنقرة من اليمين ثم إضغط على Delete Volume.
- قم بالنقر على Yes لتقوم بإعطاء الإذن لنظام التشغيل بمسح هذا الـ Partition من على وحدتك الخارجية.
قم بعملية النسخ:
صارت وحدتك الخارجية جاهزة لتستضيف نظام تشغيلك اﻵن! كل ما عليك فعله هو تحميل برنامج يستطيع أن يقوم بهذه العملية، وأفضل وأبسط برنامج وجدناه هو WinToUSB، وهو أول برنامج مجاني يستطيع نسخ نظام التشغيل كاملاً على وحدة خارجية بعد نسخه من الهارد ديسك أو الـ SSD الخاص بك. وخطوات عمله كالأتي:
قم بتوصيل الوحدة التخزينية الخاصة بك بجهاز الكمبيوتر ثم قم بتشغيل برنامج WinToUSB.
قم بالضغط على علامة وحدة التخزين ثم إضغط على كلمة Next.
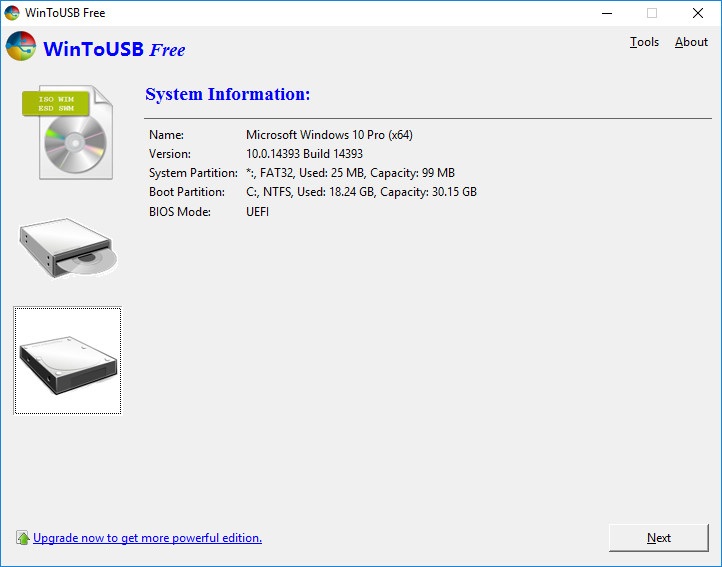
قم بإختيار الوحدة الخاصة بك من القائمة التي سيتم عرضها أمامك، وإن لم تجدها قم بالضغط على علامة إعادة التحميل ليتسنى للبرنامج التعرف عليها.
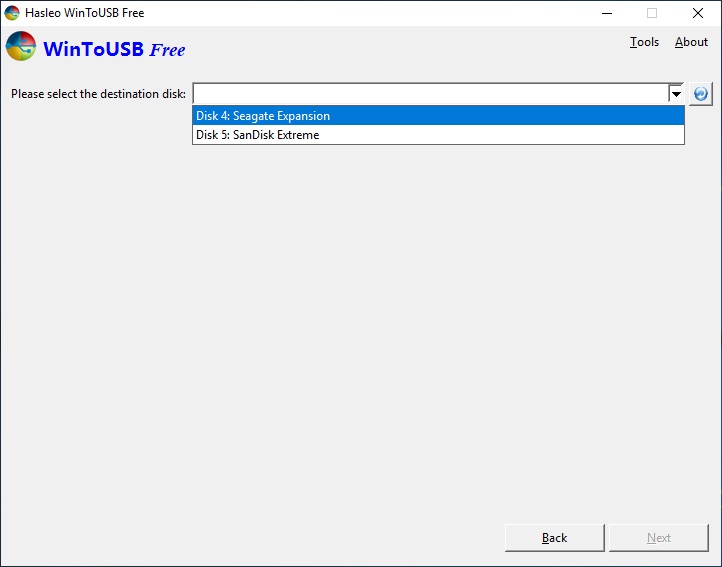
ستظهر لك نافذة تقوم بسؤالك عن ما إذا أردت أن تقوم بمسح البيانات من على الوحدة عن طريق الـ Format، إختر Yes لتقوم بهذه الخطوة. إن لم تقم بعمل هذا، فستعاني من العديد من الخطوات التي ستكون في غنى عنها من الأساس.
قم بإختيار الـ Boot partition و الـ System partition من قائمة الـ partitions حتى يتم تعليمها باللون الأحمر ثم إنقر على كلمة Next.
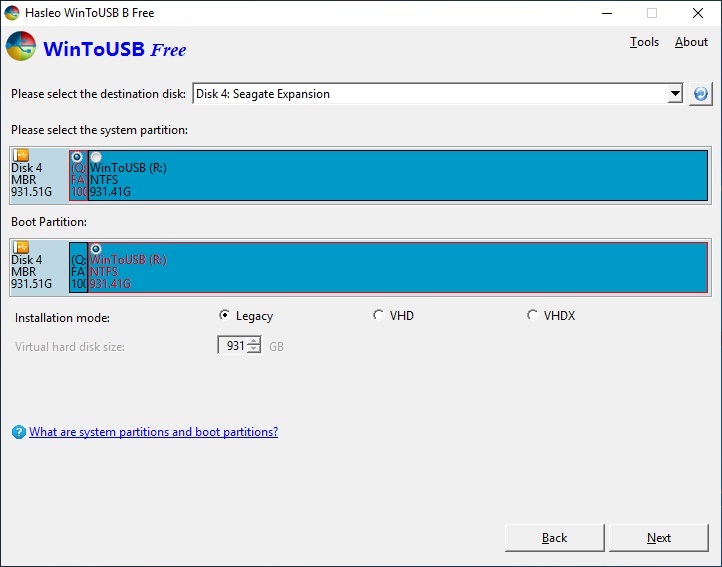
ستظهر لك نافذة للسؤال عن إذا ما أردت أن تقوم ببناء نسخة WinPE، قم بالضغط على Yes مع العلم أن هذا الأمر أساسي في النسخة المجانية، ثم سيقوم البرنامج بإعادة تشغيل الكمبيوتر الخاص بك. لا تقلق من هذا الأمر!
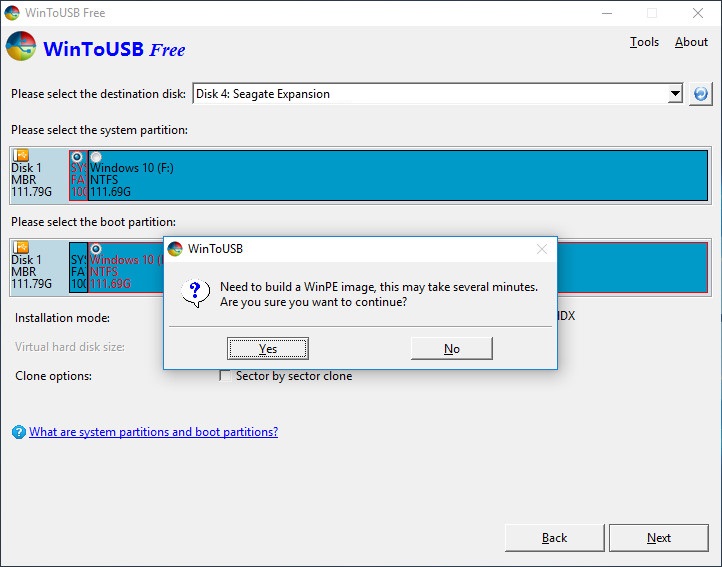
سيبدأ البرنامج ببناء هذه النسخة، إنتظر بضع الدقائق حتى يتسنى له نسخ الملفات وعملها. بعدها سيقوم البرنامج بإعادة التشغيل مرة أخرى ليكون عندك نسخة Windows 10 متنقلة في أي وقت ومكان طالما معك وحدتك الخارجية!
الوحدة اللامعة من أجل هذه الوظيفة من إختيارنا:

وقع الإختيار على وحدة Seagate Fast SSD لكونها من أنسب الوحدات للإستخدام الشخصي والتقنل في كل مكان. تأتي الوحدة بتصميم عصري للغاية يتميز بصغره بشكل ملحوظ جداً مع قوة جيدة للغاية من تحمل الصدمات الناتجة عن وقوع الوحدة على أي سطح ممكن، لكن بالطبع ليست مصممة لكي ترميها من ناطحات سحاب دبي. وتأتي الوحدة بسعات تصل إلى 2 تيرابايت مع إمكانية توصيلها بإستخدام منافذ الـ USB-C لكي تستطيع الإستفادة من التوصيلات بأفضل شكل ممكن.
أما بالنسبة للسرعة، فكان هذا سبب إختيارنا للوحدة، لأنه كما نعلم أن الـ SSD أفضل بمراحل من الوحدات الممغنطة والمميكنة مثل الـ HDD لكي تستطيع العمل على نظام التشغيل بسرعة مماثلة للتي تحظى بها من وحدات الـ SSD الداخلية، والتي تأتي بسرعة 540 ميجابايت للقراءة و500 ميجابايت لكتابة البيانات.
توصيلات الـ USB-C تعني أنه يمكنك إستخدام هذه الوحدة للأبد، ليس للأبد جداً، لكن حتى تقوم بإستهلاكها على جميع الأجهزة القديمة والجديدة بشكل كامل وهذا أمر نراه بعيداً للغاية نظراً إلى الصلابة المعهودة بها Seagate مع وحداتها، وخاصةً الجديدة التي تأتي بضمان ثلاثة سنوات مثل هذه الوحدة.
تأتي الوحدة مصحوبة بكابل USB-C to USB-C مصحوبة مع كابل عادي من نوعية USB Type A to USB-C لكي يتسنى لك توصيل الوحدة على أي جهاز كمبيوتر وتعمل في نفس ذات الوقت ومن أي مسافة بكابلات يصل طولها إلى 18 إنش، خاصةً إن كان الكمبيوتر الذي يعمل يعتمد على نظام تشغيل Windows أو Mac بدون الحاجة إلى أي نوع من البرامج أو التوصيلات الزائدة.

لكن بالطبع، إن لم تكن تقدر على شراء هذه الوحدات، هذا لا يمنعك من إمتلاك وحدة تخزين عادية من نوع HDD الخارجية لكي تقوم بنسخ نظام التشغيل خاصتك أيضاً، ومرشحنا اليوم لهذه الوظيفة هو أي وحدة من سلسلة Backup Plus الخاصة بـ Seagate، والتي تتميز بوجود نفس منافذ الـ USB-C التي يمكنك إستخدامها مع أي أجهزة سيتم إصدارها في المستقبل. تصل وحدات Backup Plus إلى سعات الخمسة تيرابايت وتعطي أفضل أداء ممكن تحت سقف حدود وحدات الـ HDD التي نعلمها. كل هذا مع تصميم أنيق وصلابة معهودة بها الوحدة مثل وحداتها الخارجية بالضبط!
تقدم Seagate أيضاً حلول برمجية رائعة لوحداتها في هيئة برنامج Toolkit لكي تقوم بالإحتفاظ بالملفات والقيام بعمليات الـ Backup بشكل دوري مع إستغلال تقنيات الـ AES-256 للقيام بعمل كلمة مرور وتشفير خاص بالملفات التي تمتلكها على الوحدة وإعطائك الأفضلية في إستخدام كلمة سر خاصة بك لكي تحمي ملفاتك من أي شخص يقوم بإستخدام الوحدة في المستقبل. كل هذا يأتي مع خاصية الـ Mirror الرائعة من Toolkit والتي تقوم بوضع ملف على الكمبيوتر الخاص بك ليتزامن مع النسخة الموجودة في الوحدة الخارجية في أي تعديل تقوم به على الملف الأصلي، سواء كانت عملية مسح أو نقل أو تعديل.
في النهاية، تذكر أن الوحدات الخارجية لم يتم تصميمها في الأساس لتحل محل الوحدات الداخلية، سواء إن كنا نتحدث عن وضع برامج وتشغيلها مباشرةً منها أو لوضع نظام تشغيل بالكامل عليها. لكن ما دام برنامج يعطي هذه الخدمة على وحدة جيدة ومضمونة مثل Fast Seagate SSD، فلم لا؟
يأتي مع الوحدة إشتراك لمدة شهرين من حزمة Adobe Creative Cloud Photography لكي تقوم بالتعديل والعمل على صورك كما تريد بدون التضحية ببيكسل واحدة من جودتها، بل والقيام برفعها على الـ Cloud الخاصة بالشركة من أجل الإحتفاظ بها أيضاً. وتتوفر بسعات تبدأ من 256 جيجابايت وتصل إلى 512 جيجابايت، 1 تيرابايت أو 2 تيرابايت.
يمكنك معرفة المزيد عن الوحدة عن طريق الموقع الرسمي الخاص بالشركة من هنا، وقم دائماً بمتابعتنا على عرب هاردوير ليصلك كل جديد بشئون التقنية وحلول التخزين التي توفرها الشركات المختلفة.