
منعًا للندم: كيف تتأكد من ضبط إعدادات النسخة الاحتياطية في Windows 11
في هذه الأيام، أصبحنا نعتمد على التكنولوجيا في أغلب أعمالنا، خاصةً في ظل ثورة التحول الرقمي التي تجتاح جميع دول العالم. وهنا تأتي أهمية البيانات والحفاظ عليها؛ فكثير منا يعتمد على ملفاته المحفوظة على الحاسوب في أعماله التي يكسب منا قوت يومه. وقد قدمت ميكروسوفت خدمةً مميزةً للحفاظ على سلامة البيانات، وهي خدمة النسخ الاحتياطية (Backup)، والتي حسنتها ميكروسوفت بشكل كبير في ويندوز 11.
نستعرض في هذا المقال كيفية التأكد من ضبط إعدادات النسخة الاحتياطية في ويندوز 11، بالإضافة إلى كيفية تفعيلها وضبطها للحفاظ على بياناتك الهامة في من الضياع في حالة وقوع أي مشاكل تُهدد من سلامتها؛ مثل تلفيات الهاردوير، والفيروسات والبرمجيات الخبيثة، وغيرها من المشاكل.
ضبط النسخة الاحتياطية لويندوز 11
إليكم الآن طريقة التحقق من إعدادات ضبط خاصية النسخة الاحتياطية لنظام ويندوز 11. وهنا ننبه على ضرورة وجود حساب على ميكروسوفت مرتبط بنسخة الويندوز الحالية، وذلك لحفظ إعداداتك وتفضيلاتك المختلفة على النسخة لتكون مرتبطةً بشكل دائم في هذا الحساب، كما تُقدم ميكروسوفت خدمة النسخة الاحتياطية فقط عبر حساب ميكروسوفت.
1. تسجيل الدخول بحساب ميكروسوفت الخاص بك
وذلك في حالة عدم وجود حساب ميكروسوفت مُسجل على نسخة الويندوز. ويمكنك التحقق من تسجيل الدخول على الويندوز من خلال الخطوات التالية:
اضغط على زر Start في شريط المهام، ثم اختر الإعدادات Settings:
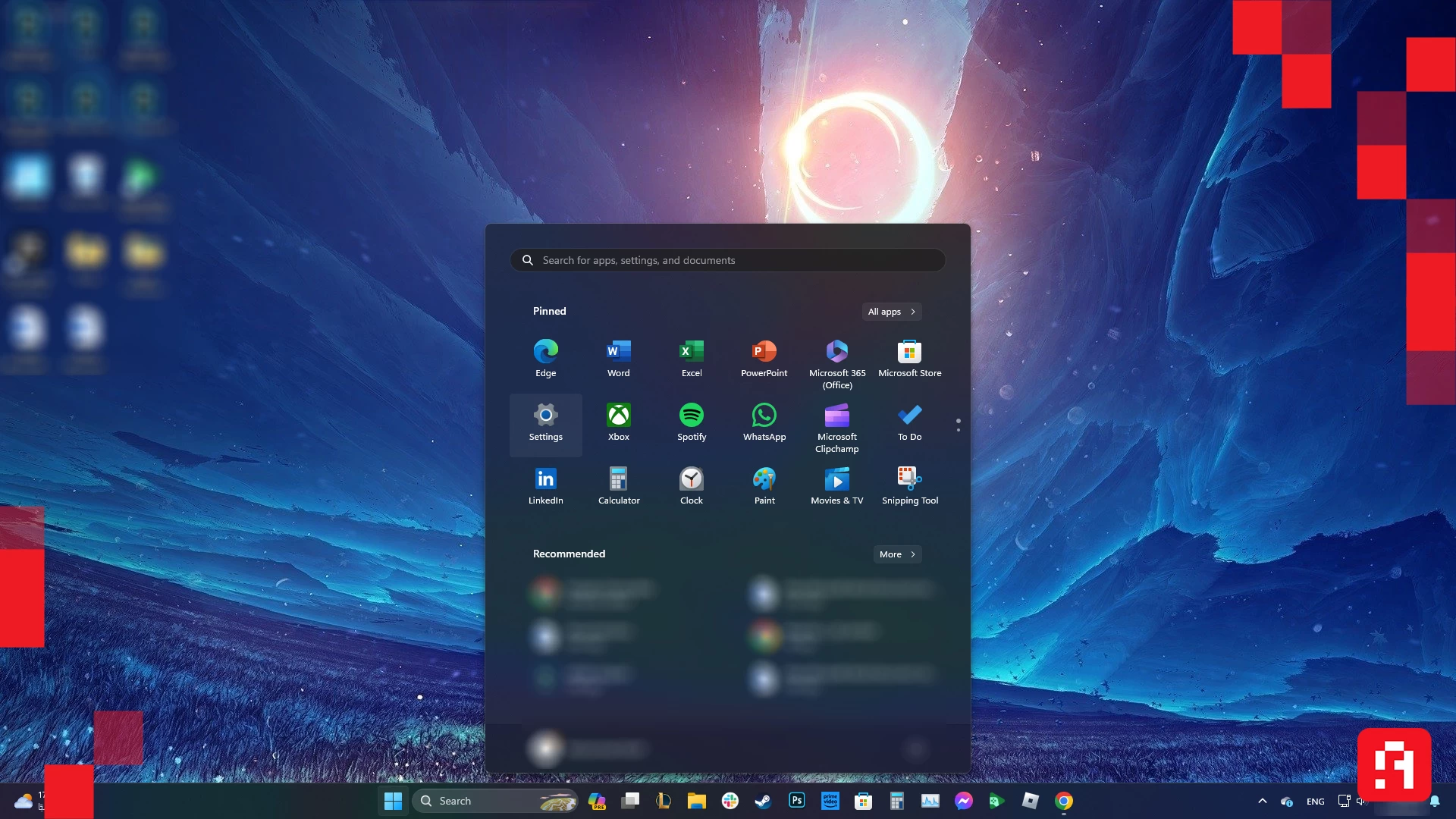
من الإعدادات، اختر Accounts:
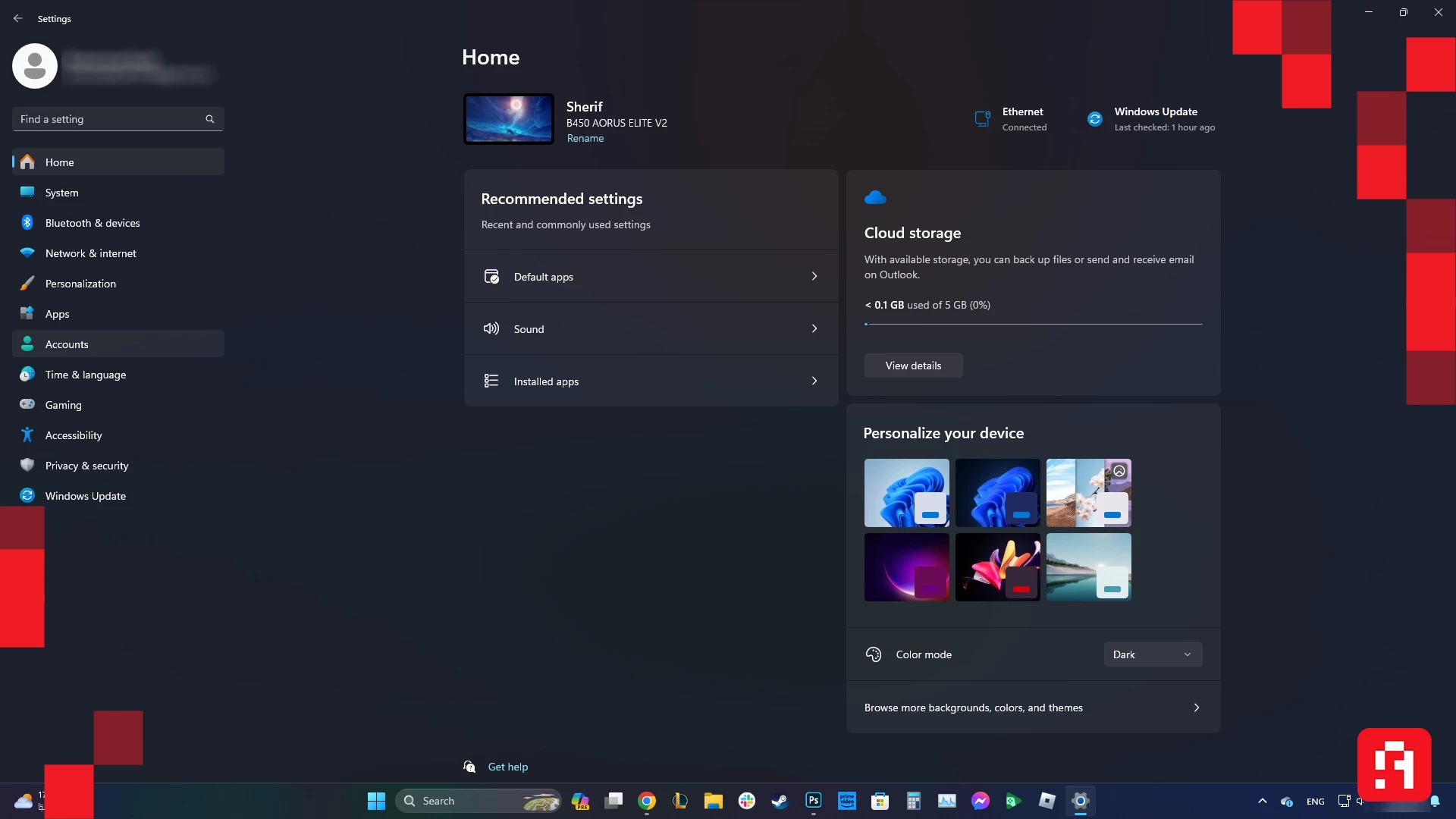
من قسم Account Settings اضغط على الاختيار الأول Your info:
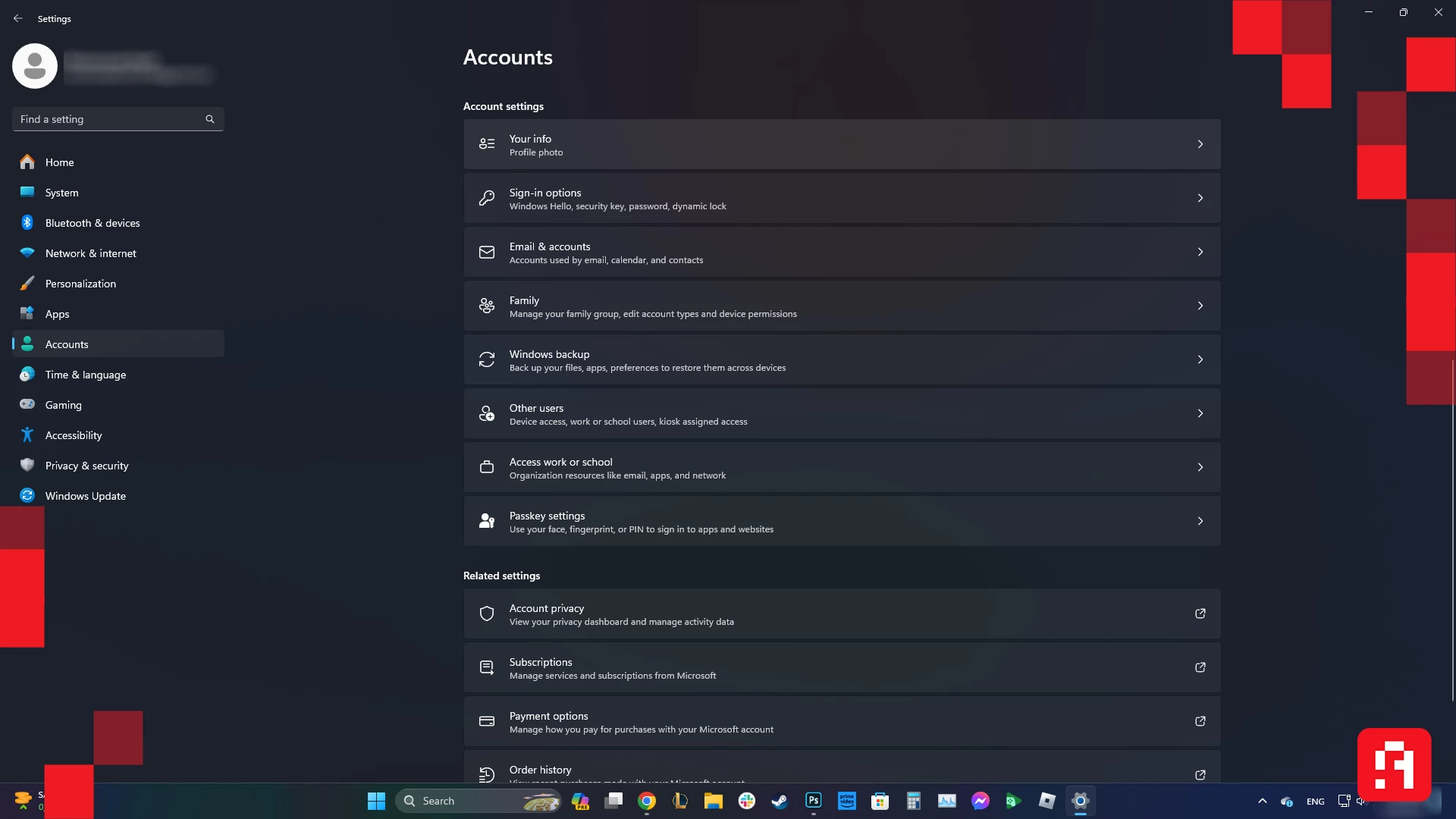
إذا كنت مسجل الدخول بحساب ميكروسوفت سيظهر لك هنا كما في الصورة أدناه، أما إذا كنت غير مسجل بحساب ميكروسوفت سيظهر لك Sign with a Microsoft account instead، وفي هذه الحالة اضغط عليها وأدخل بيانات حسابك لتسجيل الدخول
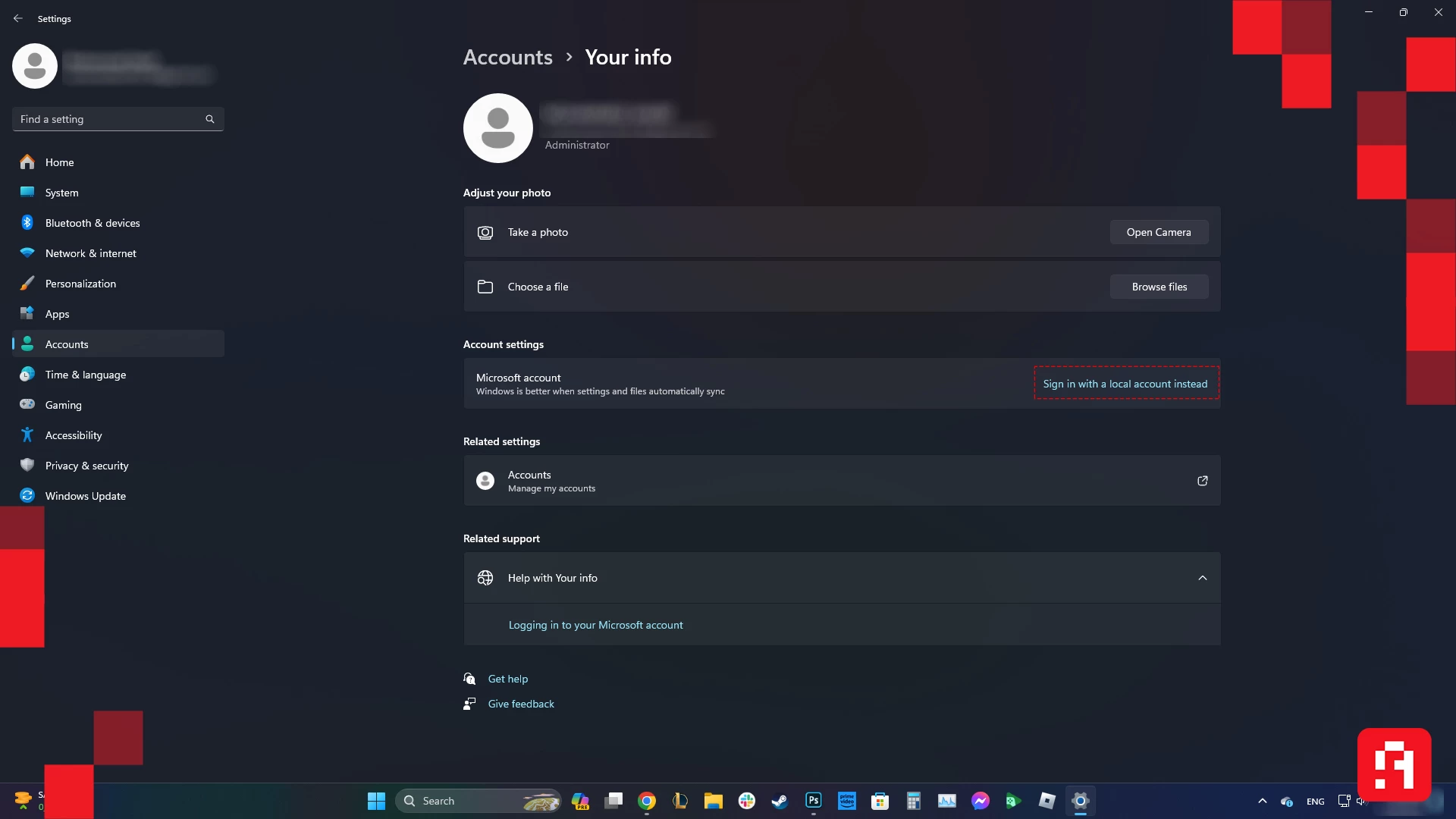
2. أخذ نسخة احتياطية من المجلدات والملفات الهامة
تُقدم ميكروسوفت مساحةً سحابيةً مجانيةً على OneDrive للاحتفاظ بملفاتك الهامة في النسخة الاحتياطية للويندوز، وذلك شرط أن يكون الويندوز مرتبطًا بحساب على ميكروسوفت. وتتيح ميكروسوفت إمكانية توسيع هذه المساحة السحابية عند الاشتراك في خدمة Microsoft 365، إذ تُقدم 100 جيجابايت في الخطة الأساسية (Basic)، و1 تيرا بايت في الخطة الشخصية (Personal)، و6 تيرا بايت في الخطة العائلية (Family) بواقع 1 تيرا بايت لكل فرد من الأفراد الستة التي تشملهم الخطة.
أولًا؛ اكتب في مربع البحث الموجود في شريط المهام Windows Backup، وقم بفتح أول نتيجة للبحث:
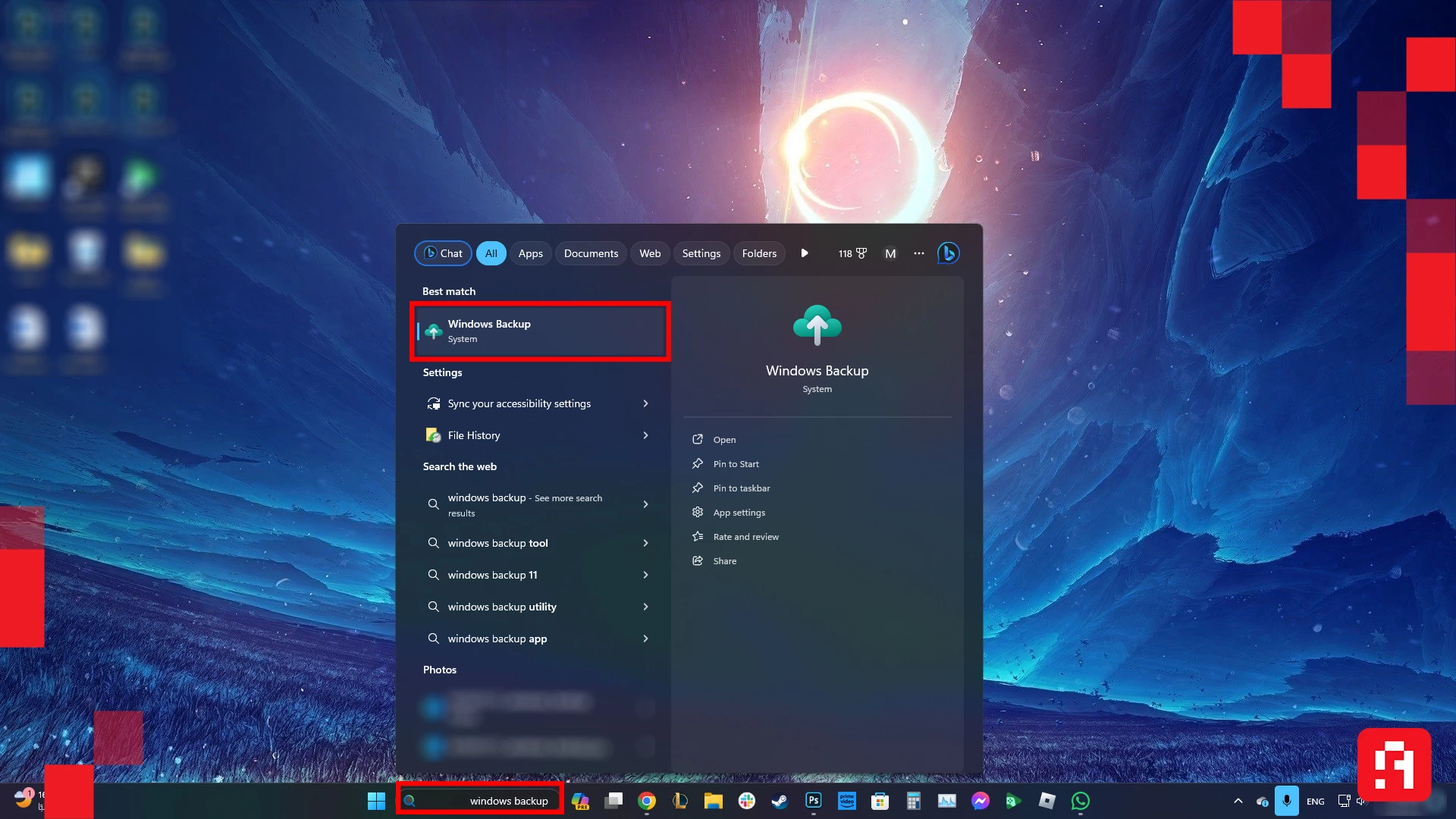
بعد ذلك؛ اختر الخيار الأول Folders، واختر المجلدات التي ترغب في أخذ نسخة احتياطية من محتوياتها. وإذا كنت تعتمد على المساحة المجانية؛ ننصحك بنقل الملفات الهامة فقط إلى سطح المكتب أو مجلد Documents لأخذ نسخة منها:
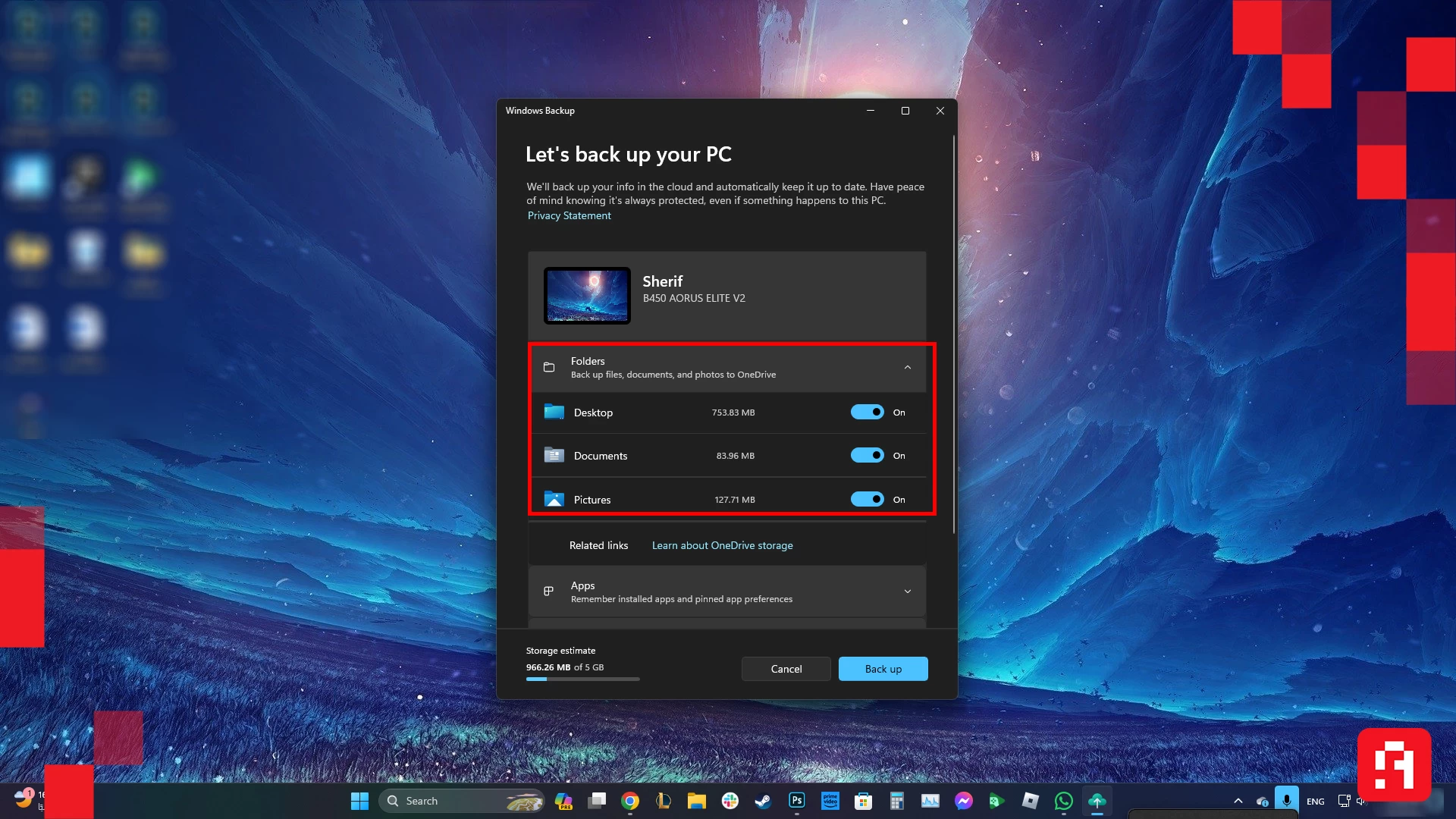
الآن، يمكنك الضغط على زر Backup، ولكن في عند الرغبة في أخذ نسخ احتياطية من الإعدادات والتطبيقات، تابع الخطوة القادمة أولًا.
3. أخذ نسخة احتياطية من الإعدادات والتطبيقات بالويندوز
تقدم ميكروسوفت أيضًا في تطبيقها للنسخ الاحتياطية إمكانية أخذ نسخةً من التطبيقات والإعدادات وبيانات الحسابات وكلمات المرور، بالإضافة أيضًا إلى شبكات الواي فاي.
طالع أيضًا: طريقة إنشاء حساب جديد على ميكروسوفت للاستفادة من كافة خدمات الويندوز
في نفس النافذة الخاصة بتطبيق النسخ الاحتياطية Windows Backup، اختر Settings، ثم اضغط على زر On أمام الإعدادات المختلفة التي ترغب في أخذ نسخةً منها، وكرر العملية في Apps لأخذ نسخةً من التطبيقات، وCredentials لأخذ نسخةً من الحسابات وكلمات المرور وشبكات الوايفاي:
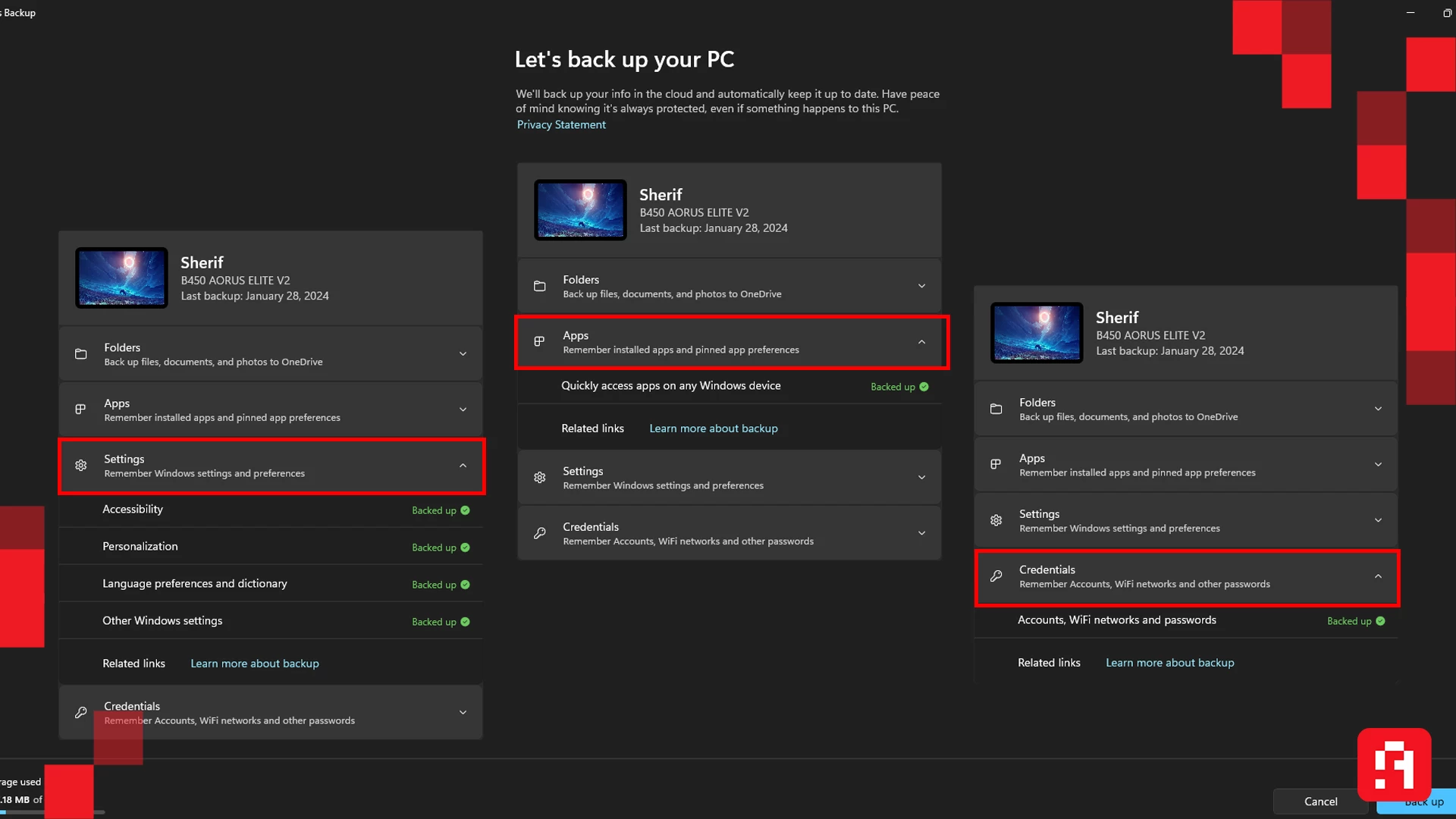
بعد الانتهاء، اضغط أخيرًا على زر Backup، وسيبدأ التطبيق في أخذ نسخة احتياطية من البيانات التي حددتها:
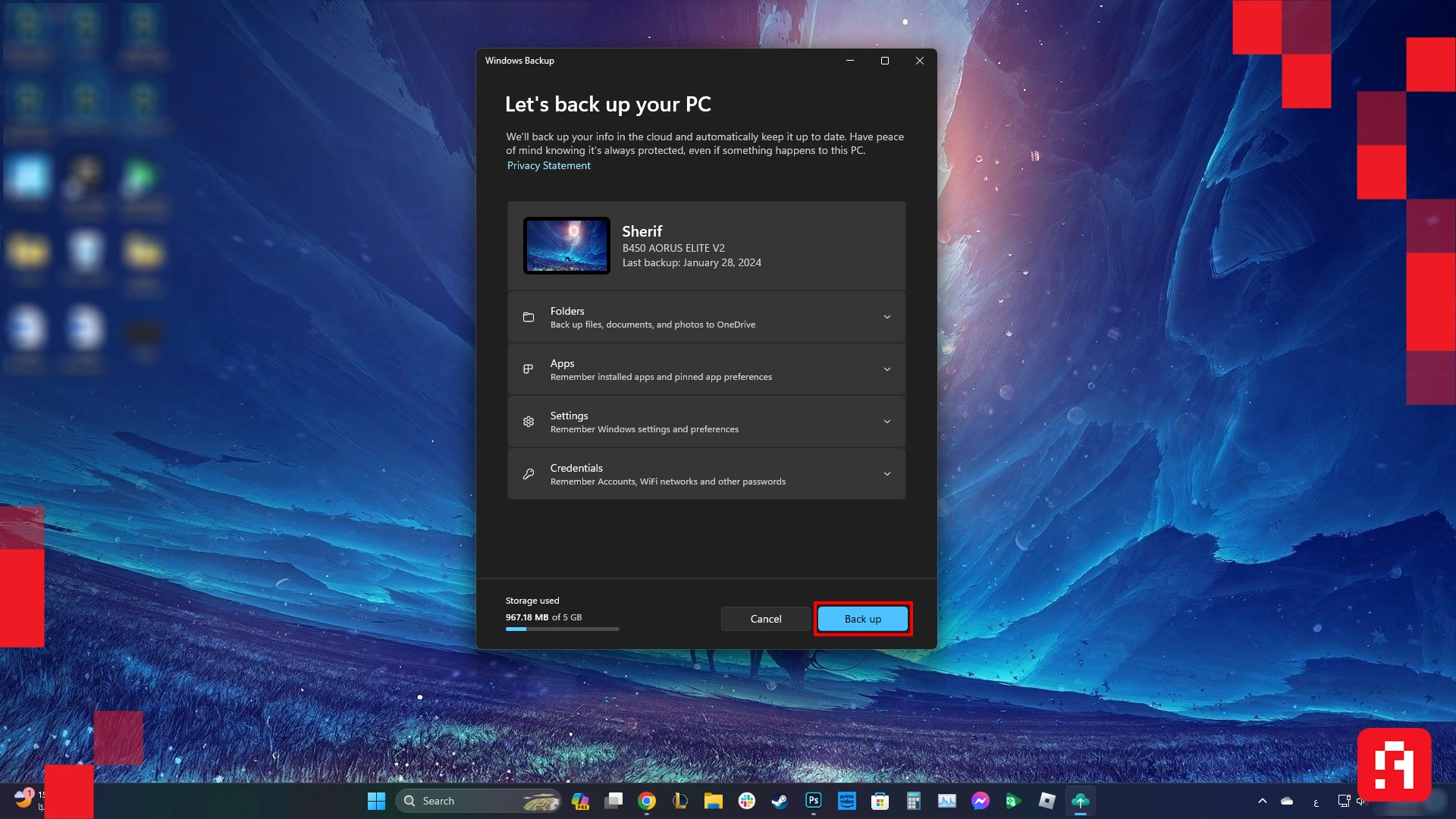
4. التأكد من ضبط النسخة الاحتياطية بنجاح
أخيرًا، للتأكد من ضبط إعدادات النسخة الاحتياطية، قم بفتح إعدادات الويندوز Settings، كما ذكرنا بالأعلى، ثم اختر Accounts للتأكد من وجود نسخة احتياطية لملفاتك:
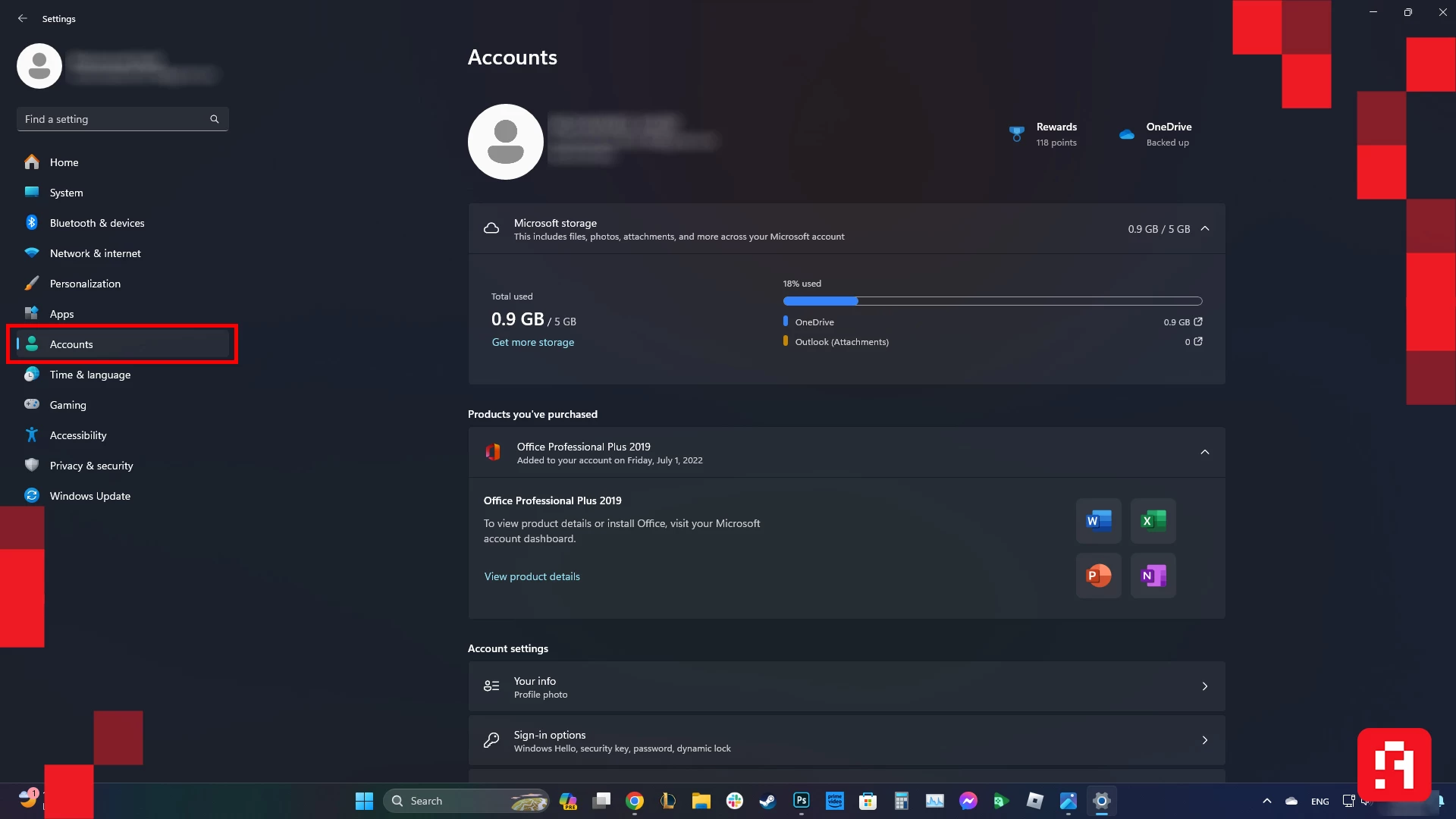
والآن، بقى أن تأكد من متابعة الويندوز لتحديث النسخة الاحتياطية باستمرار، وذلك في حالة تغير محتوى المجلدات التي حددتها في النسخة الاحتياطية.
من قسم Accounts في الإعدادات Settings، اختر Windows Backup:
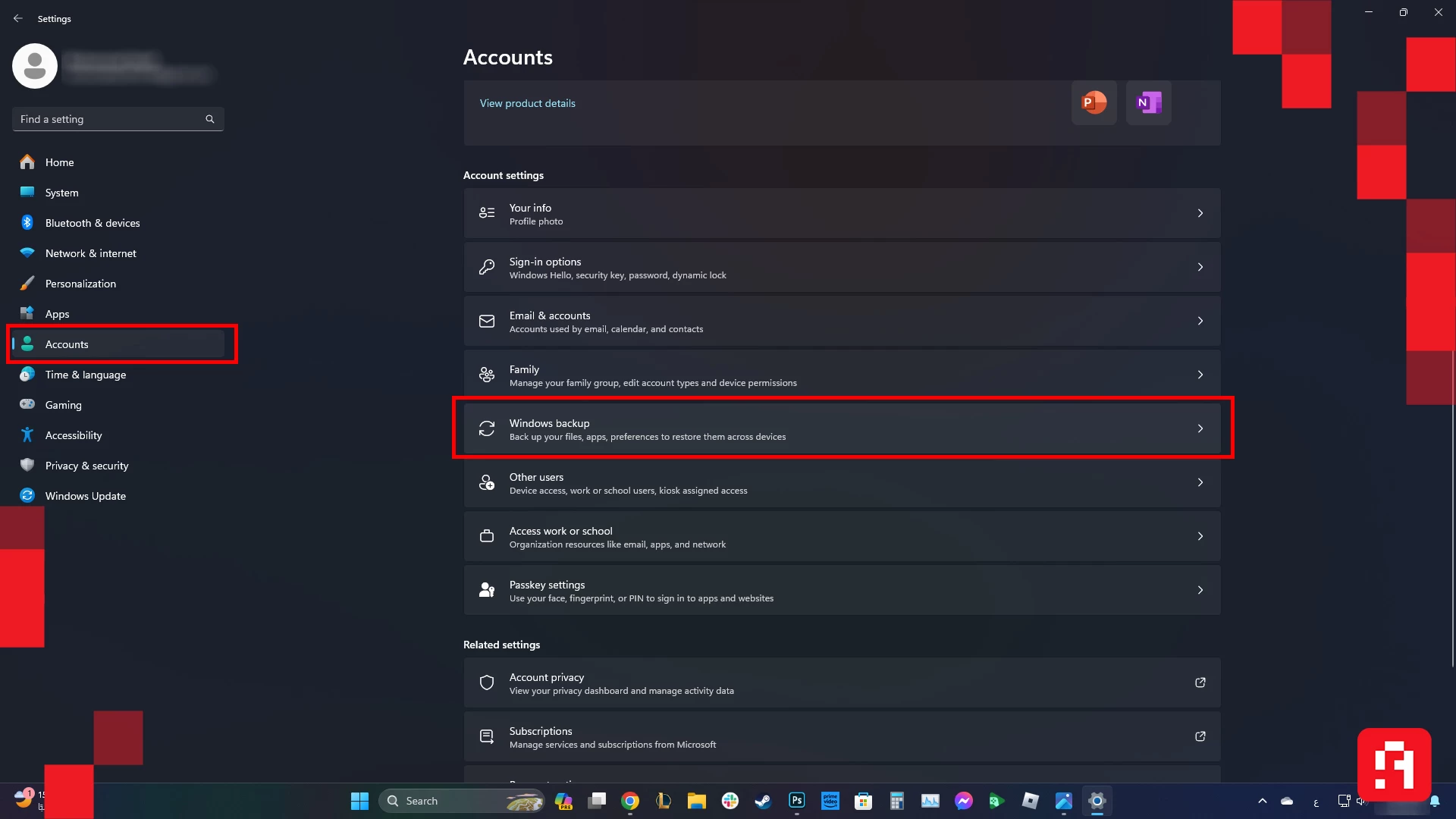
تأكد من وجود كلمة Syncing أسفل OneDrive على اليمين بالأعلى بجانب اسم نسخة الويندوز، والتي تعني أن OneDrive يتابع التغييرات التي ستطرأ على مجلداتك لتحديث النسخة الاحتياطية أولًا بأول:
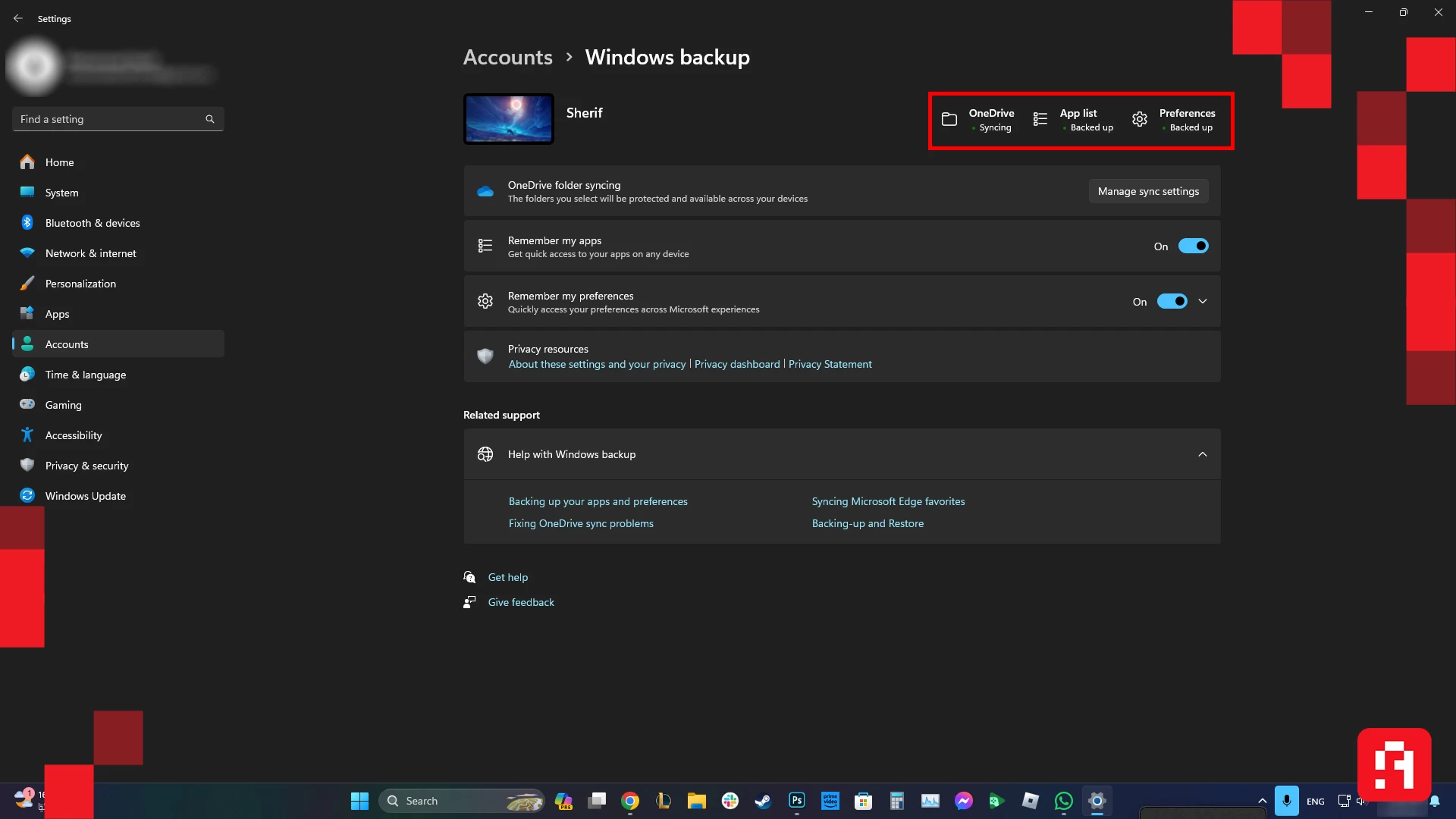
في النهاية ننصحك ألا تُهمل أبدًا هذه الخاصية، فقد تُنقذك في يوم من الأيام في حالة وقوع أي مشكلة تتسبب في ضياع ملفاتك الهامة؛ فحتى الـ 5 جيجابايت المجانية قد تكون كافية لحفظ بعض البيانات الهامة والحساسة.








