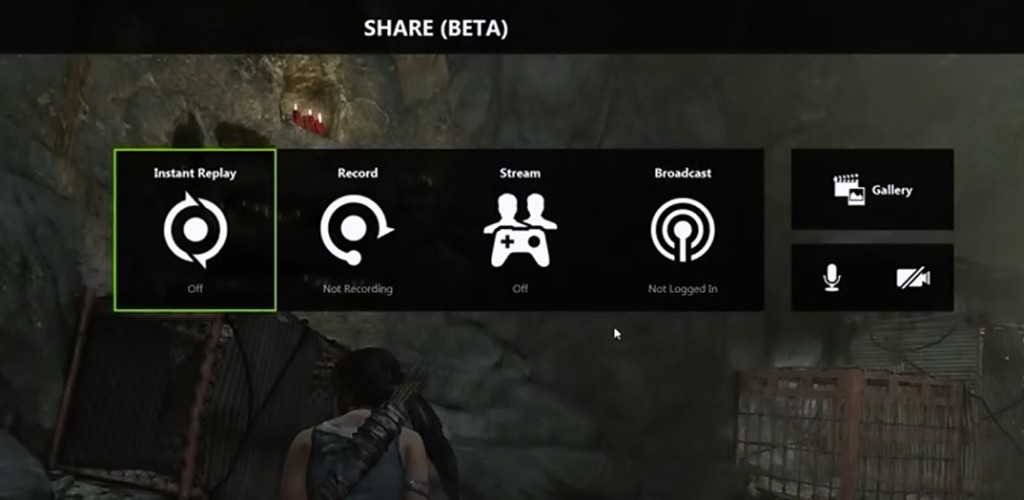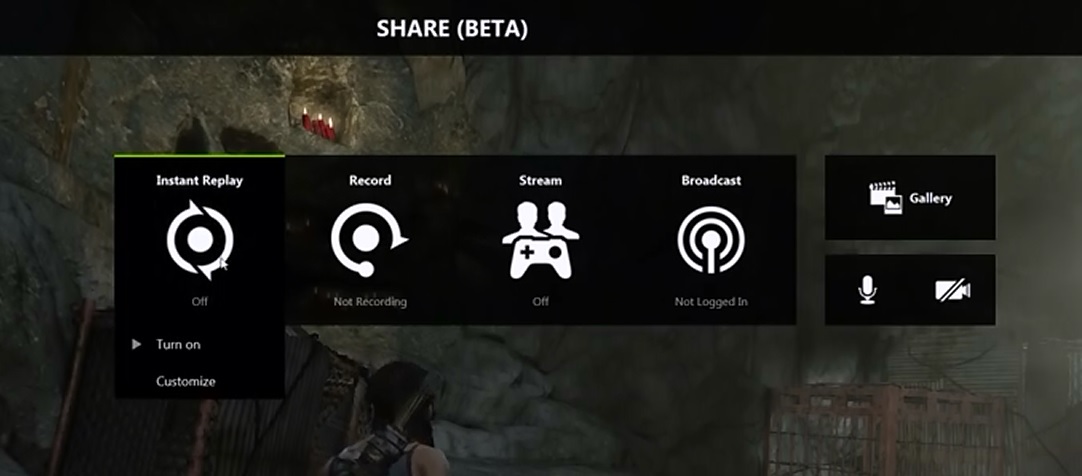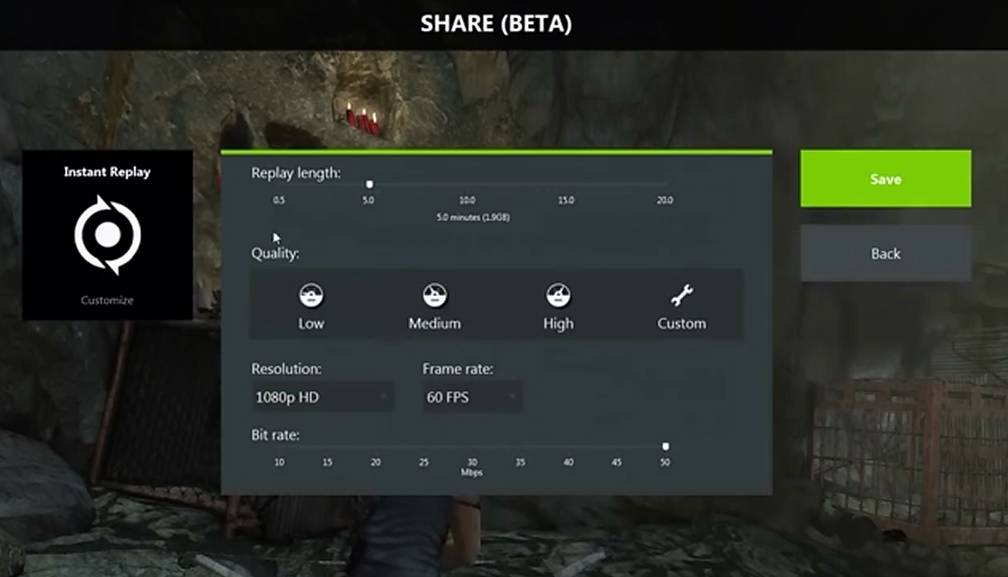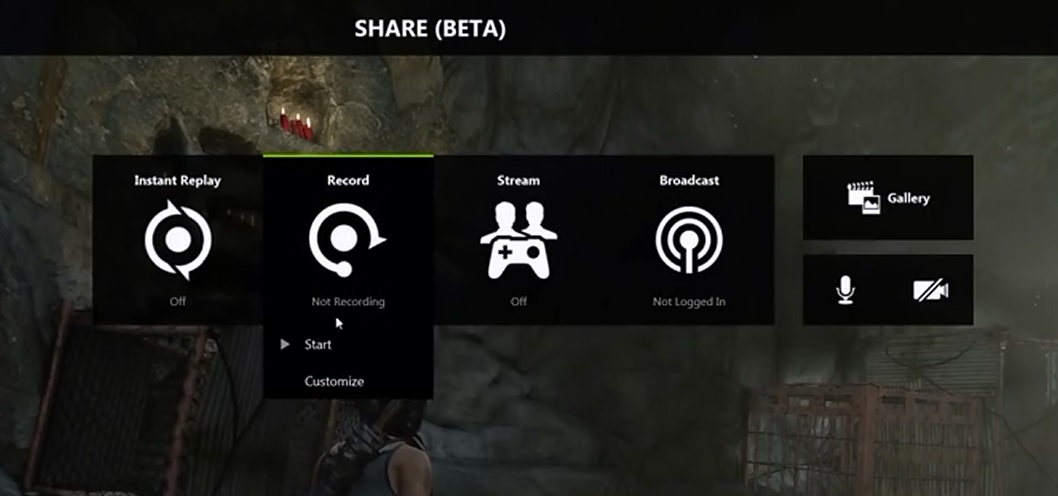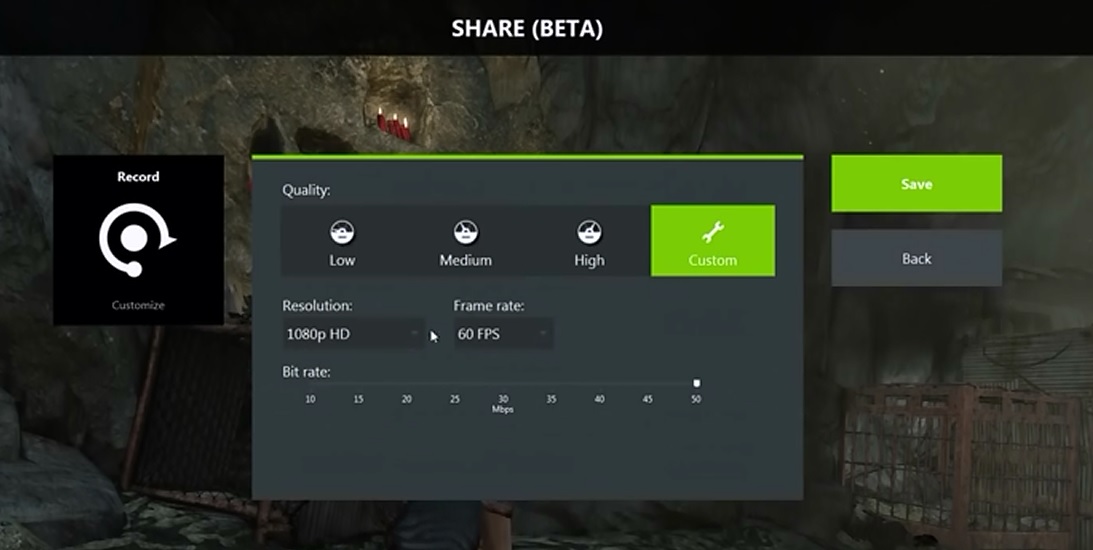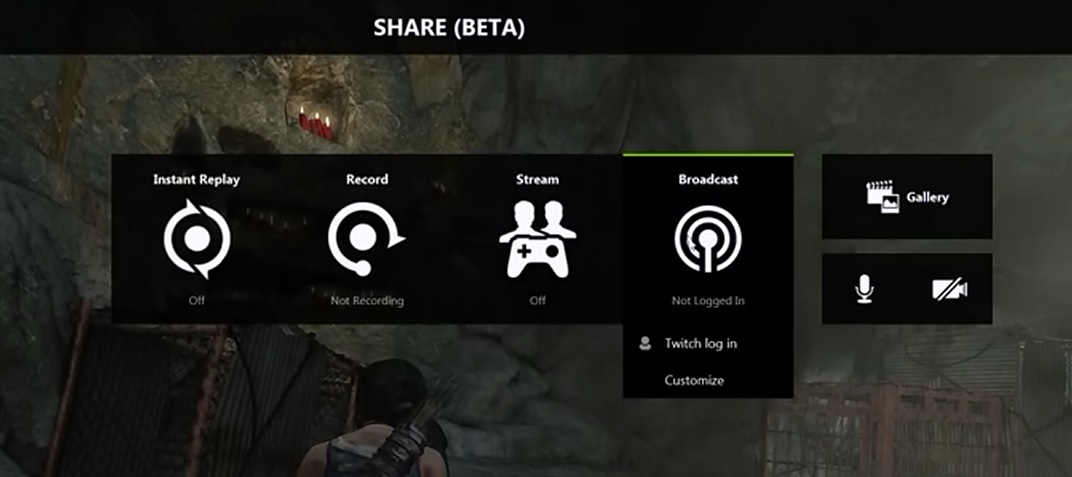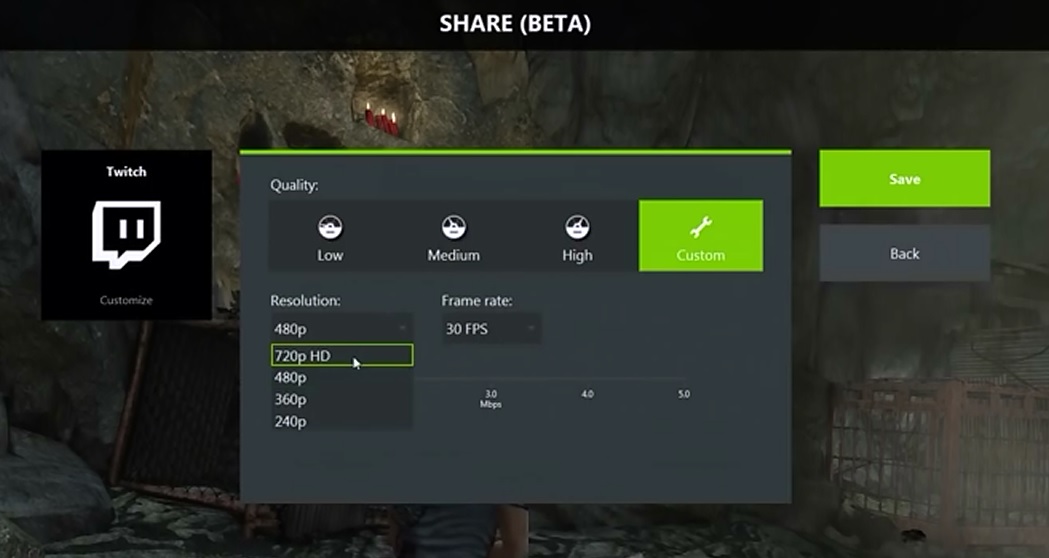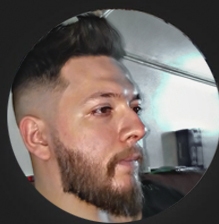كيف تستخدم ميزة (GeForce Experience Share (2؟
كيف تستخدم ميزة (GeForce Experience Share (2؟
سابقا تحدثنا بشكل خاص عن خاصية مهمة لبرنامج GeForce Experience وهي GameStream Co-op الموجودة من خلال مميزات Share. وتحدثنا بشكل مطول عن كيفية تفعيل تلك الخاصية وكيف نتحكم بها, حيث يمكنك من الاطلاع على المقال السابق الذي قمنا بنشره من هنا.
كما ذكرنا في المقال السابق أطلقت انفيديا وبعد انتظار أول إصدار Beta من ميزة GeForce Experience Share الجديدة كليا, والتي تقدمها انفيديا لجمهور الاعبين لتحقيق تجربة ربما كان يحلم بها الكثير من المستخدمين, خاصة أننا كنا نشاهدها متوفرة فعلا على أجهزة الكونسول PS4.
إصدار GeForce Experience Early Access Beta الذي أطلق سيمنح اللاعبين وصولا مبكرا إلى ميزات GeForce Experience Share الجديدة قبل إطلاق النسخة النهائية. حيث تشير انفيديا الى أن الهدف من وراء تقديمها لهذا الإصدار الأن هو أنها ترغب في أن تمنح اللاعبين فرصة تجربة المميزات القادمة مع الإصدار الحالي وتوفير استطلاعات للرأي حولها من قبل الاعبين كي تتمكن من القيام بالتعديلات المطلوبة وأن تقدمها بسرعة للجميع تحت الإصدار النهائي. حاليا GeForce Experience Early Access Share Beta أصبح متوفر للتحميل من هنا.
سوف نتحدث الأن عن باقي الخاصيات التي تتمتع بها ميزة Share:
من خلا الضغط على زر Share (أو من خلال اختصار Alt-z سواء على سطح المكتب أو أثناء لعبك للألعاب) الموجود في أعلى قائمة البرنامج سوف تفتح لك قائمة تتضمن 4 مميزات, تحدثنا سابقا عن GameStream Co-op, وسوف نتحدث اليوم عن باقي المميزات:
ميزة Instant Replay:
تقدم لنا هذه الميزة القدرة على القيام بالتسجيل بوقت محدد بحوالي 1 دقيقة أو 2 دقيقة أو 5 دقائق أو أكثر حتى 20 دقيقة أو أقل وفقا لتحديدك واختيارك لمدة التسجيل. بمعنى عندما تقوم بتفعيل هذه الميزة فهي ستوفر لك القدرة على تسجيل كل ما يظهر على الشاشة بالوقت المحدد السابقا من الاعدادات. يمكنك أن تفعل هذه الميزة من خلال الضغط على Alt-z ثم التوجه الى ميزة Instant Replay والضغط عليها وبعد ذلك الضغط على Turn on. بعد تسجيلك لفترة 5 دقائق أو اكثر أو أقل وفقا للاعدادات المختارة, سوف يتوقف التسجيل بشكل تلقاء بعد مرور 5 دقائق أو وفقا لما قمت بتحديده من زمن التسجيل. كما يمكنك من توقيف التسجيل بشكل يدوي من خلال الضغط على Turn off.
وأيضا يمكنك من الضغط على Save وانت تسجل ليقوم بحفظ ما قمت بتسجيله بشكل مباشر. كما يمكنك من القيام بعمل رفع مباشر للفيديو المسجل الى اليوتيوب من خلال خيارUpload بدقة 1080p بمعدل إطار 60 فريم. أخيرا يمكنك من الدخول الى إعدادات هذه الميزة من خلال Customize لتقوم بتغير مدة التسجيل التلقائي أو تغير دقة التسجيل, أو جودتها والتي يمكن أن تصل الى 4K, كما يمكنك من تعديل معدل تسجيل الإطار من 60 إطار الى 30 إطار, وطبعا 60 إطار هو الأفضل. كما يمكنك من تغير Bit rate الذي يؤثر على جودة الفيديو, فكلما رفعت من قيمته كلما أصبح الفيديو يتمتع بجودة تفاصيل عالية, لكن هذه الزيادة ترتبط أيضا بزيادة حجم الفيديو.
ميزة Record:
هذه الميزة تقوم بتسجيل يدوي بدلا من تسجيل محدد بالوقت مقارنة بميزة Instant Replay, ويمكنك من تفعيل التسجيل من خلال الضغط على Record واختيار Start. كما يمكنك من الدخول الى إعدادات هذه الميزة من خلال Customize لتقوم بتغير دقة التسجيل, أو جودتها والتي يمكن أن تصل الى 4K, كما يمكنك من تعديل معدل تسجيل الإطار من 60 إطار الى 30 إطار, وطبعا 60 إطار هو الأفضل. كما يمكنك من تغير Bit rate الذي يؤثر على جودة الفيديو, فكلما رفعت من قيمته كلما أصبح الفيديو يتمتع بجودة تفاصيل عالية, لكن هذه الزيادة ترتبط أيضا بزيادة حجم الفيديو.
ميزة Broadcast:
ميزة Broadcast تسمح لك ببث فوري لما تلعبه على تويتش Twitch ، بدقة تسجيل 720p بمعدل إطار 60 فريم. عند الضغط على Broadcast سوف تحتاج الى تسجيل دخول لعضويتك على Twitch, فكل ما عليك فعله هو الضغط على Twitch log in ثم وضع حسابك, وبعد ذلك تصبح ميزة Broadcast تعمل.
كما يمكنك من الدخول الى إعدادات هذه الميزة من خلال Customize لتقوم بتغير دقة التسجيل, أو جودتها والتي يمكن أن تصل الى 720p, كما يمكنك من تعديل معدل تسجيل الإطار من 60 إطار الى 30 إطار, وطبعا 60 إطار هو الأفضل. كما يمكنك من تغير Bit rate الذي يؤثر على جودة الفيديو, فكلما رفعت من قيمته كلما أصبح الفيديو يتمتع بجودة تفاصيل عالية, لكن هذه الزيادة ترتبط أيضا بزيادة حجم الفيديو.
كما سوف تلاحظ من القائمة الجانبية على اليمين توفر خيار المايك والذي يمكن أن تفعله او تغلقه لكي تسجل صوتك أثناء تسجيلك للفيديو, أو تشغيل الكاميرا أثناء بثك المباشر على Twitch كما يمكنك من الدخول الى Gallery لتشاهد الفيديوهات التي تم تسجيلها لديك لتعدل عليها وترفعها وفقا لما يناسبك.