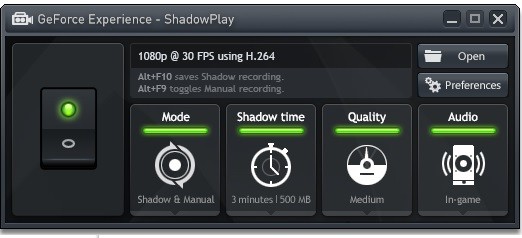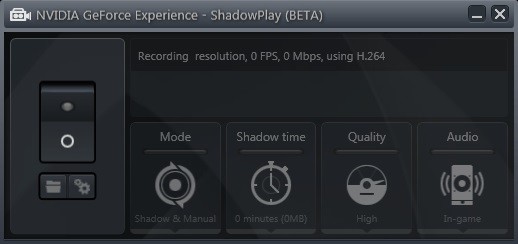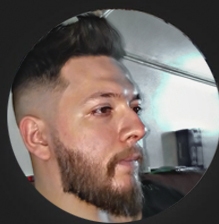أفضل برنامج تسجيل شاشة الكمبيوتر NVIDIA ShadowPlay
مقدمة عن NVIDIA Shadow Play
أطلقت انفيديا في الماضي برنامج خاص لبطاقتها الرسومية والمعروف بإسم GeForce Experience, وهو برنامج حاز على إعجاب مالكي بطاقات GeForce نظرا لتقديم الكثير والكثير من المميزات والخيارات المفيدة للاعبين والمستخدمين. لكن هناك أداة مهمة جدا قامت انفيديا بتطويرها وتضمينها بالبرنامج وهي تحمل أسم Nvidia Shadow Play أفضل برنامج تسجيل شاشة الكمبيوتر... ولكي نعرفكم على هذه الأداة وماهو دورها في برنامج GeForce Experience وبماذا يمكن أن تستخدم وكيف, وماهي متطلبات تشغيلها, نقدم لكم هذا المقال.
فيديو شرح كامل مميزات Nvidia Shadow Play
ما هي أداة Nvidia Shadow Play؟
تعتبر أداة Shadow Play عبارة عن أداة لتسجيل العابك التي تلعبها على الشاشة من خلال استخدام بطاقات GeForce.
وهي كما ذكرنا أداة مطورة من قبل مهندسي انفيديا كجزء من برنامجها GeForce Experience. ببساطة وبفضل هذه الاداة انت قادر على تعديل خياراته للتسجيل باستمرار, مما يسمح للمستخدم بحفظ الفيديو بجودة عالية دون التأثير على معدل الإطارات أثناء مرحلة التسجيل, كما يحدث مع باقي البرامج.
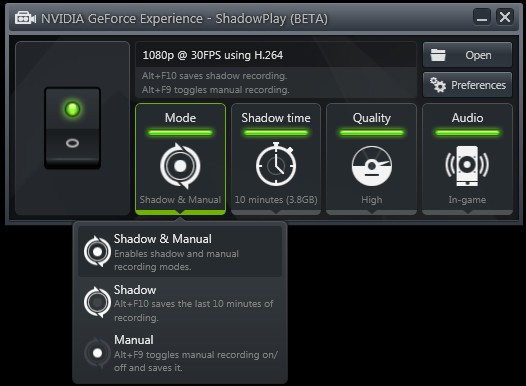
كان من المقرر أن يتم إصدار أول إصدار من أداة ShadowPlay في نفس اليوم الذي يصدر فيه جهاز Nvidia Shield وذلك في شهر يونيو من عام 2013 لكن تم تأخيره وتأجيل إصداره الى صيف 2013. بعد ذلك وفي 20 سبتمبر، ممثل منتدى انفيديا نشر منشور في منتديات GeForce، يصرح أن المنتج تم تأخيره بسبب مشكلة مع صيغ الفيديو. وأخيرا وبعد الإنتظار تم إصداره بنسخة تجريبية في 28 أكتوبر، 2013 مع تعريف 331.65, واليوم هو متوفر بشكل رسمي مع برنامج GeForce Experience ويتم تحديثه وفقا للمستجدات من قبل مهندسي انفيديا.
كيفية أستخدام Nvidia Shadow Play
يمكن استخدام ShadowPlay من خلال تنصيب برنامج GeForce Experience. بعد تنصيبه يمكنك من استخدام الأداة وستقوم بشرح القوائم الخاصة به.

تحميل برنامج تسجيل الشاشة للكمبيوتر
شرح خيارات أفضل برنامج تصوير الشاشة
سوف تلاحظ بشرح سريع عند فتح قائمة أداة ShadowPlay أنك أمام 4 خيارات وزر لتشغيل الأداة أو إطفائها. الخيارات الأربعة التي تلاحظها هي: Mode/Shadow Time/Quality/Audio.
1- Mode
هو خيار يقدم لك 3 أختيارات للتسجيل إما Shadow وهو يسمح لك بتسجيل أخر 20 دقيقة كنت تلعب بها, فقط عليك وانت تلعب أن تضغط F10 لحفظها لديك, أي أنك في حالة كنت تلعب لعبه ما ومرت على سبيل المثال 16 دقيقة من اللعبة, ولكنك نسيت البدء بالتسجيل, رغم ذلك هذه ليست بمشكلة لأن خيار Shadow يقوم بعملية تسجيل لاخر 20 دقيقة من لعبك, فقط عليك ضغط F10 لحفظ أخر 20 دقيقة من التسجيل.
بينما خيار Manual فهو لا يتمتع بهذه الميزة, حيث مع هذا الخيار أنت فقط قادر على الضغط على F9 للبدء بمرحلة التسجيل من هذه اللحظة التي بدأت فيها الضغط على F9. وأخيرا خيار Twitch وهو خيار يسمح لك بالتسجيل العابك وبثها بشكل مباشر على موقع Twitch ليشاهدها جميع الاعبين, فقط يجب أن يكون لديك حساب على Twitch حتى تستطيع أن تسجل لعبتك وأنت تلعبها وبثها بشكل مباشر على موقع Twitch.
2- Shadow Time
هو خيار يحدد لك مدة تسجيل الفيديو للعبتك قبل الضغط على F10, مثلا تريد فقط أن يسجل لك لمدة دقيقة حتى 20 دقيقة بعد بدأ لعبتك, حيث سوف تكون قادر على التحكم بالمدة من خلال شريط يظهر لك عند الضغط على خيار Shadow Time, فقط عليك اختيار ما يناسبك.
أيضا سوف تلاحظ أن بجانب المدة هناك المساحة التي سوف ياخذها حجم التسجيل. طبعا هو أمر مرتبط بالدقة التي تسجل فيها, وكلما كانت أفضل, كلما كانت المساحة أكبر, وبالعكس. طبعا أنت قادر لمشاهدة ما تم تسجيله من فيديوهات من خلال التوجه الى أيقونة التي تحمل شكل ملف تحت زر تشغيل وإطفاء اداة ShadowPlay, كما يمكن أن تعدل مكان حفظ تسجيلات الفيديوهات لديك من خلال الضغط على أيقونة المسننات والتوجه الى خانة التسجيل.
3- Quality
هذا الخيار ببساطة يحدد لك جودة ما تسجله من فيديوهات, حيث سوف يقدم لك 4 اختيارات: High/Medium/Low أو Custom. كل خيار من High/Medium/Low عند اختياره سوف يظهر لك انه يسجل على دقة معينة, وعدد إطارات معين, وحجم كل ثانية يقوم بتسجيلها. بينما خيار Custom فهو يوفر لك تعديل الدقة كما ترغب بها, وتعديل معدل الإطارات سواء 30 فريم, أو 60 فريم, وأيضا تعديل Bit rate والذي له أثر كبير على جودة الصورة, فلكما أرتفع كلما كانت جودة الصورة أكبر وأيضا كان المقطع المسجل ذو حجم أكبر.
4- Audio
أخيرا يوفر لك هذا الخيار الصوت الذي تريد أن يتم تسجيله أثناء ممارستك للعبة, أول خيار In-game يسمح لك بتسجيل صوت اللعبة فقط, بنيما خيار In-game and Microphone فهو يسجل صوت اللعبة وأيضا صوتك, أو خيار Off وهو عدم تسجيل أي صوت سواء من اللعبة أو Microphone.
أسئلة مهمة عن برنامج تصوير الشاشة فيديو للكمبيوتر Nvidia Shadow Play
1/ ماهي متطلبات تشغيل اداة Nvidia Shadow Play؟
- بطاقة GTX 650 أو ما هو أعلى من ذلك.
- ذاكرة RAM بحجم 4GB.
- نظام تشغيل W7/W8.1/W10.
- تعريف 332.82 أو ما هو أعلى من ذلك.
- معالج مركزي Intel Core i3-2100 أو AMD Athlon II.
2/ ماهي الألعاب التي تدعمها اداة ShadowPlay؟
اداة ShadowPlay تدعم أي لعبة قائمة على DX9/10/11.
3/ هل تدعم اداة ShadowPlay حلول البطاقات الرسومية المتعددة؟
نعم, اداة ShadowPlay تدعم حلول البطاقات الرسومية المتعددة SLI.
4/ ماذا تستخدم أداة ShadowPlay لترميز الفيديوهات؟
تستخدم أداة ShadowPlay ترميز H.264 codec وتحفظ الفيديو بصيغة MP4, وهي صيغة متوافقة مع أغلب برامج تشغيل الفيديوهات.
5/ ماهي أعلى دقة تستطيع أداة ShadowPlay أن تسجلها؟
يمكن لأداة ShadowPlay أن تسجل فيديوهات بدقة 4K على البطاقات الرسومية القادمة من معمارية ماكسويل, بينما على بطاقات معمارية كيبلير, فيمكن التسجيل على دقة 1600x2560
ختاما نتمنى أن نكون قد أفدناكم بشرح برنامج تسجيل شاشة الكمبيوتر NVIDIA ShadowPlay أفضل أداءة تصوير للألعاب. وأجبنا بشكل مفصل عن أهم الأسئلة التي تخص الأداة وعملها. في حال وجود استفسار يرجى مشاركتنا إياه في الردود.