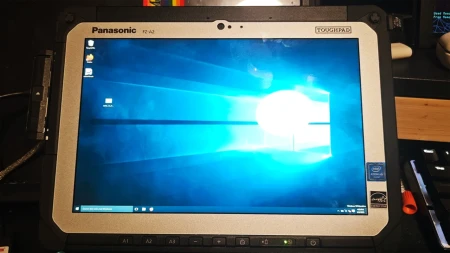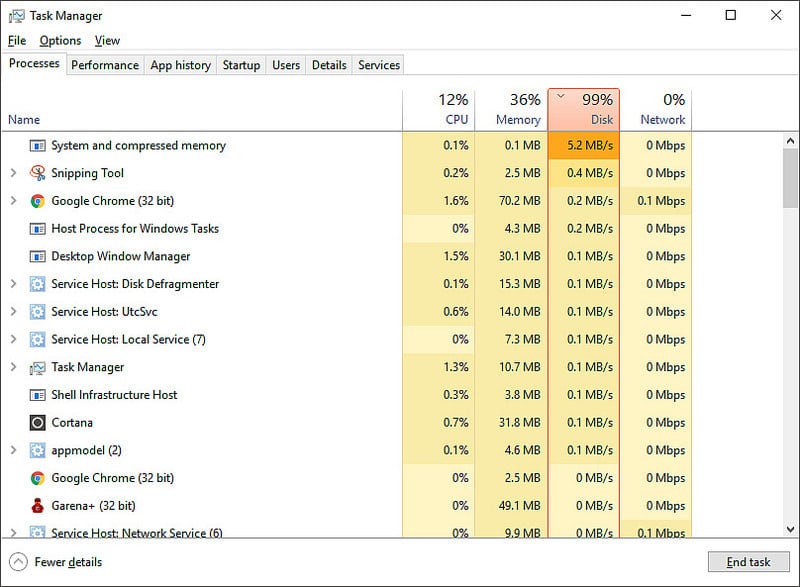
كيف تحل مشكلة ضعف أداء الجهاز بسبب امتلاء الـ Disk بنسبة 100%
كيف تحل مشكلة ضعف أداء الجهاز بسبب امتلاء الـ Disk بنسبة 100%
أحياناً يلاحظ مستخدمي Windows 10 تهنيجًا مفاجيء وضعف في أداء الويندوز دون أن يكون هناك سببًا مباشرًا، وعادة ما يكون الجهاز يعمل بشكل جيّد ثم تحدث هذه المشكلة بشكل مفاجئ، وعندما تقوم بالدخول على الـTask Manager ستجد أن كل شيء بخير ماعدا النسبة المستهلكة من الـDisk كما بالصورة:
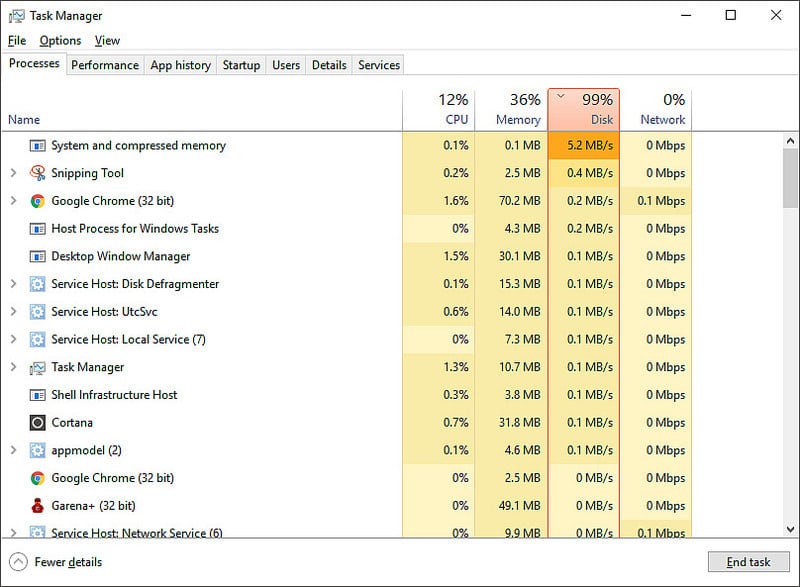
حيث يظهر في الصورة أن الـDisk ممتلئ وهو ما يثقل على الـHard الخاص بالجهاز وبالتالي يصبح الجهاز في غاية البطء وفي بعض الأحيان يقوم بالإغلاق من تلقاء نفسه، وهذا ما يدفعك لتتسائل عن السبب الذي سبب هذه المشكلة لجهازك، لكن ببساطة تحدث هذه المشكلة من تلقاء نفسها وهو أمر عادي، وفي هذا الشرح سنوضّح لكم طريقة حل هذه المشكلة:
الحل (1) قم بإيقاف عمل الـWindows Search
في معم الأحيان تحدث هذه المشكلة بسبب سلوك تطبيق Windows Search المدمج في نظام تشغيل Windows 10 حيث أنه ولكي يقوم بالبحث عن الملفات أسرع يقوم بعمل Indexing لكافة الملفات الموجوددة على الجهاز، وهو أمر يقوم بإرهاق الهارد بشكل كبير، وأول ما يجب عليك فعله هنا هو تعطيل الـWindows Search بشكل مؤقت، ويتم ذلك عن طريق الضغط على الزرين Windows Logo Key (Start) + X في نفس الوقت ومن ثم قم بفتح الـCommond Prompot (Admin) وستجد نافذة الـCommand Prompot قد فُتحد أمامك بالفعل، حينها قم بنسخ الأمر التالي ومن ثم لصقه في النافذة وإضغط على Enter:
net.exe stop "Windows search"
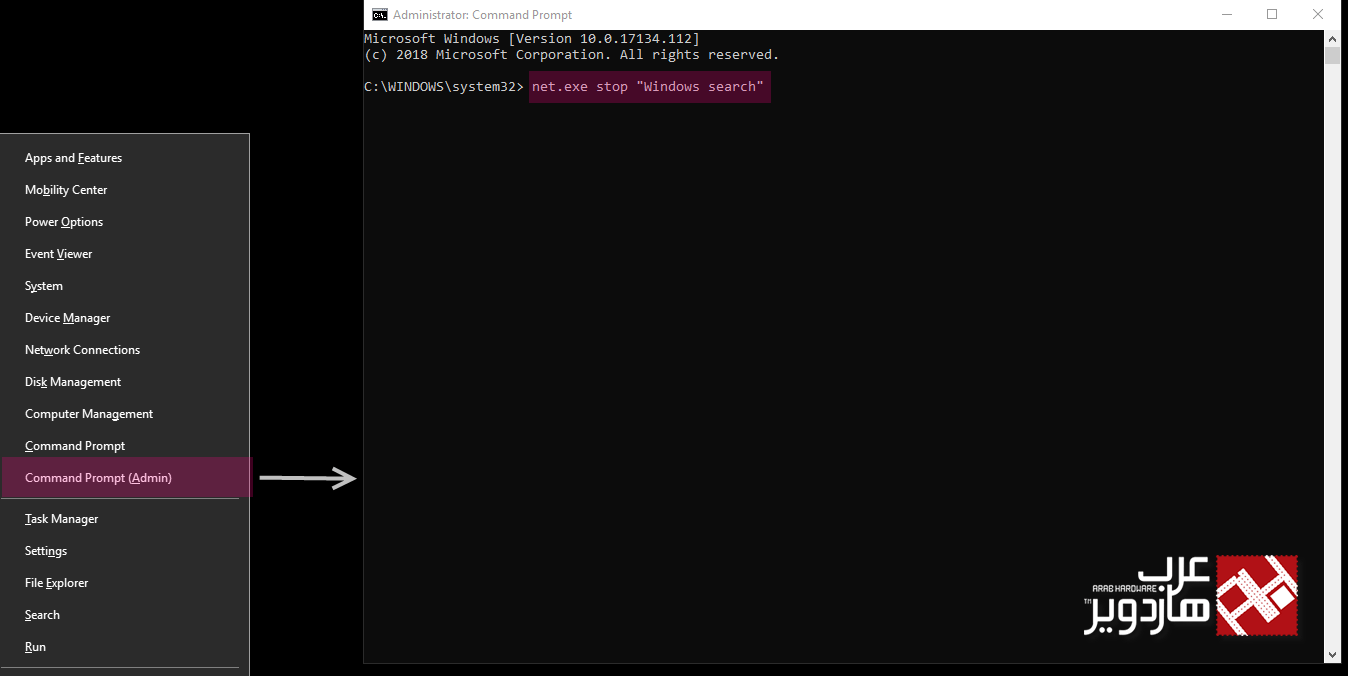
بهذا قد تم إيقاف عمل الـWindows Search بشكل مؤقت، قم الآن بإعادة فتح الـTask Manager وإن وجدت أن المشكلة قد حُلت إتبع الشرح التالي لإيقافه بشكل كامل، وعليك هنا أن تلاح أنك إذا لم تنفذ الشرح التالي ستتكرر المشكلة ثانية بمجرد إعادة تشغيل الجهاز، ومن ناحية أخرى لن يتوقف السيرش عن العمل، كل ما في الأمر أنه سيأخذ وقتًا أطول.
لكي تقوم بإيقافه بشكل كامل قم بالضغط على الزرين Windows Logo Key + R لتفحت لك نافذة الـRun الخاصة بالويندوز، قم بكابة الأمر services.msc وإضغط إنتر، من ثم استمر في النزول بزر الفأرة لأسفل حتى تجد Windows Search، قم بالضغط عليه مرتين بزر الفأرة الأيسر لتفتح لقائمة إعداداته، عن الاختيار Startup type إختر Disabled وبهدا ينتهي الأمر، وفي حالة أنك أردت إعادة تشغيله عد لنفس القائمة وإضغط على Automatic أي قم بعكس الخطوات، والصورة التالية للتوضيح:
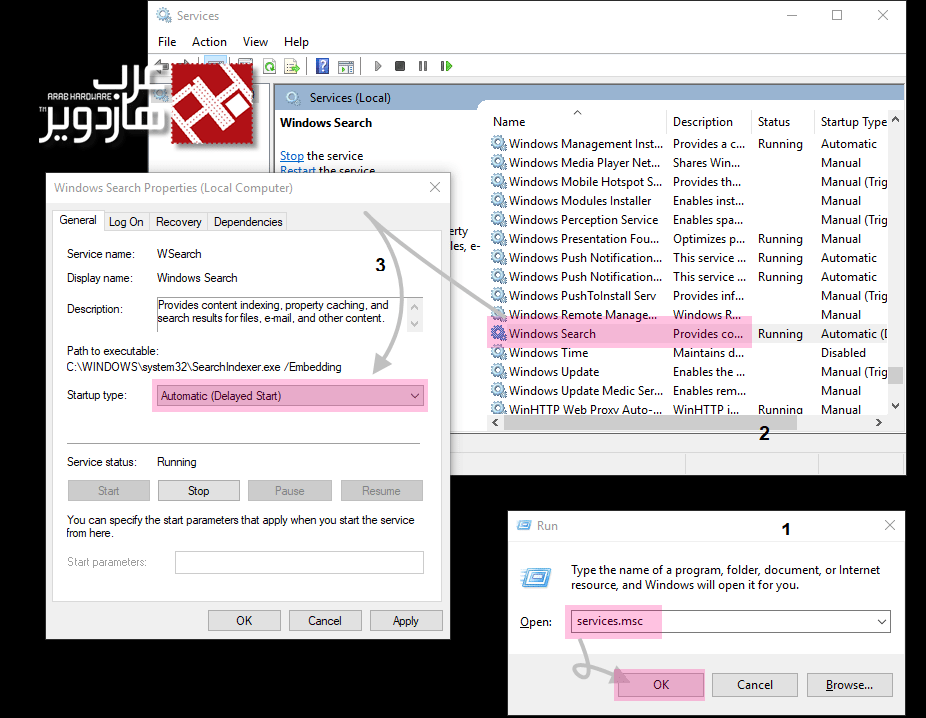
الحل (2) قم بإيقاف عمل الـ SuperFetch
ححصلت SuperFetch على سمعة كبيرة مستحقة فيما يتعلق بمشاكل القرص الصلب منذ ويندوز 8 وحتى الآن، مع أنها مخصصة في الأساس لتقليل وقت فتح الجهاز (Booting) وكذلك زيادة سرعة تحميل البرامج عند فتحها، لكن من ناحية أخرى يتم اعتبارها مسبب من المسببات الأساسية لمشكلة الـDisk Space، ولهذا يجب إيقافها، وبالطبع يأتي هذا الحل كبديل في حالة لم يعمل معك الحل الأول.
قم بفتح الـCommand Prompt (Admin) بنفس الطريقة السابقة ولكن قم بكتابة الكود التالي:
net.exe stop superfetch
ومن ثم إضغط على إنتر، بعدها إنتظر لبضعة دقائق وراقب حالة الجهاز من على الـTask Manager سواء كان الـDisk أو الـProcesses وعادة تقوم هذه الطريقة بحل المشكة إذا ما فشلت الطريقة الأولى، أما إن لم يتم حل المشكلة فيمكنك اللجوء إلى عمل فحص كامل للـDisk ويتم ذلك عن طريق الدخول للـCommand Prompt بنفس الطريقة ومن ثم كتابة الكود التالي:
chkdsk.exe /f /r
ومن ثم الضغط على زر Y وهو اختصار لـYes أي أنك موافق على إجراء الفحص، وسيبدأ الفحص بمجرد عمل اعادة تشغيل للجهاز، لكن لاحظ أنه عندما تقوم بفتح الجهاز سيبدأ الفحص ما لم تقوم أنت بإيقافه حيث أن الويندوز سيظهر لك رسالة مفادها أنه بإمكانك الضغط على أي زر على الكيبورد لإيقاف الفحص، وإن أوقفت الفحص سيكون عليك تنفيذ الخطوات السابقة مرة أخرى بالدخول على الـCommand Prompt وكتابة الأمر من جديد.