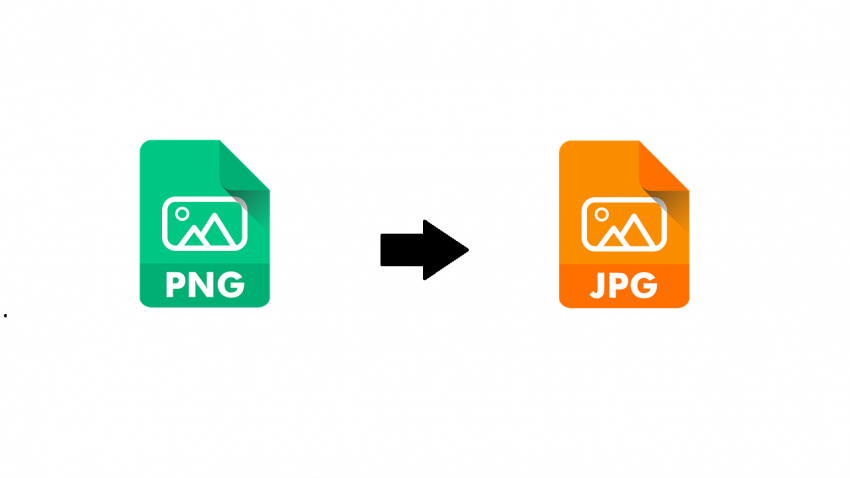
كيف تغير صيغة مجموعة من الصورة أو مقاطع الفيديو مرة واحدة؟
صيغة مجموعة من الصورة أو مقاطع الفيديو مرة واحدة من خلال CMD
الطريقة الأسهل لتغيير صيغة أي ملف على الويندوز هي تعديل الاسم ثم الذهاب للحروف المدونة بعد النقطة التي تشير لصيغة الملف وكتابة الصيغة التي تريدها. قد تكون هذه الطريقة فعالة عندما تريد تغيير صيغة ملف أو إثنين ولكن ماذا إذا أردت تغيير صيغة 20 أو 30 صورة مثلاً, هل ستعيد تسمية كل هذه الصور؟
بالتأكيد فكرة تعديل اسم الملف هي فكرة سيئة عندما تحاول القيام بهذه الخطوة من أجل ملفات كثيرة لذا دعونا نستعرض معكم اليوم طريقة بسيطة ستسهل من الأمر عليكم.
تجميع المحتوى
قم بجمع المحتوى التي تريد تغيير صيغته في ملف واحد.
فتح Run
قم بفتح Run من خلال الضغط على أزرار Win + R على لوحة المفاتيح. ستظهر لك نافذة صغيرة أعلى زر قائمة Start.
فتح CMD
قم بكتابة CMD داخل شريط النصوص في Run ثم اضغط على OK.
مقال ذوا صلة: تحويل الصور الى فيديو
تغيير الصيغة
في الخطوات التالية سنقوم بتغيير صيغة صور من PNG إلى JPG كمثال. يمكنك اتباع نفس الخطوات تماماً مع أي نوع من الملفات تريد تغيير صيغته.
تنويه: هذه الطريقة تعمل عندما يكون نوع الملفات يسمح بتغيير الصيغة بدون الحاجة إلى تحويل الملف, تغيير ملفات من HEIC إلى JPG مثلاً لن يجدى.
في نفاذة CMD قم بتحديد القرص الذي يتواجد عليه الملف. يمكن أو يكون C أو D أو E أو F. لتحديد القرص قم بكتابة اسم القرص من خلال الطريقة التالية:
d:
ثاني خطوة قم بتحديد مسار الملف. قم بفتح الملف في متصفح الملفات File Explorer ثم انسخ المسار من شريط العناوين.
ثالث خطوة قم بكتابة cd ثم مسافة ثم الصق المسار ليبدو ما تكتبه كالتالي (هذا مسار الملف الذي نجري عليه التجربة):
cd D:\Browser Downloads\Firefox\drive-download-20210730T074003Z-001
بعد الضغط على Enter قم بكتابة الأمر التالي:
Ren *png *.jpg
هنيئاً فقد تحولت صيغة الصور في الملف المختار من png إلى jpg.



