
كيف يمكنك تخصيص أزرار لوحة المفاتيح لديك لتناسب طبيعة عملك
كيف يمكنك تخصيص أزرار لوحة المفاتيح لديك لتناسب طبيعة عملك
في بعض الأحيان قد تحتاج لتغيير بعض الأزرار الخاصة بلوحة المفاتيح الخاصة بحاسوبك مع لتتلائم مع طبيعة عملك . فهناك بعض الأزرار التي قد تزعجك أو تضغط عليها بالخطأ أثناء اللعب أو أثناء الكتابة أو العمل . ولأن ذلك أمر مهم لجميع المستخدمين ووارد الحدوث بالتأكيد ، فقد طورت العديد من الشركات البرامج المختلفة التي يمكنها تغيير الإختصارات والمفاتيح لديك لتختلف وظيفتها كُليّاً أو لتعيين إختصارات جديدة بالكلية تناسب طبيعة عملك . لذا دعونا نعرف كيف يمكنك تخصيص أزرار لوحة المفاتيح لديك لتناسب طبيعة عملك .
يعد برنامج Keyboard Manager جزءًا من أحدث مجموعة من Windows 10 PowerToys المتخصصة في توفير أدوات تسهل عملية التعامل مع نظام التشغيل . قم بتنزيل أحدث إصدار من PowerToys وتثبيته وتشغيل التطبيق . باستخدام شريط التنقل الموجود في يسار النافذة التي ستظهر أمامك ، حدد علامة التبويب Keyboard Manager ثم اقلب المفتاح الذي ستجده في منتصف النافذة إلى الوضع "on".
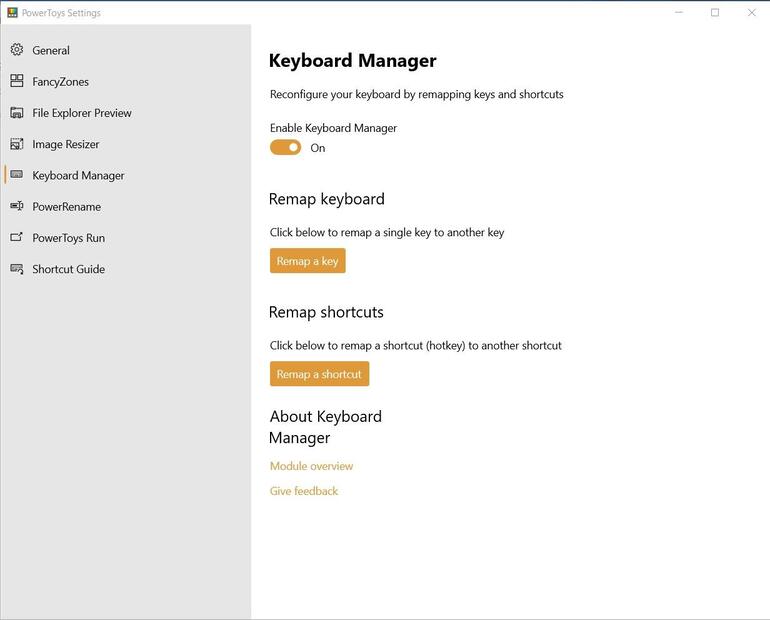
لإعادة تعيين مفتاح واحد على لوحة مفاتيح Windows 10 ، انقر فوق الزر Remap a key وستظهر شاشة جديدة ، ثم سيُطلب منك إدخال ضغطات المفاتيح التي ترغب في تغييرها ، متبوعة بالمفتاح الجديد الذي ترغب في تبديله كما هو في الصورة .
على سبيل المثال ، إذا كنت عرضة للضغط عن غير قصد على مفتاح Caps Lock ، فيمكنك إعادة تعيين هذا المفتاح إلى شيء آخر ونقل Caps Lock إلى مكان أكثر أمانًا على لوحة المفاتيح . لاحظ في الصورة التالية نعيد تعيين مفتاح Caps Lock ليكون مفتاح Left-Shift وننقل Caps Lock ليكون مفتاح Windows الأيمن ....بعد تعيين ذلك انقر فوق "موافق" لإكمال العملية.
الآن ، سيُظهر Keyboard Manager المفاتيح التي تم إعادة تعيينها ، حتى تتمكن من رؤية ما قمت به في الماضي في لمح البصر أو التعديل عليه حتى كما تُريد .
يمكنك أيضًا إعادة تعيين مجموعات اختصارات لوحة المفاتيح الشائعة باستخدام Keyboard Manager. كما في الصورة ، سنقوم بإعادة تعيين Break (Alt-Scroll Lock) لتصبح مكان عملية لصق النص فقط (CTRL-Alt-V). . لا تنسى بعد الانتهاء أن تنقر فوق "موافق" لإكمال العملية.
ستظل المفاتيح المعاد تعيينها ومجموعات المفاتيح سارية المفعول طالما أن Keyboard Manager قيد التشغيل وتشغيل Windows 10 PowerToys من الناحية العملية ، وهذا يعني أنك قد ترغب على الأرجح في تعيين برنامج PowerToys لكي يعمل بمجرد تشغيل نظام التشغيل Windows 10، بدلاً من أن تقوم بتشغيله في كل مرة تفتح فيها حاسوبك .
باستخدام شريط التنقل الأيسر في برنامج Windows 10 PowerToys مرة أخرى ، حدد نافذة الخيارات العامة ثم اقم بتفعيل مفتاح Run at Startup switch إلى الوضع "تشغيل" ، كما هو موضح في الشكل الأخير .



