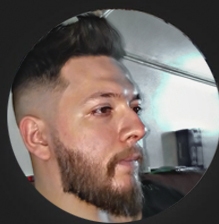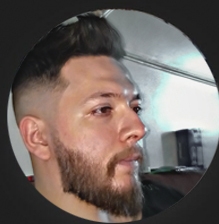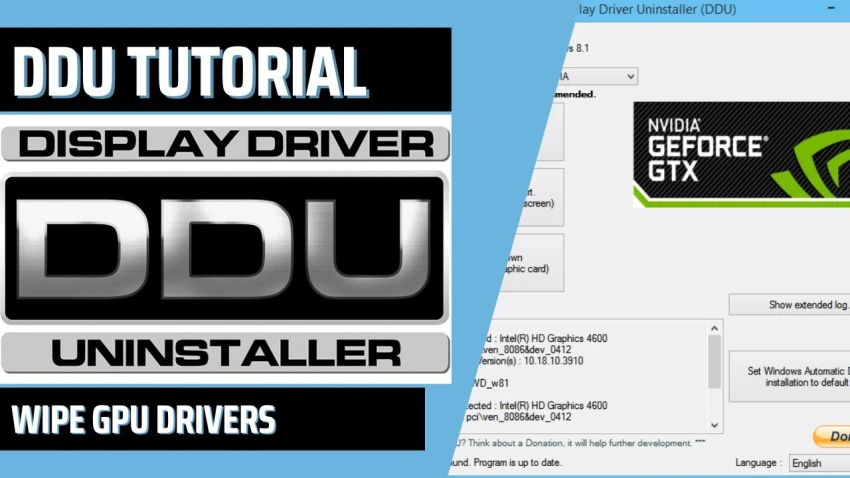
كيف تحذف تعريف الكارت الرسومي من جذوره؟
هناك العديد من الطرق التي تستطيع بها حذف التعريف الخاص بكارتك الرسومي، سواء كان من شركة AMD أو NVIDIA أو Intel، لكن ليست كل الطرق تعطي النتيجة نفسها. فبعض الطرق قد تُزيل التعريف، لكنها تترك خلفها ملفات متفرقة في نظام التشغيل، وهو ما قد يتسبب لاحقًا في ظهور مشكلات على مستوى الأداء أو استقرار النظام، مثل انخفاض عدد الإطارات أو انهيار الألعاب عند التشغيل.
في هذا المقال، نُقدّم لك الطريقة المثلى لحذف التعريف بالكامل من جذوره، دون عناء…تابع معنا الخطوات التالية:
حمل برنامج Display Driver Uninstaller
توجه إلى موقع Guru3d لتحميل برنامج Display Driver Uninstaller المخصص لحذف تعريف الكارت الرسومي سواء كان كارتك من AMD أو NVIDIA أو Intel.
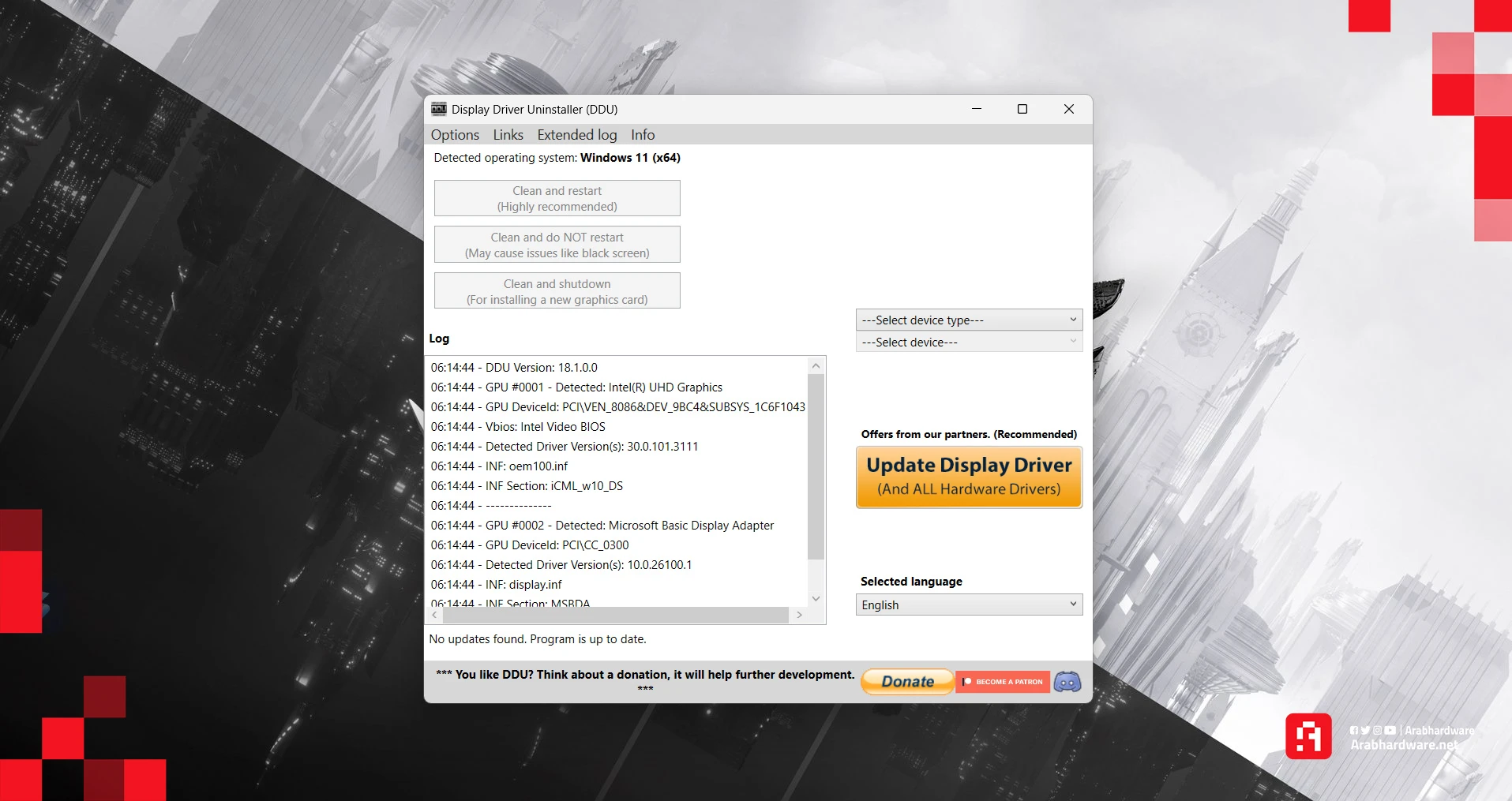
نصب البرنامج
بعد الانتهاء من تحميل البرنامج، ثبّته على حاسوبك كأي برنامج آخر. طبعًا، يدعم البرنامج أنظمة التشغيل: ويندوز 7، ويندوز 8، ويندوز 8.1، ويندوز 10، ويندوز 11. كما يفضل أن يكون إصدار Microsoft .NET Framework رقم 4.5، وأن يكون الكارت في حاسوبك من NVIDIA أو AMD أو Intel.
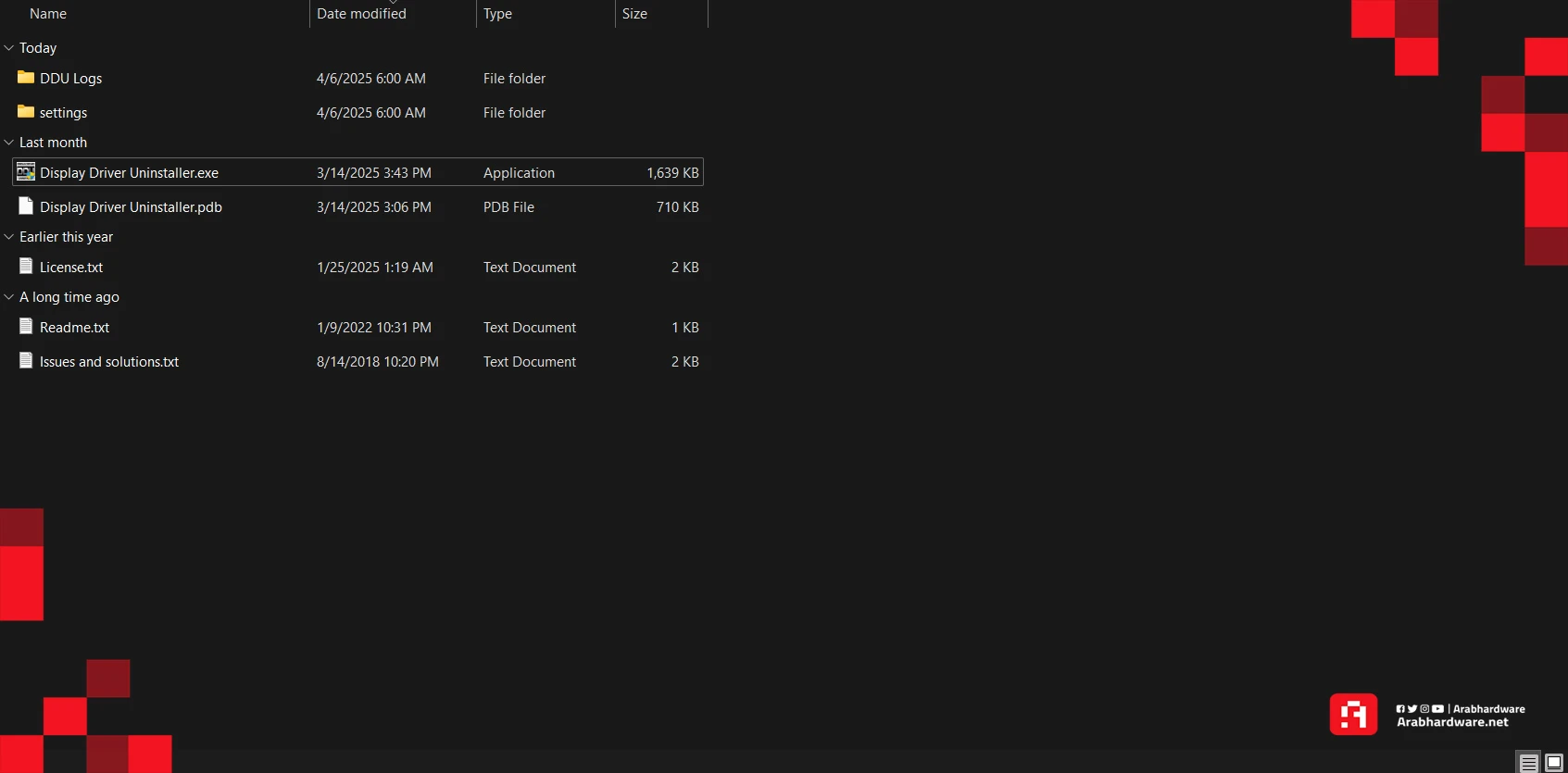
اختر هذه الخيارات نفسها
بعد تشغيل البرنامج للمرة الأولى، ستظهر لك قائمة بالإعدادات التي يفضل أن تختارها قبل البدء باستخدام البرنامج. اختر الخيارات المشار لها بعلامة ✅ كما في الصورة المرفقة.
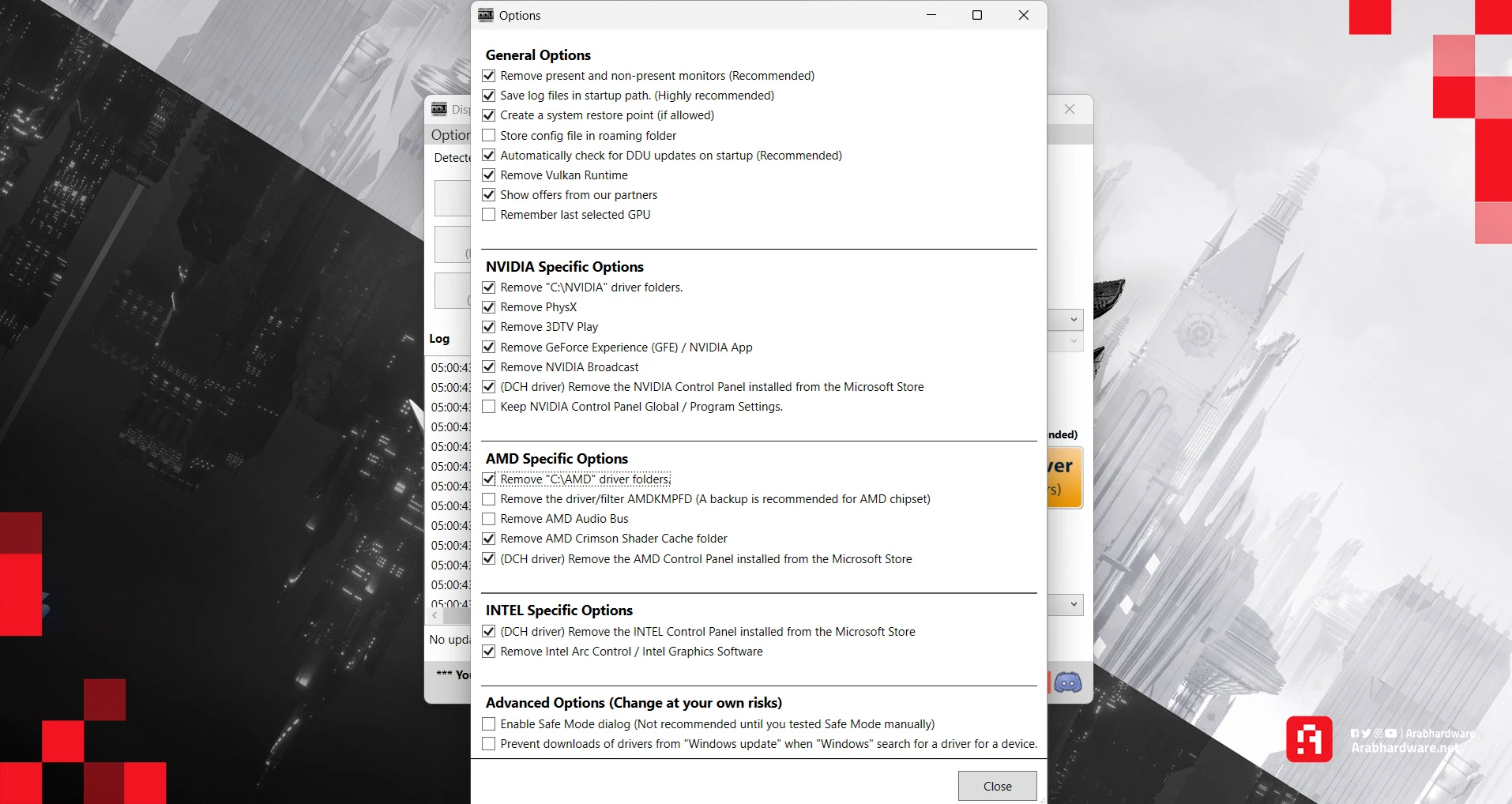
وضع Safe Mode
لديك خياران: إما تشغيل البرنامج في الوضع العادي لحذف التعريف الخاص بكارتك الرسومي، أو تشغيل نظام حاسوبك في وضعية Safe Mode. متى تحتاج إلى هذه الوضعية؟ تحتاج لها إن كان هناك مشكلات في نظام حاسوبك تمنعك من عملية إزالة التعريف بالطريقة التقليدية أو حتى من تشغيل هذا البرنامج. انتقل إلى وضعية Safe Mode عندما تواجه مشكلة في إزالة التعريف، لحذفه من جذوره.
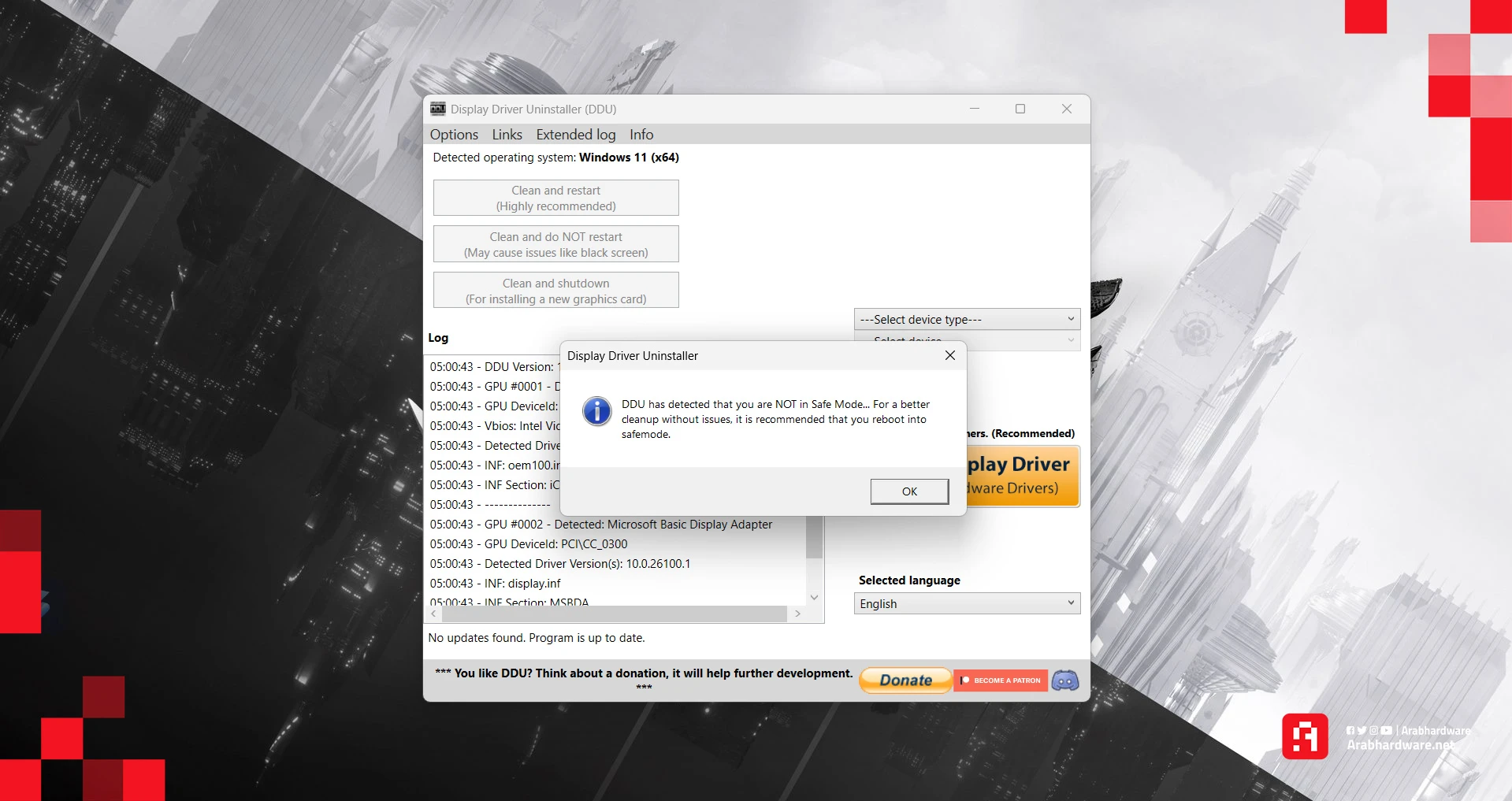
حدد ما تريد حذفه
سيكون لديك خياران في قائمة البرنامج على اليمين، وهما تعريف الصوت و تعريف الكارت الرسومي. اختار تعريف الكارت الرسومي.
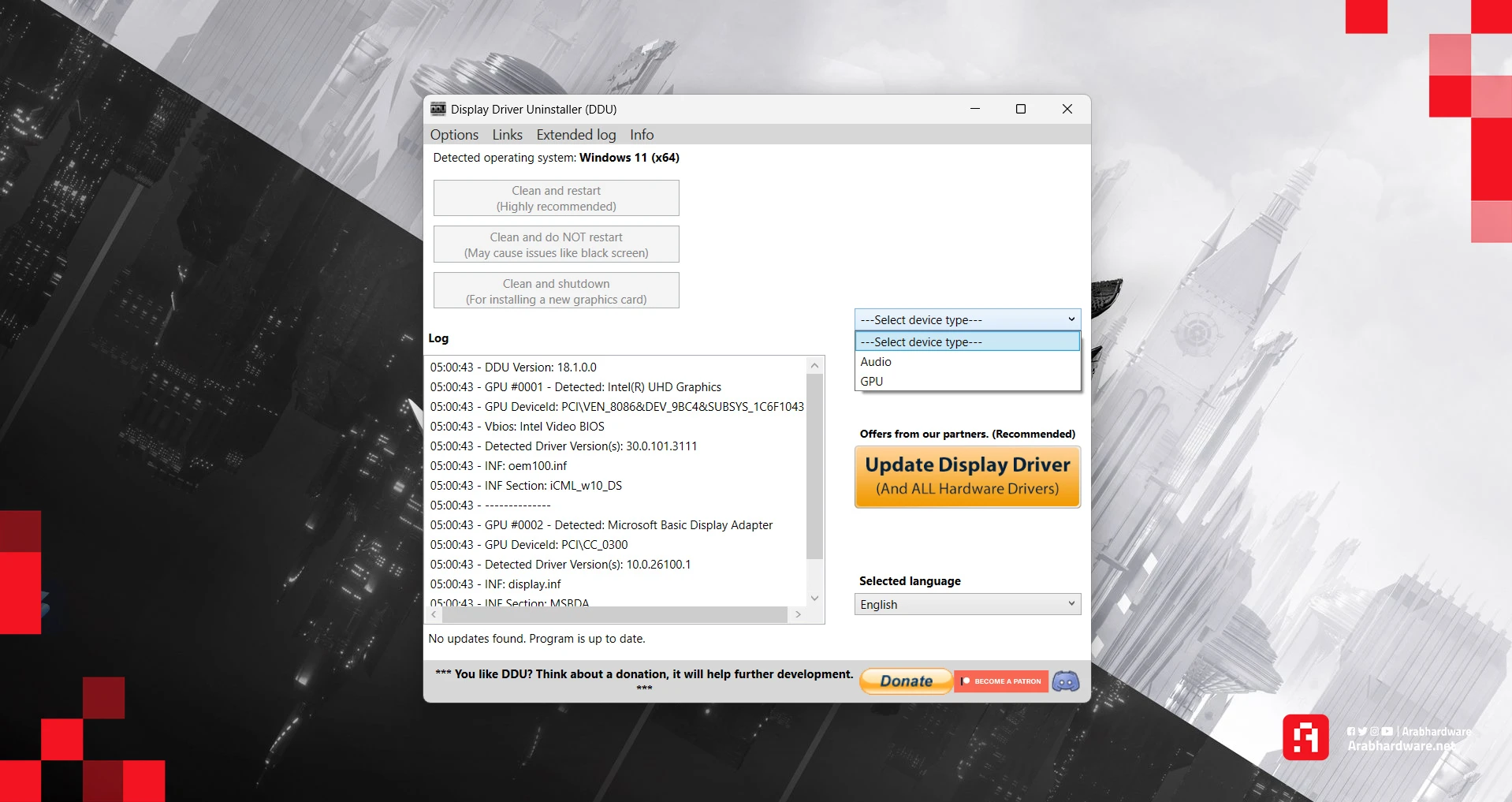
حدد الكارت الخاص بك
ننتقل الآن لمرحلة اختيار الكارت الرسومي المتضمن في حاسوبك، سواء كان من الفريق الأحمر أو الأخضر أو الأزرق، اختر نوع الكارت الذي تملكه.
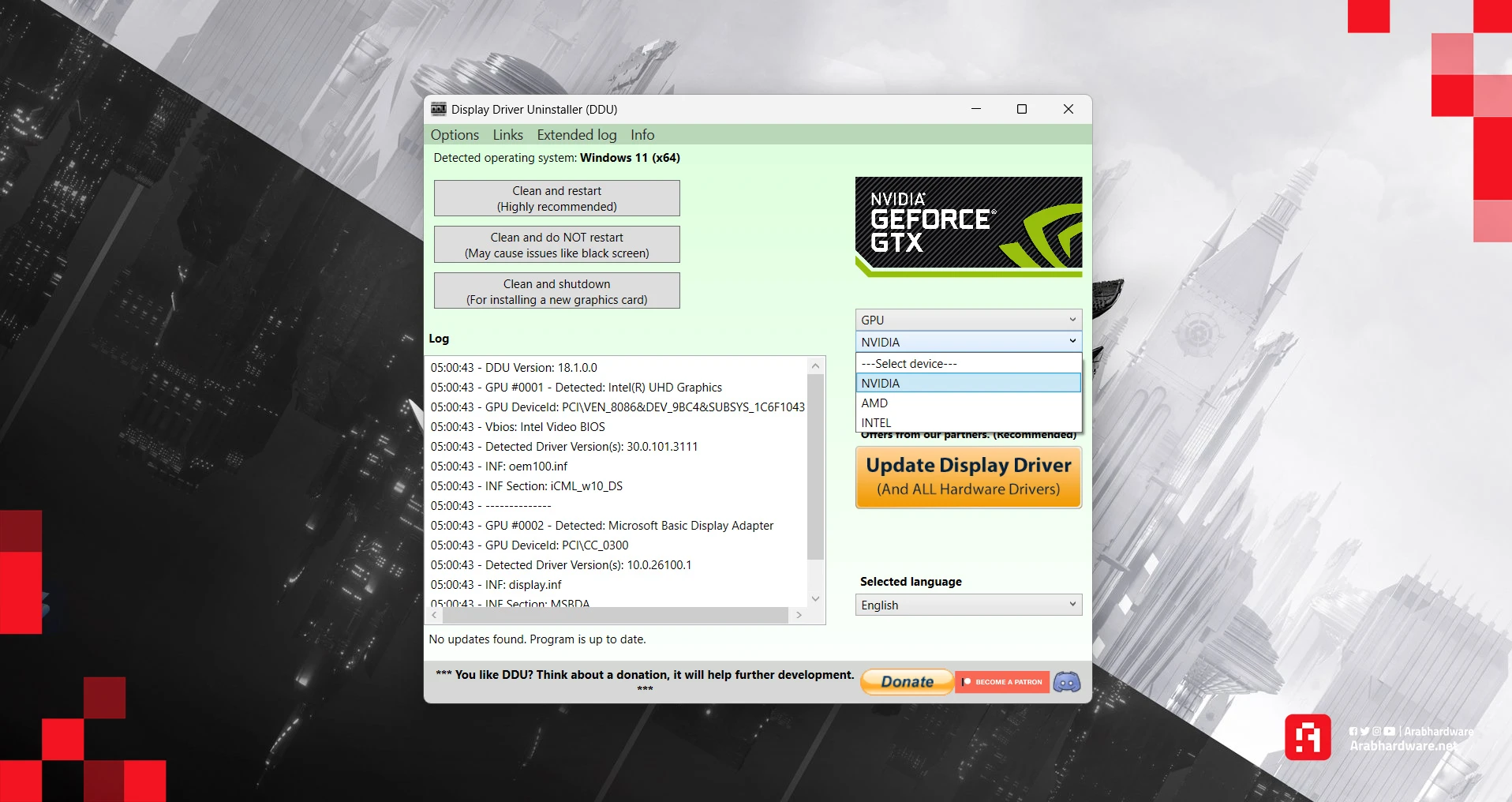
حذف التعريف من جذوره
لحذف التعريف من جذوره سنختار الخيار الأول وهو Clean and restart، ويسمح لك هذا الخيار بحذف التعريف بالكامل من نظام حاسوبك ثم إعادة تشغيل حاسوبك. الخيار الثاني Clean and do not restart لا ننصح به، لأنه يحذف التعريف دون إعادة تشغيل نظام حاسوبك. الخيار الثالث Clean and shutdown استخدم هذا الخيار فقط عند حذف التعريف من جذوره وتنصيب كارت رسومي جديد في حاسوبك.
ملاحظة🔔 قبل حذف التعريف يفضل أن تُفعل system restore في نظام حاسوبك، حتى تعود إلى النسخة السابقة من النظام في حال حدوث أي مشكلة أثناء عملية حذف التعريف.
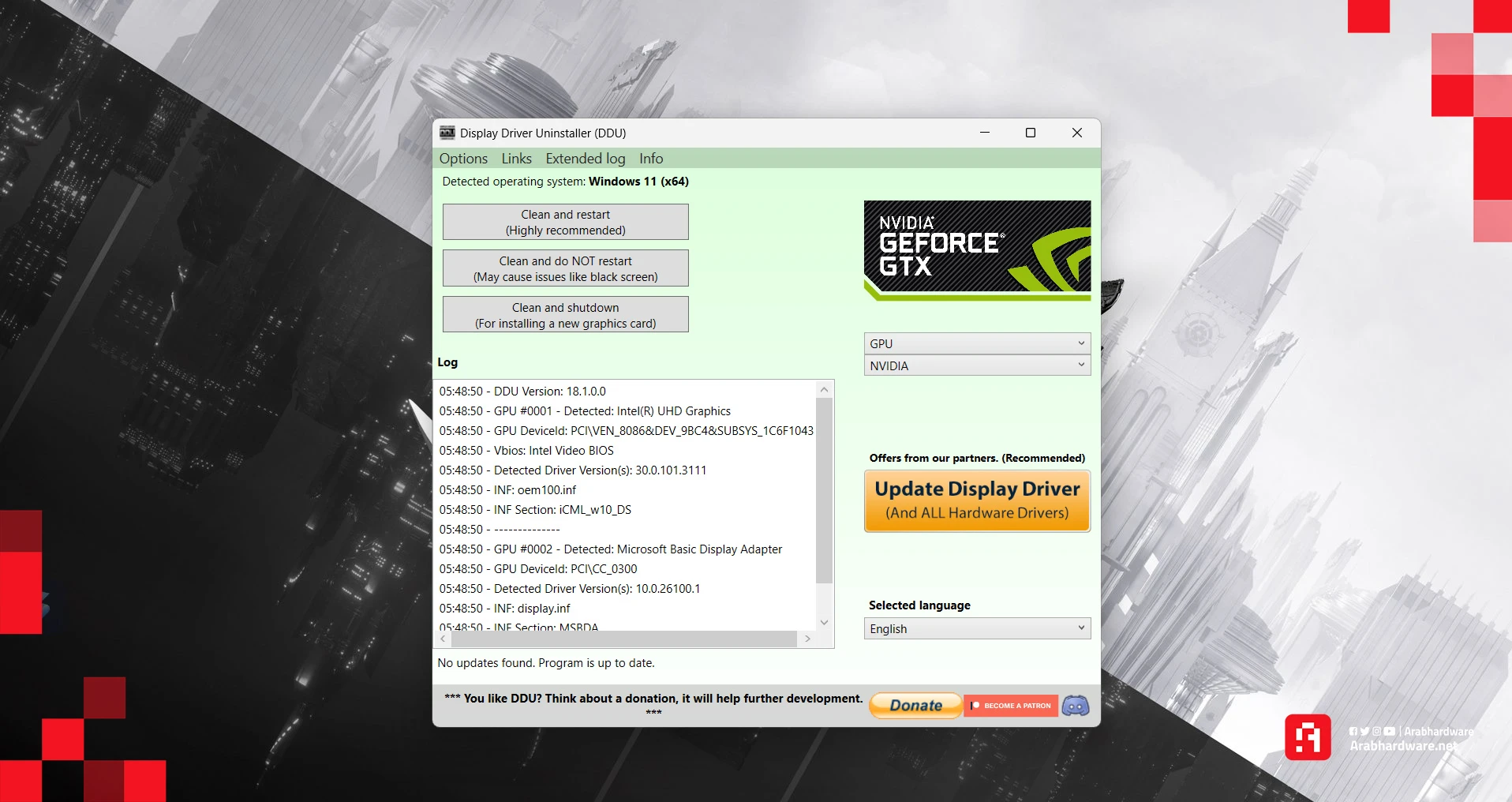
حمل التعريف الجديد
بعد الانتهاء من عملية حذف التعريف من جذوره في نظام حاسوبك، توجه إلى موقع الشركة المصنعة لكارتك سواء كان من NVIDIA، أو AMD، أو Intel. حمل أحدث إصدار متوافق مع الكارت الخاص بك ونظام التشغيل واستمتع بتجربة لعب أفضل. تذكر كلما تعرضت لمشكلة مع تعريف الكارت، احذف التعريف بهذه الطريقة حتى لا تواجه أي مشكلة مستقبلًا.
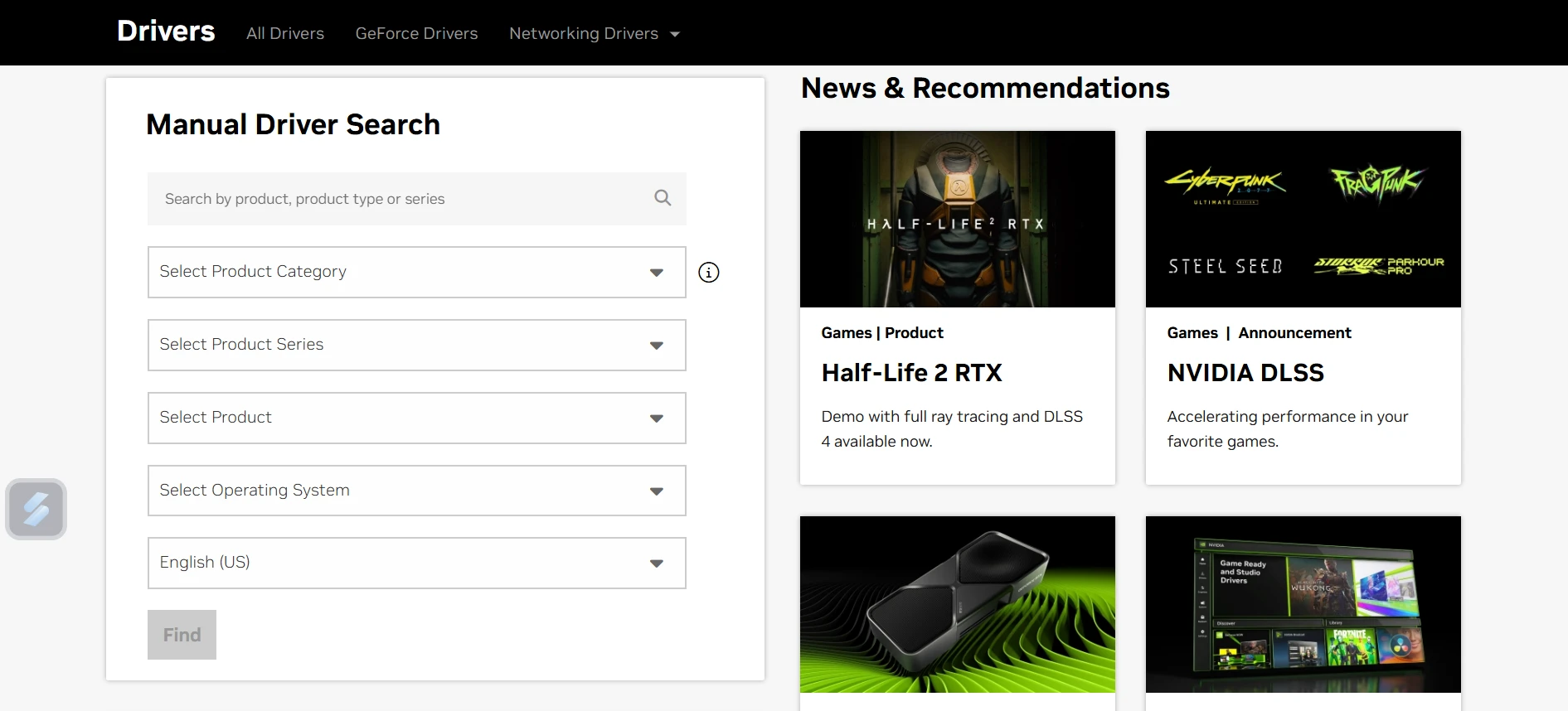
يُعد استخدام Display Driver Uninstaller من أفضل الحلول المتوفرة لإزالة تعريفات كروت الشاشة من جذورها، خاصة في حالات المشاكل المتكررة أو عند التبديل بين بطاقات رسومية مختلفة. باتباع الخطوات التي استعرضناها في هذا الدليل، يمكنك التأكد من أن نظامك أصبح نظيفًا وجاهزًا لتثبيت التعريف الجديد دون تعارضات أو أخطاء.
ولا تنسَ بعد الانتهاء من إزالة التعريفات وإعادة التشغيل، زيارة الموقع الرسمي للشركة المصنعة لتنزيل أحدث إصدار من التعريف المناسب لكرت الشاشة الخاص بك.
هل جرّبت DDU من قبل؟ شاركنا تجربتك في التعليقات!