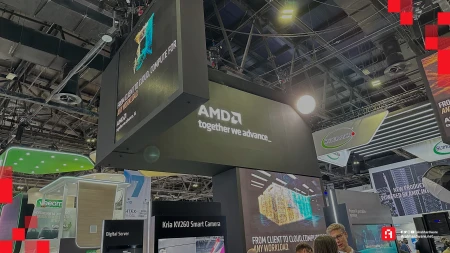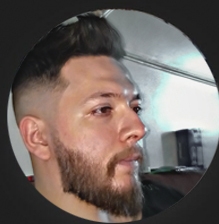كيف يمكنك ضبط بروفايل إضاءة على لوحات MSI مع تقنية MSI Mystic Light
كيف يمكنك ضبط بروفايل إضاءة على لوحات MSI مع تقنية MSI Mystic Light
لا شك أن أنظمة الاضاءة الخاصة بالحواسيب والتي نطلق عليها اضاءات RGB أصبحت الأن واحدة من الأمور الأساسية في العديد من القطع التي نقوم بشرائها اليوم . وسواء كنت تريد ذلك أم لا يمكننا القول أن الأمر لا يد لك فيه في النهاية من ناحية الحصول على هذه الإضافة أم لا، وهو ما ناقشناه في موضوع مخصص يمكنك الرجوع اليه من هنا . ولكن يمكنك بالطبع التحكم في تشغيل التقنية من عدمها . ولأنك في حال لم تقم بتشغيلها لا نملك لك أية نصائح (فالتقنية مغلقة) ، سنقوم لمدة يومين أو ثلاثة بتوجيه بعض النصائح لمن يُريد أن يستفيد من هذه التقنيات على اللوحات الأم المختلفة ، وسنبدأ اليوم بمعرفة كيف يمكنك ضبط بروفايل إضاءة على لوحات MSI مع تقنية MSI Mystic Light ...
في البداية ستحتاج للحصول على تطبيق MSI الخاص بالتحكم في اللوحات الأم في نسخته الأحدث ، وهو تطبيق MSI Dragon Center الشهير ، والذي يمكنك الوصول اليه من هذا الرابط .
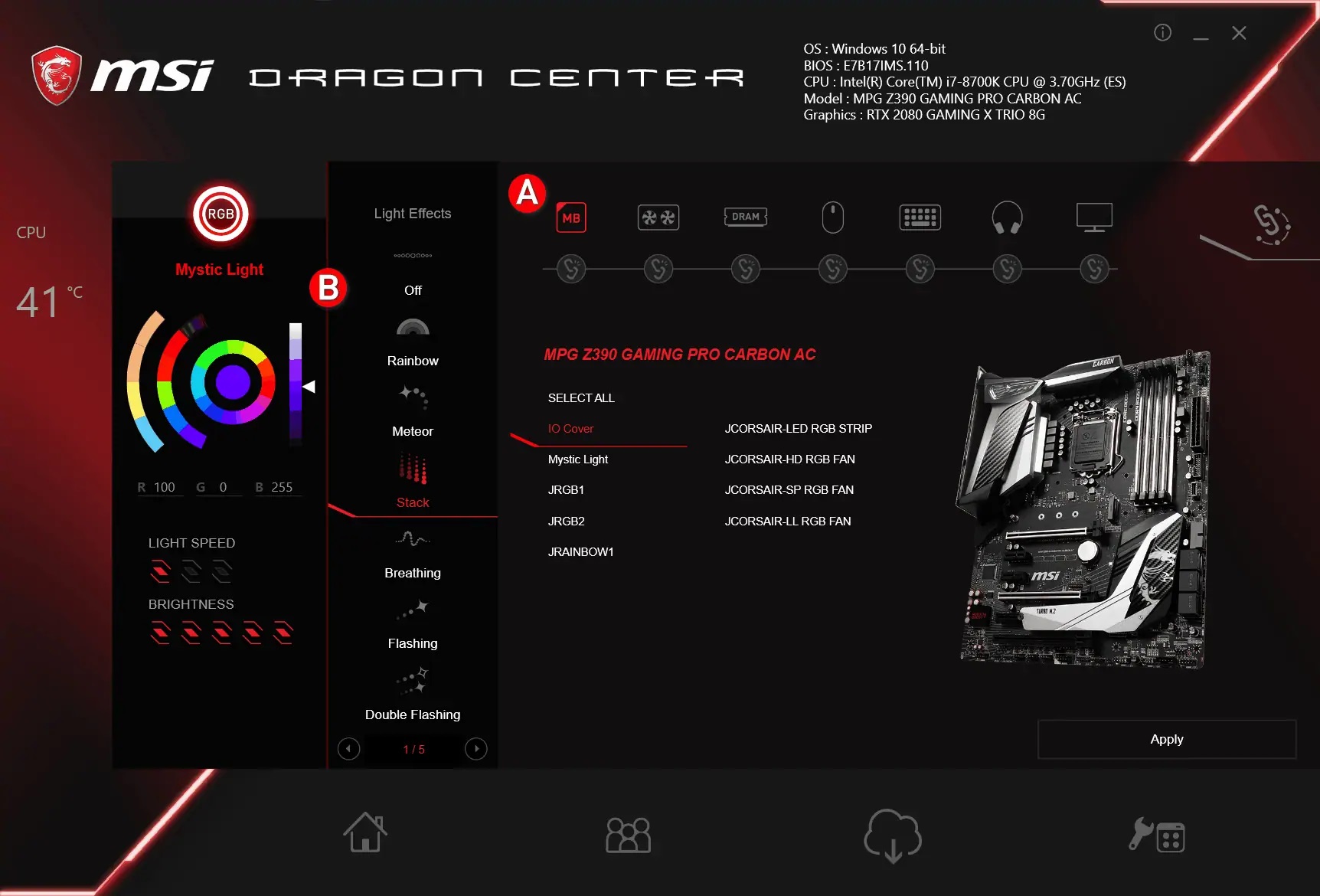
قم بعد ذلك بتنزيل التطبيق ومن ثم قم بتنصيبه وبالطبع قم بفتح التطبيق نفسه . بمجرد فتح التطبيق ستجد هناك علامة التحميل موجودة أمامك (تلك العلامة الشبيه بالسحابة كما هو موضح في الصورة) ، بعد ذلك قم باختيار قائمة Live Update من اليسار ، وبعد ذلك قم بالضغط على Scan .
بعد ذلك سيظهر أمامك مجموعة من التطبيقات التي يمكنك تحميلها ، اختر من القائمة تطبيقMystic Light وقم بتحميله ، ليظهر بعد ذلك في القائمة الرئيسية لبرنامج القيادة MSI Dragon Center .
قم بعد ذلك قم بفتح واجهة Mystic Light من الشاشة الرئيسية لبرنامج القيادة MSI Dragon Center ، ومن هناك سيقوم التطبيق بعمل بحث سريع ويقوم باكتشاف الهاردوير الداعم والذي تم توصيله .
بعد ذلك ، يمكنك الآن الضغط على أياً من هذه القطع الخاصة بك (والتي ستجدها مدرجة في أعلى النافذة الخاصة بالتطبيق كما هو موضح في الصورة) ، وبعد أن تختار القطعة التي تُريد تعديل نظام الاضاءة الخاص بها ستظهر أمامك قائمة على اليسار بنوع الاضاءة التي يمكن تنفيذها مثل Raindbow أو Clolour Shift مثلاً . بعد ذلك يمكنك أيضاً اختيار الألوان والسطوع وما الى ذلك من الخصائص الخاصة بالإضاءة نفسها من قائمة الألوان التي ستجدها في أقصى يسار الشاشة .
قم بعد ذلك يمكنك الضغط على زر Apply لتنفيذ هذه التغييرات التي قمت بها أو Cancel للرجوع والغاءها تماماً .
الأمر الأخر الذي يمكنك القيام به هو ربط الاضاءة الخاصة بالقطع مع بعضها البعض وذلك من خلال علامة السلسلة الموجودة في أعلى يمين الشاشة والتي ستمكنك من ربط جميع القطع الخاصة بك مع بعضها البعض . وفي حال أردت فصل أية قطعة من الربط الحاصل يمكنك الضغط على السلسلة الصغيرة الخاصة بكل قطعة كما هو واضح في الصورة .