
كيف تضبط الإضاءة على لوحة Gigabyte؟ شرح RGB Fusion
كيف يمكنك ضبط بروفايل إضاءة على لوحات Gigabyte مع تطبيق RGB Fusion
لا شك أن أنظمة الإضاءة الخاصة بالحواسيب والتي نطلق عليها اضاءات RGB أصبحت الأن واحدة من الأمور الأساسية في العديد من القطع التي نقوم بشرائها اليوم . وسواء كنت تريد ذلك أم لا يمكننا القول أن الأمر لا يد لك فيه في النهاية من ناحية الحصول على هذه الإضافة أم لا، وهو ما ناقشناه في موضوع مخصص سابقا.
ولكن يمكنك بالطبع التحكم في تشغيل التقنية من عدمها . ولأنك في حال لم تقم بتشغيلها لا نملك لك أية نصائح (فالتقنية مغلقة) ، سنقوم لمدة يومين أو ثلاثة بتوجيه بعض النصائح لمن يُريد أن يستفيد من هذه التقنيات على اللوحات الأم المختلفة ، وسنبدأ اليوم بمعرفة كيف يمكنك ضبط بروفايل إضاءة على لوحات Gigabyte من خلال شرح RGB Fusion

تحميل تطبيق RGB Fusion
في البداية ستحتاج للحصول على تطبيق Gigabyte الخاص بالتحكم في الإضاءة في نسخته الأحدث ، وهو تطبيق RGB Fusion الشهير ، والذي يمكنك الوصول اليه من هنا:
تشغيل التطبيق وبدء عملية الربط
بعد أن تقوم بتنزيل التطبيق وإعادة تشغيل الحاسب سيظهر لك تطبيق RGB Fusion على سطح المكتب قم بتشغيله، بعد ذلك ستظهر أمامك النافذة الرئيسية والتي يتواجد بها نوعين من أوضاع التعديل ، الوضع السهل والوضع المتقدم. الوضع السهل ببساطة هو ما ستجده أمامك في النافذة الرئيسية . حيث ستجد أمامك ما يشبه الخارطة لمجموعة الأجهزة التي تملكها والمتوافقة مع البرنامج ونظام الإضاءة ، مثل اللوحة الأم والبطاقة الرسومية وما الى ذلك كما يظهر في الصورة .
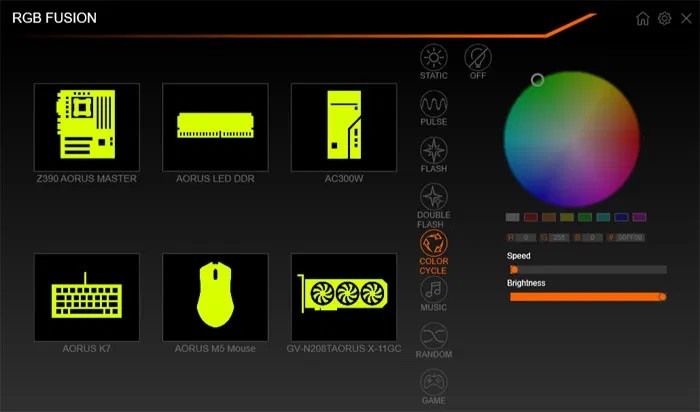
يمكنك الأن ربط اضاءة هذه القطع مع بعضها البعض عن طريق الضغط على أنظمة الاضاءة التي أمامك على الجانب الأيسر مثل Static أو Pulse وغيرها من الأوضاع . الجدير بالذكر أنك بمجرد اختيارك لأي وضع من هذه الأوضاع سيقوم التطبيق بعمل الربط أو Sync بين الاضاءة الخاصة بكل هذه القطع بشكل تلقائي ، كما أنك ستستطيع رؤية التأثير الخاص بكل وضع على الخارطة التي أمامك للقطع .
اختيار وضع الألوان المناسب
تكاد تكون إمكانيات مجموعات تأثيرات الألوان والإضاءة داخل تطبيق RGB Fusion غير محدودة . حيث يمنحنا الوضع الثابت أو Static ما يصل الى 16.7 مليون لون ، مما يوفر إمكانية لمزج كلاً من اللون الأحمر والأخضر والأزرق بعدد لا نهائي من الأوضاع . كما أنه إذا كنت تفضل المزيد من الأوضاع ، فهناك 8 أوضاع للضوء محددة بشكل مسبق يمكنك الاختيار فيما بينهم ، بداية من وضع الألوان الثابت Static وصولاً إلى وضع الألعاب أو وضع الموسيقى والمزيد غيرهم . هذه الأوضاع ستجدها موجودة في الجانب الأيسر من النافذة الرئيسية كما هو واضح في الصورة .
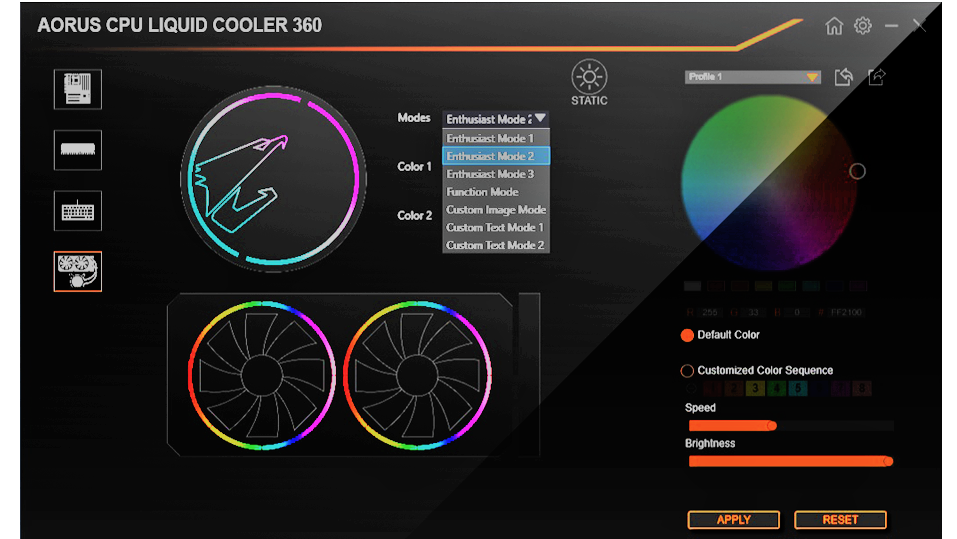
الإعدادات الأخرى
اختيار الاعدادات الإضافية
داخل كل إعداد إضاءة من الاعدادات السابقة ، هناك مجموعة خيارات لضبط بعض المتغيرات داخل الاعداد نفسه مثل تحديد السرعة التي تتحرك او تدور فيه الإضاءة ، ويمكنك ضبط التأثيرات الخاصة بالألوان أو السطوع عبر كل مكون RGB LED بأي ترتيب تريده . حتى الإعداد الثابت ، الذي يطبق لونًا ثابتًا على جميع الأضواء ، يتيح لك تحديد السطوع وتشبع اللون بالزيادة أو النقصان .
هناك أيضاً بعض الاعدادات المتقدمة للإضاءة . فعلى سبيل المثال في حالة أردت التعديل على الاضاءة الخاصة باللوحة الأم فحسب ، يمكنك القيام بالضغط على اللوحة الأم من الشاشة الرئيسية التي أمامك وهو ما سينقلك للإعدادات المتقدمة ، من هنالك ستري خريطة أخرى للوحة الأم نفسها ، والتي من خلال تحديد العناصر المضيئة على اللوحة الأم والتعديل على اضاءتها ستتمكن من التحكم بشكل منفصل في كل عنصر على اللوحة الأم . الأمر كذلك بالنسبة لبقية القطع الأخرى والتي ستجدها على الجانب الأيسر في القائمة المتقدمة .
يتضمن الخيار المتقدم أيضاً للوحة الأم وبقية القطع بعض الأوضاع مثل Static و Pulse وغيرها من الأوضاع التي يمكنك التحكم بها بجانب الألوان والسطوع وما الى ذلك من الخيارات التي ذكرناها مُسبقاً ...
الاعدادات الأكثر عملية
إذا كنت تهتم أكثر بالوظيفة أكثر من الشكل ، فيمكنك إعداد الإضاءة أيضاً بحيث تعمل كمؤشر مرئي أيضًا لدرجات الحرارة مثلاً . يغير وضع Smart ألوان الإضاءة LED وفقًا لدرجة حرارة النظام أو وحدة المعالجة المركزية أو سرعة المراوح وغيرها من الأمور ، كما يجعل الإعداد المسبق للموسيقى الأضواء تتفاعل مع إيقاع وحجم الموسيقى التي يتم تشغيلها على جهاز الكمبيوتر الخاص بك . في حالة رغبتك في إنهاء الحفلة والدخول في وضع التخفي ، يمكنك قتل كل الأضواء مرة واحدة بالنقر فوق وضع إيقاف في الزاوية العلوية اليمنى من الأوضاع كما هو واضح في الصور .
وهكذا قمنا بتقديم شرح برنامج RGB عبر عرض أهم الاعدادت وكيفية التحكم في الألوان . وهذا كل شيء تريد معرفته عن كيف يمكنك ضبط بروفايل إضاءة على لوحات Gigabyte



