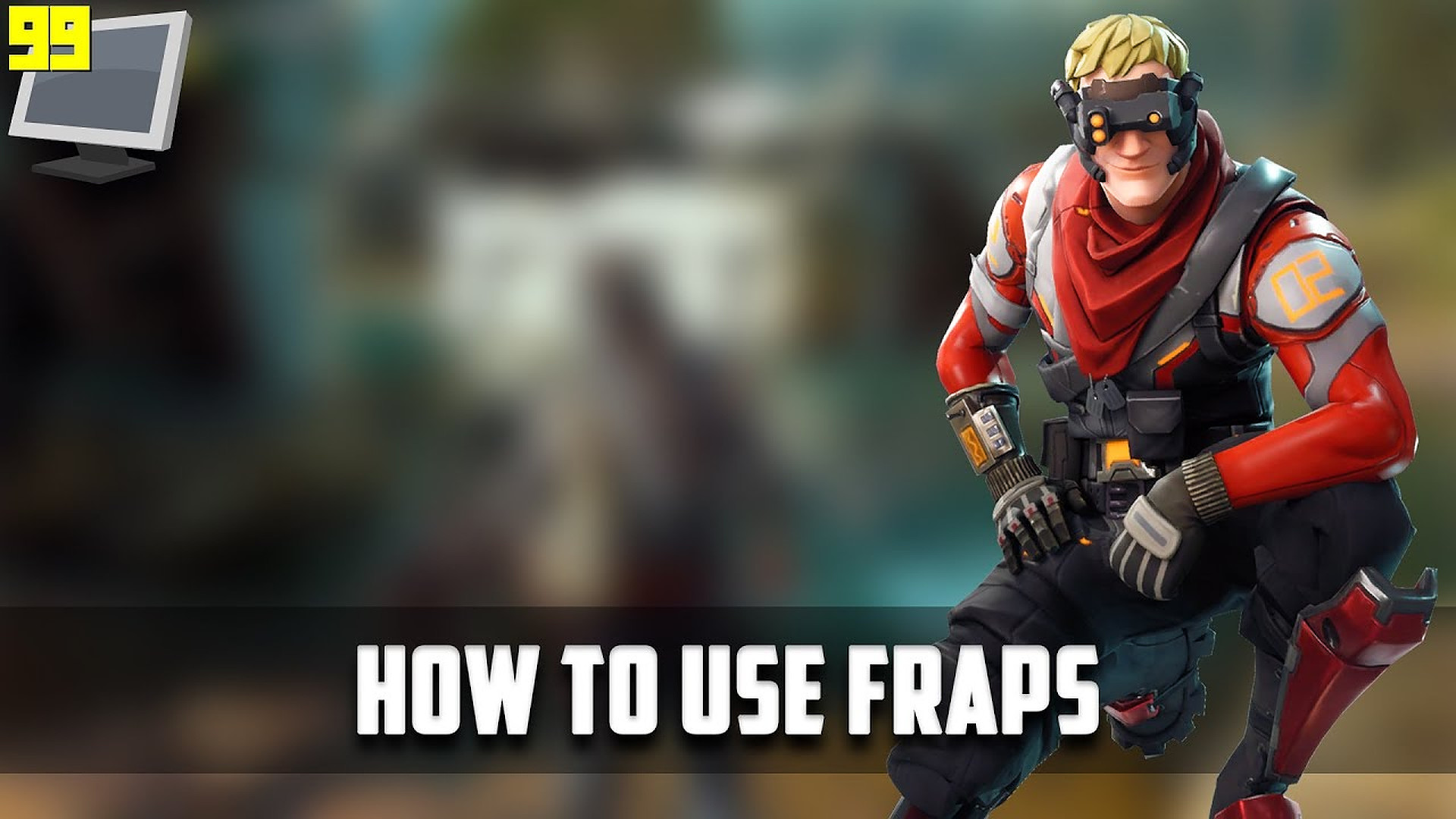
كيف تستخدم برنامج Fraps لعرض معدل الإطارات في الألعاب !!
كيف تستخدم برنامج Fraps لعرض معدل الإطارات في الألعاب !!
تحدثنا من قبل عن كيفية مراقبة أو عرض بيانات النظام أثناء اللعب باستخدام برنامج MSI After Burner الذي توفره شركة MSI لمجتمع اللاعبين بشكل مجاني . و تحدثنا وقتها عن كيفية عرض معدل الإطارات عن طريق البرنامج والتحكم في سرعة المراوح وغيرها من الأمور الهامة لأي لاعب . ولكننا لم نتطرق وقتها لأكثر من ذلك ، لذا فسأقوم اليوم بعرض الحل البديل لعرض معدل الإطارات الخاصة بك في حالة لم تكن تستخدم تطبيق MSI AB ، وتفضل أن يقوم برنامج القيادة الخاص بالبطاقة الرسومية التي تمتلكها بالتحكم في البطاقة وسرعة المراوح وخلاف ذلك . لذا دعونا نعرف معاً كيف تستخدم برنامج Fraps لعرض معدل الإطارات في الألعاب .
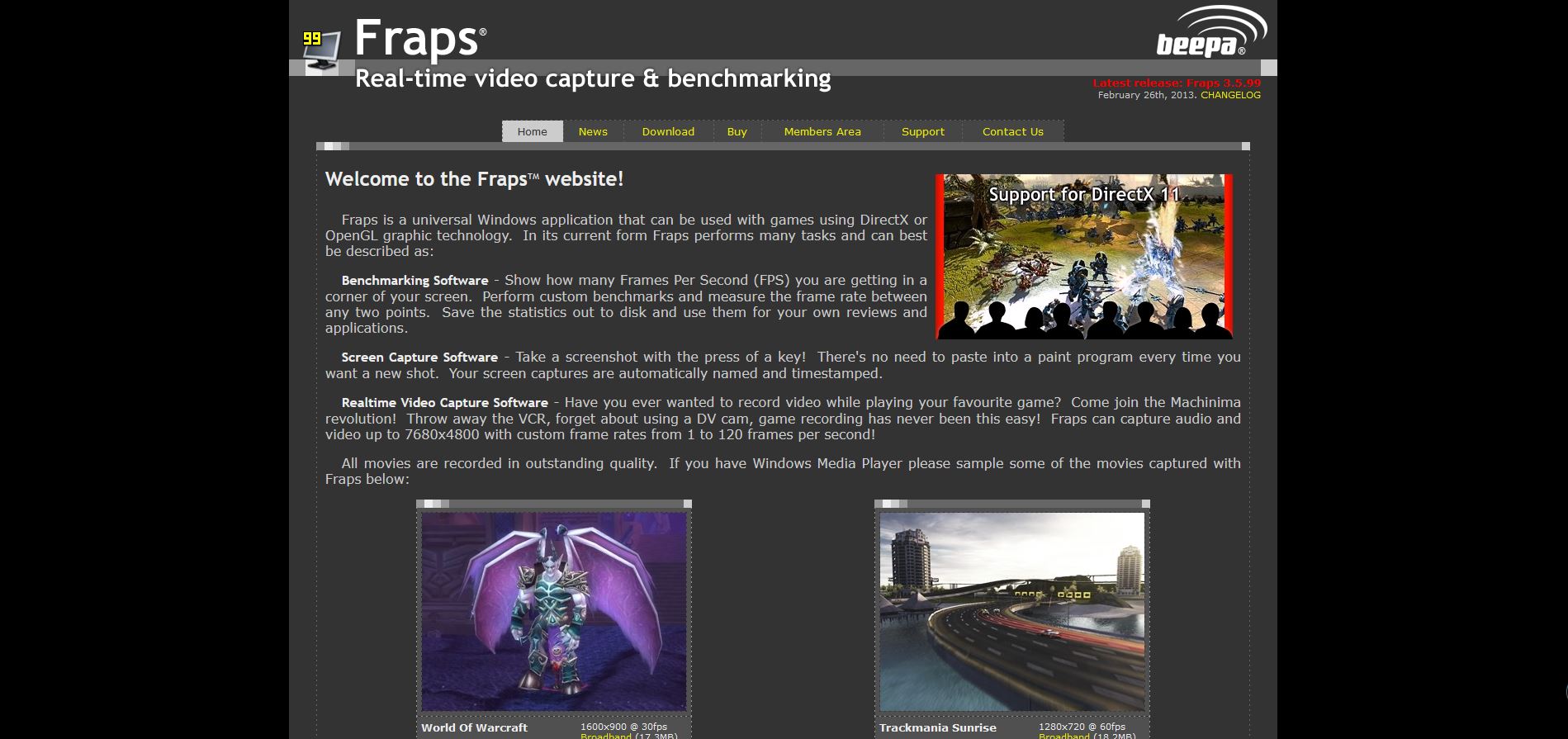
الخطوة الأولى : قم بتنزيل البرنامج
الخطوة الأولى ببساطة هي تنزيل البرنامج نفسه من الصفحة الخاصة به . ويمكنك ذلك عن طريق محرك البحث جوجل وكتابة fraps في مربع البحث أو الذهاب لهذا الرابط هنا .
بعد ذلك قم بالانتقال الى صفحة التنزيل أو نافذة التنزيل أو download والتي من خلالها ستجد رابط تحميل البرنامج بأحدث نسخة متوفرة له .
الخطوة الثانية : تنصيب التطبيق
قم بعد ذلك بتنصيب البرنامج بشكل سهل وبسيط عن طريق الملف الذي قمت بتنزيله ، وقم بفتح البرنامج بعد ذلك ليُظهر أمامك النافذة الرئيسية الخاصة به .
شرح نوافذ التطبيق
ستجد في هذه النافذة أربعة خيارات هي General وهي النافذة التي يمكنك أن تقوم فيها بضبط الاعدادات الأساسية للبرنامج مثل أن يعمل البرنامج بمجرد تشغيل الحاسوب ، وأن يعمل البرنامج في وضعية بجوار الساعة مباشرة بمجرد تشغيله وخيار التصغير بجوار الساعة دائماً .
النافذة التالية هي نافذة FPS : وفي هذه النافذة توجد خيار لاختيار المجلد الذي سيتم حفظ الصور فيه (Screenshots) ، وأيضاً يوجد فيها خيار تحديد الزر الذي يقوم بعمل تسجيل لمعدلات الإطارات Benchmark hotkey ، هذا الخيار بمجرد الضغط عليه يقوم التطبيق بتسجيل معدلات الإطارات في كل ثانية حتى يتم الضغط عليه مرة أُخرى أو أن يتوقف بعد فترة معينة من الوقت (وهي الفترة الموجودة في أسفل الشاشة بجانب خيار Stop benchmark after) . وبعد ذلك سيقوم التطبيق بعمل جدول يقوم بعرض معدل الإطارات الأعلى والأقل والمتوسط لفترة الاختبار .
هناك أيضاً زر Overlay Hotkey الذي يقوم بتحديد مكان عرض الإطارات على الشاشة .
النافذة الثالثة وهي Movies لا فائدة لها معنا ولكن النافذة الرابعة وهي نافذة Screenshot يُمكّنك من خلالها تحديد مكان حفظ الصور والزر المسؤول عن التقاط الصور ونوعية وامتداد الصور وغيرها من الخيارات المهمة .



