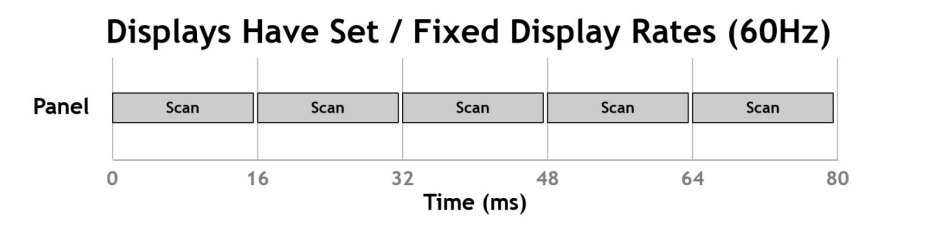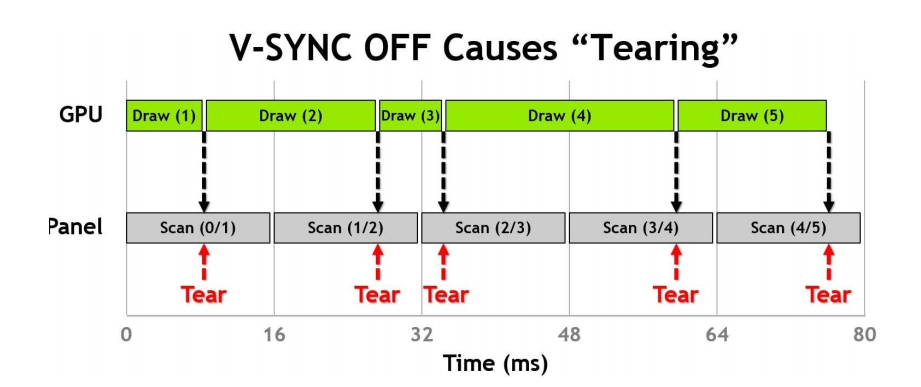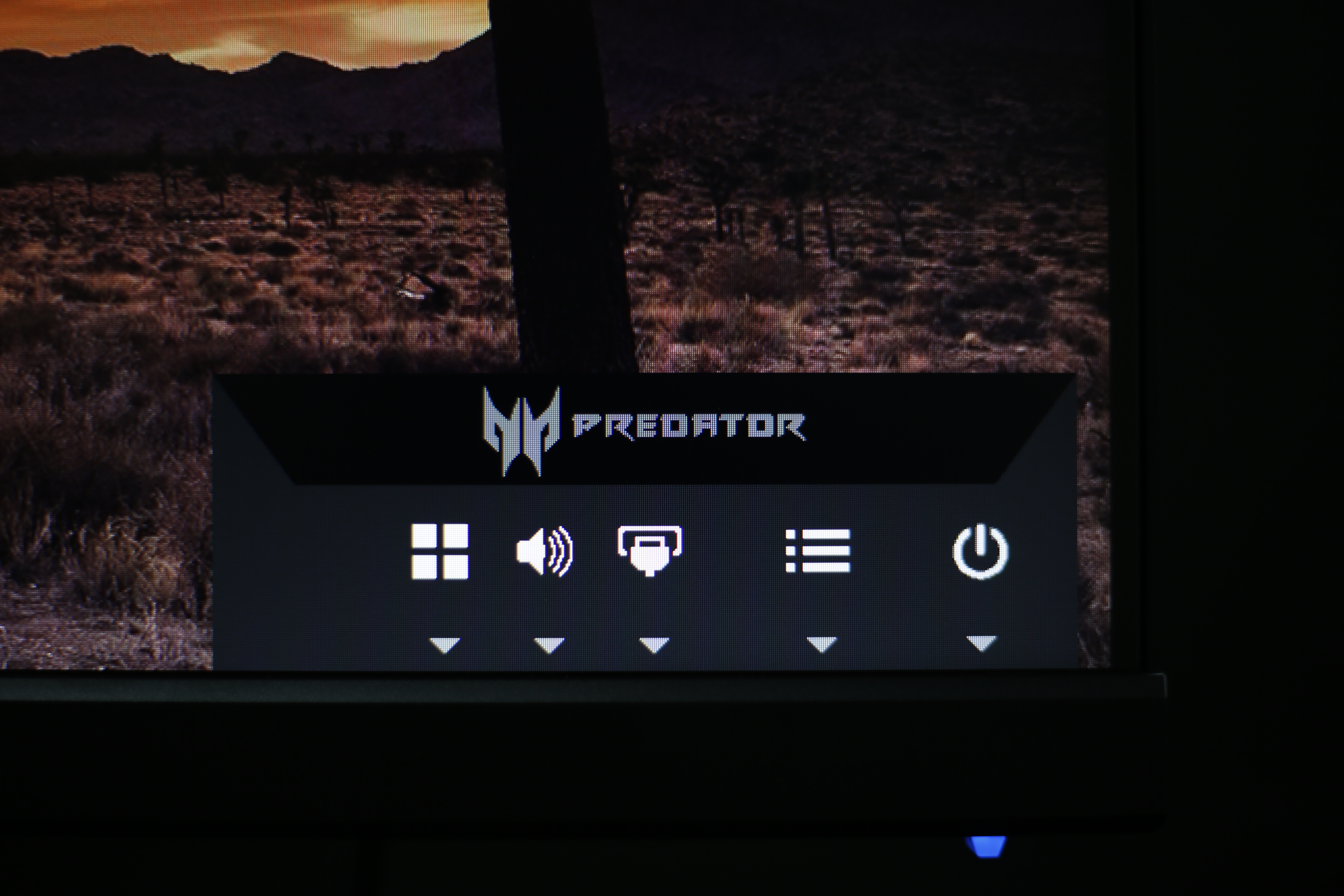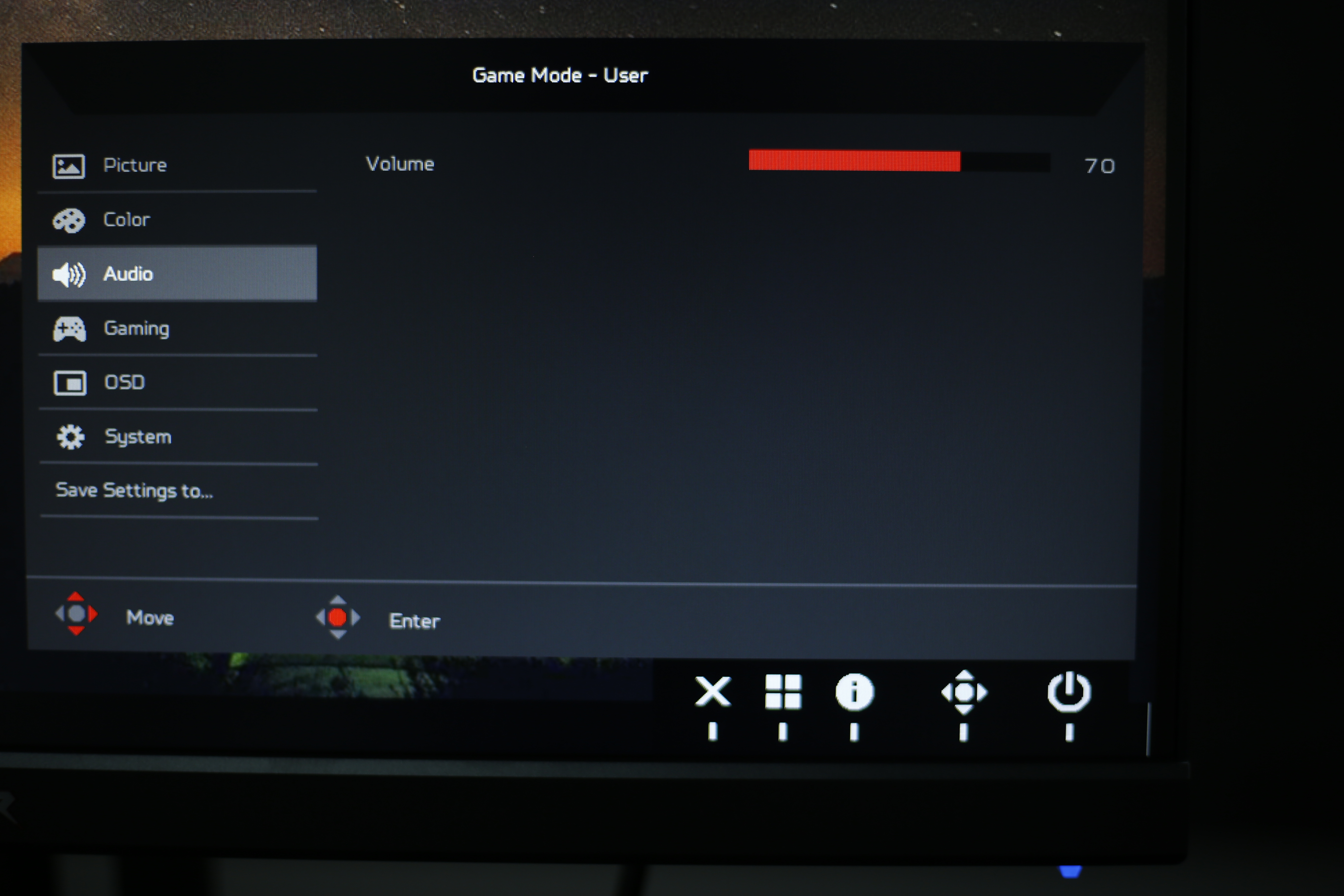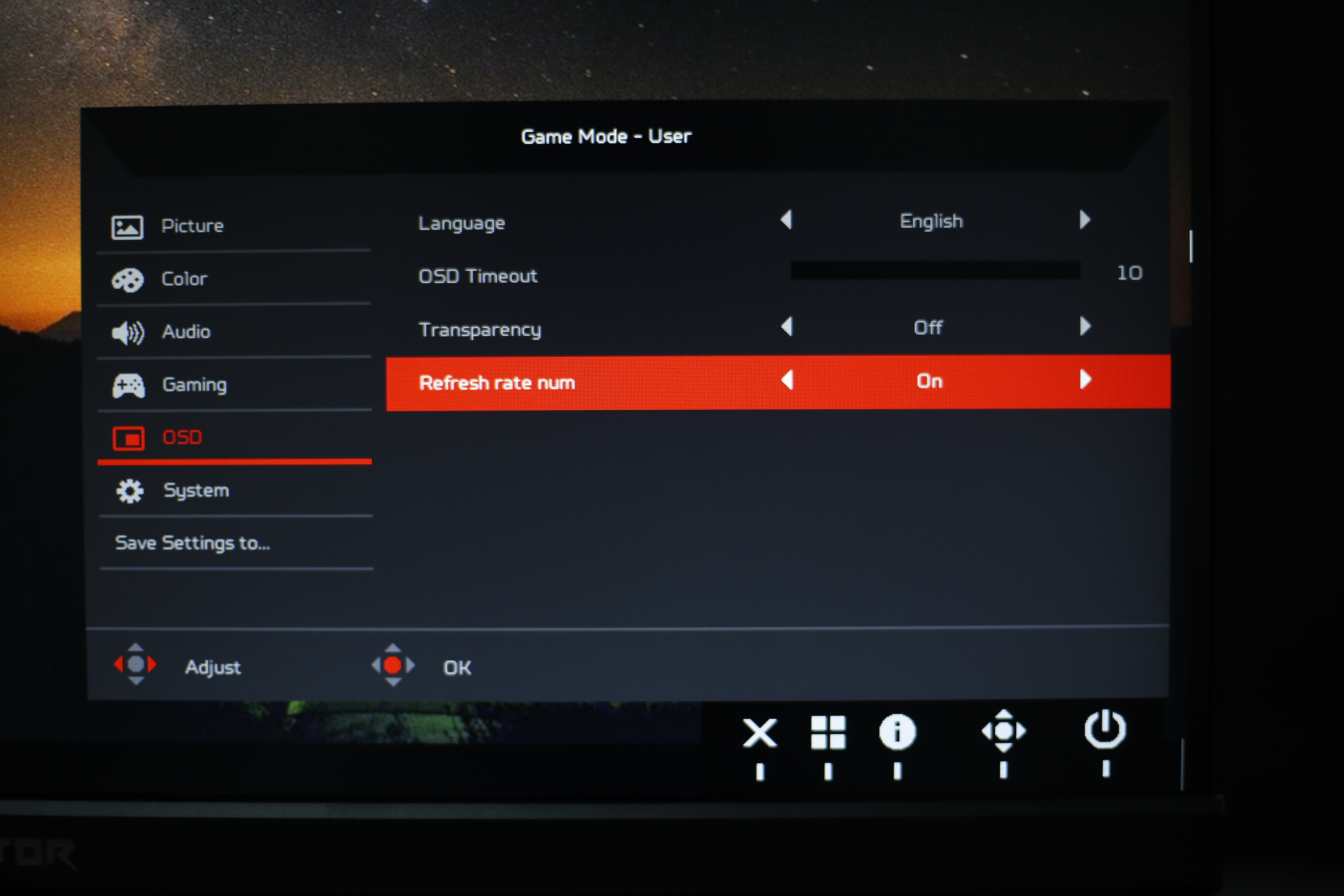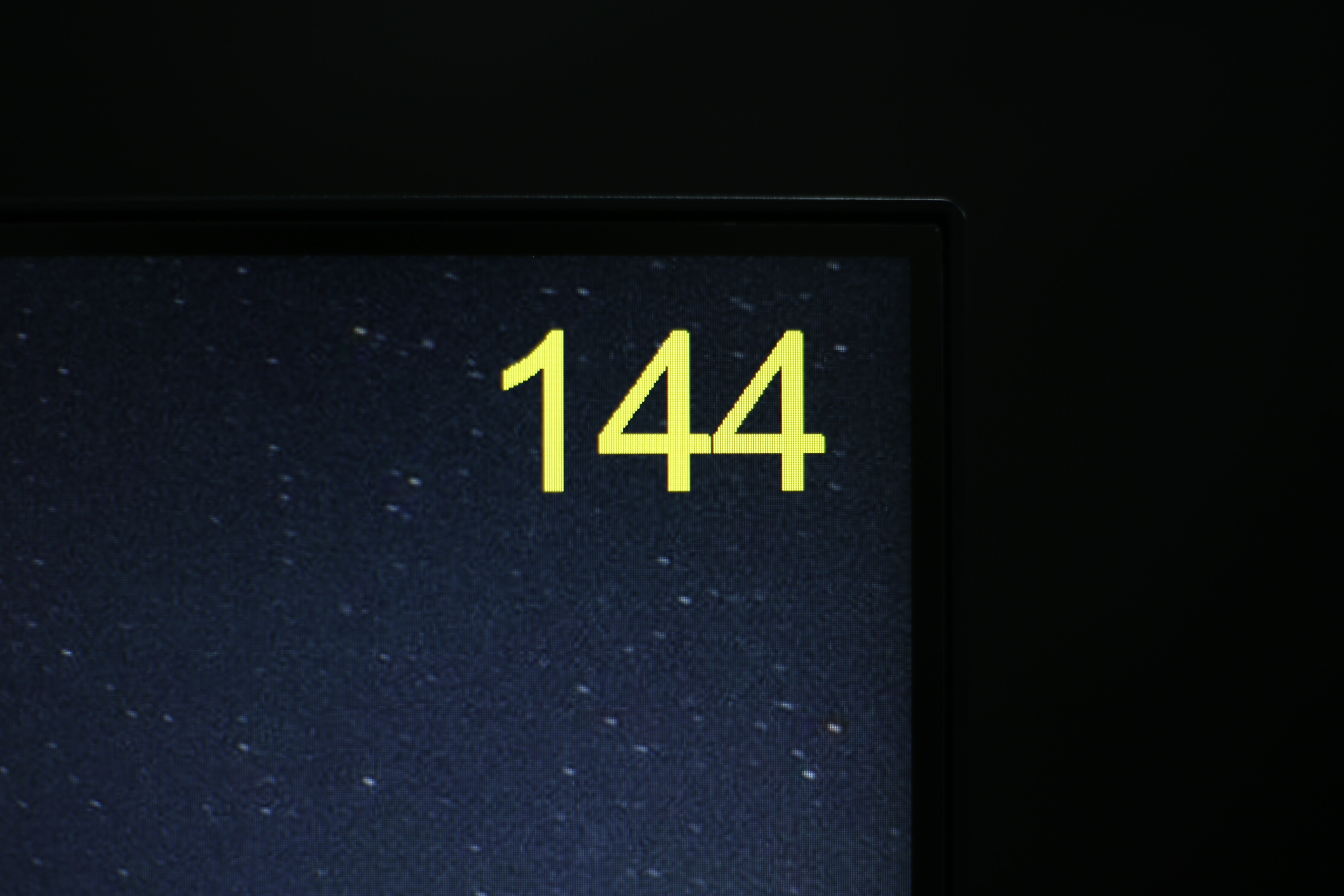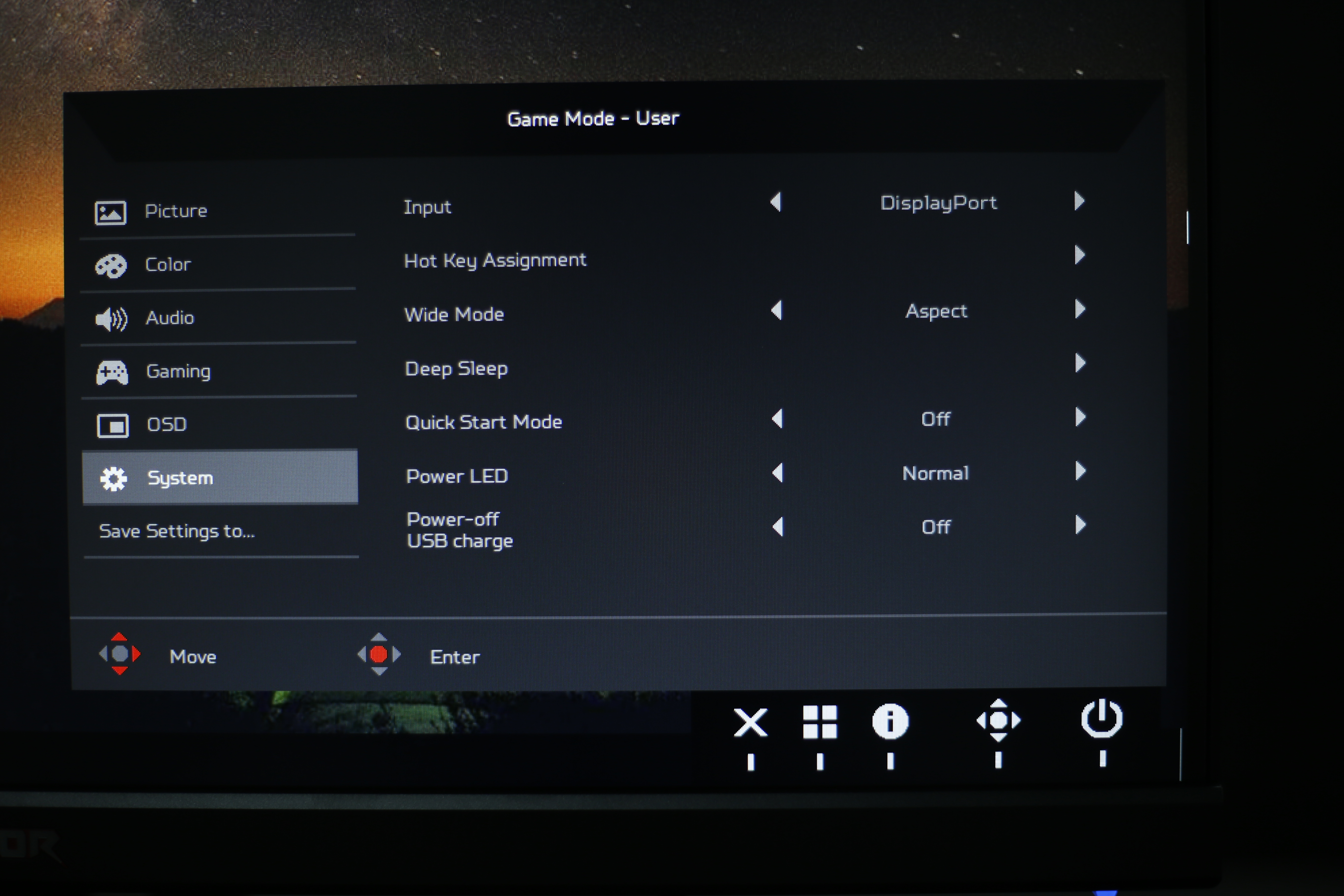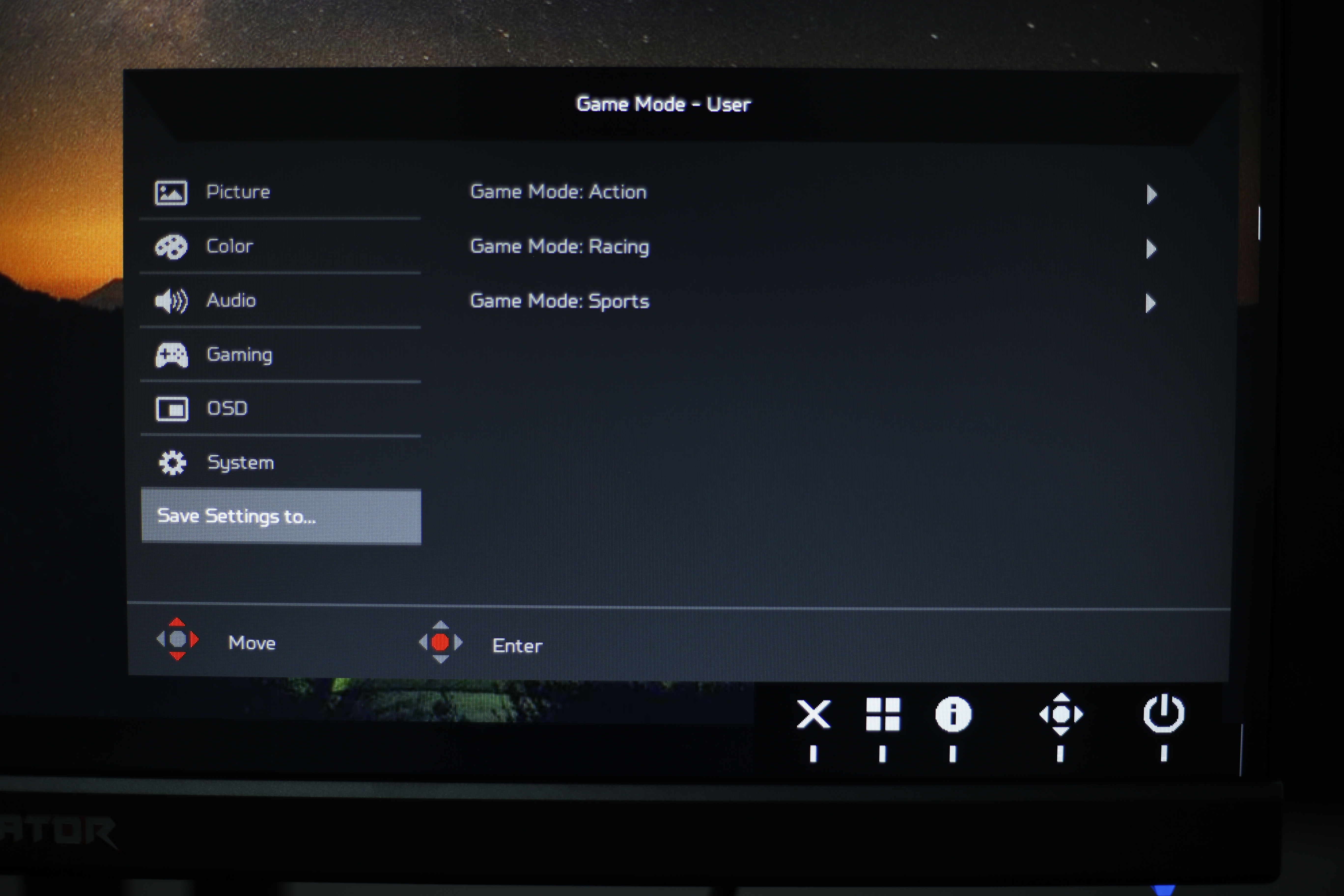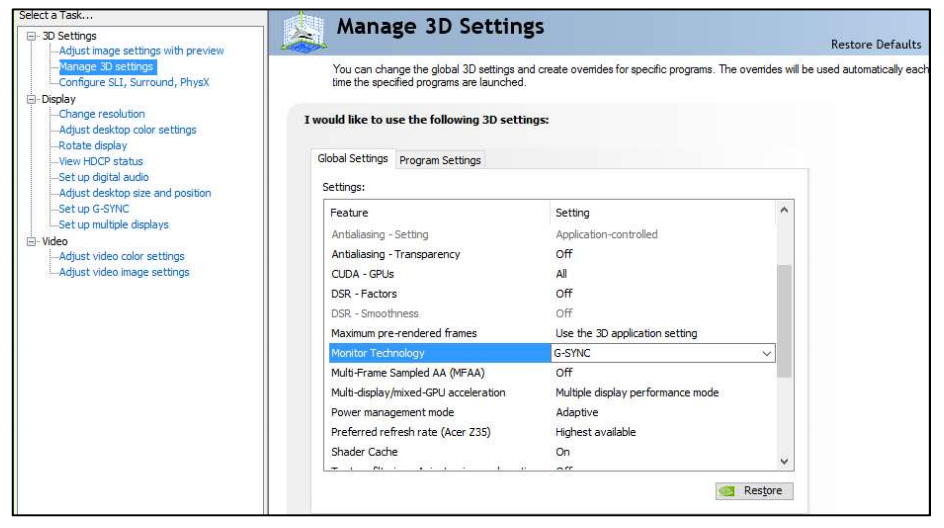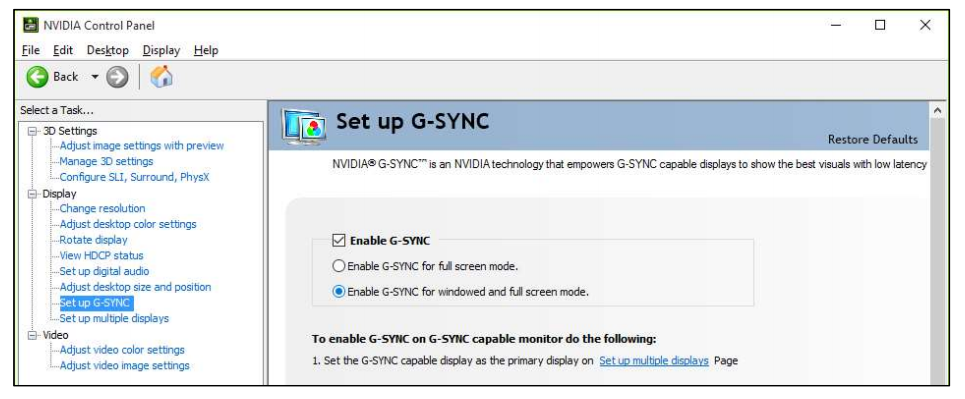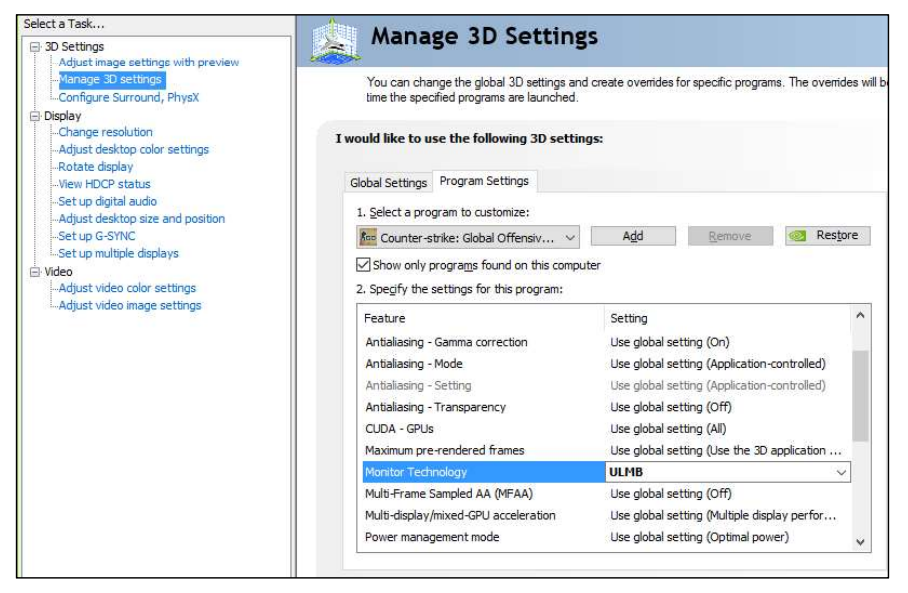تجربتنا لشاشة الألعاب المثالية Acer Predator XB252Q
معلومات سريعة
ACER
HDMI & Display Port
Nvidia G-Sync
على الرغم من أن العتاد الداخلي لمنصات الحاسب أو منصات الألعاب هم المحرك الأساسي لتدفق وسلاسة تجربة الألعاب، لكن نافذة المستخدم لتلك التجربة تكون شاشة العرض. ما الذي يجعل شاشة العرض من أجل الألعاب؟ هناك عوامل متعددة، نستعرضها فى شاشة الألعاب الجديدة ذات معدل الانعاش الثورى 240 Hz والقادمة من الفئة Predator من شركة ACER والتي تحمل الاسم ACER Predator XB252Q والمدعومة بشريحة التحكم G.Sync من شركة NVIDIA. لماذا تكون شاشة الألعاب المثالية؟
فى البداية يجب أن نعرف أن شاشة العرض تعمل بتردد للتشغيل مثل بقية عتاد الهاردوير. ذلك التردد هو معدل الإنعاش الخاص بالشاشة Refresh Rate وهو عدد المرات التى تنبض بها الشاشة لتعرض الإطار القادم من مغزى الإشارة والذى يكون عادة البطاقة الرسومية لمنصة الحاسب.
شاشات العرض سابقا كان لديها معدل للإنعاش ثابت وقد سيطر التردد 60 Hz على سوق الشاشات لمدة طويلة، حتى قد تطور الأمر الى كسر سرعة تردد الشاشة الى التردد 75 Hz ومن ثم جاء التردد 144 Hz وانتقل بعد ذلك الى 165 Hz حتى وصلنا الى التردد الحالى 240 Hz.
لكن تردد الشاشة الثابت ليس هو الحل الأفضل لجمهور اللاعبين، حيث أن الأمر مُرتبط بعدة مشاكل ناتجة عن عدم التوافق بين تردد الشاشة وعدد الإطارات التى تُرسلها البطاقة الرسومية. لذلك حاول مطورى الألعاب أن يخلقوا نوعا من تزامن الإطارات فى إعدادات اللعبة وأسموه التزامن الرأسى V-Sync وقد حسًن ذلك من مشاكل Tearing الحادثة بدون تفعيل V-Sync ولكن نتج عنه كذلك بعض المشاكل. لذلك توجد عواقب ومشاكل فى سلاسة تجربة اللعب عندما كان المستخدمين لا يعملون بالتزامن V-Sync وكذلك هناك عواقب ومشاكل أخرى عندما يعملون بتلك الخاصية.
عواقب العمل بدون V-Sync
مشاكل Tearing
عندما تعمل شاشة العرض بتردد ثابت وليكن 60 Hz فإن الشاشة تنبض فى فترات ثابتة خلال الثانية ( ستون نبضة) ولكن الاشارة القادمة من البطاقة الرسومية لا تحمل عدد ستون إطار فى جميع الحالات، ولكن معدل الإطارات يختلف حسب الرسوميات فى المشهد المعروض. لذلك عندما تنبض الشاشة وتكون عدد الإطارات القادمة من البطاقة الرسومية مختلفة عن تردد الشاشة فإن الشاشة نفسها تعرض جزء من الإطار السابق وجزء من الإطار الجديد فى نفس النبضة للشاشة مما ينتج عنه تقطيع فى المشهد نفسه لأنك لا تعرض إطار بأكمله وتفاصيله الكلية بل يُعرض لك أجزاء من تفاصيل إطارين كما نرى.
عواقب العمل بخاصية V-Sync
مشاكل Stuttering
عندما تقوم بتفعيل خاصية التزامن الرأسى V-Sync بين تردد الشاشة وخارج الإطارات البطاقة الرسومية فإن تردد الشاشة لا بنبض الا عند تردد معين ولا يقوم بعرض الإطارات الجزئية مثل السابق. المشكلة هنا أن خارج البطاقة الرسومية لا يكون متزامن فى جميع الأحوال مع تردد الشاشة، ولكن هنا الشاشة لن تعرض الإطار الجزئي بل فى حالة كان الإطار القادم من البطاقة الرسومية يتخطى الزمن المطلوب لعرض الإطار بالشاشة فإن الشاشة لا تعرض الإطار وتنتظر حتى يأتى زمن الإطار القادم وتقوم بعرض ذلك الإطار السابق.
لذلك فإن هناك فجوة فى عرض الإطارات بالشاشة وذلك هو stuttering لأن هناك فجوة فى عرض الإطارات و هناك تقطيع فى تدفق اللعب.
مشاكل Input Lag
كما ذكرنا فى الحالة السابقة أن هناك فجوة فى عرض الإطارات لذلك هناك تأخر فى عرض الإطارات بترتيبها الصحيح ولذلك فإن الأوامر التى قمت بعملها فى ذلك الإطار المتأخر فإنه سوف يُعرض على الشاشة أمامك ليس فى وقت حدوثه بل فى الإطار القادم. لذلك سوف يكون هناك زمن للتأخر فى الإستجابة على الأوامر والحركات التي تقوم بها، مما يؤدي إلى خسارتك فى الألعاب التنافسية.
ما الحل؟ تقنية G-Sync
من خلال تلك العواقب السابقة كان هناك سعي من الشركات المصنعة للبطاقات الرسومية لكي تتعاون من الشركات المصنعة لشاشات العرض فى خلق نظام تزامن فعلى بين معدل الإطارات للبطاقة الرسومية وتردد التشغيل لشاشة العرض.
تلك هى تقنية G.Sync حيث أنها تكون شريحة تحكم من صنع شركة NVIDIA تُوضع بداخل شاشة العرض وتقوم بعمل تزامن لتردد التشغيل للشاشة مع معدل الإطارات للبطاقة الرسومية. معنى ذلك أنه فى مدى تردد التشغيل للشاشة، عندما يكون معدل الإطارات للبطاقة الرسومية 50 اطار كمثال فإن تلك الشريحة فى الشاشة تجعل تردد التشغيل للشاشة فى ذلك الوقت 50 Hz لكي يتزامن الإطار مع النبضة الخاصة بالشاشة حتى لا يحدث أى من المشاكل السابقة. وهكذا مع الإطارات القادمة، تكون البطاقة الرسومية هى المتحكم فى تردد التشغيل لشاشة العرض وتجعلها فى تزامن فعلى مع خارج الإطارات للبطاقة الرسومية، حتى تحظى بسلاسة فعلية وزمن عرض الأوامر بدون تأخير فى الألعاب التنافسية وتجعل تجربة اللعب بدون العواقب السابقة.
شريحة التحكم تلك ليست رخيصة الثمن بل تُزيد من ثمن شاشة العرض بعض الشئ ولكنها تُحسن من أداء تلك الشاشة وسلاسة العرض وتجربة اللعب عليها بشكل كبير ومميز. تخيل أنك سوف تحظى بتزامن فعلى بين إطارات البطاقة الرسومية وتردد الشاشة، وأيضاً تردد ثورى للشاشة يصل الى 240 Hz. هذا ما تُقدمه شاشة العرض التي نقوم بتجربتها ACER
شاشة العرض Acer Predator XB252Q
قد يختلف البعض عن مقاس الشاشة المفضل لهم وكذلك دقة العرض المثالية لتجربة اللعب. ولكن مازالت دقة العرض 1920x1080 هي الدقة المستخدمة لمعظم جمهور اللاعبين والشاشة تأتي بتلك دقة العرض و المقاس 24.5 inch والذى يعطى للمستخدم مساحة كافية لعرض مشهد القتال أمامه بدون الحاجة الى تشتت النظر بعيدا الى حواف الشاشة كبيرة المقاس.
التقنية المصنعة بها الشاشة هي TN Panel وذلك الأمر منطقي حتى تعمل الشاشة بذلك التردد الكبير 240 Hz وكذلك زمن الاستجابة الأقل 1 ms فقط.
الشاشة تعمل بعرض نطاق نقل البيانات 8-bit لذلك تستطيع عرض 16.8 مليون لون حيث يُقدر مستوى السطوع للشاشة 400 nit ويكون مستوى اختلاف التباين Contrast Ratio للشاشة 1:1000 وهو المستوى الطبيعى للشاشات التي لا تدعم محتوى HDR.
لو ألقينا نظرة أقرب على الشاشة سنجد أولا العلبة الخارجية للشاشة بها الشعار المميز Predator ومن الجانب أهم النقاط التي تتميز بها الشاشة والمواصفات الخاصة بها.
ها هي شاشة العرض أمامنا تأتي باللون الأسود القاتم وتستند على حامل ذو أرجل ثلاثية وتستطيع الشاشة الالتفاف بشكل رأسي بزاوية 90 درجة
من الجانب نرى منفذين USB 3.0 والتي تعتمد على كابل للتوصيل بين الشاشة ومخارج اللوحة الأم لديك لتقدم لك الشاشة أربعة من المنافذ USB 3.0 أثنان منهم نجدهم فى الجانب لسهولة التعامل والمنافذ الأخرى فى خلف الشاشة كما سنرى.
فى أسفل الشاشة نجد منفذ ربط كابل USB والمنفذين بجانبه، كذلك نأتي الى مداخل العرض للشاشة وهم مدخل HDMI ومدخل Display Port وهو المدخل الذي تستطيع تفعيل معه تقنية G.Sync مع الشاشة ولن تستطيع أن تعمل بها مع مدخل العرض HDMI. كذلك نجد أيضاً منفذ سماعة الرأس 3.5 mm لكي تستطيع شبك سماعة الرأس لديك بالشاشة.
بجانب مداخل العرض نرى مدخل إمداد الطاقة للشاشة وبجانبه زر الفتح والإغلاق حيث تستهلك الشاشة قدر 23W أثناء التشغيل أما فى حالة الخمول فإنها تستهلك قدر 460 mW فقط .
الشاشة تستطيع أن تقوم بخفض ورفع مستواها الرأسي بقدر 115 mm لتتناسب مع مستوى النظر لديك ارتفاع المقعد والطاولة التي تقبع عليها الشاشة . كما أن الشاشة تدعم نظام التركيب VESA لكي تستطيع تثبيت الشاشة بسهولة على حوامل الحائط التي تدعم المقاس الموحد لذلك نظام التثبيت.
فى الجانب الأيمن من أسفل الشاشة نرى أزرار التحكم بالخيارات الخاصة بالشاشة والتي نستعرضها كالتالي.
أزرار التحكم تتكون من زر تشغيل واغلاق الشاشة وبجانبه زر التنقل وثلاثة أزرار ذات أغراض معينة ثابتة.
الزر الأول للتنقل بين أوضاع الشاشة للأنواع المختلفة للألعاب مثل ألعاب القتال والسيارات والألعاب الرياضية وكذلك الوضع المتخصص والافتراضى و بين مستويات ترشيد الطاقة و تعديل الصور و مشاهدة الأفلام. كلاً منهم لديه مستوى مختلف من السطوع والتباين ودرجة تشبع الألوان لتتناسب مع ذلك الغرض.
الزر الثانى يتحكم فى مستوى الصوت لمنفذ 3.5 mm الخاص المتواجد فى المخارج الخلفية للشاشة والذى تستطيع ربط به سماعة الرأس ليستمد الصوت من خلال كابل الربط HDMI أو Display Port.
لننتقل الى زر التنقل المحورى الذي ينبثق منه حين الضغط عليه شاشة التحكم الرئيسية للشاشة. حيث نجد على اليسار التبيويبات الرئيسية وعلى اليمين الخيارات الفرعية. ستجد أولا خيارات التحكم فى معايير الشاشة Picture والتي من ضمنها معدل السطوع والتباين وهكذا.
التبويب الثانى هو التحكم فى معايير اللون مثل درجة تشبع الألوان وبقية الخيارات الخاصة بألوان الشاشة.
التبويب الثالث يعيد لك التحكم فى مستوى الصوت لمنفذ 3.5 mm
التبويب الرابع يمكنك من خلاله تفعيل تقنية ULMB الخاصة بتقليل مستوى تتبع الحركة Motion Blur والتي يفضلها بعض جمهور اللاعبين فى ألعاب القتال من المنظور الأول.
التبويب الخامس خاص بتغيير اللغة وتعديل شفافية شاشة الاختيارات وكذلك عرض معدل الإطارات الخاصة على هيئة رقم فى أعلى يمين الشاشة.
التبويب التالي هي الاعدادات الخاصة بالشاشة نفسها مثل التنقل بين مداخل العرض و استخدام منافذ USB للشحن و وضع الخمول للشاشة .
فى الأخير نجد تبويب حفظ الإعدادات التي قمت بتعديلها الى الملفات الخاصة بالمستخدم والتي يمكنك التنقل بينها من خلال الزر الأول كما رأينا.
كيف يمكنك تفعيل تقنية G.Sync
من خلال برنامج القيادة الخاص بالبطاقة NVIDIA Control Panel قم باختيار Manage 3D Settings من على اليسار ثم من خلال الاختيار Monitor Technology قم باختيار G.Sync ثم قم بالضغط على Apply.
جدير بالذكر أن تقنية G.Sync يمكنك تفعيلها حينما تعمل بوضع Full Screen Mode وكذلك Windowed Mode حيث أنك فى الغالب تستخدم اللعبة فى إطار متخصص وليس فى وضعية الشاشة الكاملة لكي تستطيع الانتقال بحرية ما بين اللعبة وبين تطبيق البث أو التسجيل الذي تستخدمه.
لذلك فى تلك الحالة أيضاً سوف تعمل تقنية G.Sync فى وضع إطار الشاشة، ويمكنك تفعيل ذلك من خلال برنامج القيادة واختيار Set up G.Sync من اليسار و وضع العلامة على الاختيار Enable G.Sync for windowed and full screen mode و تطبيق الإعدادات.
كيفية تفعيل تقنية ULMB
يمكنك استخدام تلك التقنية ولكن ليس مع التقنية الأخرى G.Sync حيث يمكنك استخدام احداهما فقط وليس كلاهما فى نفس الوقت. كذلك تلك التقنية تعمل على ترددات الشاشة 100 Hz - 120 Hz - 144 Hz فقط لذلك قم بظبط الشاشة على أحد تلك ترددات التشغيل من خلال برنامج القيادة وتبويب Change Resolution.
سيتعين عليك غلق تقنية G.Sync من خلال التبويب Set up G-Sync من برنامج القيادة ومن ثم تفعيل التقنية ULMB من خلال Manage 3D Settings واختيار التقنية من Monitor Technology. كما أنه يمكنك أن تقوم بتفعيل التقنية مع ألعاب معينة من خلال التبويب المتخصص Program Setting
يمكنك أيضا من خلال خيارات الشاشة كما ذكرنا من خلال التبويب Gaming التحكم فى تفعيل وغلق التقنية وكذلك تحديد تدفق الإضاءة الخلفية لكى تُقلل من مشكلة Ghosting حيث كلما زاد المؤشر كلما قل مستوى Ghosting ولكن قل مستوى السطوع للشاشة والذى يُعتبر من أهم عيوب تلك التقنية أن مستوى إضاءة الشاشة يقل عن المعتاد و لكن فى المقابل تختفي مشكلة تتبع الحركة Ghosting.
تقييم عرب هاردوير
العيوب
- - السعر مرتفع نوعا ما