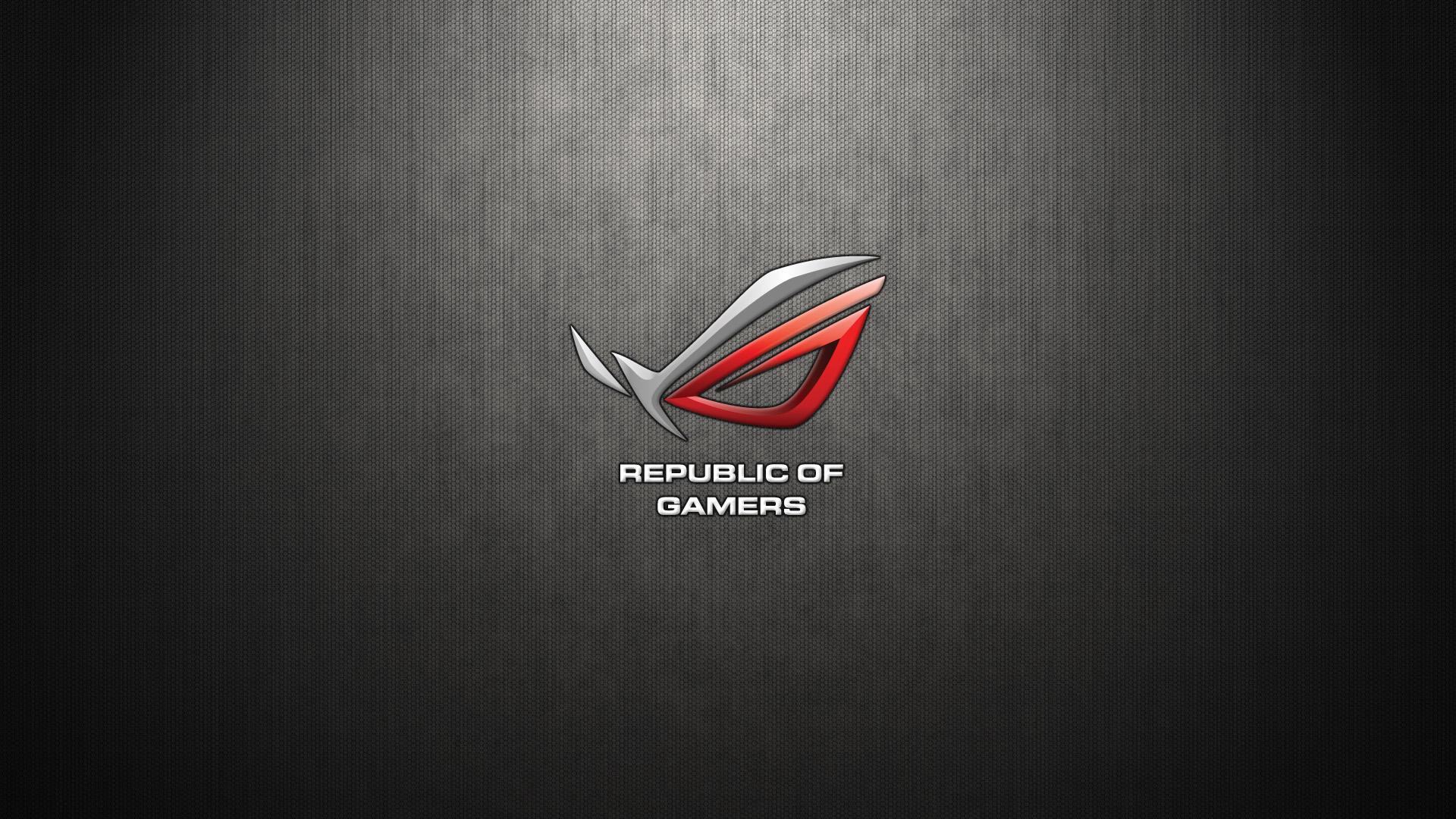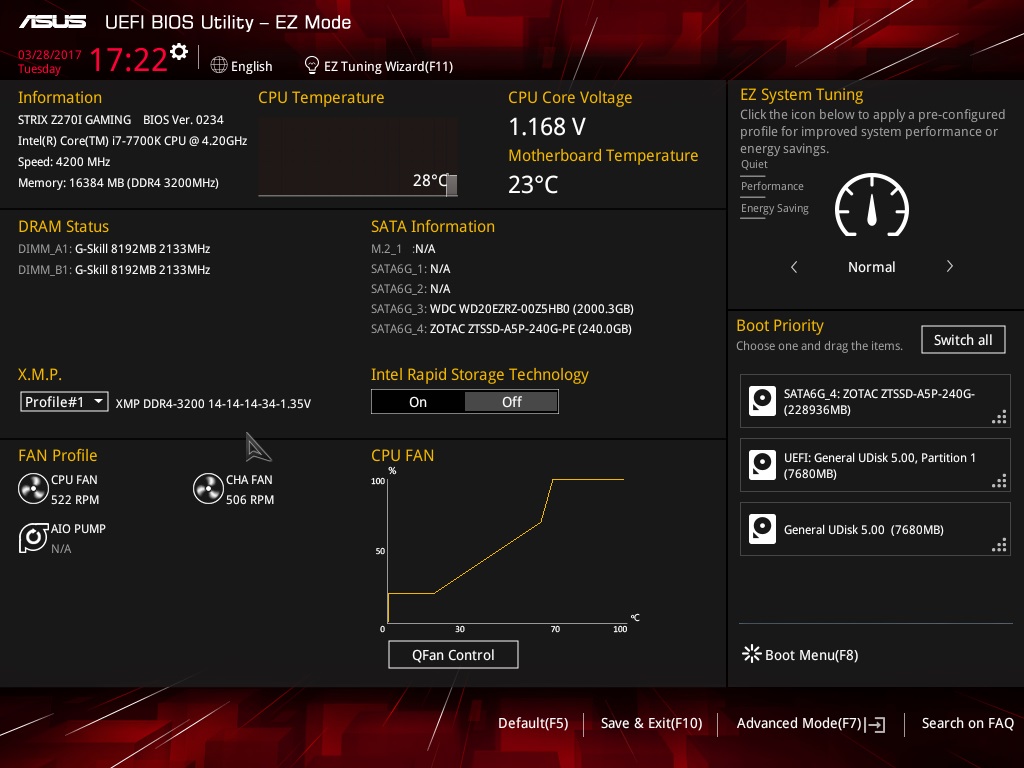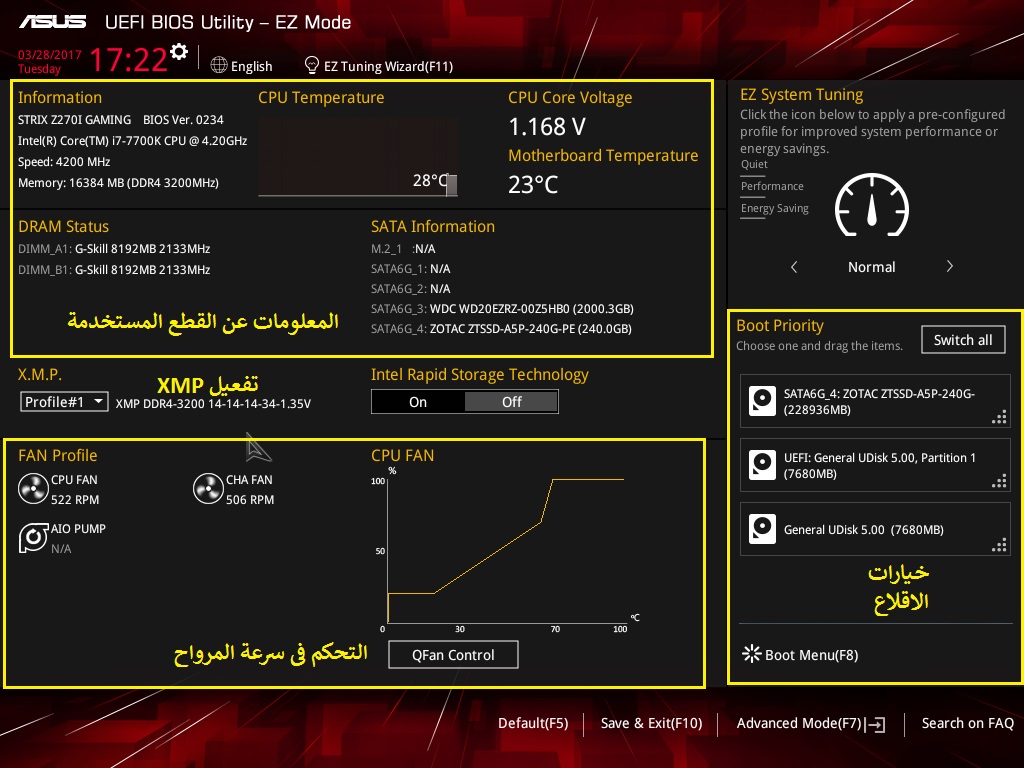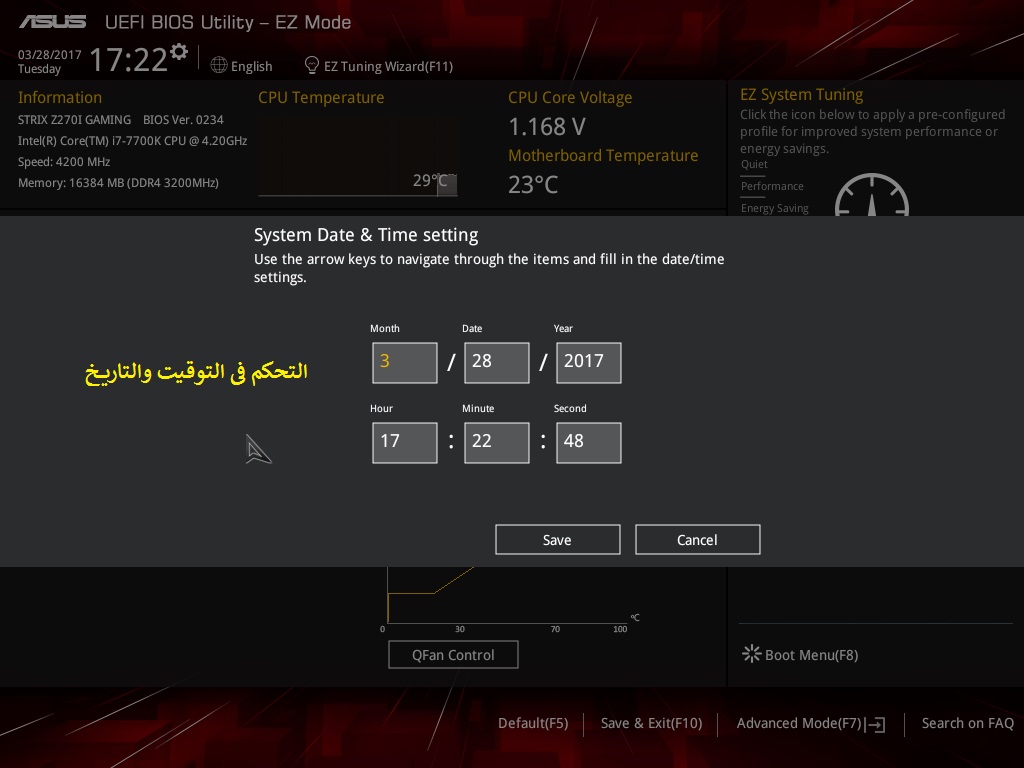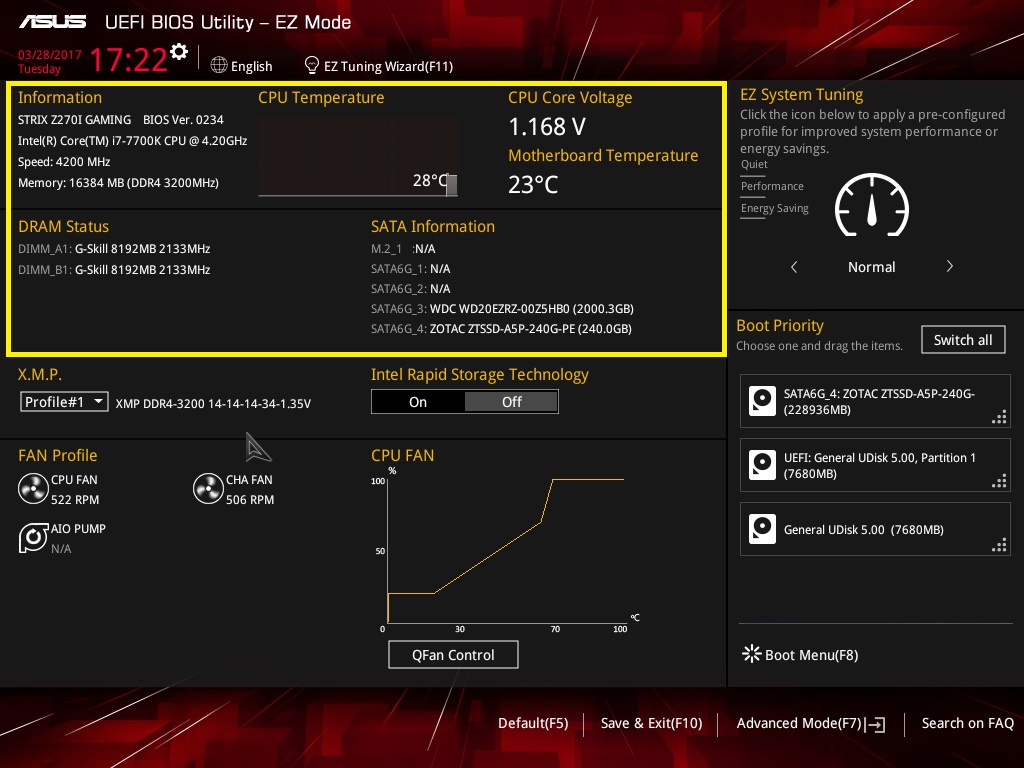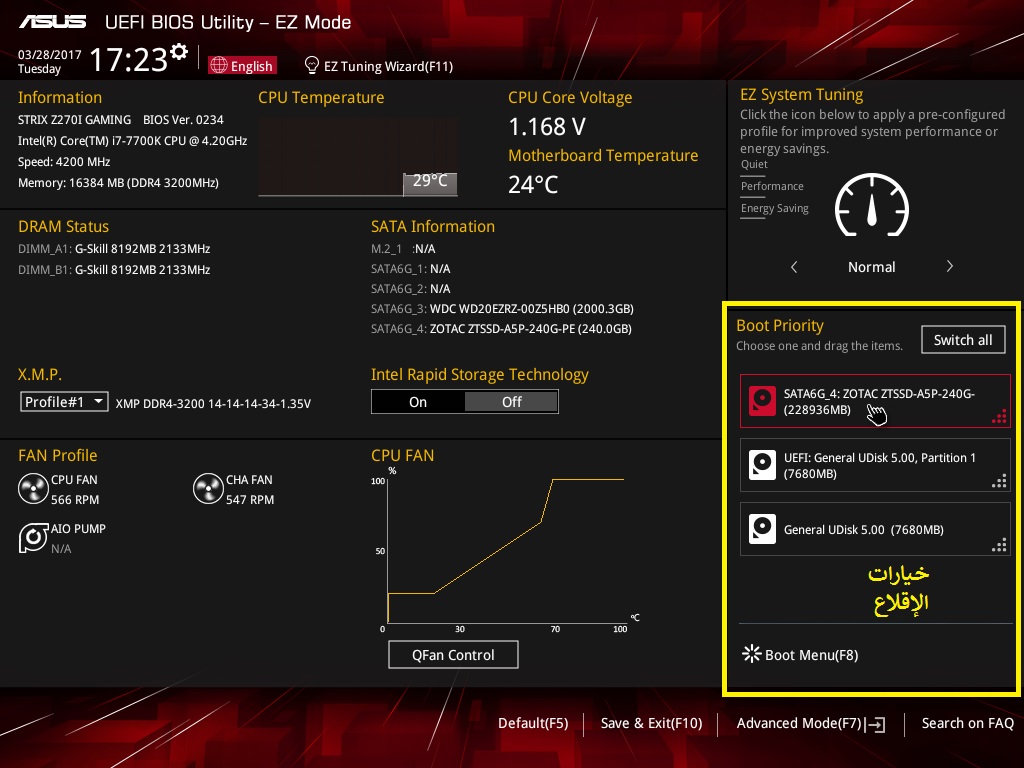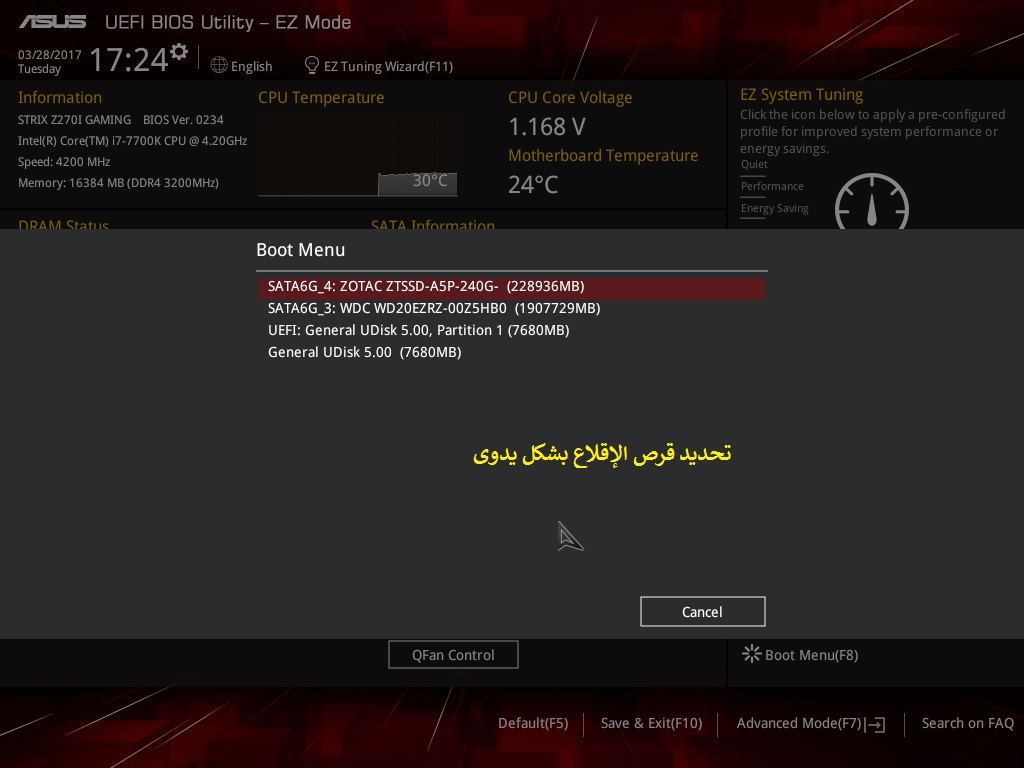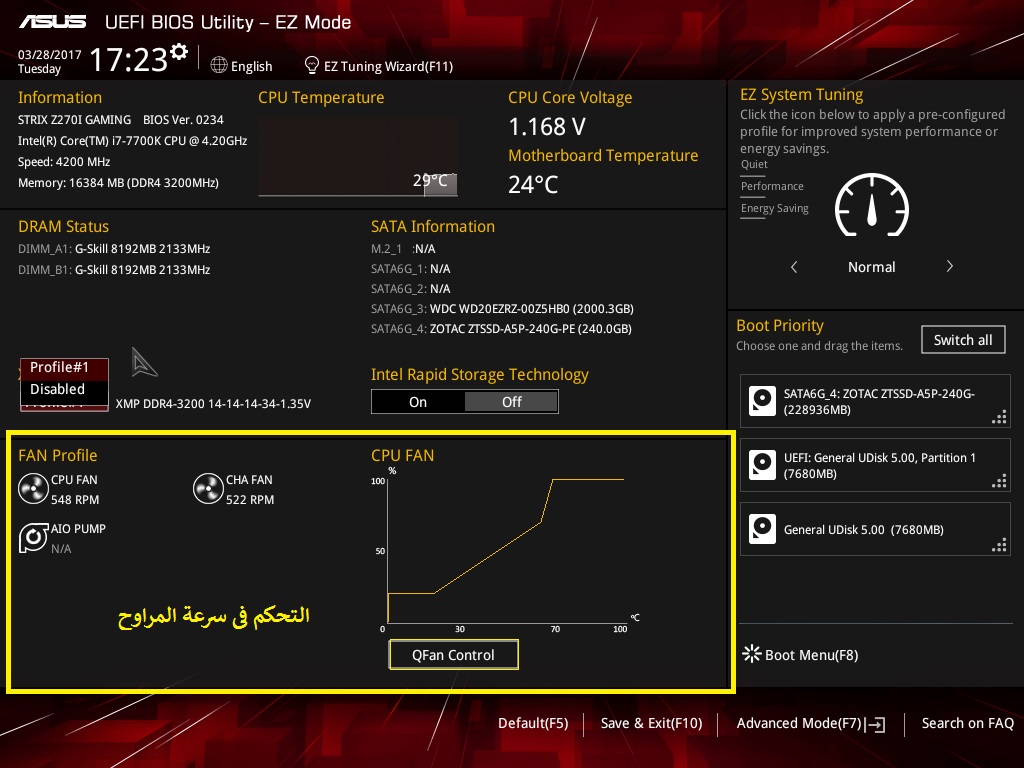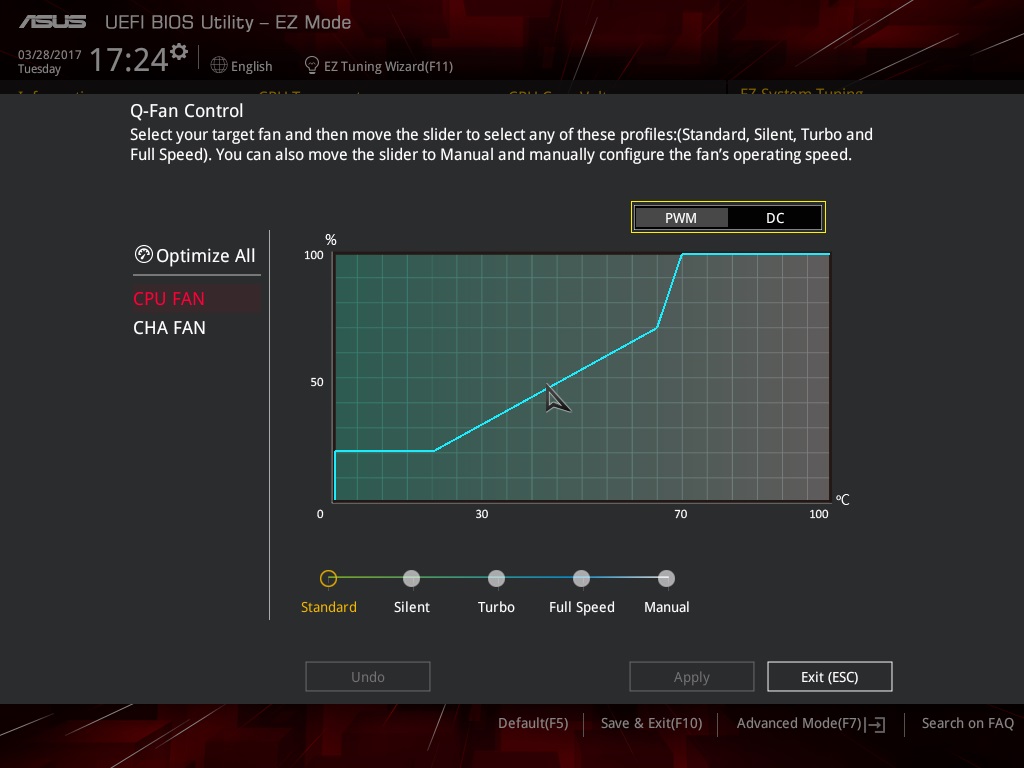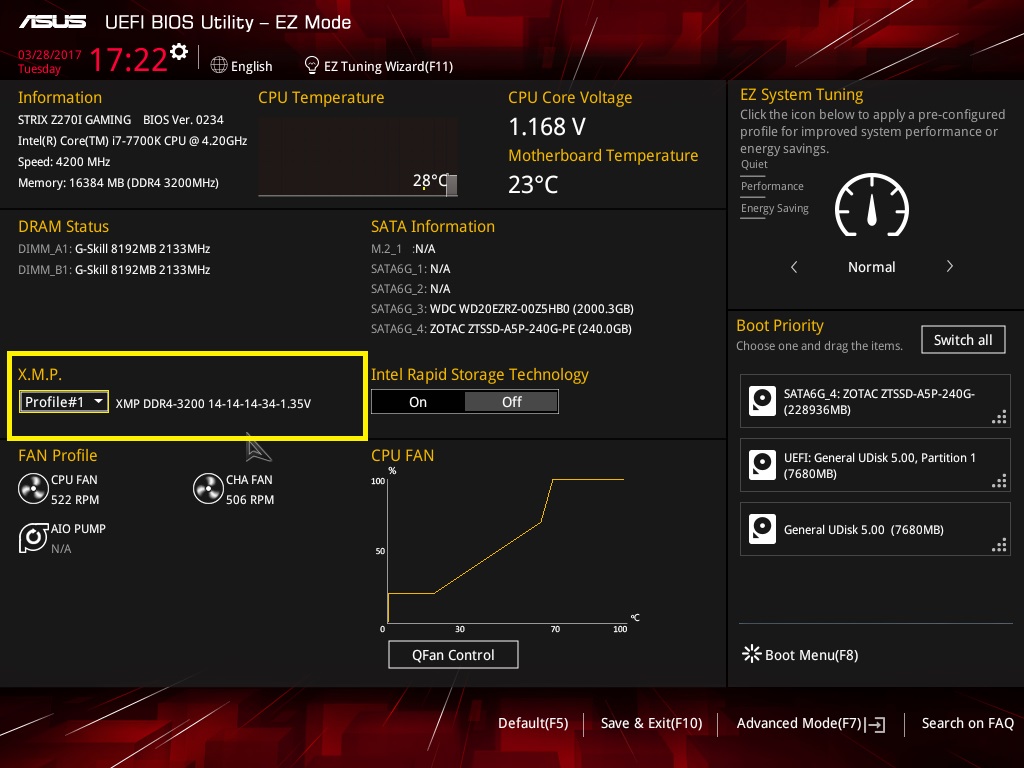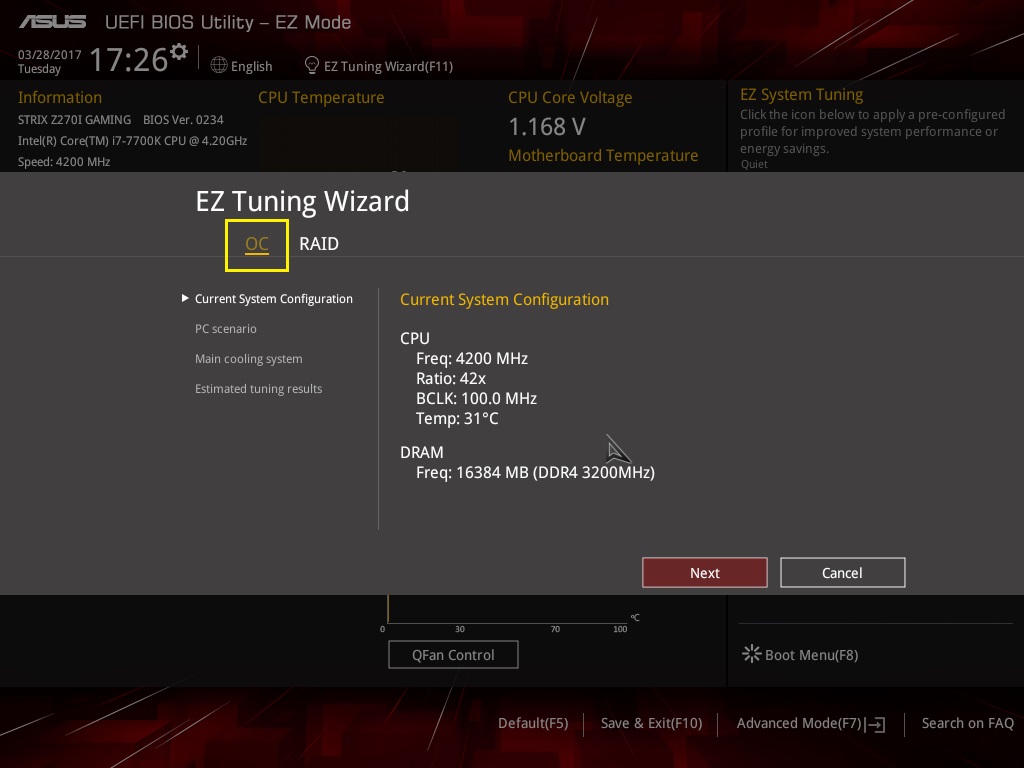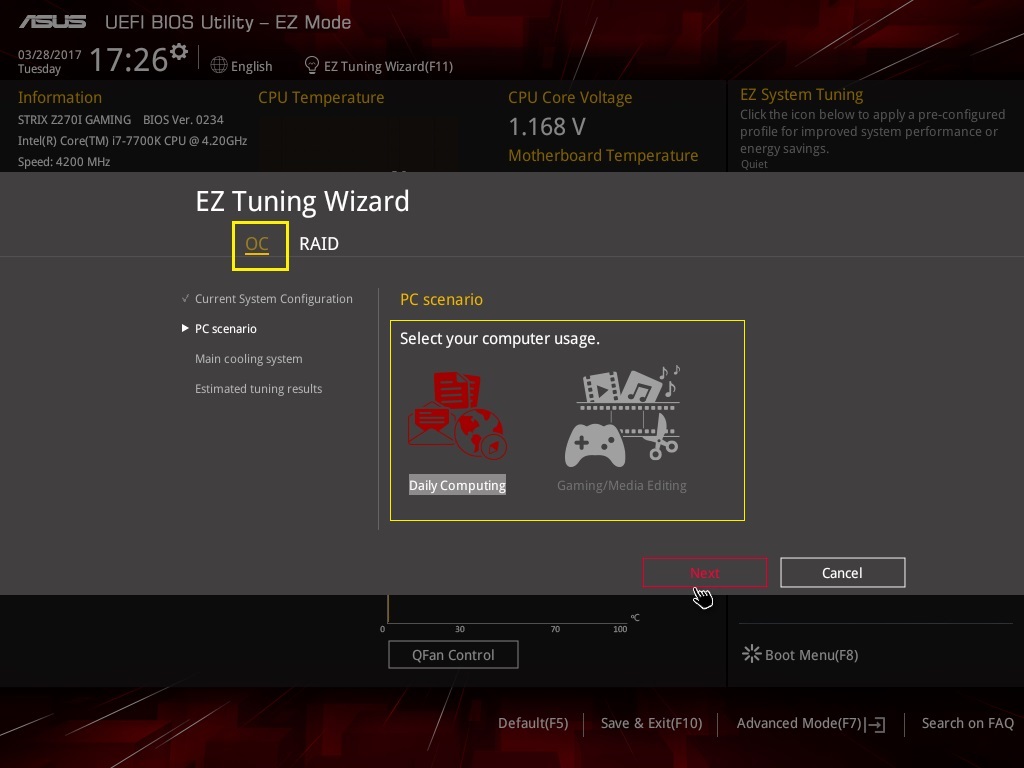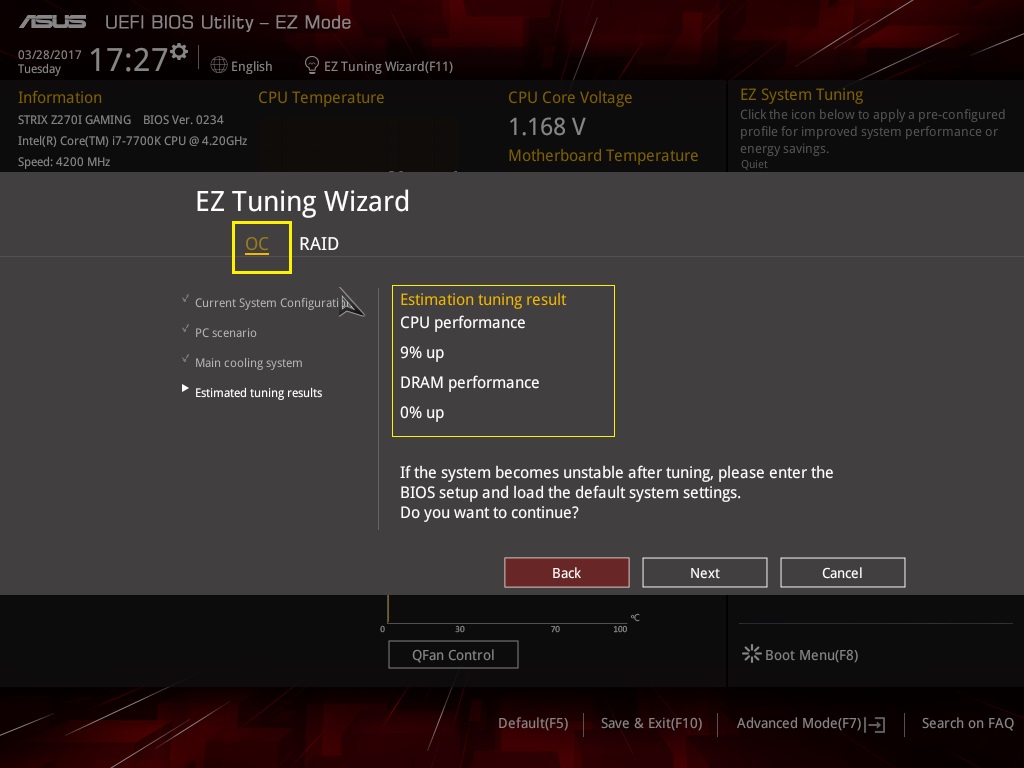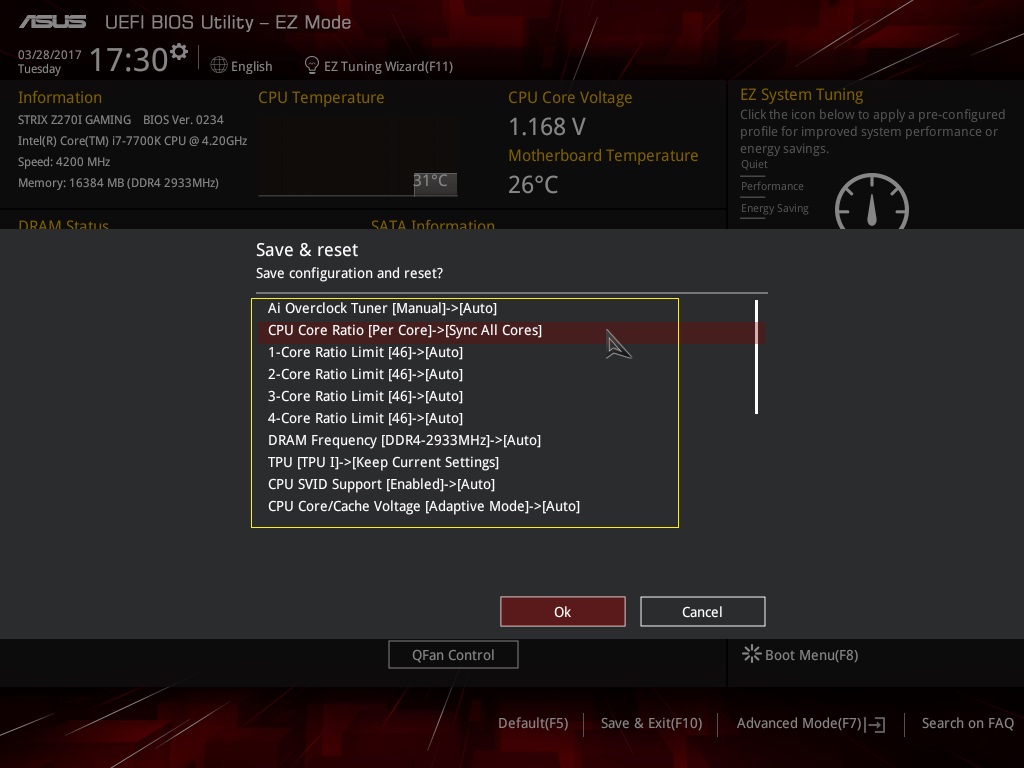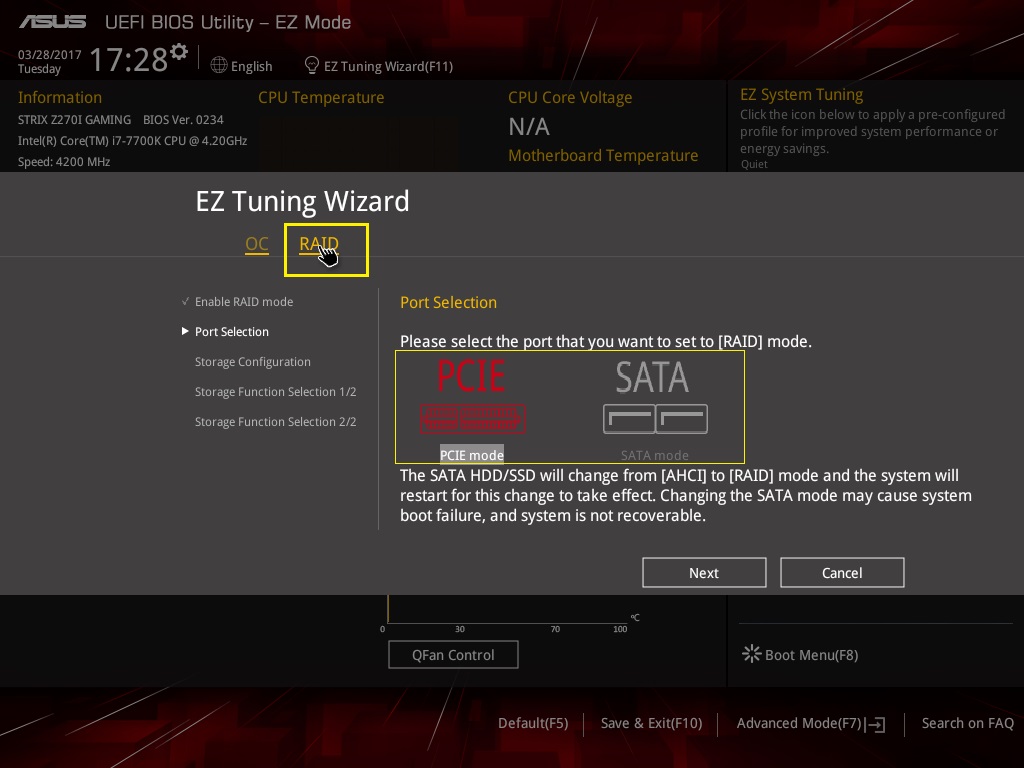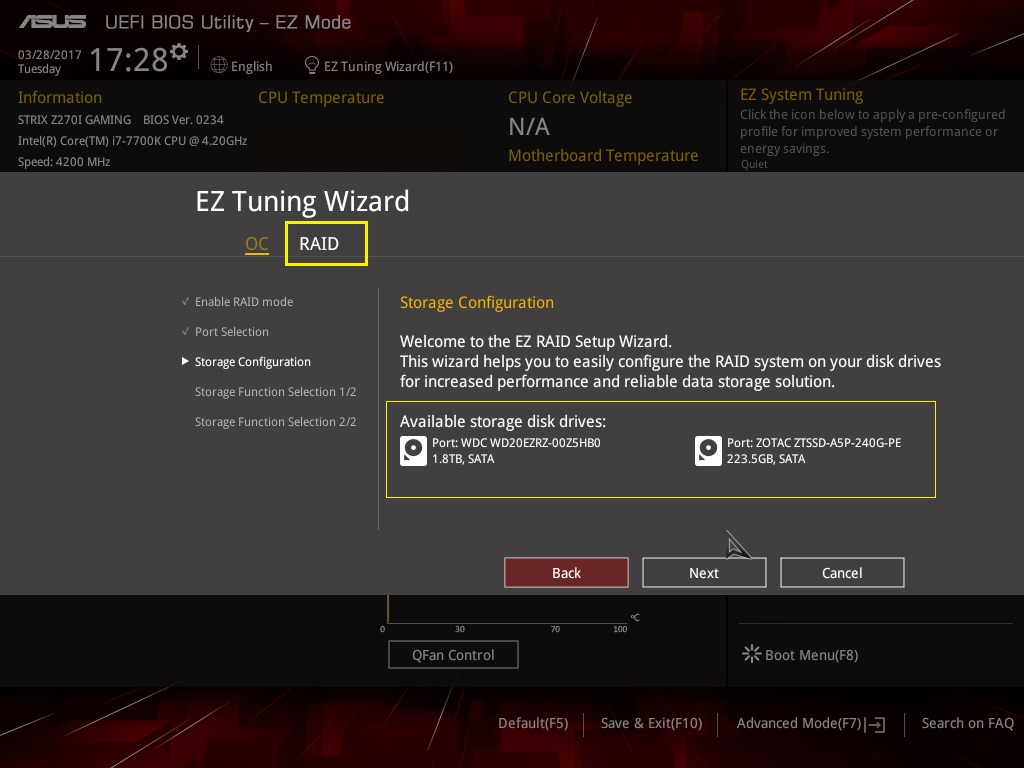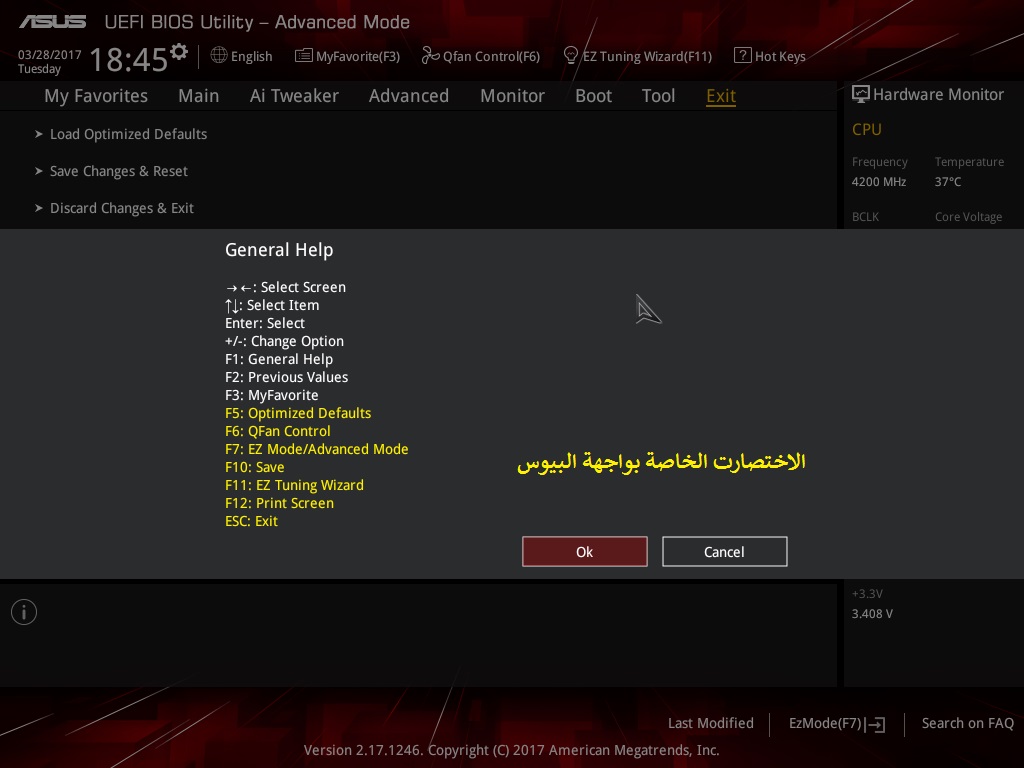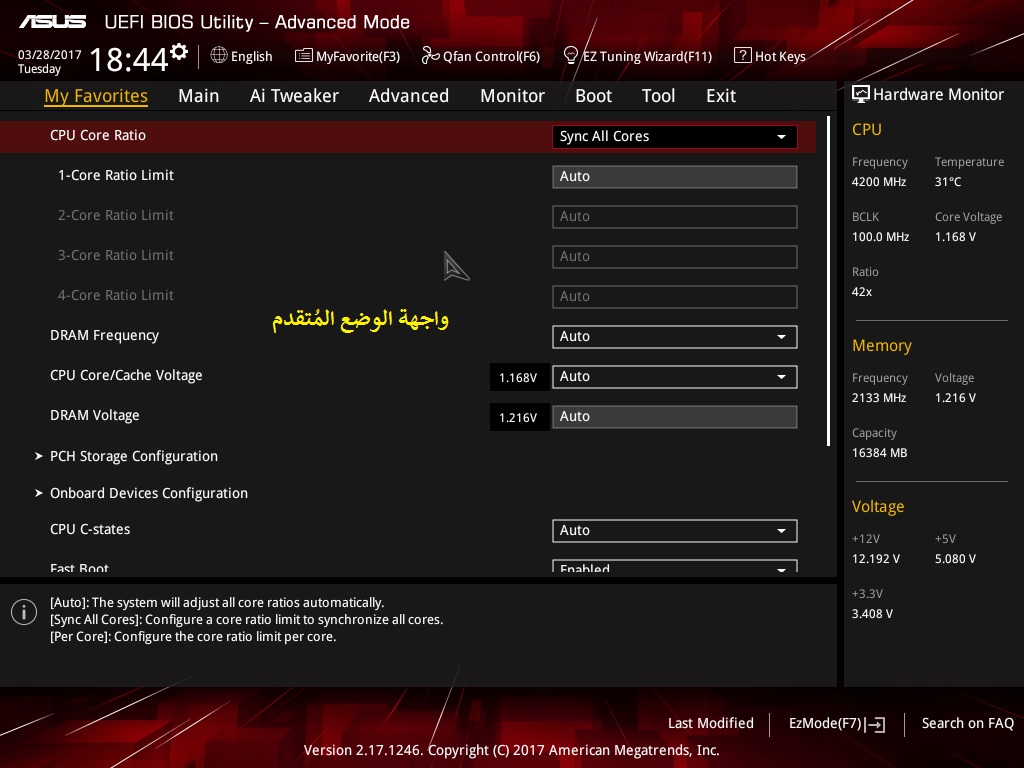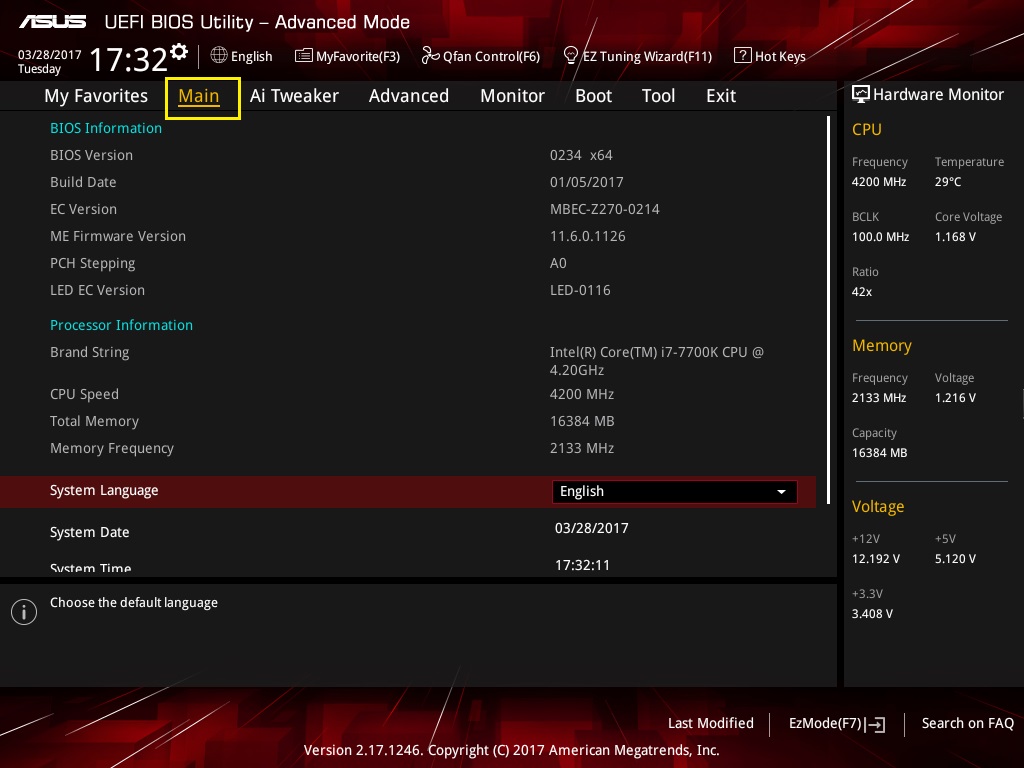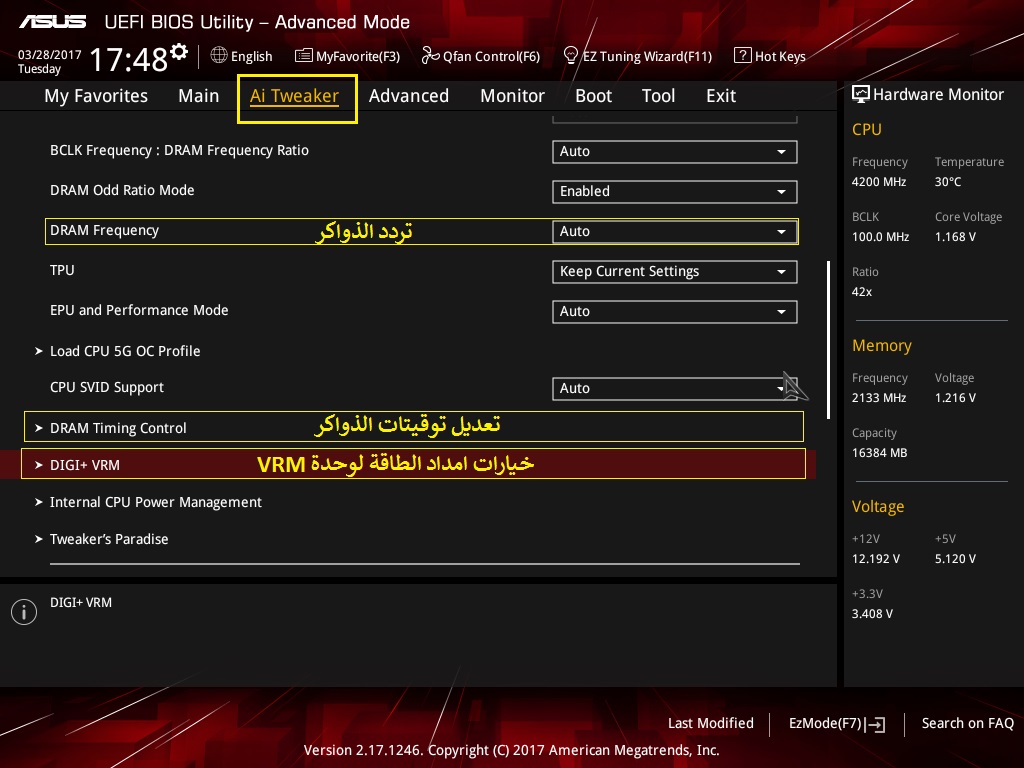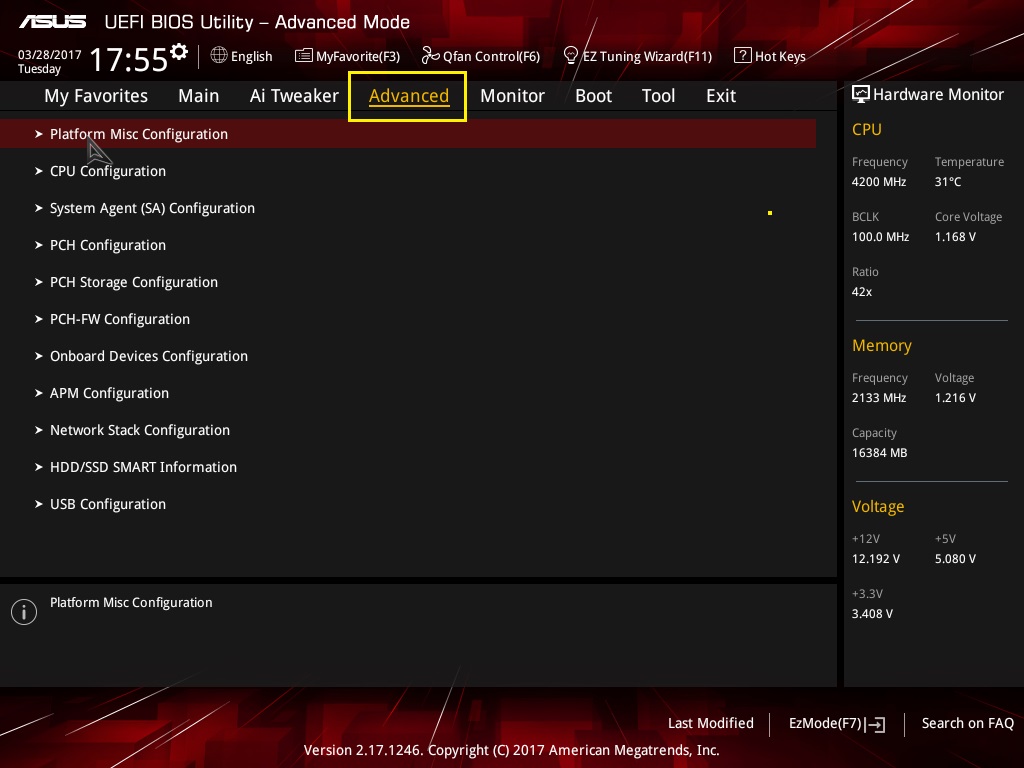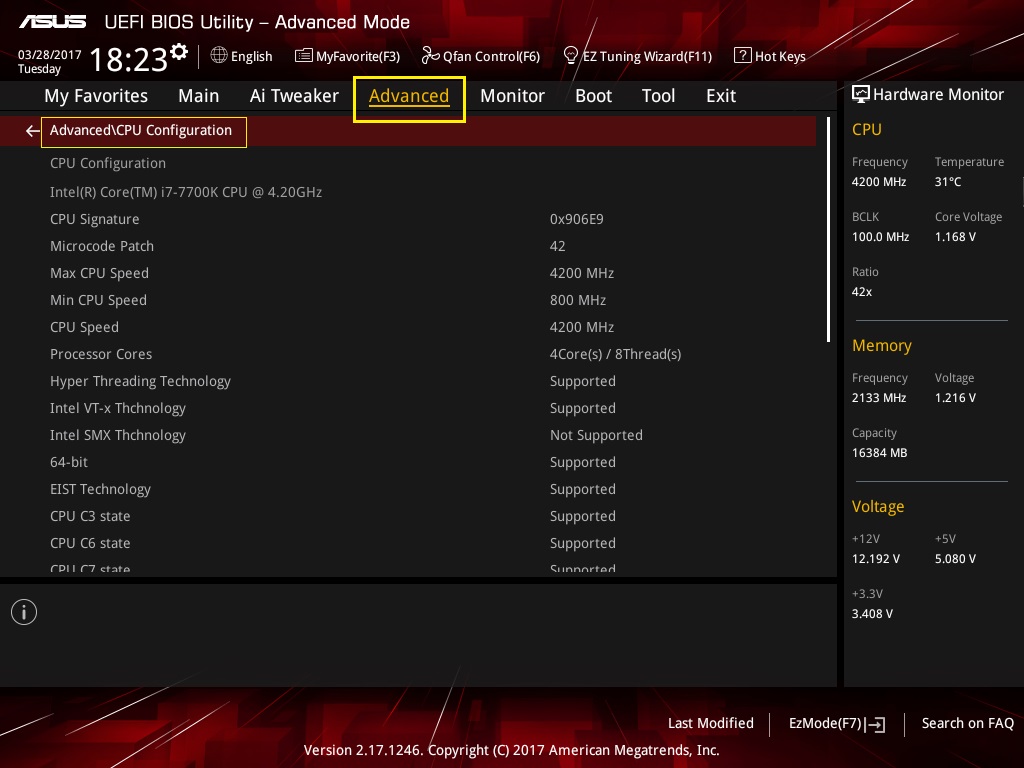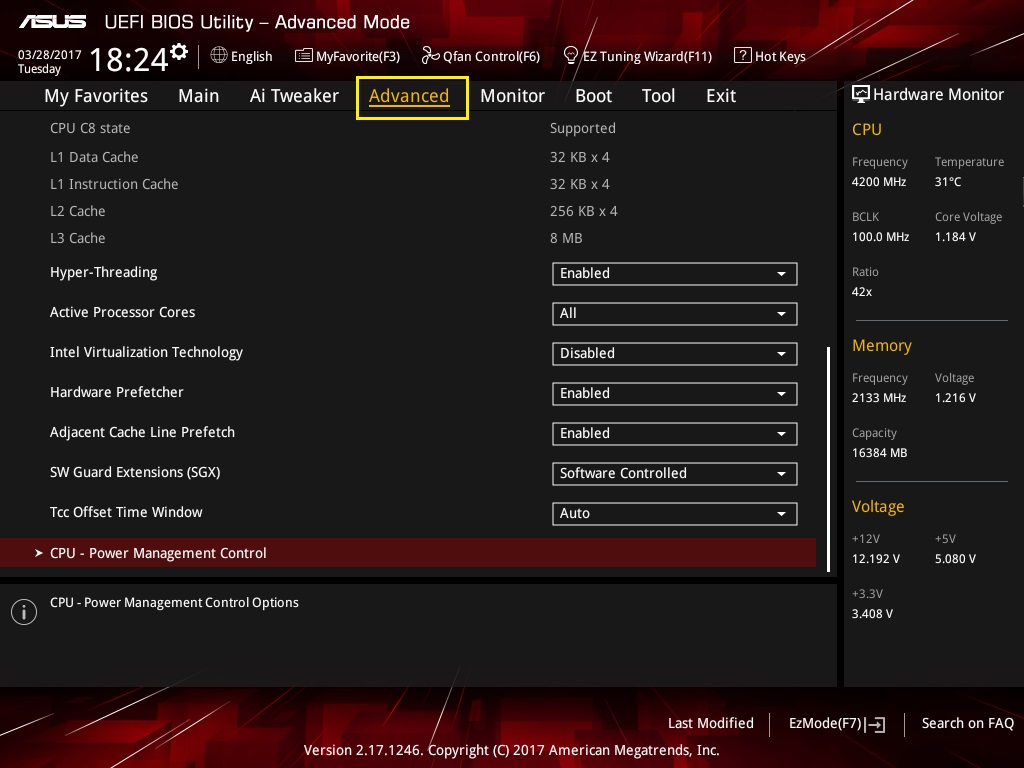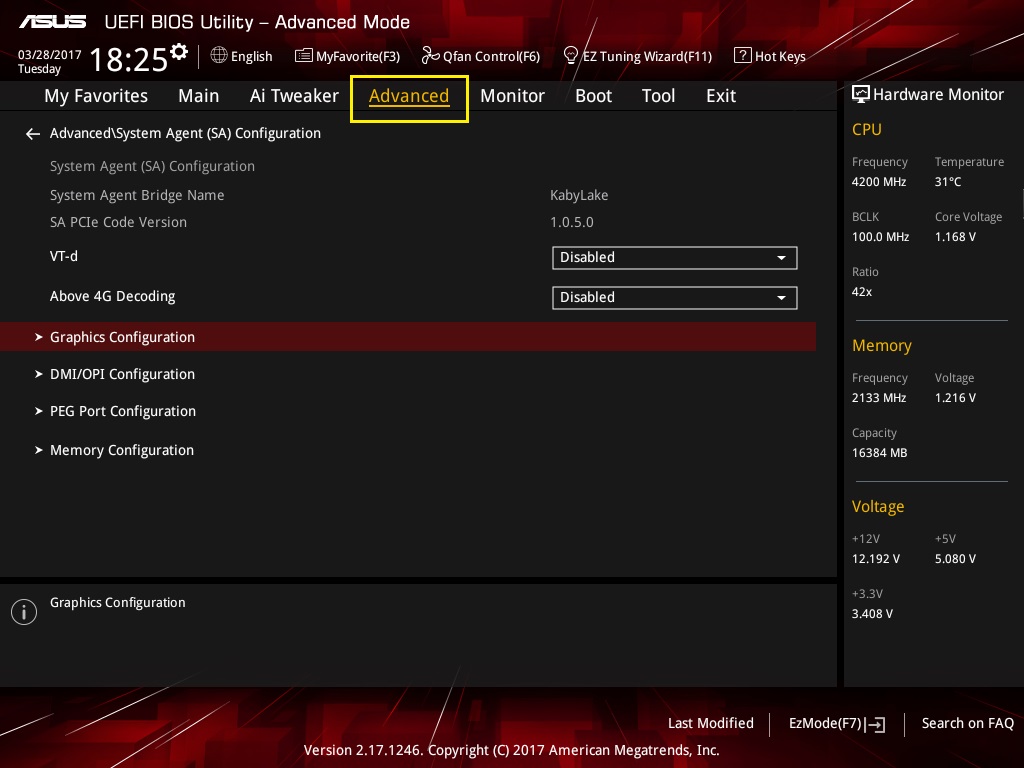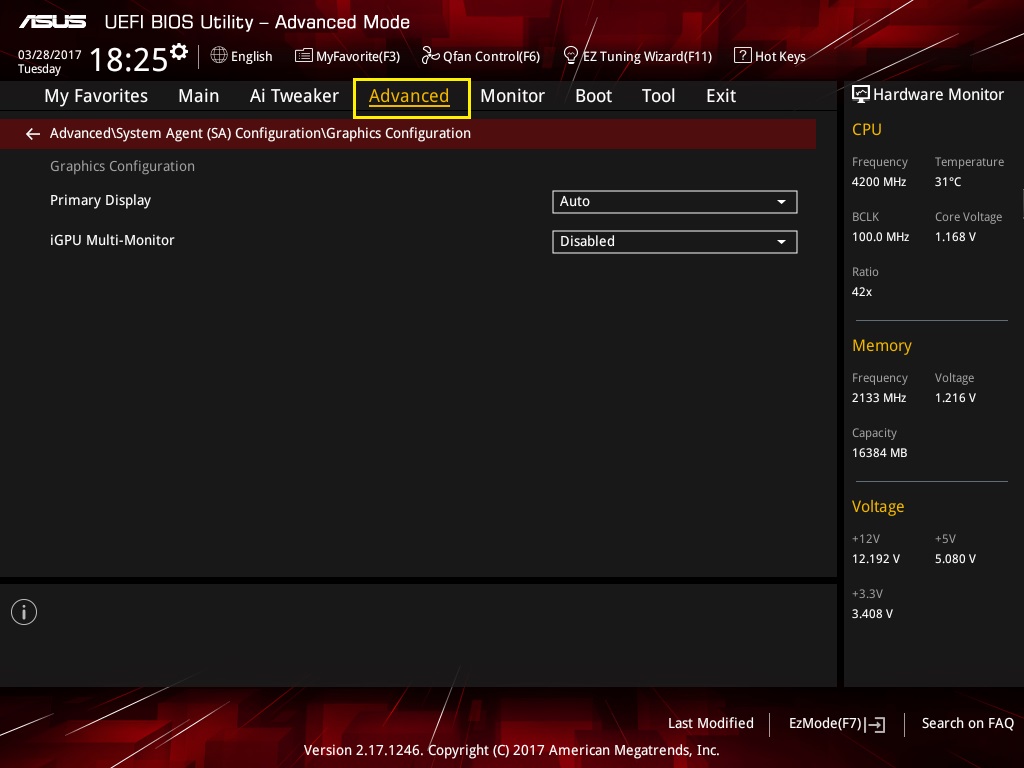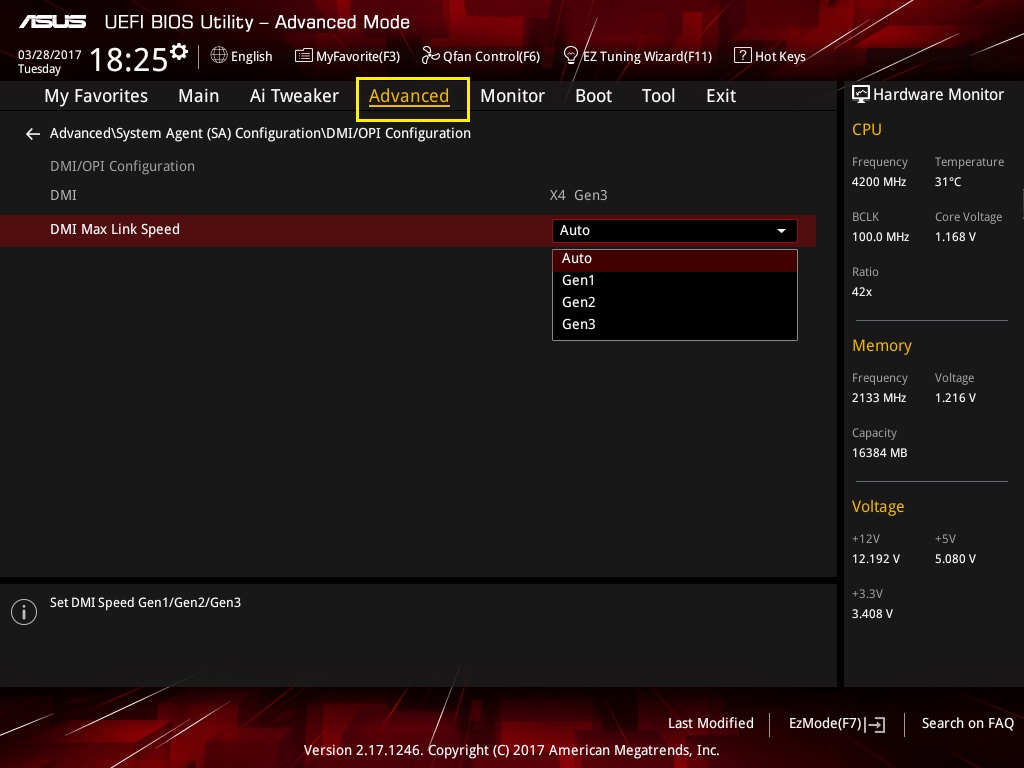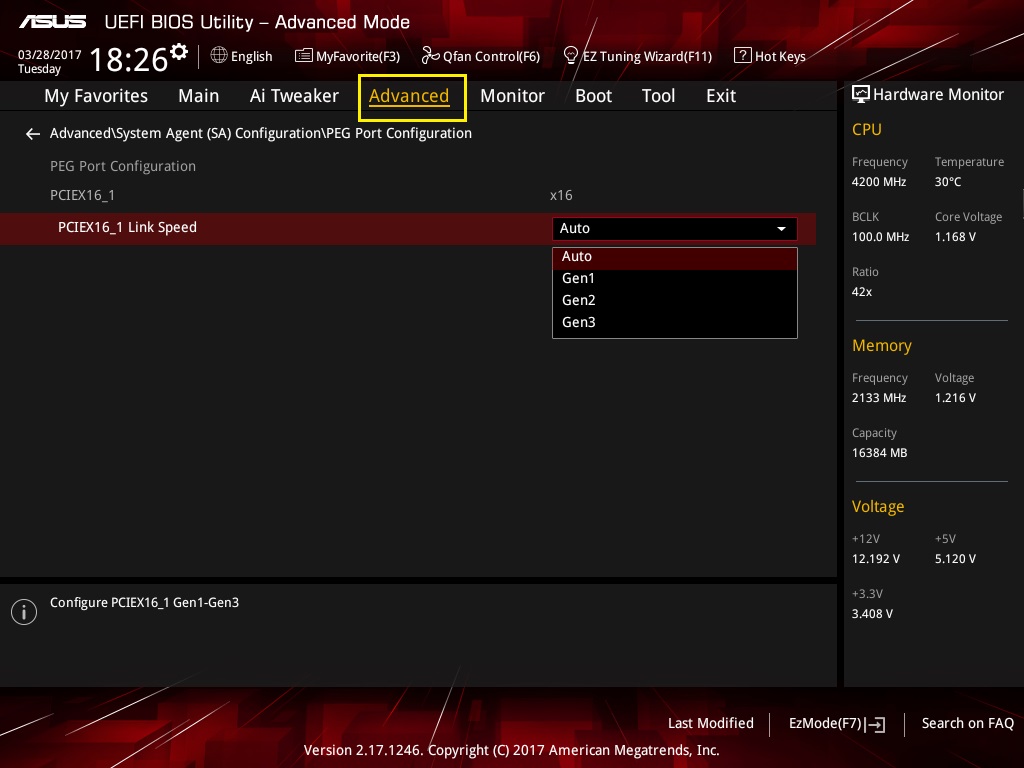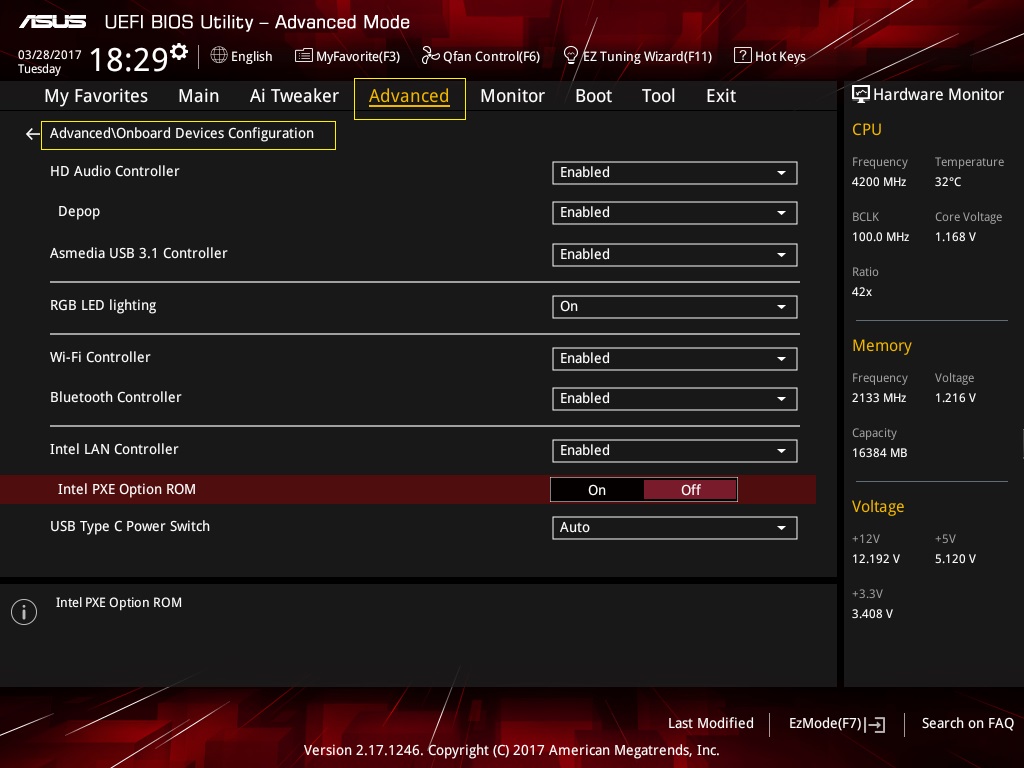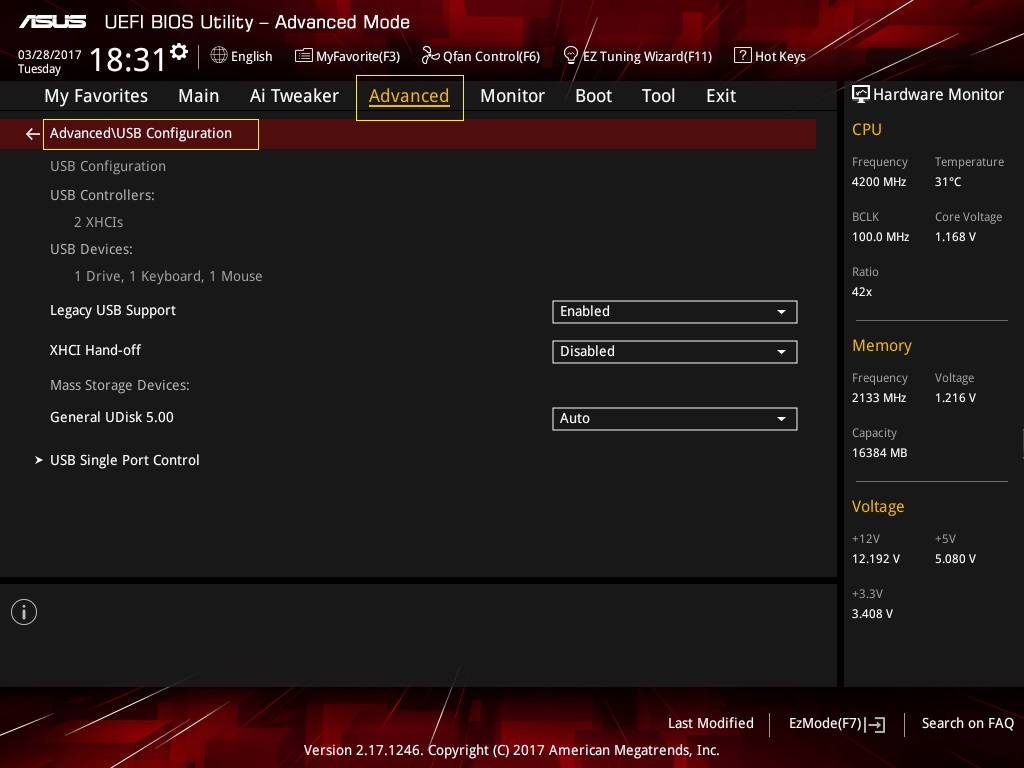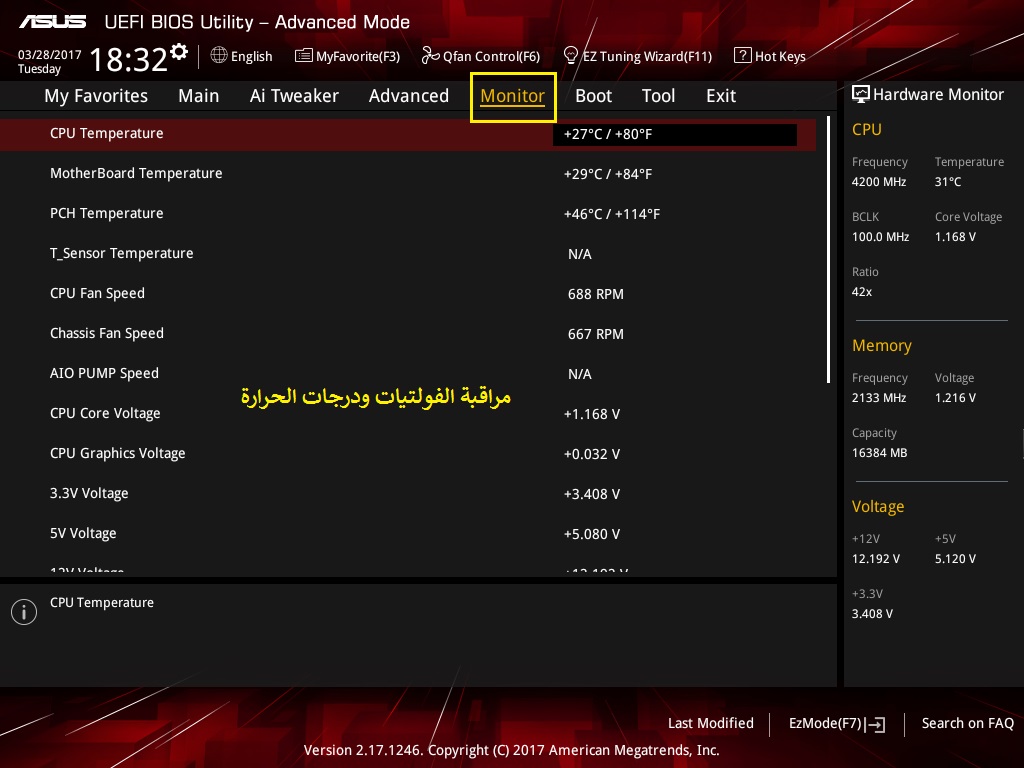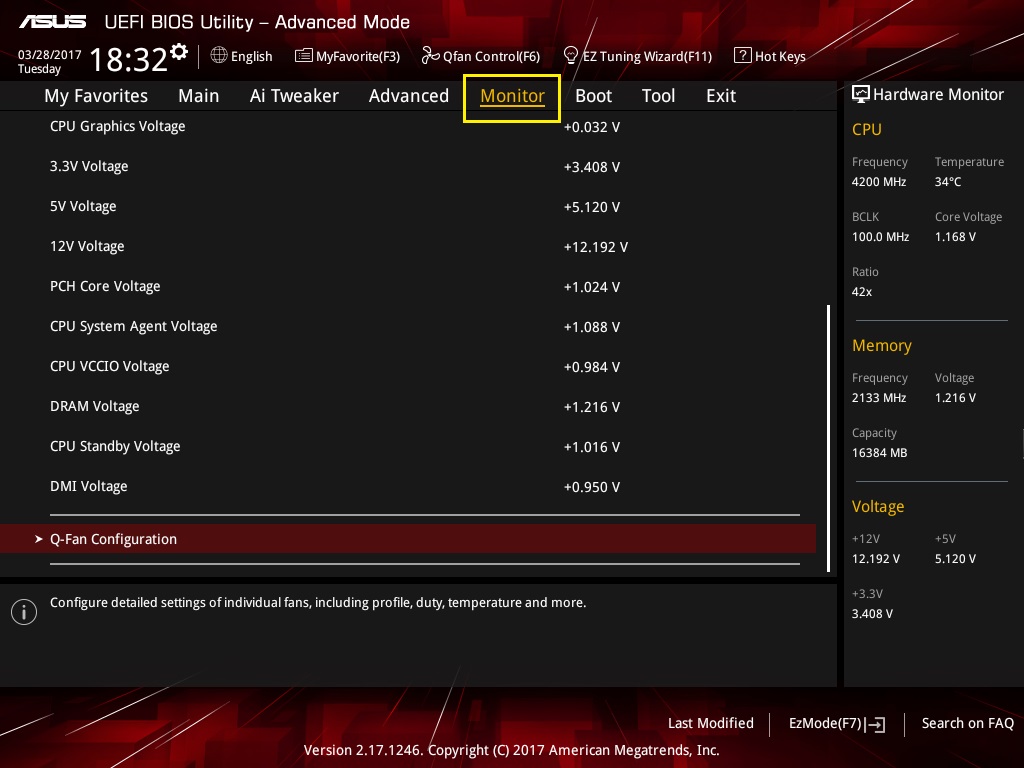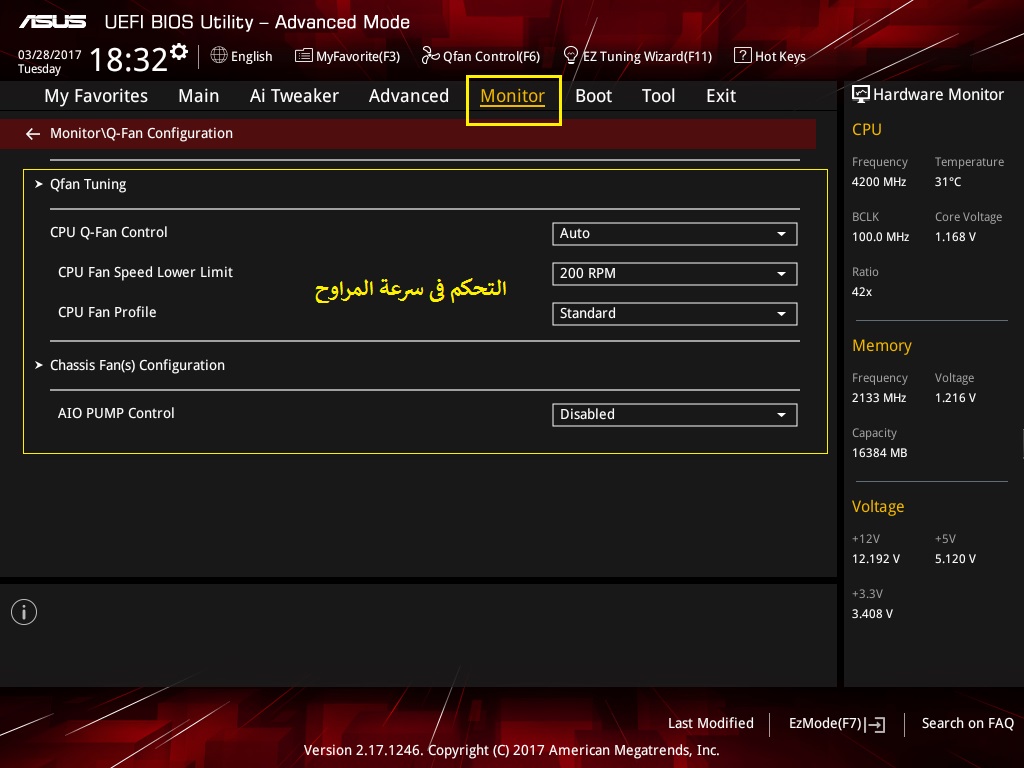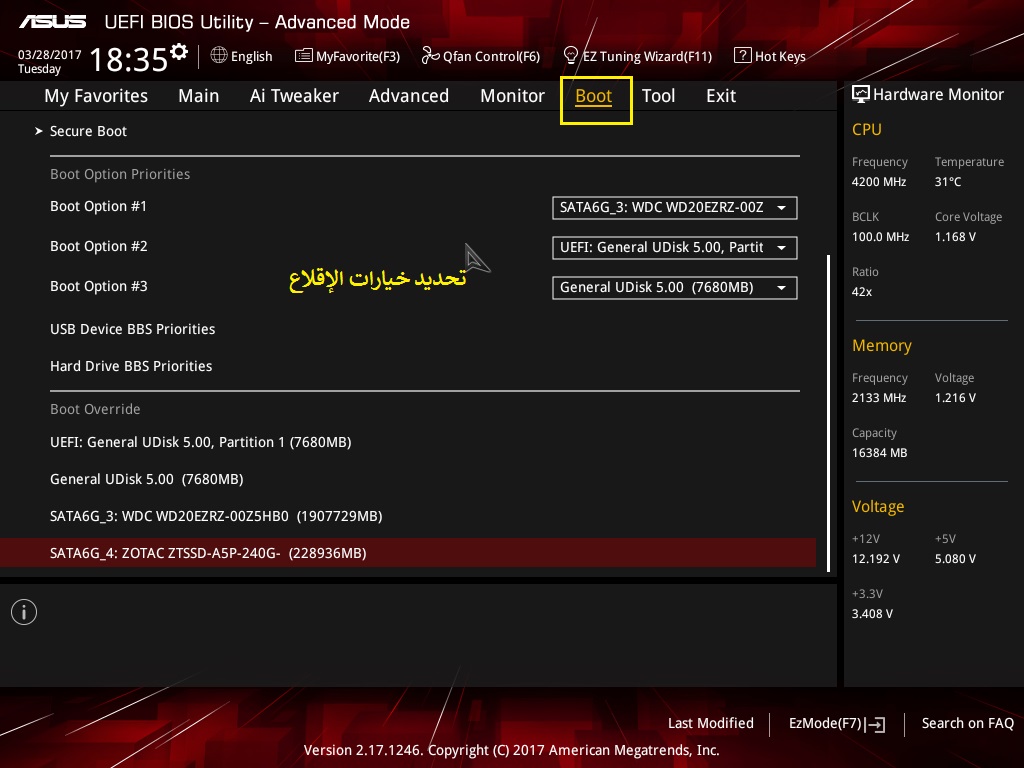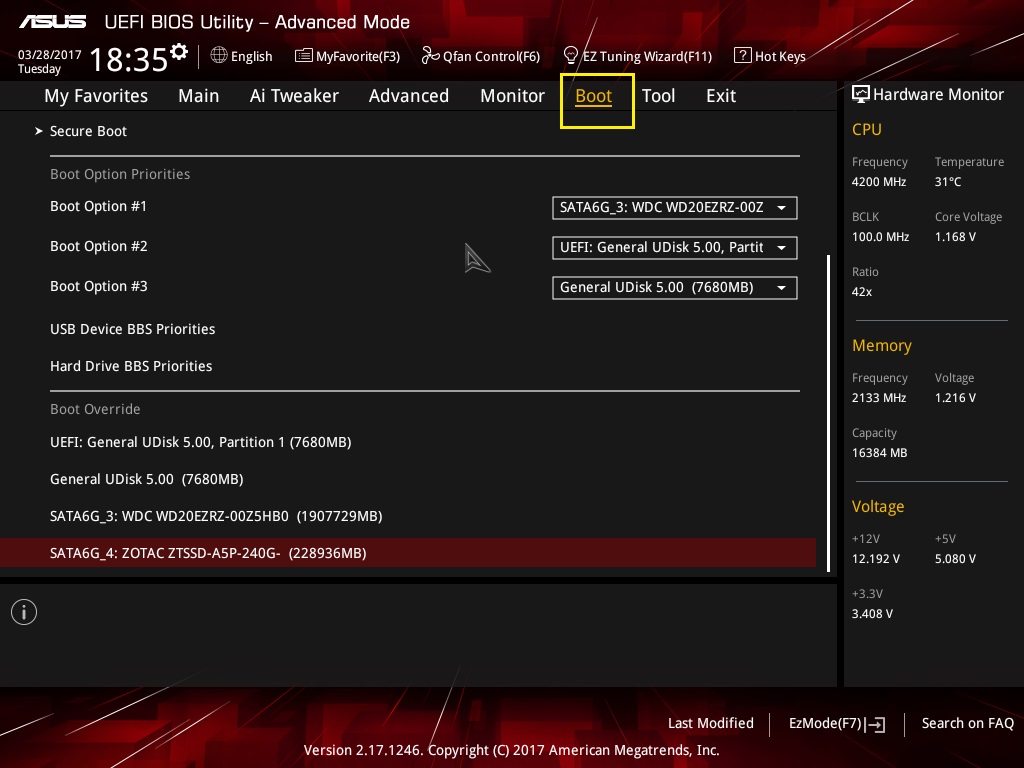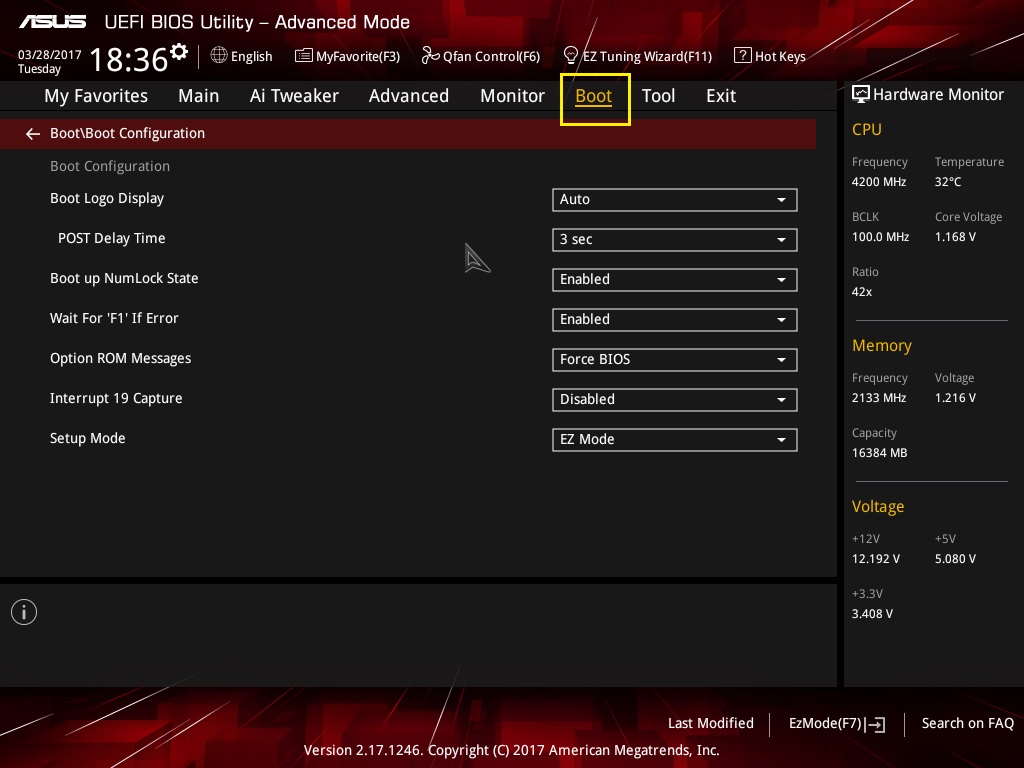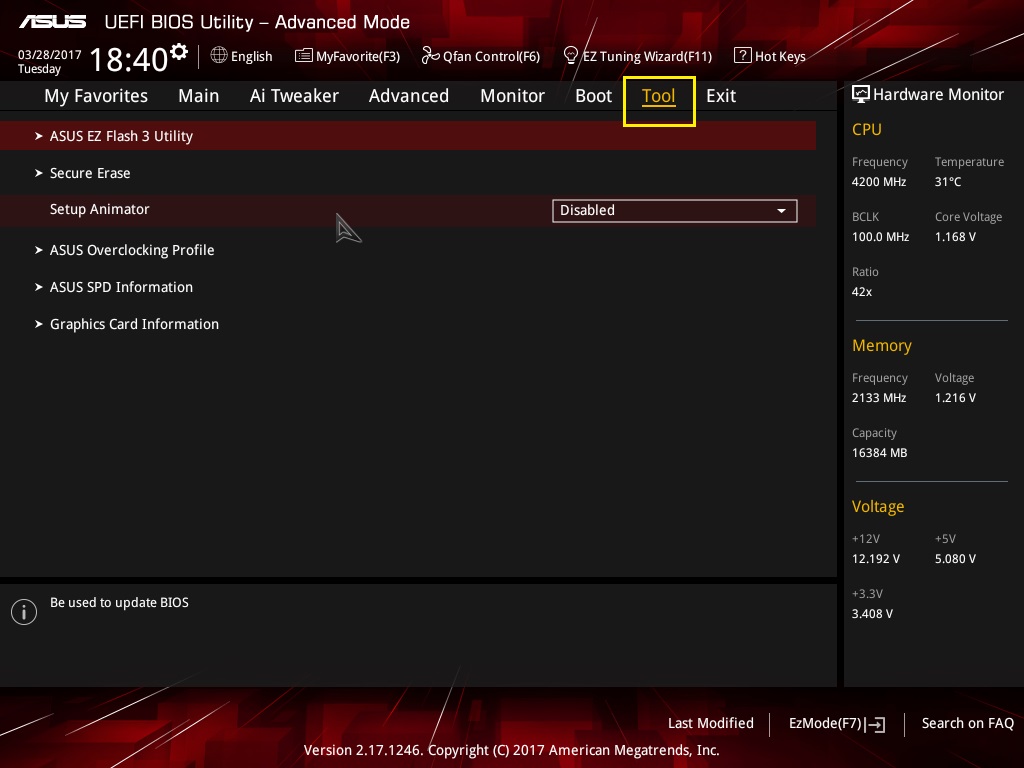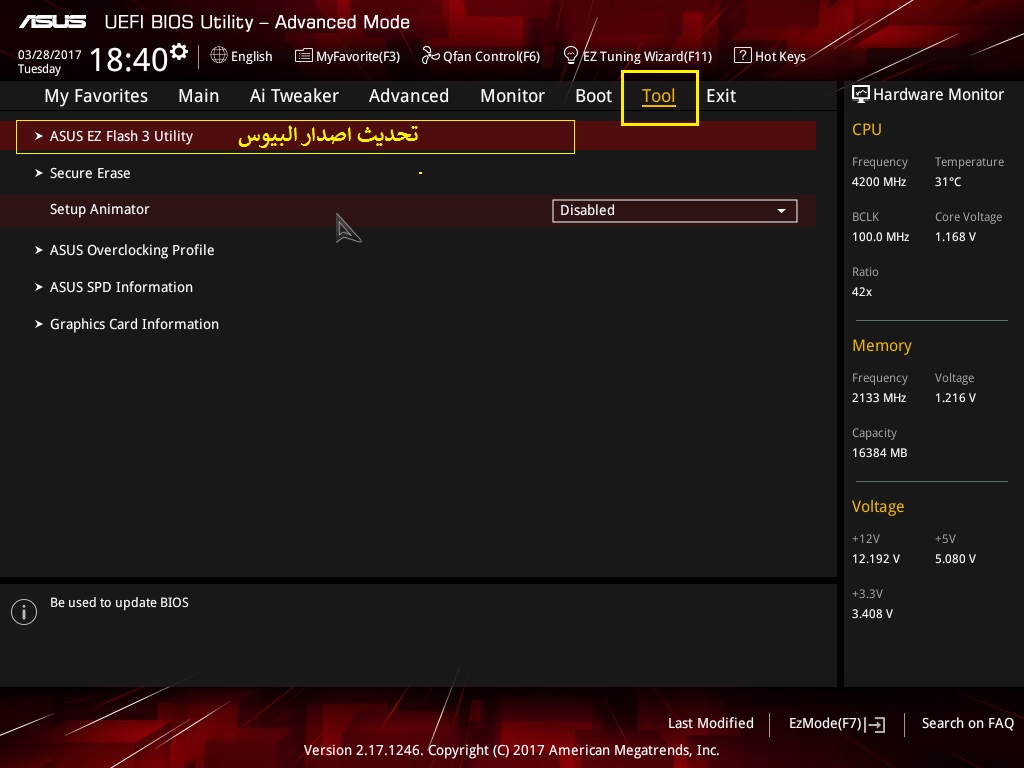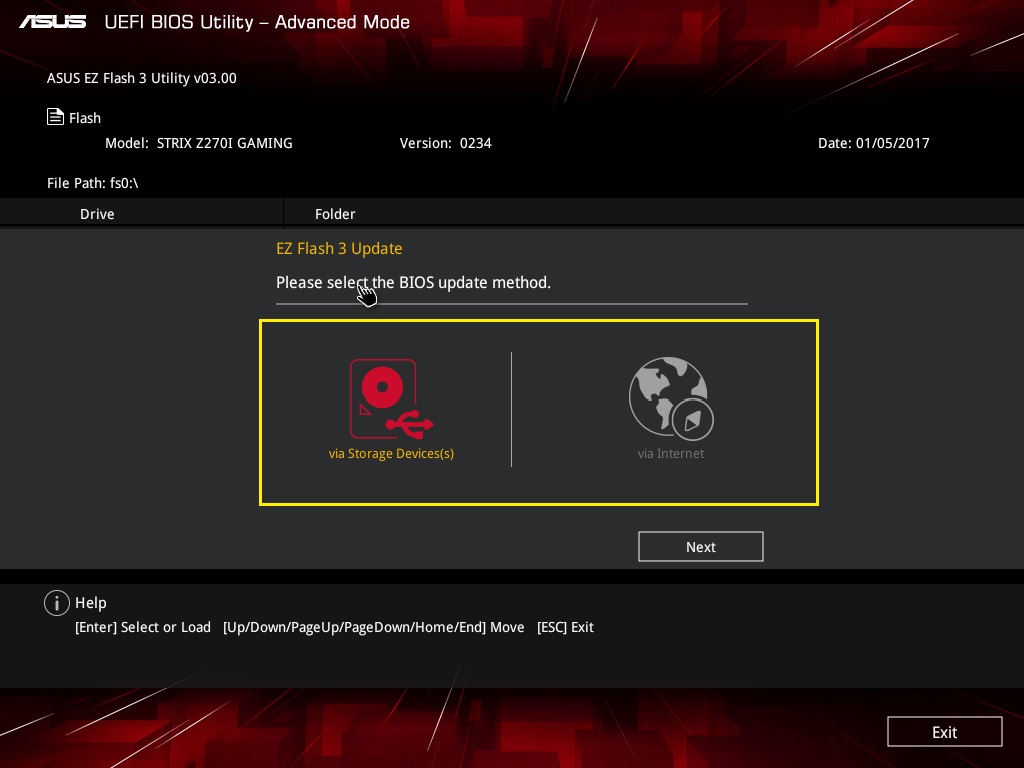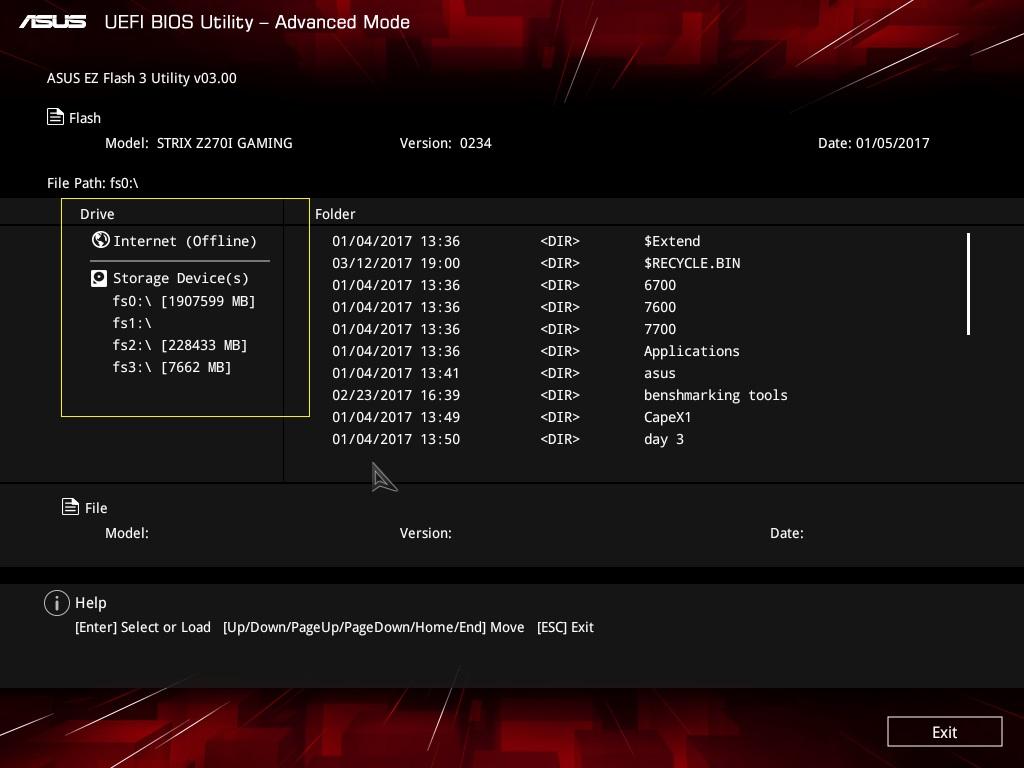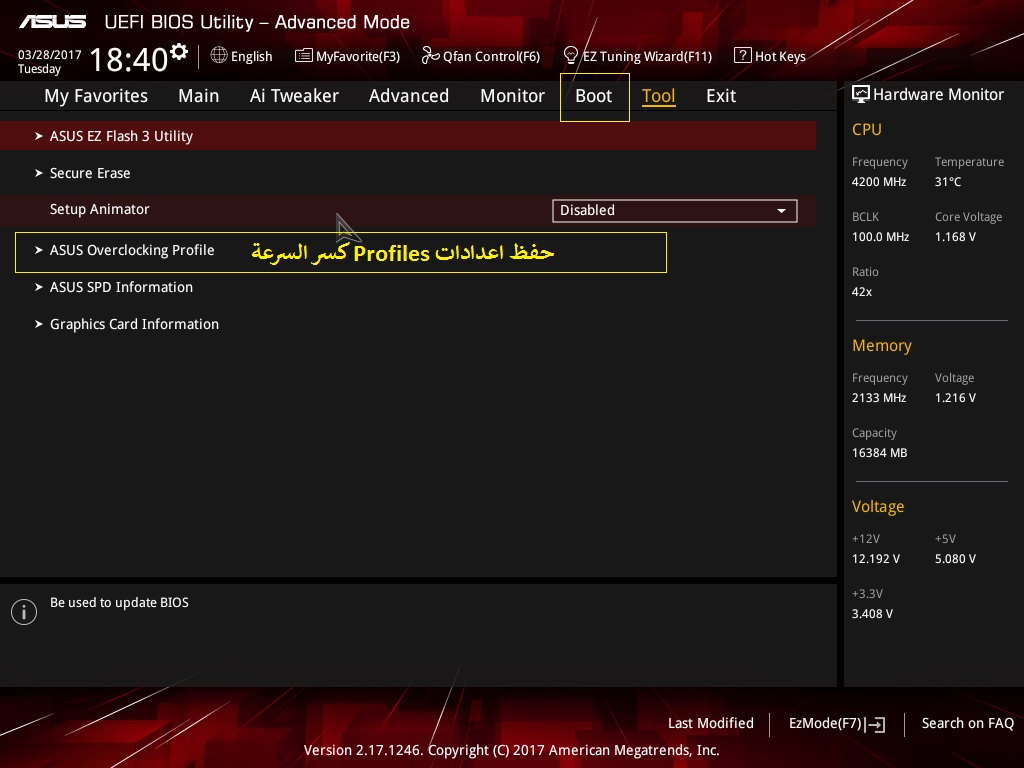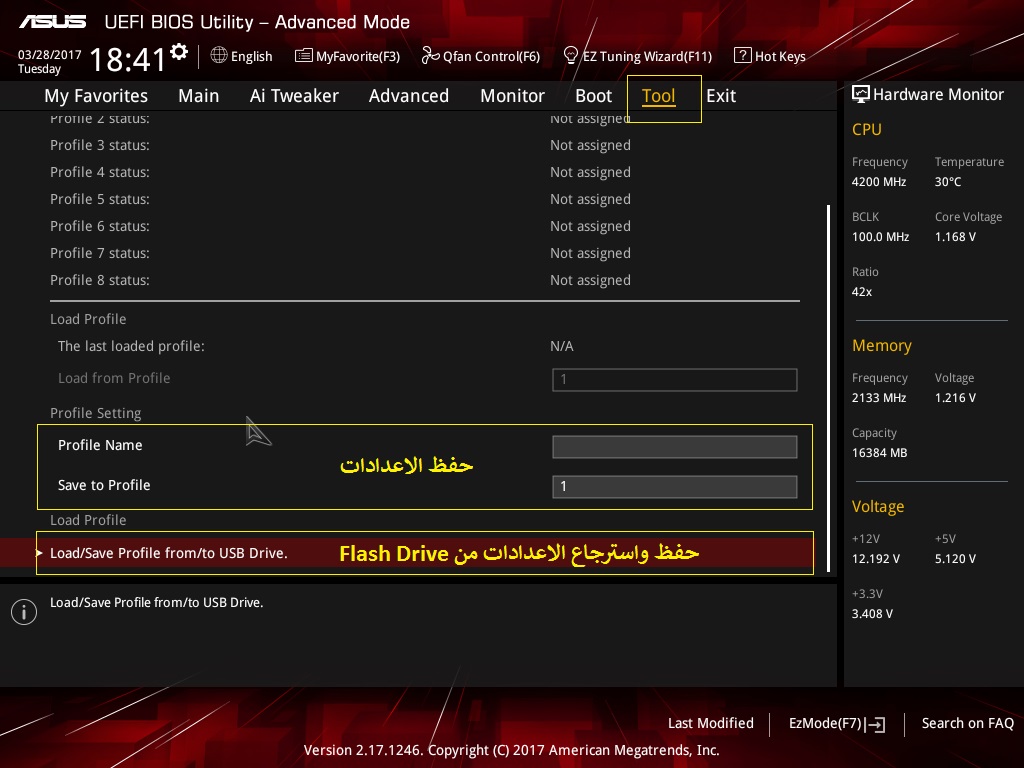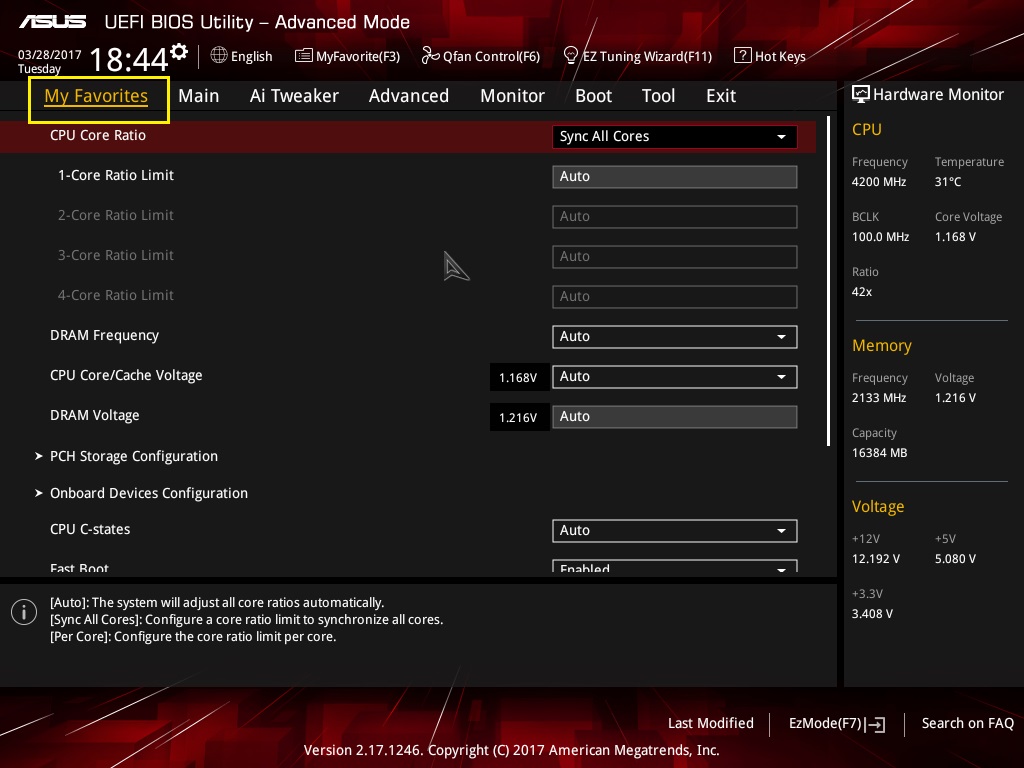تعرف على واجهة BIOS للوحات ASUS ROG Z270
واجهة البيوس، طالما كان ذلك المفهوم يتردد أمامك حينما يتم ذكر اللوحات الأم في مُجمل الحديث. ماذا يعنى ذلك بالتحديد؟ كلمة BIOS تكون اختصاراً Basic input output system معنى ذلك هو واجهة الاعدادات الخاصة بالتحكم فى خيارات المدخلات والمخرجات للوحة. أعتقد أن ذلك المفهوم لن يفيد الكثير، حيث كل ما يمكنك استخلاصه من ذلك هو التحكم فى الخيارات المتعددة الخاصة باللوحة الأم لديك. لقد انطلق منذ أشهر الجيل السابع Kaby Lake وجاءت معه الجيل الجديد من اللوحات الخاصة بجمهور اللاعبين ROG من شركة ASUS. ولذلك قررنا أن نقوم بجولة سوياً فى واجهة البيوس لأحد اللوحات الأم التى تأتى بالرقاقة Z270. وحيث أننا الأن نقوم بتجربة اللوحة الصغيرة ROG Strix Z270I ولذلك سوف نستعين بها فى جولتا اليوم فى التعرف بشكل كامل وكيف تتحكم فى لوحتك الأم من خلال واجهة البيوس، فلنبدأ.
كيف تقوم بالدخول الى واجهة البيوس؟
حسناً، تلك الخطوة سهلة، كل ما عليك فعله هوا لضغط على الزر DEL من لوحة المفاتيح، حينما يقلع الجهاز وتأتى لك واجهة التشغيل الأولى التى تجد عليها شعار ROG فى لوحتك. هناك تطبيقات تتيح لك الدخول الى واجهة البيوس مباشرة فى الإقلاع المقبل وكذلك توجد أزرار فى بعض اللوحات تُمكنك من الدخول الى واجهة البيوس مباشرة فى الإقلاع القادم، ولكننا نتحدث عن الطريقة الافتراضية للدخول الى واجهة البيوس.
ماذا بعد ذلك؟
حينما تقوم بالدخول الى واجهة البيوس لأول مرة فى لوحتك الأم من الجيل الجديد سجد الواجهة السهلة EZ Mode أمامك، والتى تستطيع أن تقوم بعمل الكثير من المهام الرئيسية من خلال تلك الوجهة، لنتعرف عليها.
إذا لم تجد تلك الواجهة السهلة أمامك ووجدت نافذة الوضع المُتقدم Advanced Mode فلا تقلق، يمكنك التنقل ما بينهم عن طريق الزر F7 وسوف نستعرض سوياً كلا من الواجهتين ولنبدأ بالواجهة السهلة.
التحكم فى خيارات اللوحة من خلال واجهة EZ Mode
لنتحدث من البداية، نعم البداية أقصد بها أنك ستجد التاريخ والوقت فى الجانب العلوى من اللوحة وكذلك ستجد خيار التحكم فى اللغة الخاصة باللوحة لديك، وحيث أن اللغة العربية لم يتم دعمها حتي الأن، فسوف نقوم بالتعامل مع اللغة الإنجليزية فى تجربتنا.
ستجد فى منتصف الشاشة المعلومات الرئيسية عن العتاد الذى تستخدمه من حيث المعالج المركزي والذواكر وكذلك أقراص التشغيل ودرجات الحرارة الخاصة بالمعالج المركزي ورقاقة اللوحة.
التحكم فى خيارات الإقلاع
ستجد فى الجانب الأيمن تحت العنوان Boot Priority الأقراص التى قمت بتوصيلها ويمكنك تعيين أولوية الإقلاع لقرص التشغيل الذى قمت بتنصيب أو تريد تنصيب نظام التشغيل عليه من خلال تحريك ذلك القرص الي الأعلى من خلال فأرة التحكم.
كذلك تتيح لك اللوحة حين الضغط على الزر F8 من خلال اقلاع الجهاز، فسوف تظهر لك قائمة الأقراص التي لديك ويمكنك من خلالها اختيار القرص الذى تريد الإقلاع منه أو اختيار قرص Flash Drive الذى تريد أن تقوم بتنصيب نظام التشغيل من خلاله.
كذلك بعد الدخول الى واجهة البيوس يمكنك من خلال الواجهة السهلة الضغط على الزر F8 أو الضغط على الإختيار Boot Menu من أجل استعراض قائمة الأقراص واختيار القرص الذى تريد الإقلاع منه.
التحكم فى سرعة المراوح
من خلال الواجهة السهلة ستجد التبويب فى الأسفل Qfan Control وهي الواجهة التى تستطيع من خلالها التعرف على المراوح المتصلة باللوحة والتحكم فى سرعتها من خلال عدة اختيارات.
أمامك بعض من الاختيارات المُعدة مُسبقاً للتحكم فى سرعة المراوح سواء كان بواسطة التحكم فى فولتية التشغيل لها DC أو من خلال التحكم فى عدد لفاتها PWM إذا كانت تدعم ذلك وتأتى بمقبس 4-Pin. ويمكنك التنقل بين ذلك الخيارين من الأعلى ناحية اليمين (PWM - DC). كذلك ستجد تلك الاختيارات مُحددة لكل مروحة مُتصلة باللوحة لديك وتستطيع الانتقال ما بينهم من القائمة التى تجدها فى اليسار.
ستجد الخيارات المُعدة مُسبقاُ هم Standard, Silent, Turbo, Full Speed وتستطيع اختيار ما بينهم على حسب احتياجك سواء كان اختيار الوضع الافتراضي standard والذى يعنى أن سرعة المراوح تعلوا بشكل تدريجي مع علو درجات الحرارة الخاصة بسطح المعالج. كذلك ستجد الوضع الصامت Silent الذى يقوم بخفض سرعة المراوح من أجل أجواء هادئة بداخل صندوق الحاسب لديك. أما عن الوضع Turbo فأن ذلك يمكنك أن تستعين به فى حالة كسر السرعة حيث أن سرعة المراوح ستعلو بشكل أسرع من زيادة درجة الحرارة للمعالج لكى يظل المعالج فى المستوى المناسب للتشغيل حين كسر السرعة. الوضع Full Speed يتحدث عن نفسه حيث تعمل المراوح بسرعتها الكاملة طوال الوقت والذى ينتج عنه مستوى للإزعاج أعلى بالتأكيد على حسب المراوح المُستخدمة.
من خلال الاختيار الأخير Manual هو بالفعل الوضع اليدوي للتحكم فى سرعة المراوح حيث من خلال الرسم البياني الذى أمامك ستتمكن من تعيين نقاط لسرعة المروحة على المحور الرأسي، على حسب الحرارة المقابلة لها على المحور الأفقي من خلال خمسة نقاط تشمل المدي الكامل لمستوى التحكم لديك.
تفعيل برنامج XMP
برنامج الاعدادات المسبقة XMP هو الخيار الذى يتيح لك تفعيل الاعدادات الخاصة بالذواكر وعملها بالتردد والتوقيتات التى تأتي بها. حيث بدون تفعيل ذلك الخيار ستعمل الذواكر لديك على التردد الافتراضي الذى تأتى بها وهو غالباً 2133 MHz ولكن الذواكر سوف تعمل بالتردد الذي تجده على العلبة الخاصة بها من خلال تفعيل برنامج XMP.
وذلك الامر سهل من خلال الواجهة السهلة ستجد فى اليسار برامج XMP الخاصة بالذواكر الخاصة بك، فقط اختر الاعدادات التي تريدها وقم بحفظ الإعدادات عن طريق الضغط على الزر F10.
التحكم فى مستوى الاستخدام للجهاز وكسر السرعة المبدئي
قد وفرت لك اللوحة من خلال EZ Tuning Wizard، والذى تجد التبويب الخاص به فى الأعلى أو من خلال الضغط على الزر F11، بعض الاختيارات التى من خلالها يمكنك التحكم فى مستوى الاستخدام الخاص بك وتعديل ترددات التشغيل بالتبعية.
حيث ستجد أن هناك وضع الألعاب والتصفح والاختيارات المتعلقة بكل منهم، وكذلك تعديل سرعة المراوح تلقائياً من خلال تحديد نظام التبريد الذى تستخدمه واخبارك فى النهاية كيف سيعمل الجهاز لديك ومدى زيادة تردد التشغيل للعتاد المستخدم على حسب اختيارك.
حيث خلال تجربتنا لتلك الأداة فقد تم تعديل تردد التشغيل للمعالج وكسر سرعته للتردد 4.6 GHz وتعديل الخيارات الخاصة بتوفير الطاقة ليتناسب مع الإختيارات التى قمنا بوضعها.
عمل منظومة RAID
من خلال التبويب السابق EZ Tuning Wizard، ستجد فى الأعلى التبويب الفرعة RAID الذى يتيح لك اختيار عمل منظومة RAID للأقراص لديك بواجهة التشغيل SATA أو PCIe
بعد ذلك سيتم التعرف على الأقراص المُتصلة وتهيئة المنظومة بالتبعية.
تفعيل تقنية Intel Rapid Storage
من خلال الواجهة السهلة ستتمكن من التفعيل المباشر لتقنية RST الخاصة بتسريع التواصل للأقراص الصلبة HDD بداخل نظام التشغيل وذلك بالاستعانة بالأقراص السريعة SSD لتعمل كذاكرة مؤقتة Cashe لتلك الأقراص الصلبة.
لا تنسى حفظ الإعدادات او استرجاع الاعدادات الافتراضية
بعد أن تقوم بتعديل الخيارات التى تريدها يمكنك الضغط على الزر F10 لحفظ الاعدادات التي قمت بعملها وسوف يستعرض لك التعديلات القتى قمت بها والتى سيتم تطبيقها كما فعلنا مع EZ Wizard.
كذلك يمكنك الضغط على الزر ESC إذا كنت على الصفحة الرئيسية للتراجع عن الاعدادات وعدم حفظها والدخول الى نظام التشغيل بدون تلك التعديلات. كذلك يمكنك أن تقوم بتعيين الاعدادات الافتراضية للوحة لديك عن طريق الزر F5 إذا قمت بعمل بعض التعديلات الخاطئة والذى نتج عنها عدم قابلية الإقلاع لنظام التشغيل أو ما شابه.
الاختصارات الخاصة باللوحة
لقد ذكرنا بعض الأزرار التى تقوم بعمليات معينة وسوف نقوم بجمعها هنا حتى لا يختلط الأمر عليك.
F5 تقوم بإعادة الإعدادت الافتراضية للوحة. F6 تقوم بالدخول الى واجهة Qfan Control للتحكم فى سرعة المراوح. F7 تقوم بالتنقل بين نافذة المستخدم السهلة EZ Mode والوضع المُتقدم Advanced Mode F10 تقوم بحفظ الإعدادات التى قمت بها. F11 تستطيع من خلالها الدخول الى EZ Tuning Wizard للتحكم فى مستوى الاستخدام للوحة وكذلك عمل منظومة RAID F12 تقوم بالتقاط صورة Print Screen للصفحة التى عليها وحفظها على القرص Flash Drive المتصل باللوحة والذى يجب أن يكون مهيأ FAT32 وليس NTFS ESC تقوم بالتراجع من القائمة أو الصفحة التى عليها الى الصفحة السابقة. وكذلك التراجع عن حفظ الاعدادات إذا كنت على الصفحة الرئيسية.
الواجهة المُتقدمة Advanced Mode
حسناً، الواجهة المُتقدمة كما يدل من تسميتها فإنها تتعلق بالاختيارات والمزيد من الإختيارات المُتعلقة باللوحة لديك. لا تنسي أنه يمكنك التنقل بين الواجهة السهلة والمُتقدمة عن طريق الضغط على الزر F7.
ستجد أمامك تلك النافذة و التبويبات الرئيسية فى الأعلى كما تراها. سنتحدث فى الأسطر السابقة عن تلك التبويبات وما هي الاختيارات التى يمكنك استخدامها من خلال تلك القوائم.
القائمة الرئيسية Main
من خلال تلك القائمة ستتمكن من معرفة المعلومات الرئيسية عن العتاد المُستخدم وكذلك التوقيت والتاريخ والأهم معرفة رقم اصدار البيوس الخاص باللوحة وتاريخ صدوره، حتى تتمكن من معرفة اصدار البيوس الحالى والتحديث الى النسخة الأحدث كما سنرى بعد قليل.
كسر السرعة بشكل احترافي والقائمة AI Tweaker
تلك القائمة التى يبحث عنها مُحبى كسر السرعة. ستجد ما يطيب لك من الاختيارات المُتعددة الخاصة بكسر السرعة من حيث تعديل معاكل الضرب Ratio للمعالج المركزي و الذواكر وكذلك تعديل الفولتية الخاصة بهم وتعديل خيارات إمداد الطاقة لهم.
لن نتعمق بشكل أكبر فى تلك الاختيارات لأننا على موعد بعد ذلك فى كيفية كسر السرعة بشكل مُفصل مع اللوحات الجديدة مع المعالج i7 7700K قمة هرم الجيل السابع Kaby Lake. فقط الأن قم بالتعرف بشكل أكبر على تلك الاختيارات وماذا تفعل بالتحديد فى عملية كسر السرعة للمعالج المركزي والذواكر.
القائمة المُتقدمة Advanced
تجمع تلك القائمة العديد من الاختيارات الفرعية التى تخص تحديد بعض الخصائص والخيارات المُتعلقة باللوحة من حيث المكونات الداخلية والعتاد الداخلي الخاص بها. سنتعرف على أهم الخيارات التى ستحتاج اليها وكيف تستطيع تعديلها من خلال تلك القوائم الفرعية.
CPU Configuration ستتمكن من خلال ذلك التبويب معرفة المعلومات التقنية الخاصة بالمعالج المركزي الذى تستخدمه والتحكم فى بعض الاختيارات التقنية الخاصة به مثل تقنية Hyper-Threading وتقنية Virtualization
System Agent Configuration من هنا ستتمكن من تعديل الاختيارات الخاصة بمنطقة SA بالمعالج الخاصة بالتحكم فى سرعة الربط الفائق DMI بين المعالج والرقاقة Z270 وتعيين سرعة التواصل بين المعالج والبطاقة الرسومية وتحديد أولوية الاتصال بالواجهة الرسومية سواء كانت المعالج الرسومى المدمج أو البطاقة الرسومية.
PCH Storage Configuration من خلال تلك القائمة ستتمكن من التحكم فى منافذ أقراص SATA من حيث تفعيلها أو اغلاقها والمُتحكمات الخاصة بها وتحديد كيفية تهيئة تلك الأقراص سواء كان AHCI, RAID
Onboard Devices Configuration هنا واجهة التحكم فى تفعيل شريحة البطاقة الصوتية المُدمجة باللوحة وكذلك بطاقة الشبكة وبطاقة الاتصال اللاسلكي ان توفرت باللوحة وكذلك الإضاءة الخاصة باللوحة.
USB Configuration تستطيع من خلال تلك القائمة التعمق فى التحكم فى منافذ USB الخاصة باللوحة والتحكم فى تفعيلها أو غلقها بشكل مُخصص لكل منفذ.
مراقبة العتاد والقائمة Monitor
تلك القائمة هي منفذ مراقبة العتاد الداخلي المستخدم من حيث درجات حرارة المعالج والفولتيات الرئيسية له بالكامل، وكذلك مراقبة الفولتيات القادمة من مزود الطاقة وهكذا.
ومن خلال تلك القائمة الدخول الى واجهة Q-Fan الخاصة بالتحكم فى سرعة المراوح كما ذكرنا فى الأسطر السابقة.
خيارات الإقلاع والقائمة Boot
من هنا يمكنك التحكم بشكل أكبر فى جميع الخيارات الخاصة بالإقلاع وتحديد قرص التشغيل وكيفية عرض شاشة الإقلاع وتحديد مدتها وكذلك تفعيل خاصية الإقلاع السريع Fast Boot أم ترك اللوحة تقوم بدورها بشكل كامل فى عملية تدريب توقيتات الذواكر بشكل أكبر وهو الخيار المحبب غلقه عند كسر سرعة الذواكر.
الأدوات الخاصة باللوحة والقائمة Tool
توفر لك اللوحة بعد الأدوات التى سوف تساعدك فى تهيئة اللوحة لديك. نستعرض تلك الأدوات عن طريق المهام التى تقوم بها
كيف تقوم بتحديث اصدار البيوس للوحة من القائمة Tool
ستجد فى البداية القائمة الفرعية EZ Flash 3 Utility وهى الأداة المسئولة عن تحديث البيوس بشكل يدوى من خلال واجهة البيوس. حيث ستتمكن من تحديث البيوس عن طريق قرص Flash Drive المهيأ FAT32 والذى عليه نسخة البيوس التى تريدها ومن ثم اختيارها عن طريق Via Storage Devices وسوف تقوم اللوحة بتحديث نفسها بعد اختيار الملف يدوياً.
كذلك تتيح لك اللوحة تحديث اصدار البيوس عن طريق الاتصال بشلكة الأنترنت من خلال التبويب Via Internet لكنك تحتاج الى توفير اتصال مباشر للوحة وتهيئة بيانات الاتصال اذا كان الاتصال لاسلكي.
كيف تقوم بحفظ اعدادات كسر السرعة بشكل منظم
بعد ما تقوم بعمل كسر السرعة للعتاد الخاص بك وتريد التنقل الى تردد مختلف واعدادات مُختلفة ولا تريد أن تفقد تلك الاعدادات التى قمت بوضعها. ستجد التبويب Overclocking Profile الذى من خلاله يمكنك حفظ اعدادات كسر السرعة التى قمت بها وتعيين العديد من الملفات لإعدادات مختلفة لكسر السرعة ، واسترجاعها متى تشاء والتنقل ما بينها.
وكذلك يمكنك حفظ تلك Profiles واسترجاعها من خلال أقراص Flash Drive لمشاركتها مع اصدقائك.
قائمة حفظ الاعدادات والخروج من واجهة البيوس Exit
نأتى الى نهاية القوائم الرئيسية والمسئولة عن حفظ أو عدم حفظ الاعدادات التى قمت بعملها والخروج من واجهة البيوس وكذلك استرجاع الاعدادات الافتراضية لواجهة البيوس. والتى يمكنك أن تستخدم الاختصارات التى قمنا بذكرها لعمل ذلك بدون الحاجة الى الدخول الى تلك القائمة.
التفضيلات My Favorites
ستجد تلك القائمة فى البداية ولكن أردت أن أذكرها فى النهاية لأنها تعتمد على الخيارات التى تقوم بتنفيذها فى المُعتاد وتستعرضها أمامك فى تلك القائمة بدون الحاجة الى الدخول الى تلك الخيارات فى قائمتها الأساسية، وذلك لتسهيل الأمور عليك بشكل عام.
هل الأمر مُعقد؟
حسناُ، الأمر يحتاج منك لعض التمرس فى تحديد الاختيارات التى تريدها وخاصة اختيارات كسر السرعة للعتاد لديك. لا تقلق هناك نظام للحماية بداخل اللوحة تمنعها من الولوج الى نظام التشغيل بتلك الاعدادات الخاطئة وسوف تُرجعك مرة أخرى الى واجهة البيوس لاسترجاع الاعدادات الافتراضية أو تعديل الخيار الخاطئ مرة أخرى. الأمر فى النهاية غرضه أن يجعلك متحكم بشكل كامل فى اللوحة الأم الخاصة بكل والهاردوير المُرتبط بها لتقوم بتهيئة الأمر كما تشاء وأن تجعل المنصة التى لديك تعمل بالشكل الذى تريده لتنطلق بعد ذلك بداخل نظام التشغيل وعالم الألعاب الخاص بك بعد أن ينتهى التعديل فى محور الهاردوير لينطلق بعد ذلك التعديل فى محور السوفتوير.
أخبرونا كيف كانت تجربتكم مع واجهة البيوس مع لوحات ASUS ROG الخاصة بكم وما هي المميزات التى ترونها فى واجهة البيوس وكيف ترون التعديلات التى يجب أن تقوم بها الشركة لكى يتحسن معها تجربة المستخدم لواجهة البيوس.