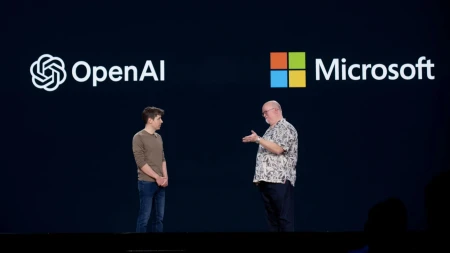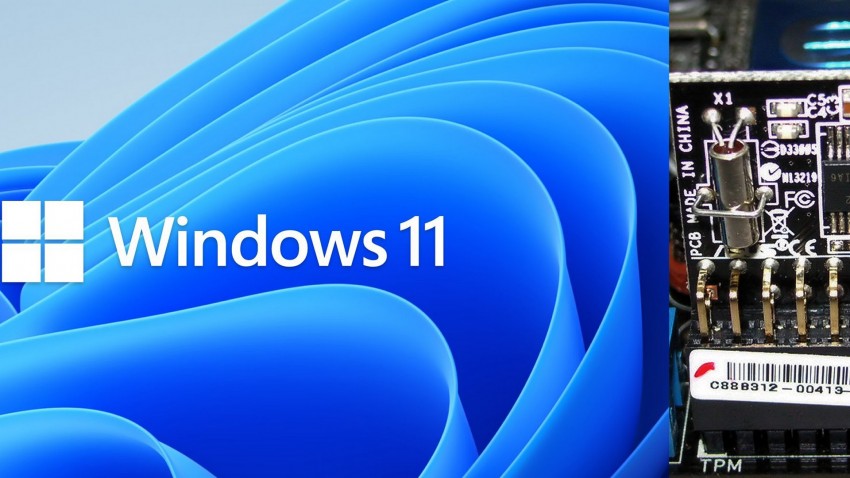
كيف تفعل ميزة TPM لتتمكن من تثبيت ويندوز 11 على جهازك؟
يواجه الملايين من المستخدمين مشكلة عدم توافق ويندوز 11 مع أجهزتهم برغم تحقيقها للمتطلبات الدنيا المطلوبة. في النسخة الأولى من أداة مايكروسوفت للتحقق من توافقية النظام لم تكن الاداة توضح السبب ولكن بعد تحديثها الأخير أصبحت شريحة TPM هي أكثر الأسباب في عدم توافق أجهزة المستخدمين مع إصدار الويندوز الجديد، فما هي ميزة TPM تحديداً ولماذا يحتاجها ويندوز 11 وكيف يمكنك تفعيلها من الـ Bios؟
ما هي ميزة TPM ولماذا يحتاجها ويندوز 11؟
ميزة TPM أو Trusted Platform Module هي تكنولوجيا تعمل على حماية المعلومات على مستوى الهاردوير. بصورة أبسط هي شريحة صغيرة تقوم بإنشاء والاحتفاظ بمفاتيح التشفير بداخلها بعيدا عن نظم التشغيل أو أي برمجيات أخرى. ولمعرفة تفاصيل الشريحة وما الذي تقدمه تحديداً يمكنك قراءة هذا المقال: شريحة TPM 2.0: لماذا يعجز معالج جهازك عن تشغيل نظام ويندوز 11؟
وضحت مايكروسوفت وفي بيان نشرته على مدونتها أن الاحتياج إلى شريحة TPM يعود لتعزيز تأمين بيانات المستخدمين والنظام. هذا التأمين يأتي من خلال الآتي:
- تشفير وحدات التخزين فعندما يقوم أحدهم بنقل وحدات التخزين وتوصيلها بجهاز آخر سيفشل في الوصول للمعلومات المتواجدة بها نظرا لأنها مشفرة. مفتاح تشفير هذه البيانات محفوظ في شريحة TPM.
- الإقلاع الآمن للنظام لمنع أي هجمات إلكترونية خاصة بعد تطورها خلال الفترة الأخيرة.
- تشفير بيانات Windows Hello وطرق الدخول البيومترية خاصة للشركات لضمان عدم تخطيها او خداعها بطريقة أو بأخرى. سيسمح هذا التشفير باستبدال كلمات السر لكافة المواقع، البرامج والخدمات بإحدى الطرق البيومترية لتسجيل الدخول.
- إتاحة القدرة للمستخدمين من الاستفادة من BitLocker فمن ضمن إحدى متطلباته هو امتلاك وتفعيل شريحة TPM حتى على ويندوز 10.
كيف تفعل ميزة TPM؟
إذا كان جهازك يحقق كافة متطلبات التشغيل الدنيا فإن من المؤكد أنه يدعم شريحة TPM ولكنها ليست مفعلة من الـ BIOS. وفي الخطوات التالية نشرح لكم كيفية تفعيل ميزة TPM خطوة بخطوة.
1. فتح الـ BIOS
للوصول لل BIOS يتطلب الأمر الضغط على زر معين باستمرار عند تشغيل جهازك وقبل إقلاع الويندوز. هذا الزر قد يكون زر ESC أو Delete أو أحد الأزرار من F1 إلى F12 فالأمر يختلف مع اختلاف اللوحات الأم.
ننصحك بالرجوع لدليل مستخدم اللوحة الأم الخاصة بك أو البحث باستخدام اسمها على الإنترنت لمعرفة الزر المخصص لهذا الأمر. في حال استخدامك لأحدى أجهزة اللابتوب أبحث عن طريقة تشغيل الـ BIOS باستخدام اسم الجهاز وليس اللوحة الأم.
في دليلنا التالي استخدمنا إحدى اللوحات من Gigabyte.
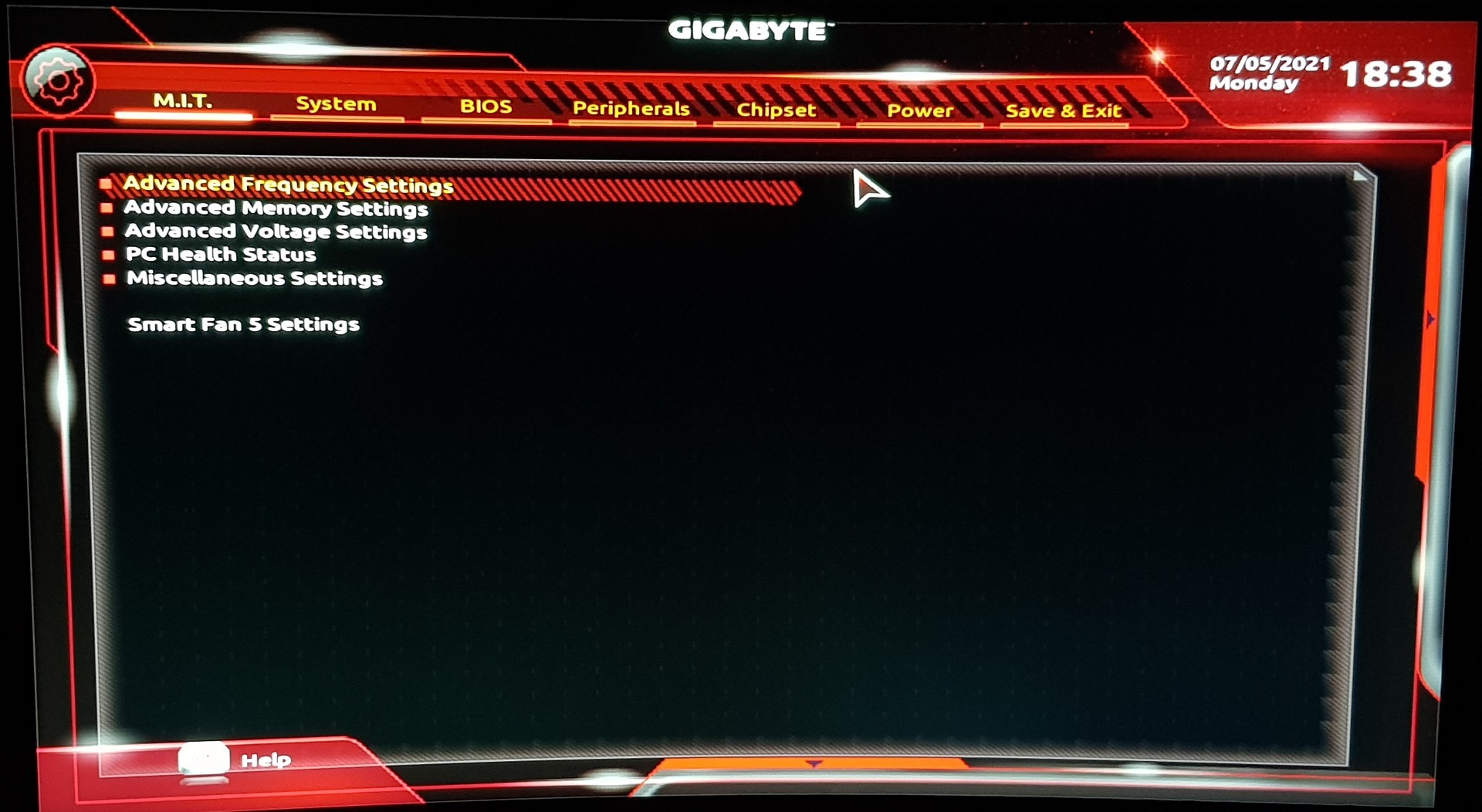
2. توجه إلى نافذة Peripherals
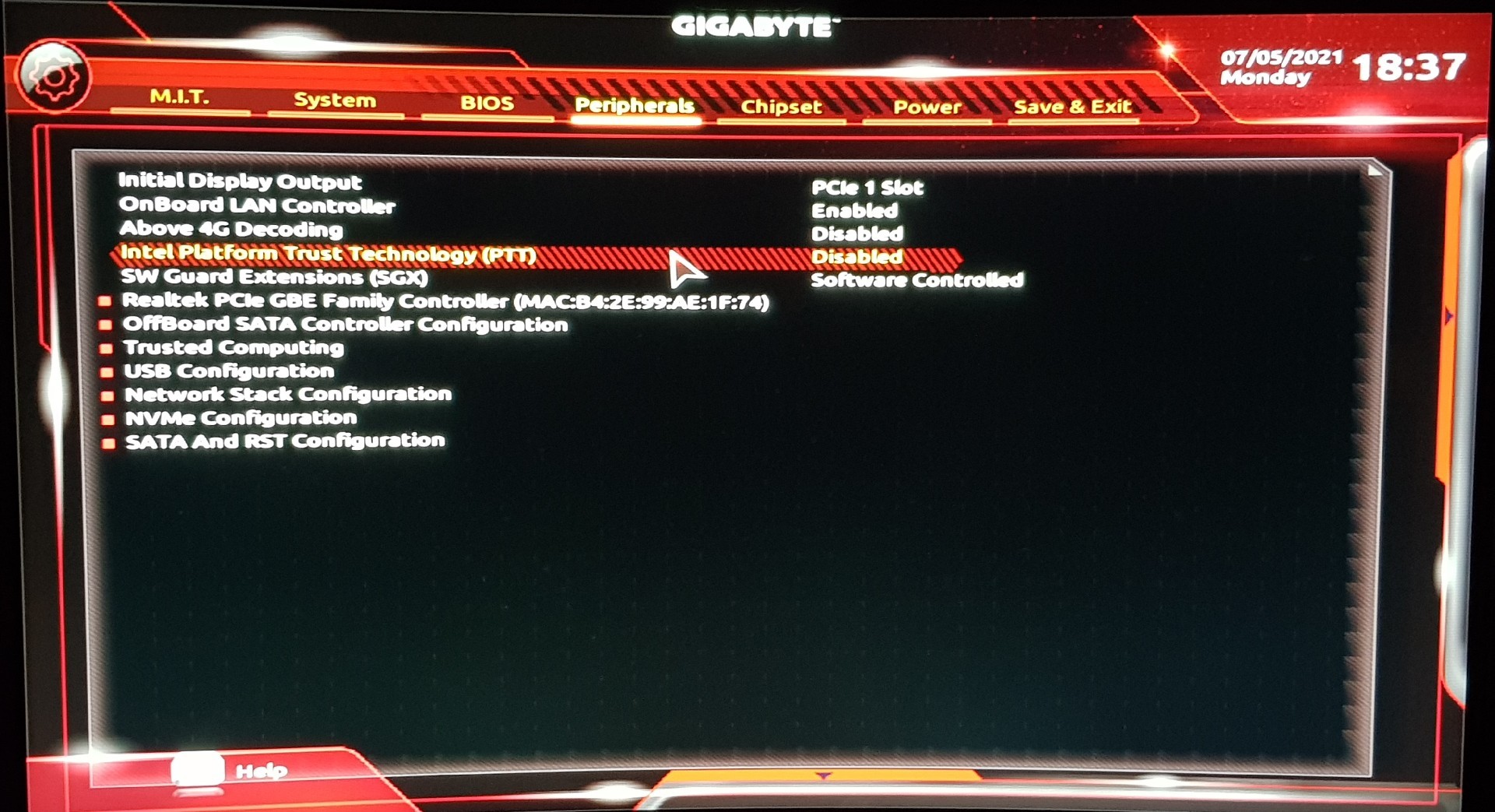
مهما كان نوع اللوحة الأم التي تستخدمها ستكون طريقة التنقل الأساسية باستخدام اسهم لوحة المفاتيح. استخدم الاسهم للتنقل بين النوافذ حتى تصل إلى نافذة Peripherals.
3. تفعيل ميزة TPM
عند الوصول لهذه النافذة ابحث عن خيار TPM. قد لا تجد هذا الخيار بهذا الاسم فقد يتواجد باسم PPT أو (Intel Platform Trust Technology) كما هو واضح امامكم في الصورة.
4. حفظ الإعدادات
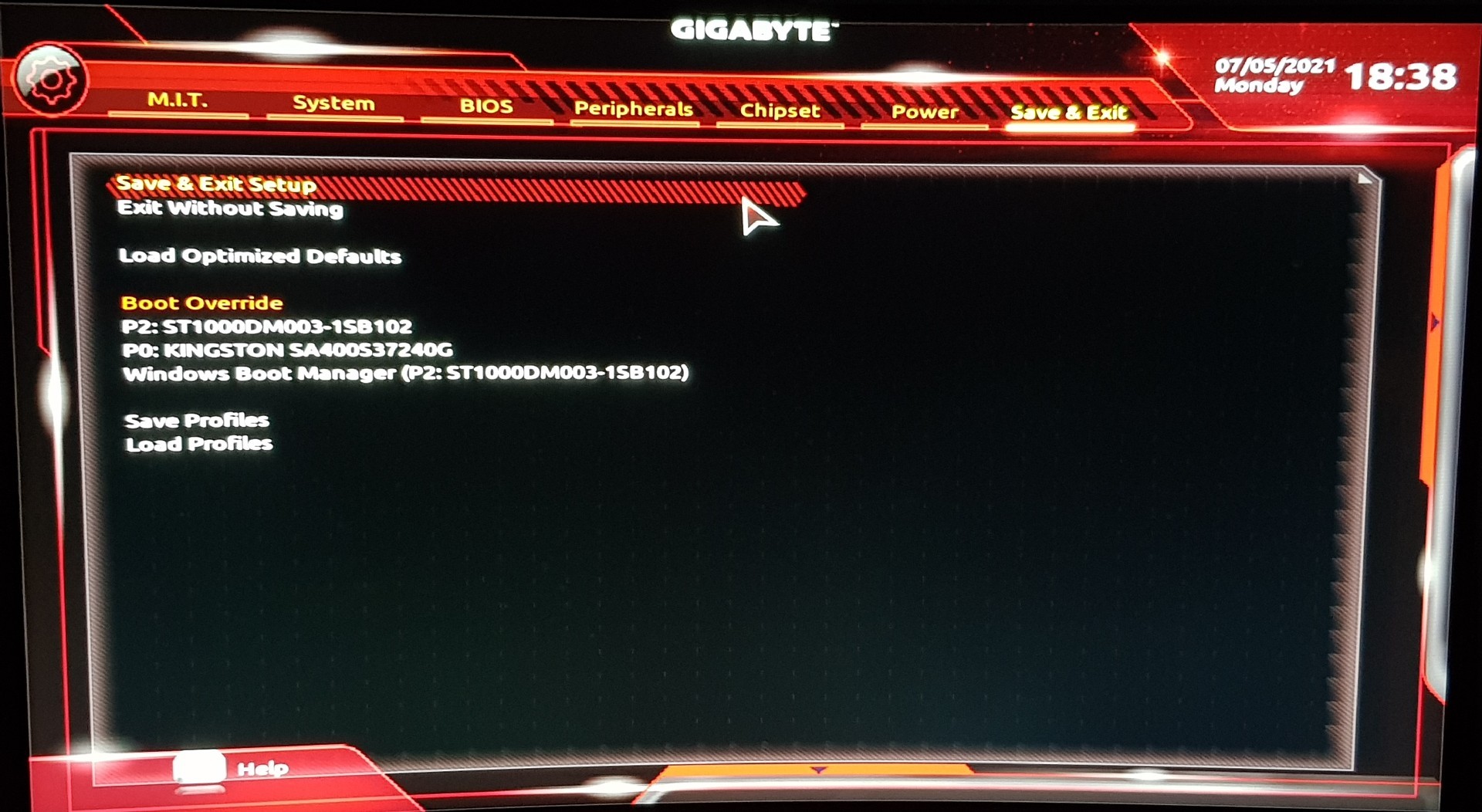
في بعض الأجهزة الأخرى التي تمتلك BIOS بتصميمه القديم ستجد خيار تفعيل الـ TPM تحت نافذة Security كما يظهر أمامكم في الصورة التالية:
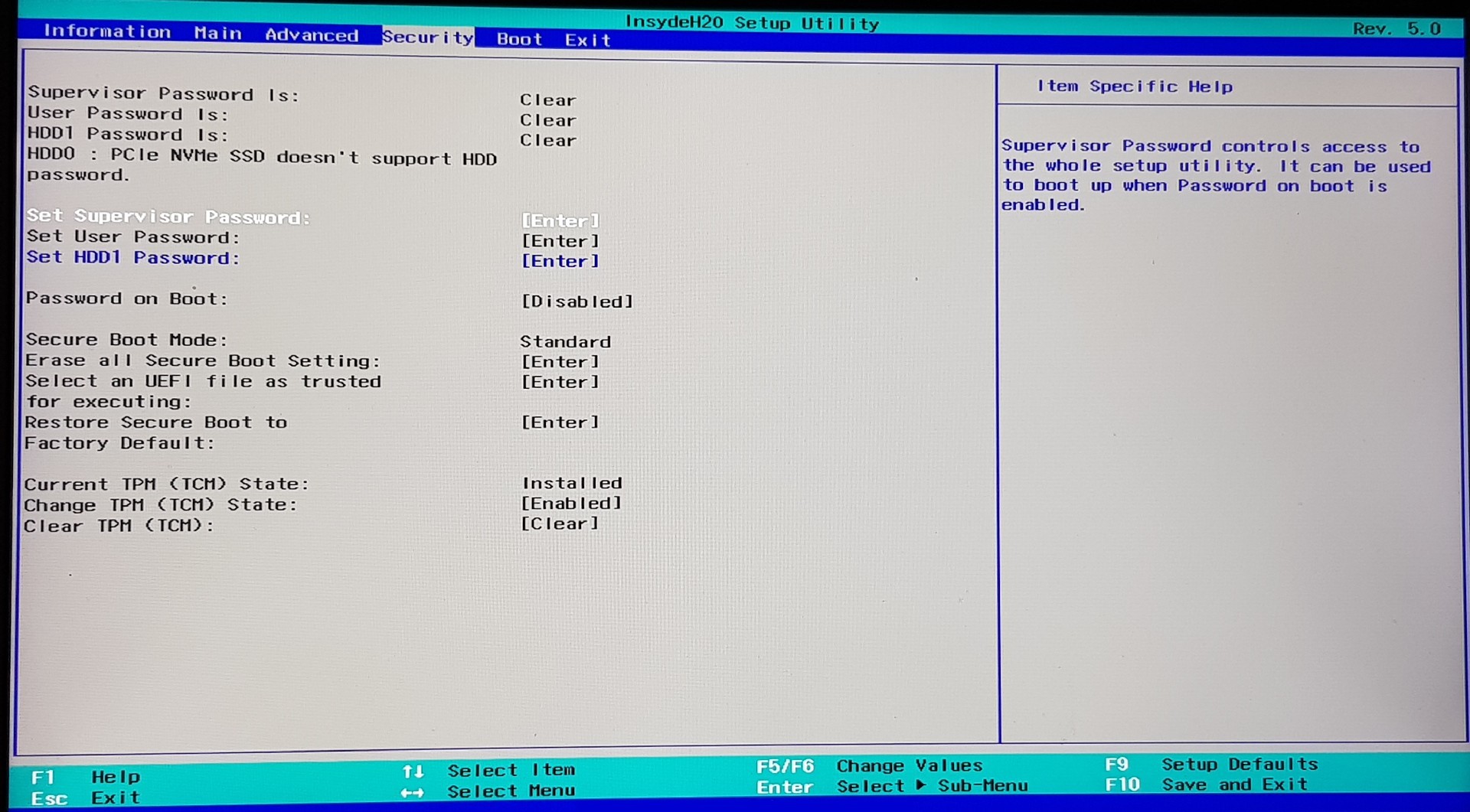
في حال كان نظام الإقلاع المستخدم UEFI وخاصية Secure Boot قيد التفعيل ستجد أن الخيار قد تم تفعيله بصورة تلقائية.
الآن يمكنك الاستمتاع بالنسخة التجريبية أو حتى النسخة المسربة من ويندوز 11.