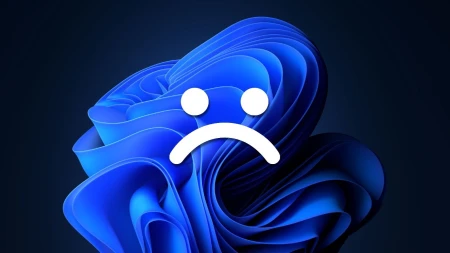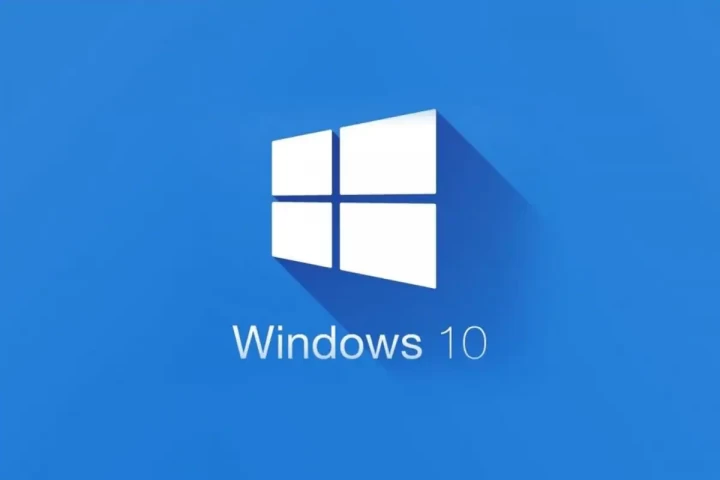
كيفية تغيير باسورد ويندوز 10 على الكمبيوتر واللاب توب
هل ترغب في تغيير باسورد ويندوز 10 لأنك تعتقد أن هناك شخص آخر يعرف كلمة السر ويمكنه الدخول وفتح جهازك، هل نسيت باسورد الويندوز ولم تعد تتذكر كلمة المرور وتبحث عن طريقة من أجل إعادة تعيين و تغيير كلمة مرور ويندوز 10 حتى تتمكن من فتح جهاز الكمبيوتر مرة أخرى، أيا كان السبب الخاص بك، تابع قراءة هذا المقال لأننا سوف نسرد بالخطوات والصور بعض الطرق التي من شأنها مساعدتك في معرفة كيفية تغيير باسورد ويندوز 10.
كيف يمكن تغيير باسورد ويندوز 10؟
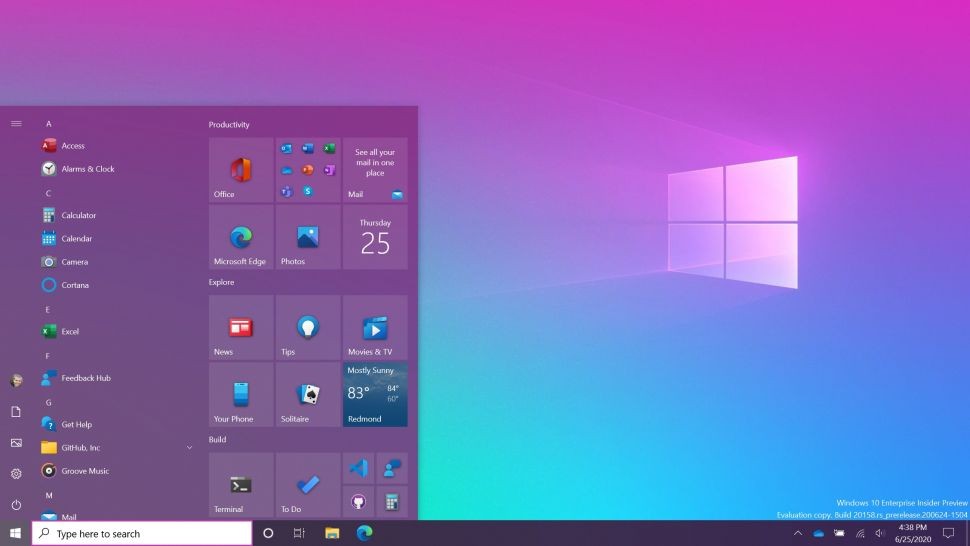
تم تثبيت ويندوز 10 و ويندوز 11 على 1.4 مليار جهاز نشط شهريا ووفقا لمايكروسوفت، هذه زيادة بنحو 100 مليون مقارنة بنفس الفترة من العام الماضي وهذه الأرقام تُعزز من مكانة نظام الويندوز مقارنة بنظام macOS لآبل والذي يأتي ثانيا بنسبة ضعيفة جدا وهي 15% وبالطبع تلك الفجوة بين ويندوز وأقرب منافسيه سوف تتسع بالإضافة لذلك يعد ويندوز 10 نظام التشغيل الأكثر شيوعا في العالم حيث تصل حصته في السوق حاليا إلى حوالي 72% يليه ويندوز 7 بنسبة 13% ثم ويندوز 11 بنسبة 10.07% وويندوز 8.1 بنسبة 3% و ويندوز 8 بنسبة 1.4% ثم أخيرا ويندوز إكس بي بنسبة 0.4% ولعل بساطته ومتطلباته العادية مقارنة بويندوز 11 هي ما جعلت ويندوز 10 المفضل لدى الكثير من المستخدمين ولأنه الأفضل والأكثر استخداما، هناك العديد من المشاكل والأسئلة التي يتم طرحها حول ويندوز 10 ومنها سؤال شائع ومهم جدا وهو كيفية تغيير باسورد ويندوز 10 على الكمبيوتر واللاب توب والإجابة عبر الطرق التالية:
- تغيير باسورد ويندوز 10 عبر الإعدادات
- تغيير باسورد الكمبيوتر ويندوز 10 عبر لوحة التحكم
- تغيير كلمة سر ويندوز 10 عبر أداة الإدارة
- إنشاء كلمة سر جديدة في ويندوز 10 في 3 خطوات
- تغيير كلمة مرور ويندوز 10 عبر موجه الأوامر (الدوس)
إقرأ أيضاً : أفضل 5 برامج استعادة الصور والملفات المحذوفة للكمبيوتر.
1. تغيير باسورد ويندوز 10 عبر الإعدادات
في نظام التشغيل Windows 10، يعد استخدام كلمة مرور قوية واحدة من أفضل الطرق لتأمين حسابك وحماية بياناتك من أعين المتطفلين وأي شخص يحاول الوصول لجهاز الكمبيوتر الخاص بك وإليك شرح بالخطوات والصور لكيفية تغيير كلمة سر ويندوز 10:
- اذهب إلى الإعدادات
- عبر الكيبورد، اضغط على زر ويندوز + حرف "هـ أو I"
- انقر على الحسابات
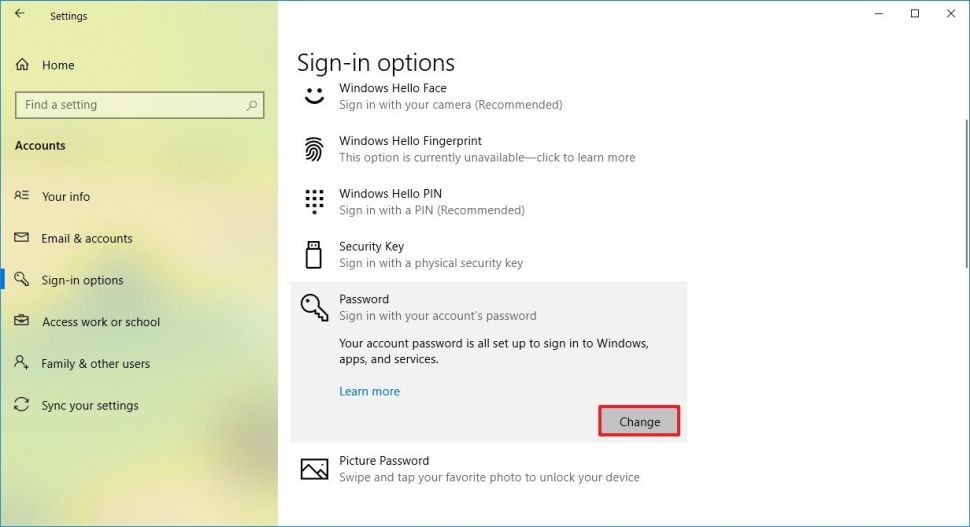
- ثم انقر على خيارات تسجيل الدخول
- حدد خيار كلمة المرور في الجهة اليمنى
- ثم انقر فوق الزر تغيير
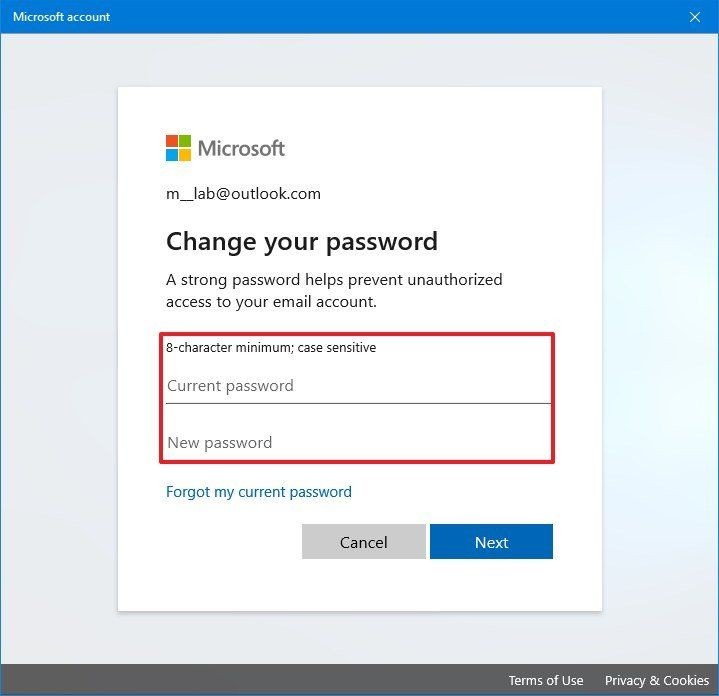
- من أجل تغيير كلمة المرور الخاصة بك
- يجب عليك تسجيل الدخول مع كلمة مرور حساب مايكروسوفت الحالي
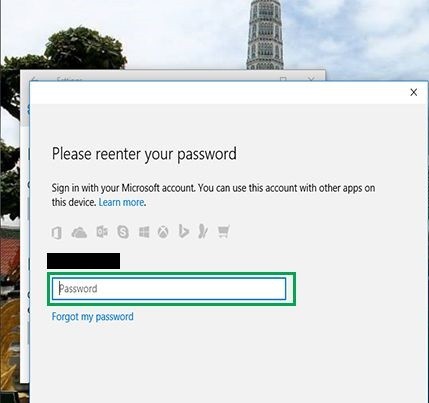
- أدخل كلمة المرور الخاصة بك في المربع
- انقر فوق تسجيل الدخول
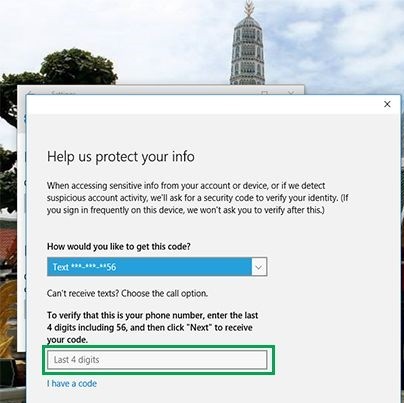
- سترسل مايكروسوفت رمزًا جديدًا لتغيير كلمة المرور الخاصة بك من خلال رقم الهاتف المرتبط بحسابك
- أدخل آخر أربعة أرقام من رقم هاتفك للتحقق من أنه الرقم الصحيح ثم اضغط دخول
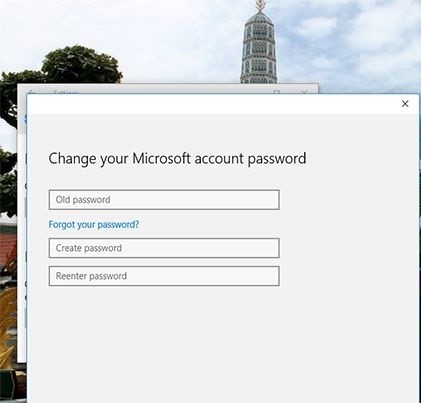
- سيتم نقلك لصفحة تغيير باسورد ويندوز 10
- أدخل كلمة المرور القديمة
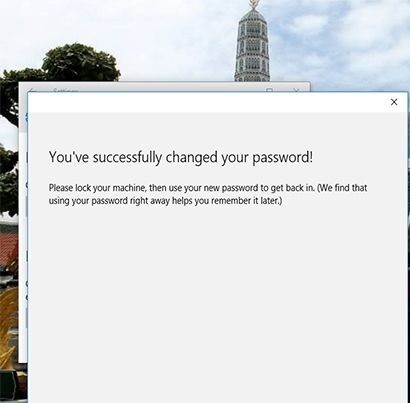
- ثم اكتب كلمة المرور الجديدة مرتين للتأكيد
- اضغط على التالي ثم الإنتهاء
بمجرد إكمال الخطوات، تكون نجحت في تغيير باسورد ويندوز 10 بكل سهولة ويمكنك البدء في استخدام كلمة المرور الجديدة لتسجيل الدخول إلى جهازك سواء كمبيوتر أو لابتوب دون أي مشكلة.
كإجراء أمان، بمجرد تغيير كلمة السر، لم يعد بإمكانك استخدام كلمة السر القديمة في حسابك ويجب أن تضع في اعتبارك أن تغيير كلمة مرور جهازك المتصل بحساب مايكروسوفت يعني أيضًا تغيير باسورد خدمات الشركة الخاصة بك بما في ذلك Outlook.com وخدمة التخزين وان درايف وأي خدمات أخرى مرتبطة بحسابك.
إقرأ أيضا: أهم 7 نصائح لتسريع ويندوز 10 علي اللاب توب او الكمبيوتر
2. تغيير باسورد الكمبيوتر ويندوز 10 عبر لوحة التحكم
ننتقل إلى الطريقة الثانية والتي من خلالها سوف نتعرف على كيفية تغيير باسورد ويندوز 10 للكمبيوتر واللابتوب وهذه المرة عبر الحساب المحلي لنظام الويندوز ودون الحاجة لحساب مايكروسوفت وإليك طريقة تغيير باسورد ويندوز 10 من اللاب أو الـ pc:
- افتح قائمة ستارت Start
- ثم اختر ويندوز سيستم Windows System
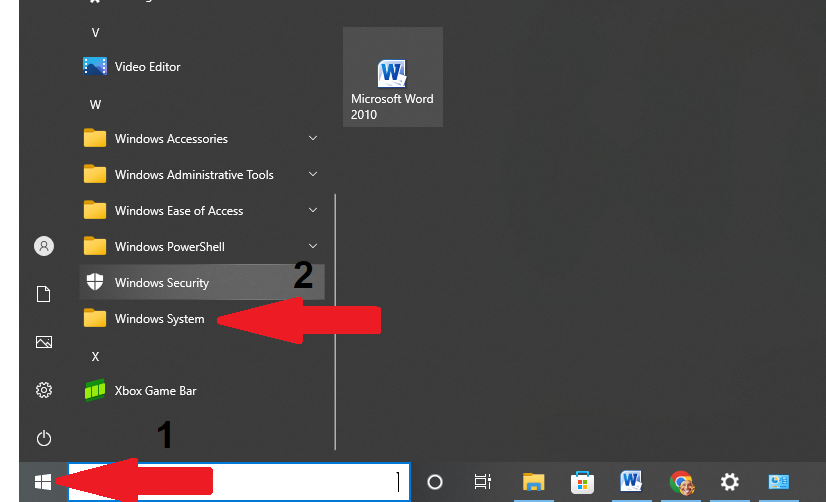
- وبعدها لوحة التحكم Control Panel
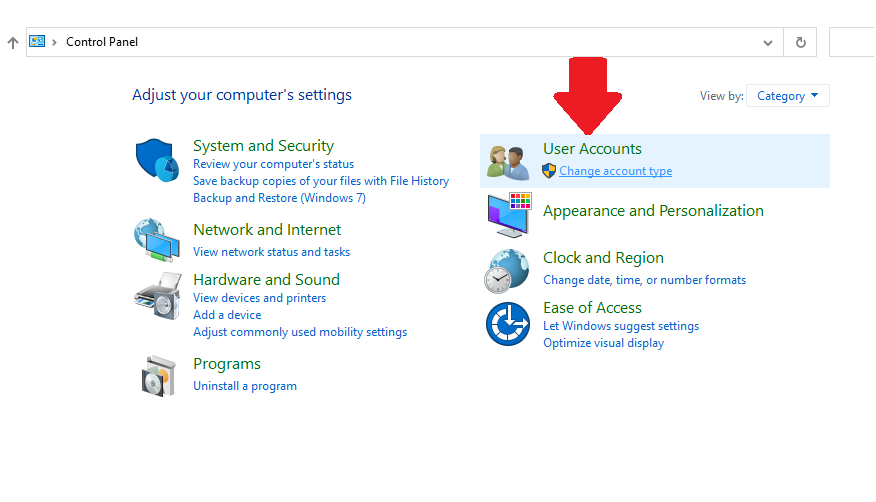
- وقم بالضغط على حسابات المستخدم User Accounts
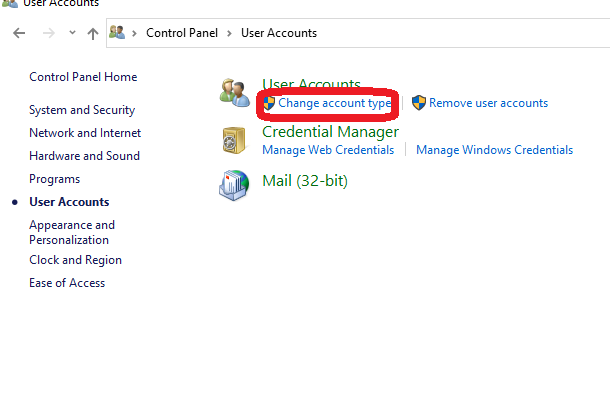
- ثم اضغط على تغيير نوع الحساب
- وبعدها اختر الحساب المراد تغيير الباسورد الخاص به
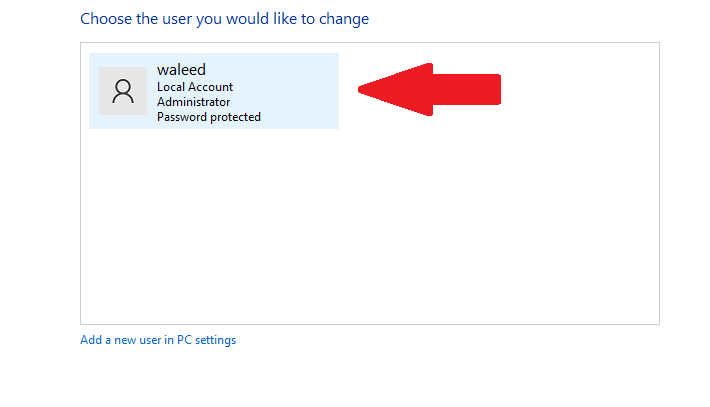
- أدخل كلمة المرور الحالية مرة واحدة
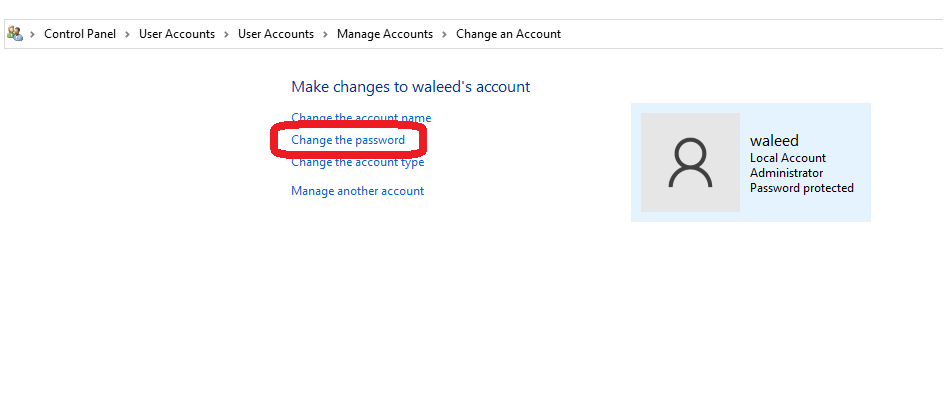
- وأدخل كلمة المرور الجديدة مرتين
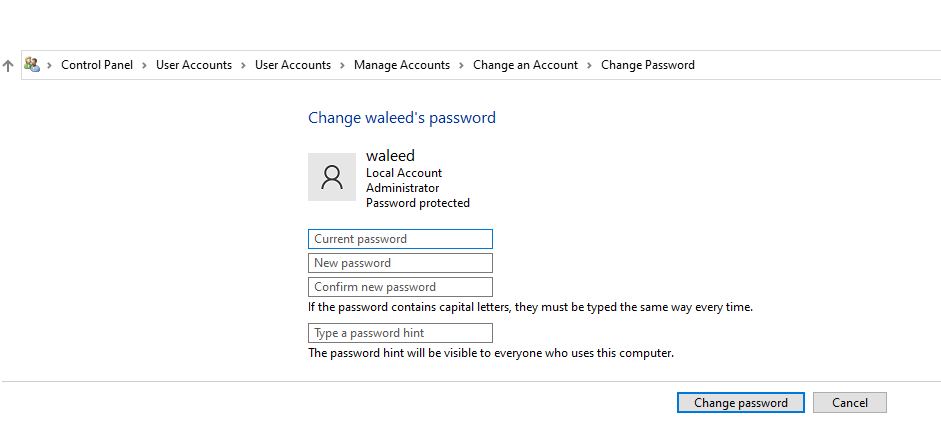
- واضغط بعدها على تغيير باسورد الويندوز
بوصولك لتلك الخطوة الأخيرة، تكون نجحت في تغيير كلمة سر الويندوز وإنشاء باسورد جديد بدلا من القديم لويندوز 10 على جهاز الكمبيوتر الخاص بك.
إقرأ أيضاً : افضل 5 برامج لحذف البرامج من جذورها (المستعصية)
3. تغيير كلمة سر ويندوز 10 عبر أداة إدارة الكمبيوتر
في هذه الطريقة سوف نحاول تغيير كلمة سر ويندوز 10 عبر أداة إدارة الكمبيوتر والتي سوف تمكنك بخطوات قليلة وسهلة تغيير باسورد جهازك وإليك الطريقة:
- انقر بزر الماوس الأيمن على أيقونة الكمبيوتر
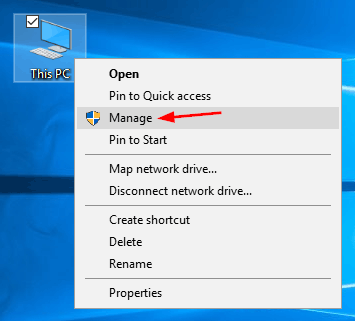
- ثم حدد إدارة الكمبيوتر
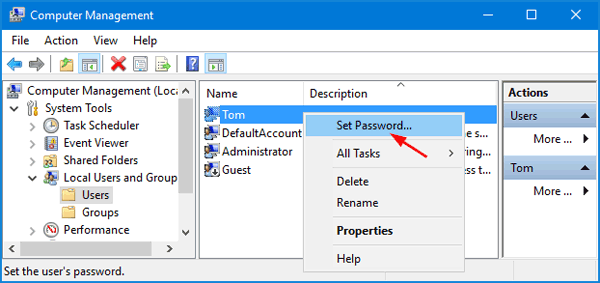
- واضغط على المستخدمين المحليين والمجموعات
- اضغط على المستخدم ثم تغيير باسورد حسابه
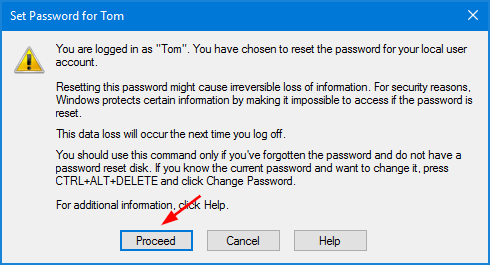
- انقر على زر متابعة للتأكيد
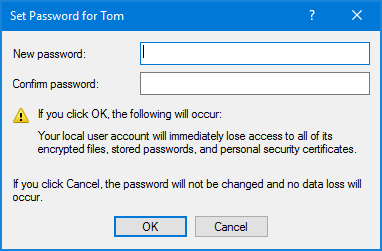
- أدخل كلمة المرور الجديدة مرتين للتأكيد
والآن تستطيع فتح جهاز الكمبيوتر الخاص بك وعندما يُطلب منك كتابة كلمة السر، قم بادخال الباسورد الجديد للويندوز.
4. إنشاء كلمة سر جديدة بدل القديمة في ويندوز 10 في 3 خطوات
إذا كنت ترغب في طريقة سهلة وبسيطة يمكن من خلالها تغيير باسورد ويندوز 10 عبر خطوات قليلة وسريعة، فهذه هي الطريقة التي سوف تساعدك في ذلك وإليك الخطوات:
- تحتاج إلى الضغط على Ctrl + Alt + Del
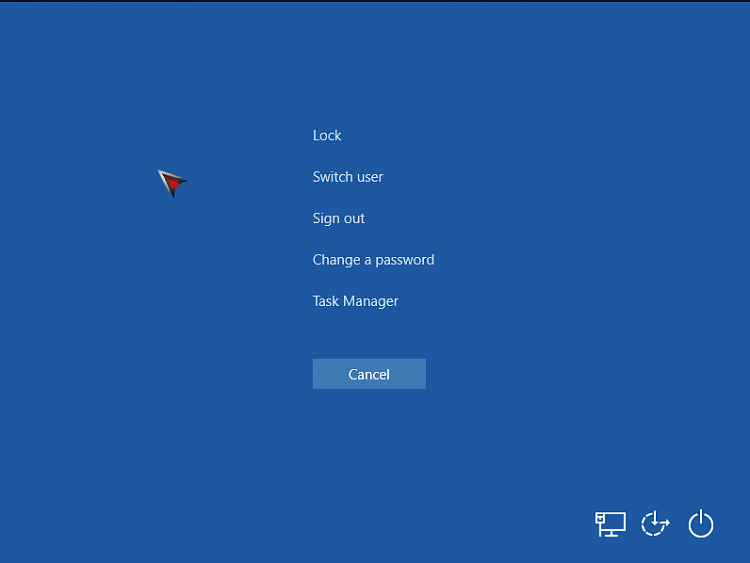
- سوف تظهر لك قائمة بها عدة خيارات
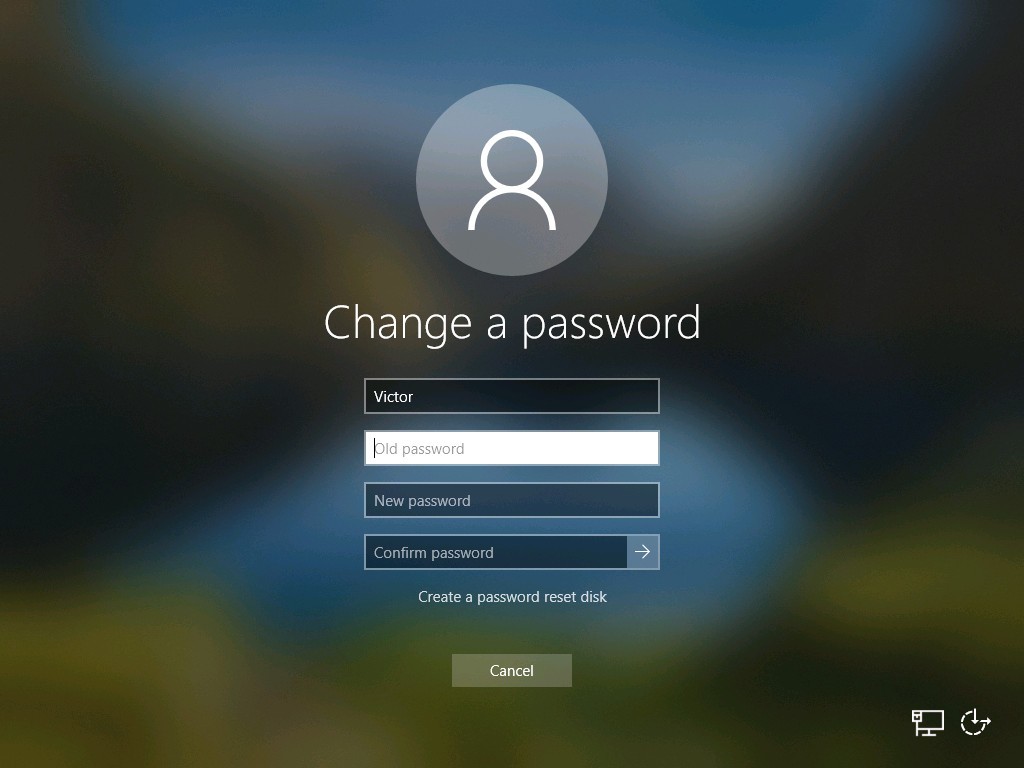
- اختر منها تغيير كلمة السر الويندوز
وهكذا سوف تكون قادر على تغيير باسورد ويندوز 10 بشكل سريع وسهل وبخطوات قليلة.
5. تغيير كلمة مرور ويندوز 10 عبر موجه الأوامر (الدوس)
تلك الطريقة ربما تكون صعبة بعض الشئ على المستخدم العادي لذلك ننصح بإستخدام الطرق السابقة لتغيير كلمة سر الويندوز لأن تلك الطريقة تعتمد على الدوس أو Command Prompt حيث ستقوم بإدخال أوامر معينة لكي تتمكن من تعديل كلمة السر القديمة واستبدالها بأخرى جديدة ,لتشغيل موجه الأوامر أو الدوس في ويندوز 10 تحتاج إلى الضغط على أيقونة ويندوز + R سوف يظهر لك مربع RUN اكتب بداخله cmd وإليك الخطوات:
- في موجه الأوامر، اكتب net user واضغط على Enter
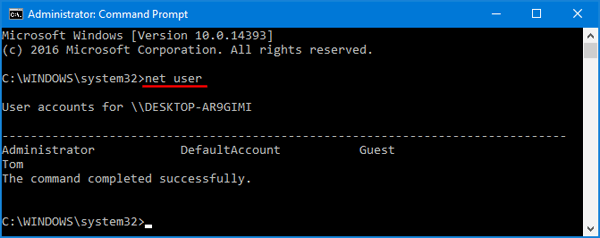
- سوف يظهر لك جميع حسابات المستخدمين على الجهاز
- اكتب الأمر التالي لتغيير كلمة مرور المستخدم الخاصة بك
- net user Tom 123
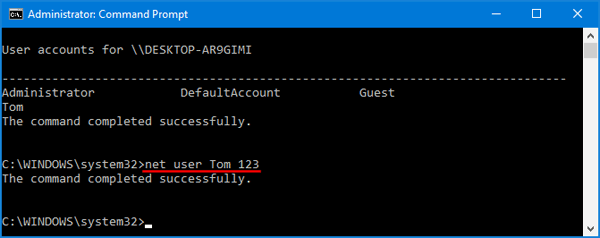
- استبدل "Tom" باسم حسابك و "123" بكلمة المرور الجديدة
لقد نجحت الآن في تغيير باسورد ويندوز 10 عبر الدوس.
في النهاية تلك كانت بعض الطرق التي سوف تساعدك بالتأكيد من خلال الشرح بالخطوات والصور على تغيير باسورد ويندوز 10 على جهازك سواء كان كمبيوتر عادي أو لابتوب، استخدام الطريقة التي تناسبك واتبع الخطوات التي شرحناها وإذا فاتك شيء يمكن للصور الموجودة أن توضح أي شيء غير مفهوم.