
كيف يُمكنك نقل الويندوز إلى الـ SSD الجديد بدون خسارة بياناتك؟
إذا كنت تستخدم وحدة تخزين من فئة الـ SSD لتشغيل نظام تشغيل Windows على جهاز الكمبيوتر الخاص بك، ففي وقتٍ ما سيصل هذه الوحدة إلى الحد الأقصى لسعتها، أو ربما تظهر عليها علامات التدهور والاضمحلال. في تلك الحالة سيطلق جهازك صافرات الإنذار مُعلنة الحاجة للحصول على وحدة تخزين جديدة.
بالطبع لا تُعتبر عملية تغيير وحدة تخزين جديدة ونسخة جديدة من نظام التشغيل تحديًا كبيرًا، ولكن ماذا لو كنت ترغب في الاحتفاظ بجميع التطبيقات والملفات والإعدادات وكلمات المرور وغير ذلك؟ ما الذي يجب عليك فعله لنقل كل ذلك للوحدة الجديدة، لتشعر وكأنك فقط قمت بزيادة حجم وحدة التخزين الخاصة بك؟

حسناً، يمكنك القيام بذلك عن طريق عمل نسخة كربونية (نسخة) من البيانات الموجودة على وحدة التخزين القديمة ووضعها على الوحدة الجديدة. وعلى الرغم من أن هذا الأمر قد يبدو مُعقّداً للوهلة الأولى، إلا أننا سنقوم بتوضيح كل ذلك مع هذا الدليل المختصر، حيث سنتعرّف معاً كيف يُمكنك نقل الويندوز من وحدة الـSSD الخاصة بك إلى الوحدة الجديدة بدون خسارة بياناتك.
اختر الـSSD الجديد الخاص بك بعناية
أصبحت وحدات التخزين من الحالة الصلبة ذات السعة الكبيرة متوفرة الآن ورخيصة، حيث أصبحت الطرازات بحجم 1 تيرابايت التي يقل سعرها عن 50 دولارًا تتميز بالسرعة والموثوقية. ولكن إذا كنت ستستخدم أحدها كوحدة تخزين لتمهيد نظام التشغيل (أي كمكان لتثبيت نظام التشغيل عليه)، فهناك بعض الأشياء التي يجب مراعاتها قبل شراؤها.
أحد أهم تلك العوامل هو السعر، وهنا لا أعني بالضرورة أن السعر الأقل يعني الأسوأ دائماً، لكنه يعني أنك تحتاج لمراجعة المواصفات. فكلما كانت وحدة التخزين أرخص، زاد احتمال كونه أبطأ إلى حد ما أكثر من المتوقّع.
1. نوع ذاكرة الفلاش NAND
العامل الآخر -وربما الأكثر أهمية- هو نوع ذاكرة الفلاش NAND المستخدمة في وحدة التخزين. تُعرف الذاكرة الأسرع باسم SLC (خلية أحادية المستوى)، ولكن هذا النوع يحتوي على أقل كمية من البيانات، لذلك تستخدم جميع وحدات التخزين من الحالة الثابتة الكبيرة التي يقل سعرها عن 100 دولار نوعًا مختلفًا من الخلايا.
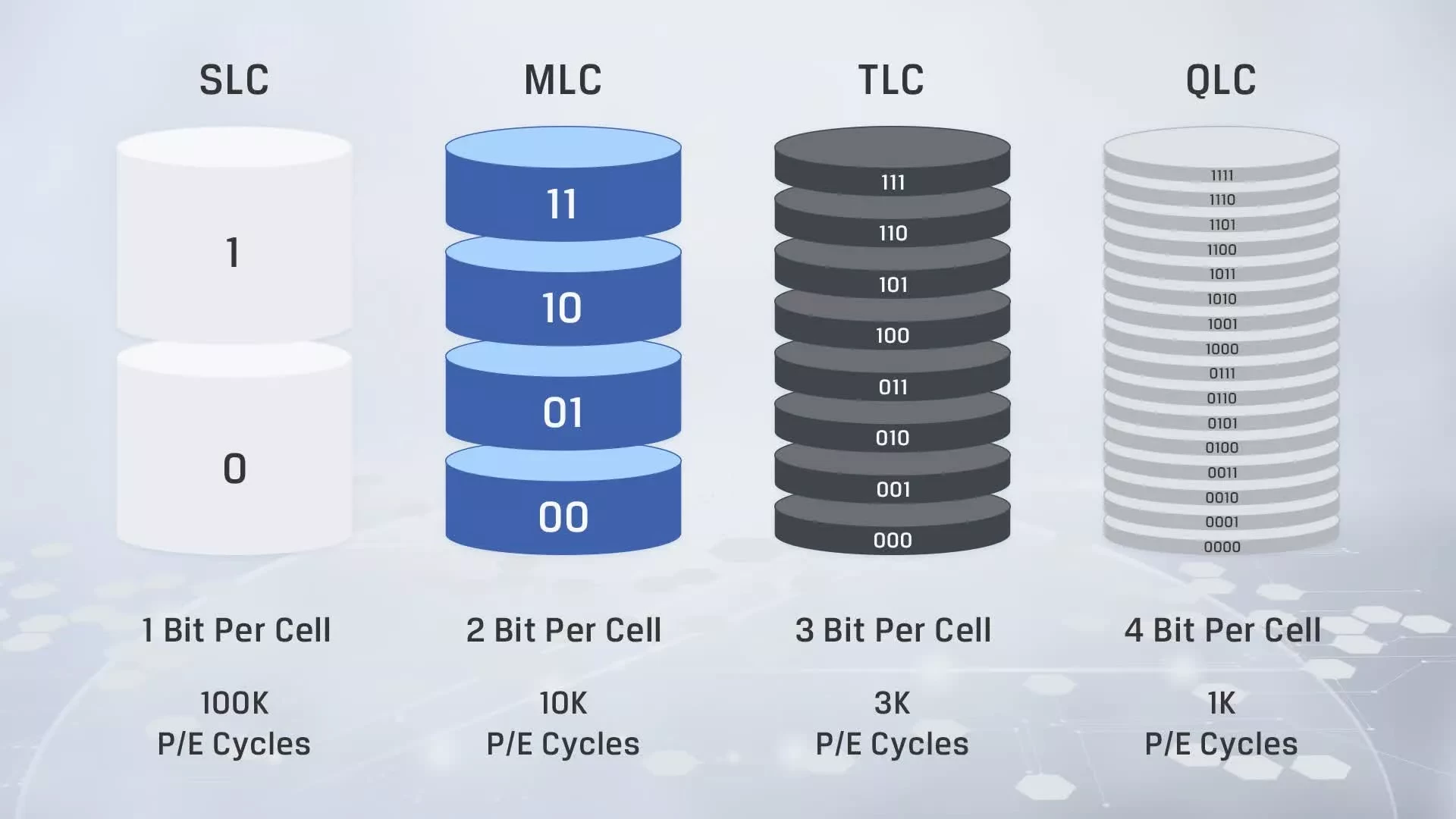
يمكن لذواكر MLC و TLC و QLC (خلية متعددة / ثلاثية / رباعية المستوى) تخزين بيانات أكثر بشكل متزايد من SLC، ولكنها في المُقابل أبطأ بشكل تدريجي ولها عمر أقصر. ومع ذلك، بالنسبة للغالبية العظمى من المستخدمين، لا تُعدّ السرعة ولا العمر مشكلة مهمة، خاصّة مع وحدات الـMLC و TLC. هذا الأخير شائع جدًا ويوفر أكثر من أداء كافٍ لمعظم الاحتياجات، كما أن وحدات التخزين ذات السعة الكبيرة (أي 1 تيرابايت أو أكبر) لديها الكثير من التحمل أيضًا.
ومع ذلك، يجب تجنب الوحدات الرباعية QLC في حال كنت ستشتريها كوحدة لتمهيد نظام التشغيل، حيث أنها ستشهد استخدامًا كثيفًا يحتاج لقدرة تحمّل عالية، على الرغم من أنها مقبولة للتخزين العام.
2. ذاكرة DRAM
لكن ما يجب أن تلاحظه بالتأكيد هو ما إذا كانت الوحدة تحتوي على ذاكرة DRAM. بالنسبة لوحدة التخزين الخاصّة بعمليات التمهيد (أي التي يوضع بها الويندوز)، لا يوصى باستخدام وحدة تخزين من الحالة الصلبة (SSD) لا تحتوي على ذاكرة DRAM.
تشتمل العديد من وحدات التخزين SSD على وحدة ذاكرة واحدة، تُستخدم لتخزين خريطة لموقع بيانات وحد التخزين، بينما تعمل أيضًا كذاكرة تخزين مؤقت للتعليمات وما إلى ذلك. وقد تستخدم بعض الطرازات أيضًا جزءًا صغيرًا من ذاكرة النظام. وفي حين أن هذا يؤدي إلى إبطاء الأداء العام، إلا أنه يعني أن وحدة التخزين ستستخدم طاقة أقل وتكون أرخص.
لذا فإذا كنت تريد أن تكون وحدة التخزين الخاصة بعملية التمهيد أسرع ما يمكن، فتأكد من الحصول على واحدة تحتوي على ذاكرة مُخصّصة.
3. سرعة الوحدة
بالإضافة إلى ذلك، تشير الشركات المُصنّعة عادةً إلى أداء وحدة التخزين من خلال استخدام سرعات القراءة والكتابة المتسلسلة - وهي مقاييس لمقدار البيانات التي تتم قراءتها أو كتابتها على وحدة التخزين في الثانية الواحدة. هذه الأرقام هي أرقام الذروة، كما أن معيار PCIe الخاص بالوحدة يختلف من وحده لأُخرى، ويجب أن تكون اللوحة الأم داعمة لها حتى تحصل على السرعة المُعلن عنها.
في حال كنت غير مُتأكّد من جيل PCIe الخاص باللوحة الأم عندك، يمكنك تنزيل CPU-Z وانقر فوق علامة التبويب Mainboard، بعد تثبيته - سيخبرك هذا بوضوح بإصدار PCI Express الذي لديك.
4. عامل الشكل
أخيرًا، تحقق من مواصفات جهاز الكمبيوتر الخاص بك لمعرفة حجم عامل الشكل M.2 الذي تدهمه اللوحة، فآخر ما تتمنّى حدوثه هو وحدة تخزين لا يمكن تركيبها على اللوحة الأم. يُشار إلى نوع النموذج برقم يشير إلى الحد الأقصى لطول وحدة الـSSD المدعومة.
على سبيل المثال، 2242 تعني عرض 22 ملم وطول 42 ملم، بينما تعني 2280 أن الوحدة ستكون بطول 80 ملم. كل ذلك يمكنك معرفته من الصفحة الخاصة باللوحة الأم وما تدعمه من تنسيقات وأحجام.
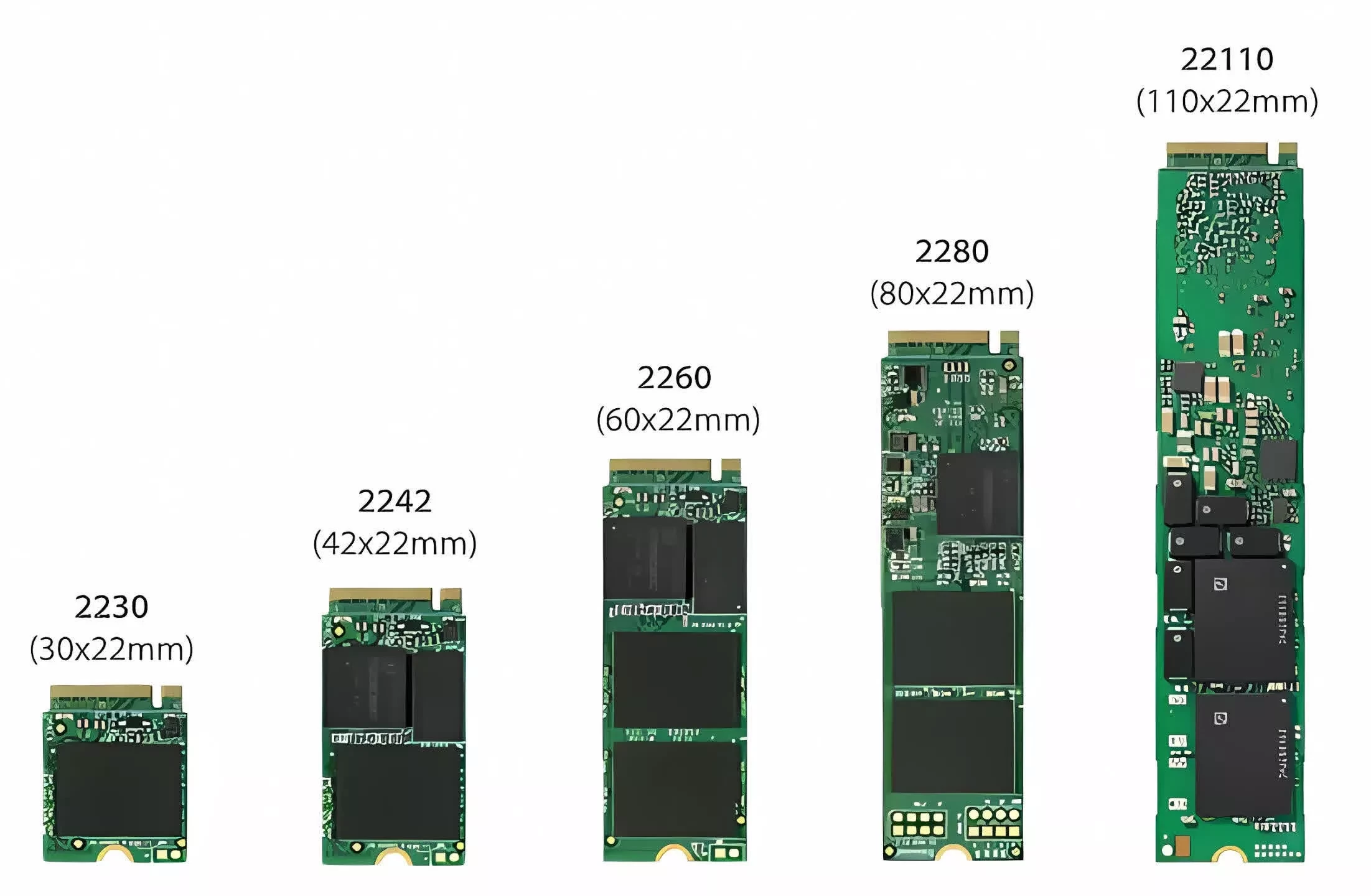
ما الذي تحتاجه لعملية نسخ الويندوز من الهارد الموجود لديك؟
إلى جانب الـSSD الجديد، هناك شيئان آخران ستحتاجهما لعمل نسخة كربونية ونقل الويندوز من وحدة الـSSD الحالية الخاصة بك:
- منفذ M.2 فارغ على اللوحة الأم لتوصيل الوحدة الجديدة.
- حزمة برامج لإدارة العملية نيابة عنك.
كيف تُعد منفذ M.2 الفارغ لعملية نسخ الويندوز؟
لكي تبدأ عملية نسخ الويندوز، ستحتاج إلى أن تكون كلٍ من وحدة الـSSD الحالية الخاصة بالويندوز والجديدة مُثبّتتان على الكمبيوتر في نفس الوقت. وهنا ستحتاج لبعض المعاينة للمنافذ التي لديك. عادةً ما تحتوي أجهزة الكمبيوتر المكتبية الحديثة على الكثير من منافذ SATA على اللوحات الأم، لذلك إذا كانت كلتا الوحدتين تستخدمان SATA، فلن تواجه أي مشكلة.
الأمر نفسه ينطبق في حال إذا كنت تنتقل من SATA إلى M.2، حيث أن معظم اللوحات الأم خلال السنوات القليلة الماضية ستحتوي على منفذ M.2 واحد على الأقل. ولكن ماذا لو لم يكن لديك أية منافذ فارغة؟ على سبيل المثال، ماذا لو أن الوحدتين تستخدمان منفذ M.2، ولكن جميع الفتحات مُستخدمة بالفعل؟

لحسن الحظ، يمكنك شراء محولات يتم توصيلها بمنفذ USB أو فتحة PCI Express لكي تتغلّب على هذه المشكلة. لكن يجب عليك أن نتنبه لأمرٍ هام وهو أن استخدام USB سيجعل عملية الاستنساخ بطيئة إلى حد ما، لذا تأكد من استخدام منفذ USB سريع إذا استطعت.
ماهي حزمة البرامج التي ستحتاج إليها لإدارة عملية نقل الويندوز؟
عندما يتعلق الأمر باختيار برنامج استنساخ، تحقق من الشركة المصنعة لوحدة الـSSD الحالية، حيث تُقدّم بعض تلك الشركات المُصنّعة هذه الوظيفة في برامجهم الخاصّة (مثل Samsung Magician و WD Acronis True Image). ومع ذلك، ستعمل هذه البرامج فقط على الوحدات الخاصة بتلك الشركات فقط.
في المُقابل، هناك العديد من البرامج في السوق التي يمكنها القيام بهذه المهمة بسهولة، على الرغم من أن بعضها سيوفّر لك تلك الوظيفة في النُسخ المدفوعة فقط من البرنامج.

سنستخدم في هذا المقال برنامج Macrium Reflect 8. والسبب هو أن Reflect 8 يُقدّم لك إصدارًا تجريبيًا كامل الوظائف لمدة 30 يومًا، وهو وقت أكثر من كافٍ لنسخ الويندوز من الـSSD الخاص بك واختبار ميزاته الأخرى.
قبل أن تبدأ!
قبل أي شيء، يجب عليك عمل نسخة احتياطية كاملة من كل شيء على وحدة التخزين الحالية. يحتوي Windows على أداة مساعدة أساسية للنسخ الاحتياطي مُضمنة فيه، يمكنك الوصول إليها من خلال (الإعدادات> الحسابات> النسخ الاحتياطي لـ Windows)، ولكن قد يكون من الأفضل لك استخدام برنامج مخصص لهذه المهمة، مثل برنامج Reflect 8 الذي أشرنا إليه.
بالرغم من كل شيء، لا يمكننا في الحقيقة ضمان أن تكون عملية الاستنساخ خالية من المخاطر بنسبة 100٪، فعلى الرغم من أنها من المفترض أن تعمل بشكل جيد، إلا أن هناك دائمًا احتمال حدوث خطأ ما. 
الأمر الآخر الجدير بالذكر هنا هو الوقت، فإذا كنت ستستنسخ مئات الجيجابايت من البيانات، فلاشك أن هذه العملية ستستغرق وقتاً طويلاً، أو دعنا نقول أن ذلك سيعتمد على سرعة وحدات التخزين وأنواع المنافذ المستخدمة. فقد يستغرق نسخ الويندوز ساعات أو حتى دقائق.
بالطبع لن تتمكن من استخدام جهاز الكمبيوتر الخاص بك بشكل كامل خلال هذا الوقت، وستعمل وحدة التخزين بشكلٍ كثيف، لذا تأكد من أن التهوية جيدة. يتم نسخ الويندوز في كل مكان حول العالم بواسطة المُتخصّصين بدون أدنى مشكلة، إلا أن أجهزة الكمبيوتر المحمولة وأجهزة الكمبيوتر المنزلية منخفضة التكلفة هي الأبطأ في القيام بذلك، لذا فمن المُحتمل أن تصبح ساخنة للغاية في هذه العملية، لذا حاول إبقائها باردة قدر الإمكان.
بشكلٍ عام، ستقوم عادةً بالاستنساخ إلى وحدة تخزين لها نفس السعة أو سعة أكبر من الـSSD الذي تقوم باستبداله. ولكن إذا كانت المساحة أقل لسبب ما، فستحتاج إلى حذف بعض البيانات من الوحدة الحالية حتى تصبح مساحة التخزين المستخدمة أقل من المساحة الخالية على الوحدة الجديدة.
عملية نسخ الويندوز خطوة بخطوة
بافتراض أن جميع البيانات الموجودة على وحدة التخزين الحالية قد تم نسخها احتياطيًا بالكامل، وتم تجهيز كل ما ذكرناه في الخطوات السابقة ... يجب عمل فورمات له بشكل صحيح.
1. تهيئة الهارد الجديد
لن يكون الـSSD الجديد قابلاً للاستخدام حتى تقوم بعملية فورمات له. وللقيام بذلك، انقر بزر الماوس الأيمن فوق الزر "Start button" بعدها اختر "Disk Management". أو يُمكنك ببساطة الوصول من خلال مربع البحث Win + R واكتب diskmgmt.msc.
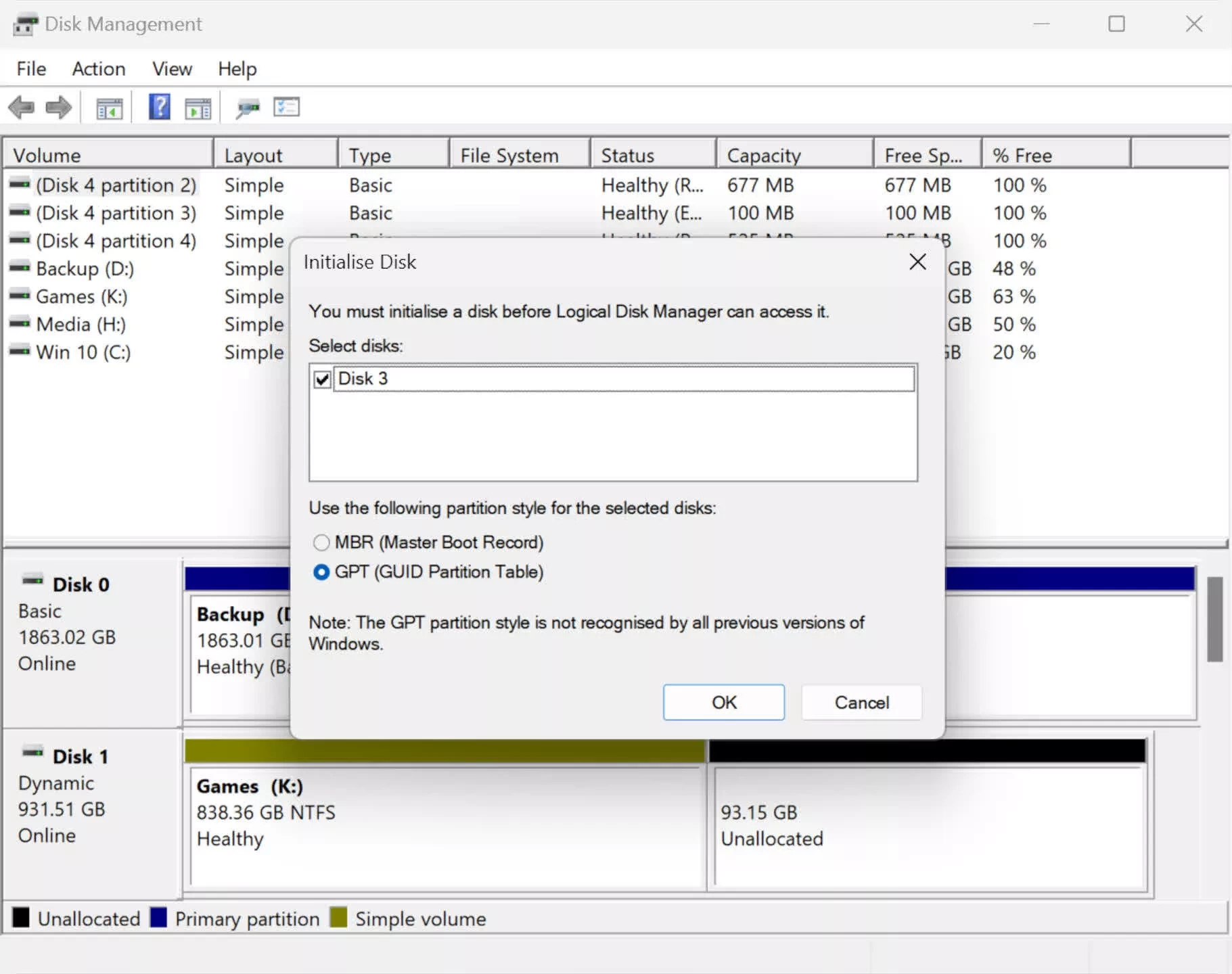
ستظهر لك الآن قائمة بجميع الهاردات أو وحدات التخزين المتصلة بجهاز الكمبيوتر، بما في ذلك الجديد. يجب أن ينبهك Windows تلقائيًا إلى أن الهارد الجديد يحتاج إلى Format. تأكّد من أنك تختار نفس التنسيق الذي تستخدمه في الهارد القديم الذي يتم استبداله. إذا كنت تستخدم GPT حاليًا (لدعم UEFI في اللوحة الأم)، فتأكد من تحديد هذا الخيار للجديد أيضاً. خلاف ذلك، اختر خيار MBR الأقدم.
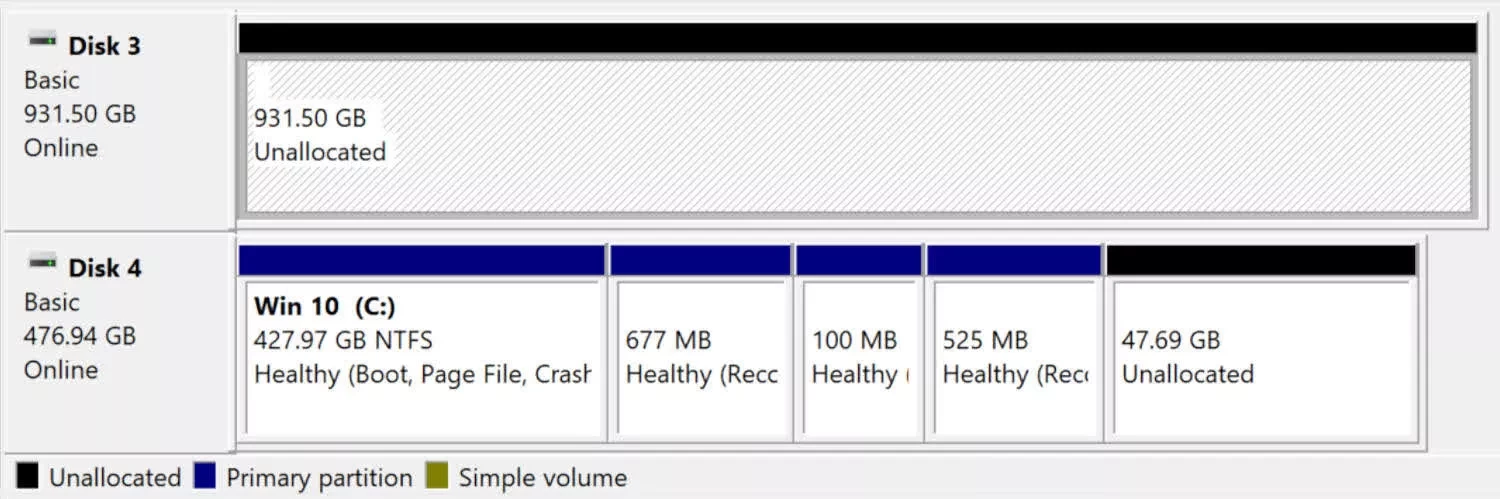
يجب أن تكون هذه عملية سريعة نسبيًا. فبمجرد اكتمالها، سيظهر أمامك الهارد الجديد، والذي ستظهر لك مساحته على أنها غير مخصصة أو unallocated. هذا أمر طبيعي لأن برنامج الاستنساخ سينقل محتويات الهارد القديم إلى هذه المساحة.
لاحظ أيضاً أنه في حالة إذا كان الهارد الذي تقوم باستنساخه به سعة أقل من الجديد، فلن يستخدم البرنامج تلقائيًا كل المساحة الإضافية ويعرضها. لكن لا تقلق، سنقوم بتوضيح ذلك في الخطوات التالية.
2. ابدأ عملية نسخ الويندوز
حان الوقت الآن لبدء عملية نسخ الويندوز من الـSSD القديم، لذا قم بتحميل Macrium Reflect 8 أو أي برنامج آخر ستستخدمه.
في البداية، يقوم البرنامج بعرض جميع وحدات التخزين التي لديك، تمامًا كما هو الحال في Windows Disk Management، وكما هو موضّح في الصور أدناه ...انقر فوق جميع وحدات التخزين التي لا تُريد نسخها لإلغاء تحديدها، وحدد الهارد الذي تخطط لنسخ بياناته، عن طريق الضغط عليه.
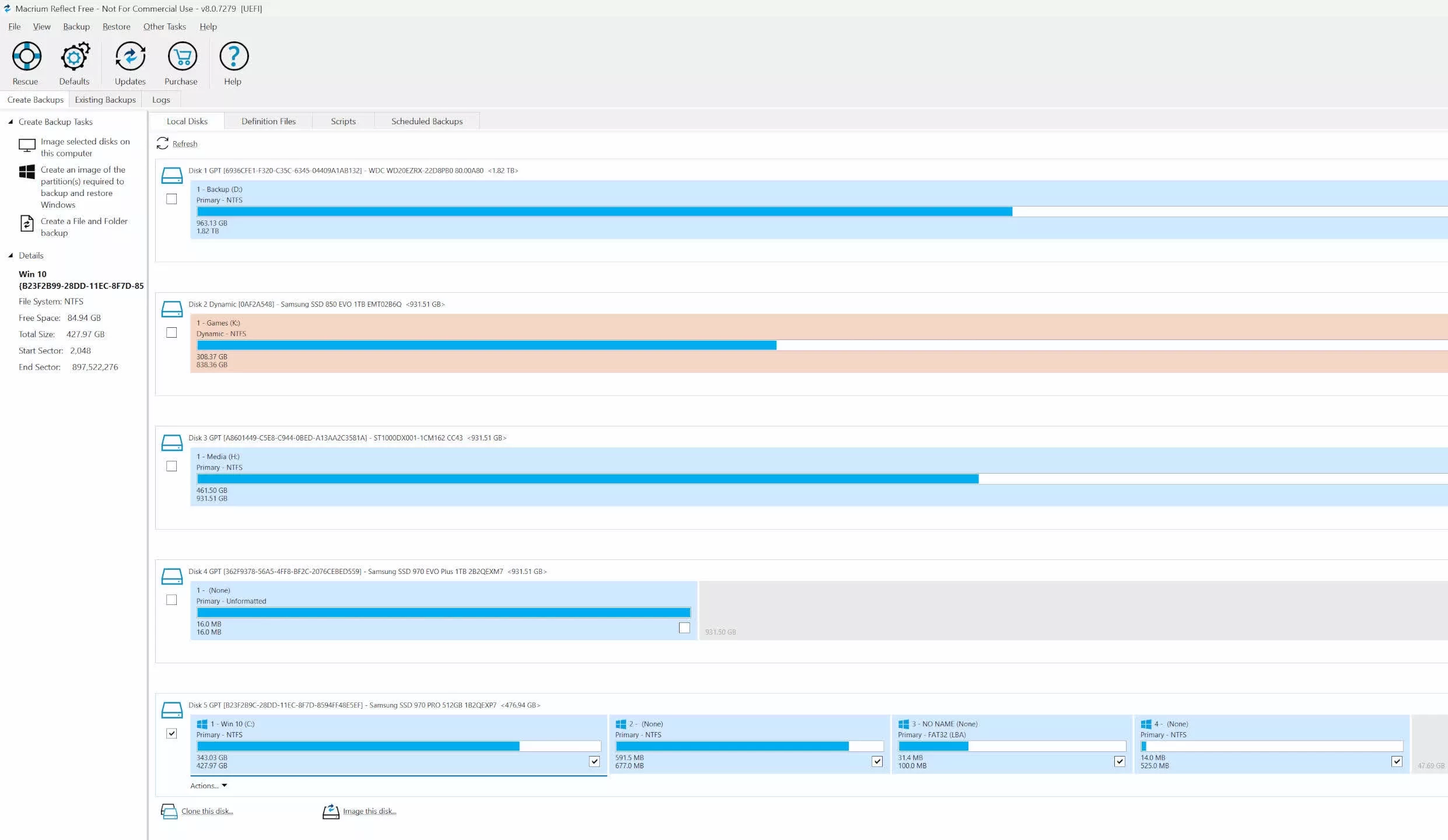
ستجد الآن خيارًا في الأسفل يقول "استنساخ هذا القرص أو Clone this disk". انقر عليه لتنتقل إلى نافذة جديدة، تعرض لك الهارد الذي ستنقل منه، والآخر المُستقبل. انقر فوق "Select a disk to clone to" لتحديد الهارد الذي ستنقل إليه البيانات، ثم حدد وحدة التخزين المناسبة.
بعد ذلك انقر على "التالي" لتظهر لك مجموعة من الخيارات من بينها جدولة النسخ لوقتٍ لاحق. أمّا إذا ضغطت "التالي" مرة أخرى، فستذهب لشاشة عرض ملخص لجميع الإجراءات الوشيكة.
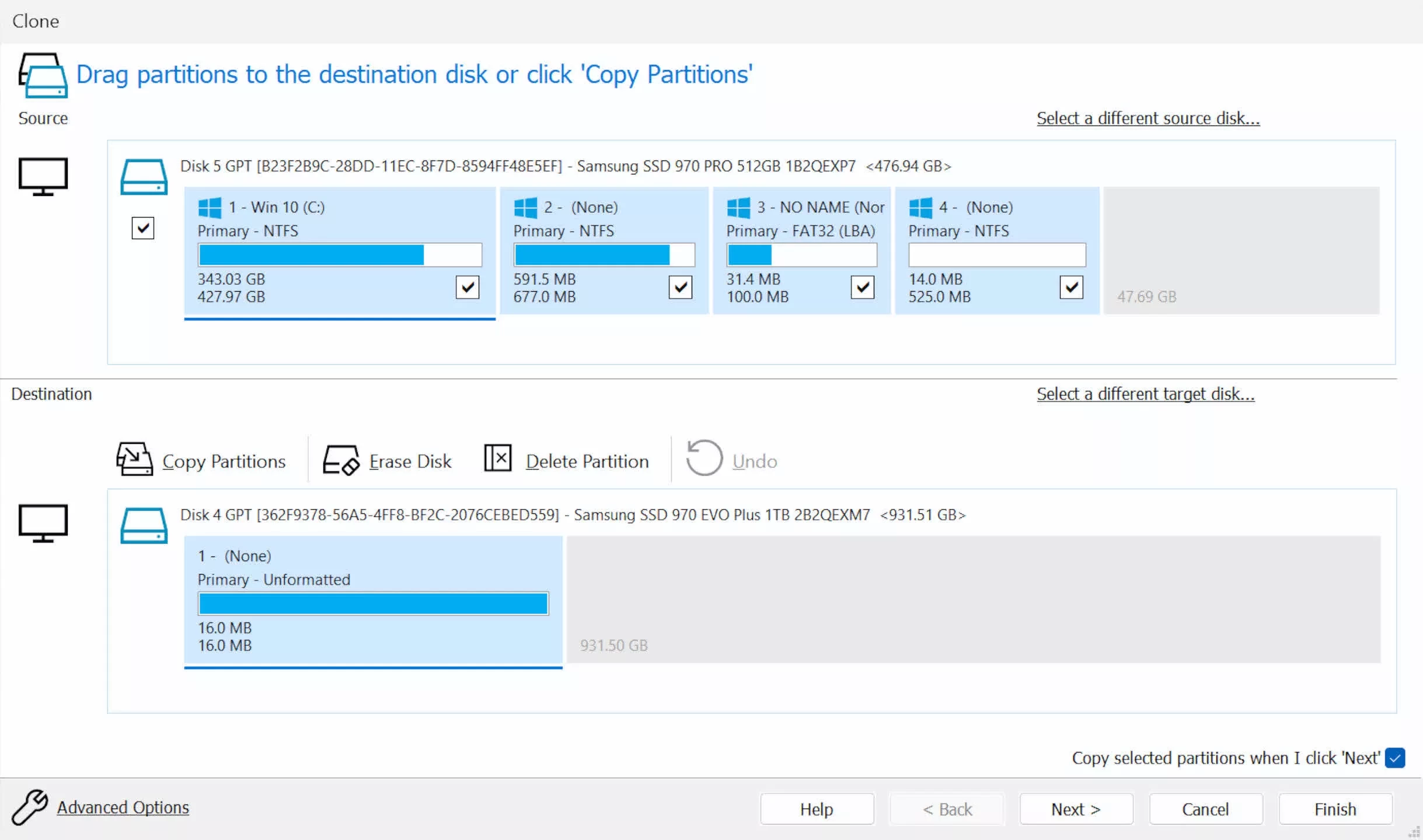
قم بتأكيد ذلك بالنقر فوق "التالي" مرة أخرى، وسيظهر لك خيار لإنشاء ملف نسخ احتياطي لإعدادات النسخ. يمكن تخطي هذه الخطوة إلا إذا كنت تخطط لتكرار هذه العملية عدة مرات، لذا قم بإلغاء تحديد الخيارين وانقر فوق الزر "موافق". بعد ذلك سيتم نقلك إلى شاشة جديدة تعرض تأكيدًا نهائيًا لعملية النسخ.
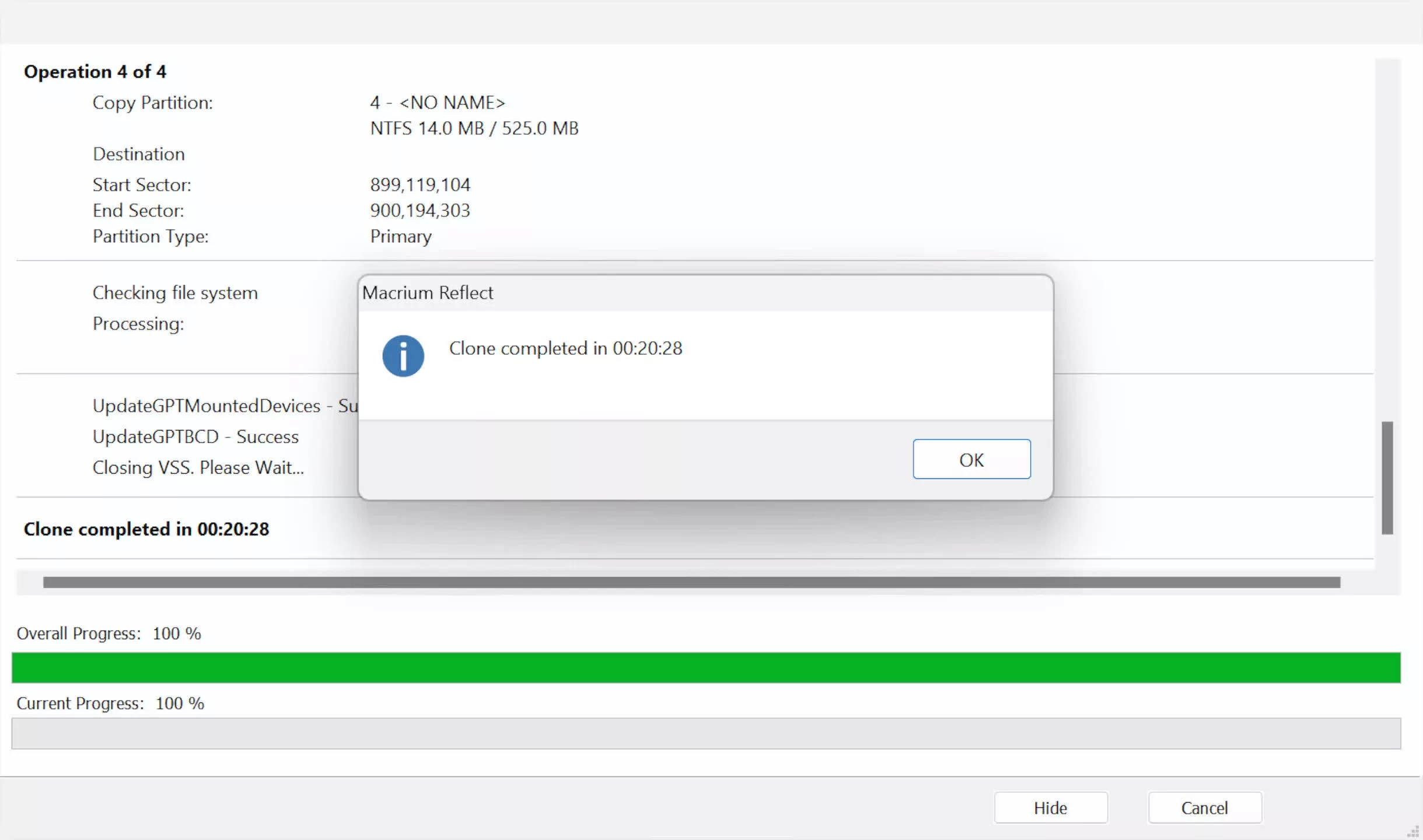
بمجرد أن تبدأ، يُفضّل أن تبتعد عن الكمبيوتر، والتأكّد تماماً من أنه سيظل يعمل حتى نهاية العملية. اعتمادًا على مقدار البيانات المراد نسخها ومدى سرعة الهارد، قد يستغرق الأمر عدة ساعات، أو أقل.
3. تغيير الـSSD الذي يقوم الكمبيوتر بالتمهيد منه
لديك الآن وحدتي SSD مُتّصلتان بجهاز الكمبيوتر، يحتوي كل منهما على بيانات متطابقة. ومع ذلك، سيستمر تشغيل الكمبيوتر من الوحدة القديمة بسبب إعدادات البيوس. للتبديل إلى الهارد الجديد، قم بإيقاف تشغيل الكمبيوتر، ولزيادة الأمان يُمكنك فصل الطاقة عن الباور سبلاي.
كل ما عليك فعله الآن هو تغيير مكان وحدات التخزين على اللوحة الأم، قم بإزالة الهارد القديم من منفذه واستبدله بالـSSD الجديد، ومن ثم يُمكنك تشغيل الكمبيوتر مرّة أُخرى. قد تُعيد بعض أجهزة الكمبيوتر تشغيل نفسها عدة مرات قبل الوصول إلى Windows، وذلك بسبب وجود قطعة جديدة من الهاردوير، لذا كن صبورًا ودع الجهاز يتعامل مع الأمر بنفسه.
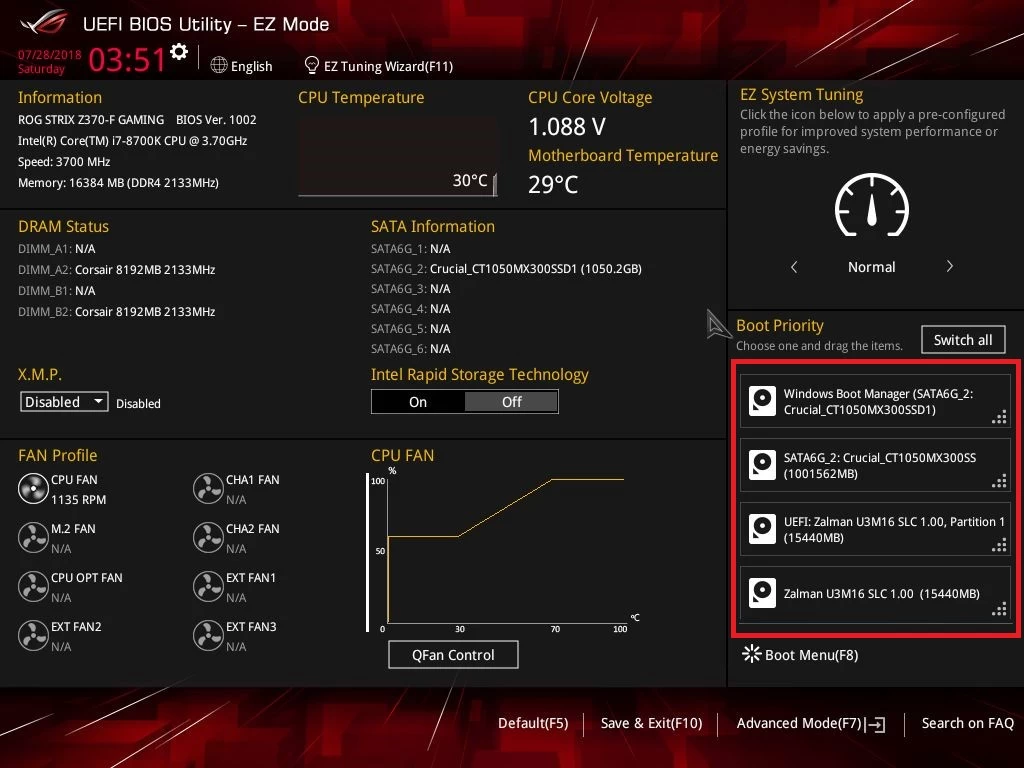
هنا يظهر أمامنا سؤال مُهمّ، ماذا لو كانت عملية النقل تتم من هارد HDD إلى آخر من نوع الـSSD، أو حتى من وحدة تخزين SSD بمنفذ مختلف عن الجديدة؟ الحل في هذه الحالة سيكون عن طريق التوجّه إلى البيوس، ومن ثم الدخول إلى الإعدادات الخاصة بالتمهيد أو الـBoot Priority. بعد ذلك قم باختيار وحدة التخزين الجديدة كخيار الـBoot الرئيسي ليتم تمهيد الكمبيوتر من خلالها.
4. إصلاح أي مشاكل في حجم وحدة التخزين التي تم نقل الويندوز إليها
كما أشرنا في السابق، يقوم برنامج Reflect بنسخ المساحة القديمة كما هي، أي أنه في حالة كان الهارد الجديد أكبر من القديم، فإن هناك مساحة لم تُستخدم (وهي هنا سيتم اعتبارها Unallocated). يمكنك استخدام عدّة برامج لهذه العملية، منها برنامج MiniTool Partition Wizard - وهو مجّاني للاستخدام على أساس غير تجاري- وهو عبارة عن أداة صغيرة رائعة لنقل الأقسام وتغيير حجمها.
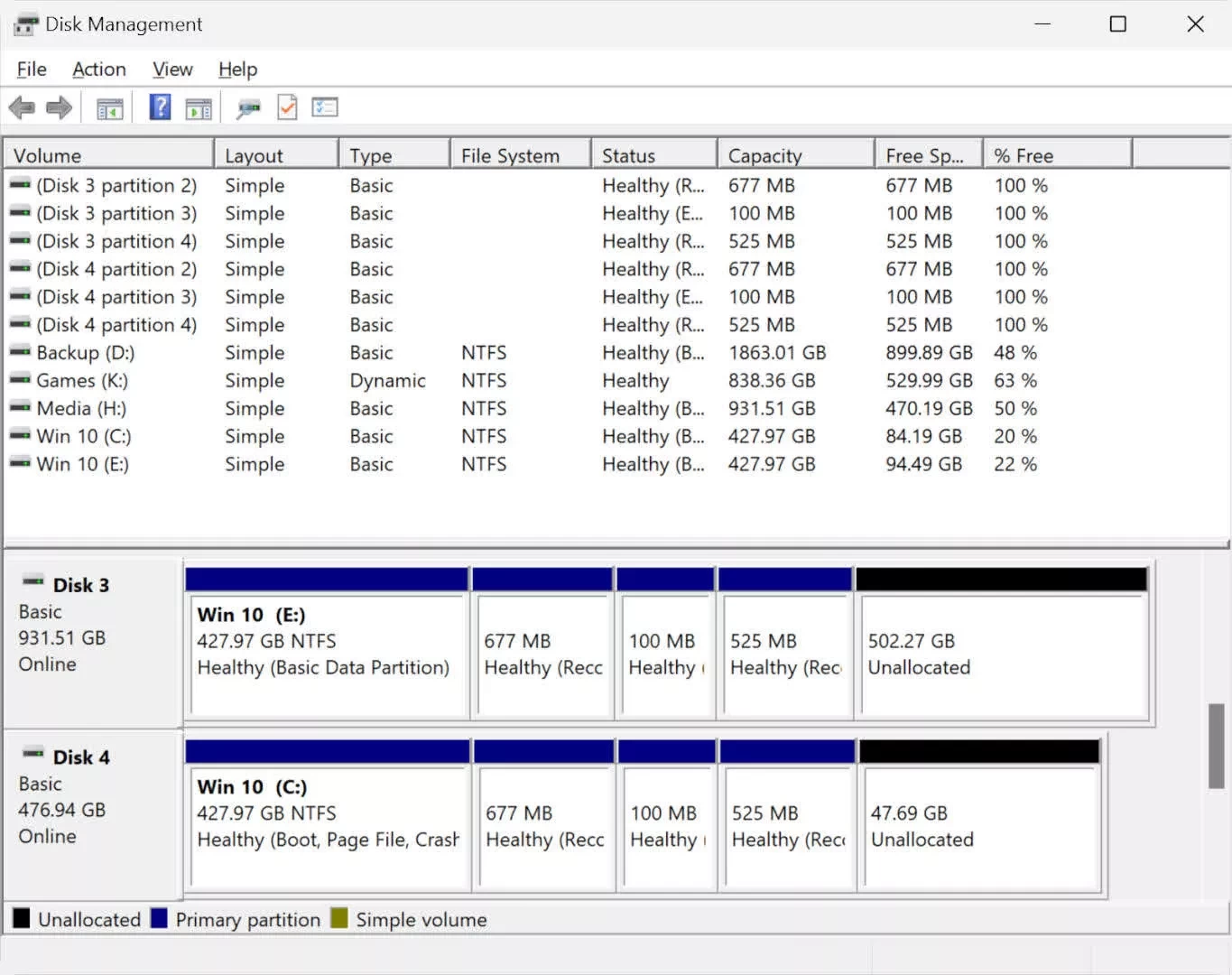
بعد فتح البرنامج سنجد أمامنا قائمة بوحدات التخزين الموجودة، عند الضغط على أحدها تتم عرض بياناته. في المثال الذي معنا، تم نقل الويندوز من وحدة تخزين SSD بحجم 512 إلى وحدة أكبر بحجم 1 تيرا. وكما نرى، عند الضغط عليها سنجد أنها تتألف من أربعة أقسام، مع الجزء الرئيسي متبوعًا بثلاثة أقسام استرداد، ومساحة كبيرة غير مُستخدمة.
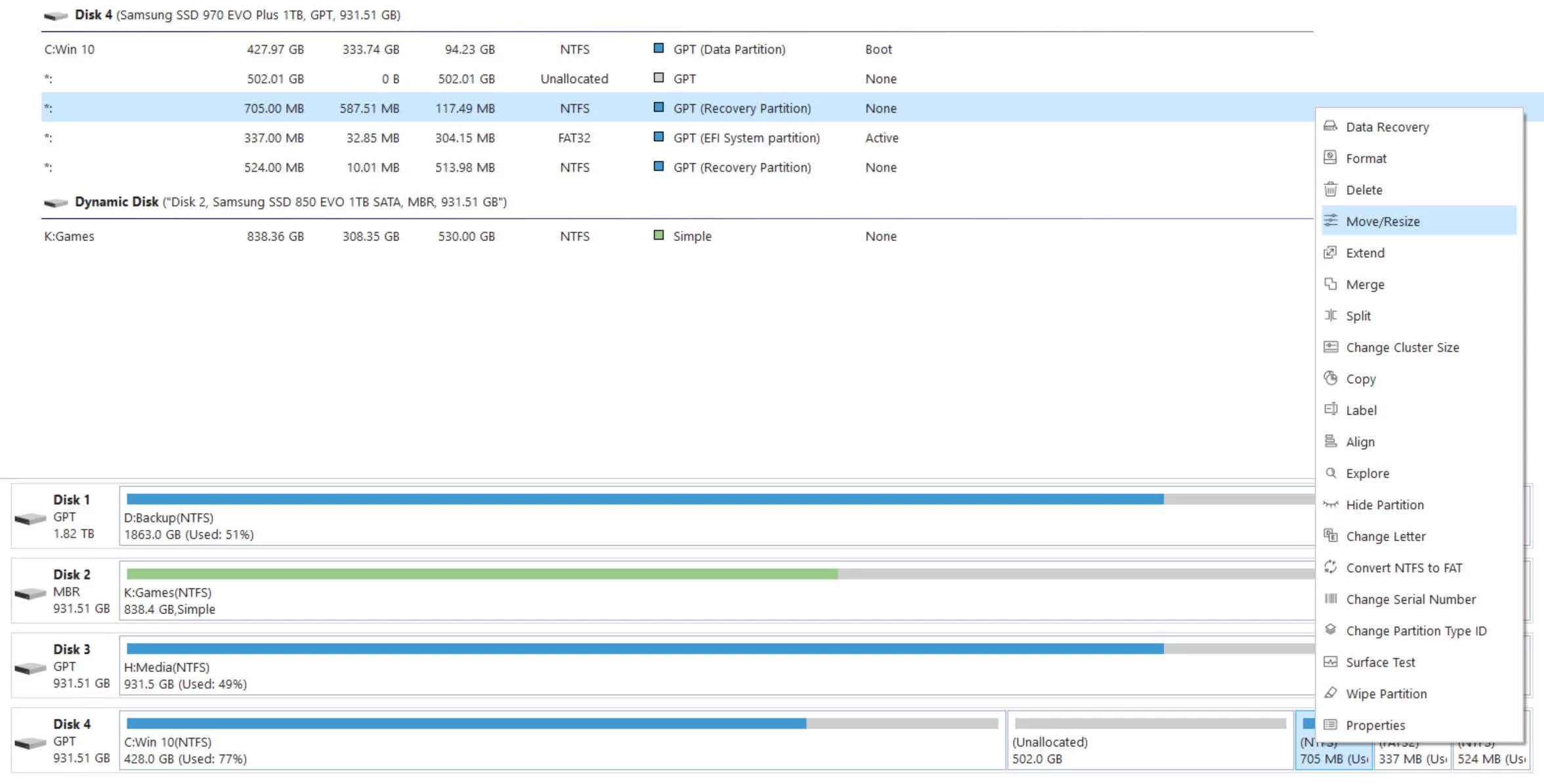
ما نحتاج إلى القيام به الآن هو نقل المساحة غير المخصصة بحيث تكون بجوار قسم Windows الرئيسي مباشرةً. تتمثل إحدى الطرق الأكثر أمانًا للقيام بذلك في قيامك بنقل أي أقسام صغيرة مثل أقسام الاسترداد (تلك المساحات الصغيرة التي تُقدّر بالميجابايت كما ترى)، إلى نهاية مساحة وحدة التخزين.
لاحظ أن البرنامج لا يقوم فعليًا بنقل أي بيانات على الـSSD، ولكن كل ما يحدث هو أن المعلومات حول مكان تواجد هذه البيانات على وحدة التخزين يتم تحديثها.
انقر بزر الماوس الأيمن على القسم المطلوب نقله، وستظهر أمامك قائمة حدد منها "نقل أو Move" وستُفتح نافذة جديدة، تعرض شريط تمرير يتيح لك وضع القسم في المكان الذي تريده. في الحالة التي معنا، تم نقل كل قسم من الأقسام الصغيرة إلى نهاية وحدة التخزين، عن طريق سحب شريط التمرير إلى اليمين.
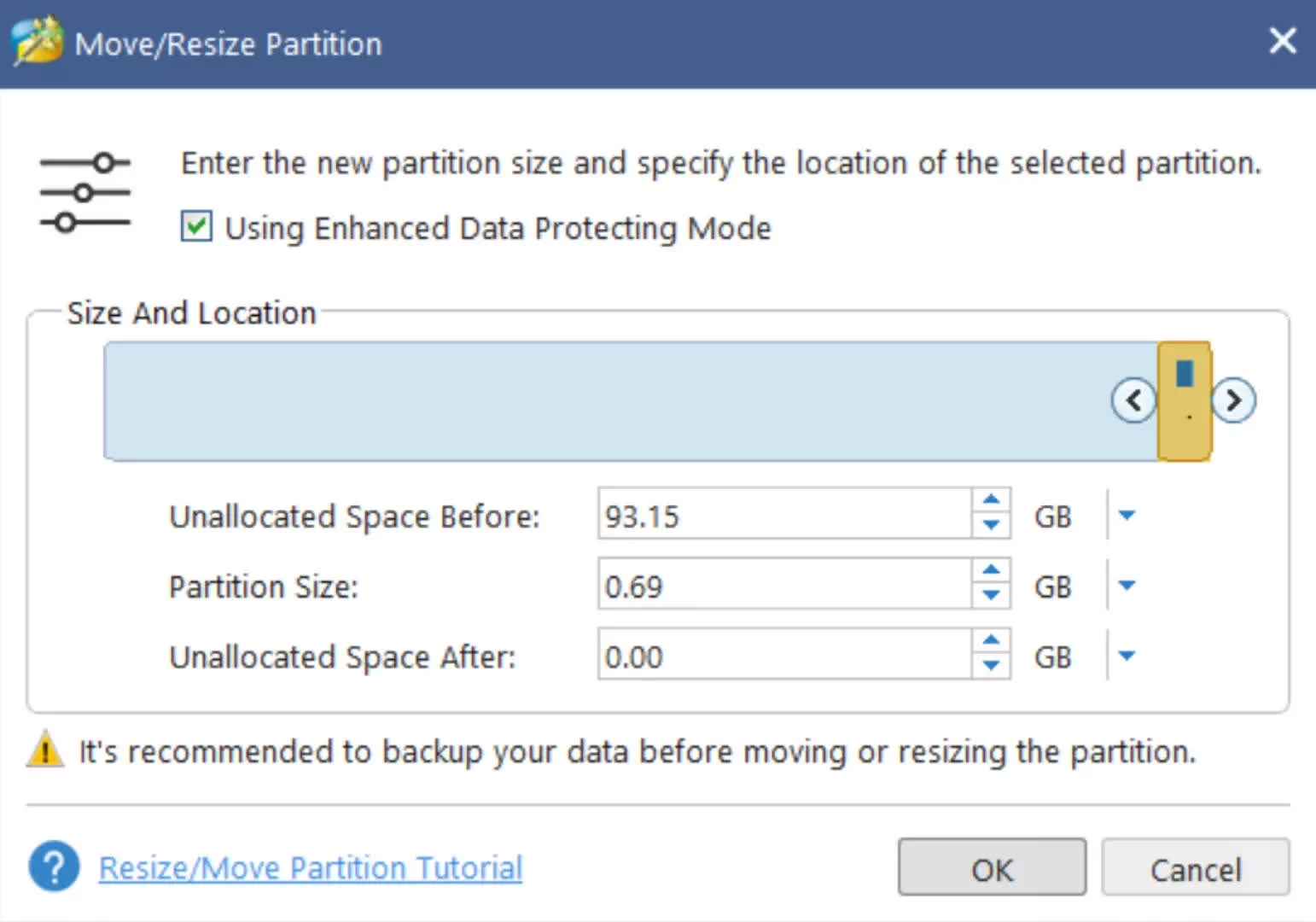
بعد أن تنتهي من تحريك هذه المساحات الصغيرة، ستجد أن المساحة غير المُخصصة أصبحت الآن تقبع بجوار قسم Windows.
في الزاوية اليسرى السفلية من برنامج Partition Wizard، يوجد زر "تطبيق"، لذا بمجرد نقل كل شيء إلى المكان الصحيح، انقر فوق هذا الزر للبدء في تنفيذ هذه التغييرات التي قمت بها مع كافة الأقسام.
بعد ذلك، قم بالنقر بزر الماوس الأيمن على القسم من المساحة الذي يحتوى على الـWindows، وحدّد خيار Extend، واختر كل المساحة غير المخصصة، تم تطبيق. سيقوم هذا بزيادة مساحة منطقة الويندوز لتشمل جميع المساحة الفارغة التي لم تكن مُستخدمة على وحدة الـSSD الجديدة. يمكنك الآن إعادة تشغيل الكمبيوتر وقد قمت بنقل الويندوز من وحدة الـSSD الخاصة بك إلى الوحدة الجديدة بدون خسارة بياناتك.
ماذا تفعل مع الـSSD القديم الخاص بك؟
بعد نقل الويندوز وجميع بياناتك وتطبيقاتك كما كنت تتمنّى، أصبحت البيانات الموجودة في الهارد القديم غير مُهمّة، ويمكنك الآن مسح البيانات التي فيه، بحيث تستخدمه في شيء آخر مثل تخزين الألعاب، تثبيته في جهاز آخر، أو حتى بيعه. بإمكانك فعل هذا، أو حتى الإبقاء عليه كما هو، لأن ما لديك الآن هو نسخة احتياطية مثالية كاملة لنظام الـWindows الخاص بك، يمكنك الرجوع إليها في أي وقت.
هذا يعني أنه في حالة فشل الـSSD الجديد -لأي سبب من الأسباب- يمكنك استخدام الهارد السابق بسرعة ولا يزال لديك جهاز كمبيوتر يعمل. بالطبع، إذا كان لديك بالفعل نسخة احتياطية مناسبة أو لا تحتاج ببساطة إلى الاحتفاظ بنسخة منفصلة من نظام التشغيل والملفات، فلا تتردد في إعادة استخدام الهارد القديم بالطريقة التي تُفضّلها.








