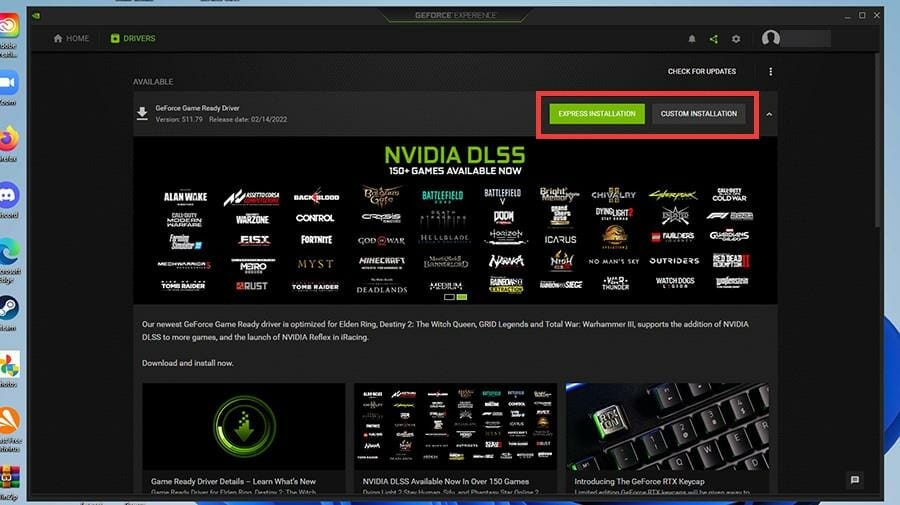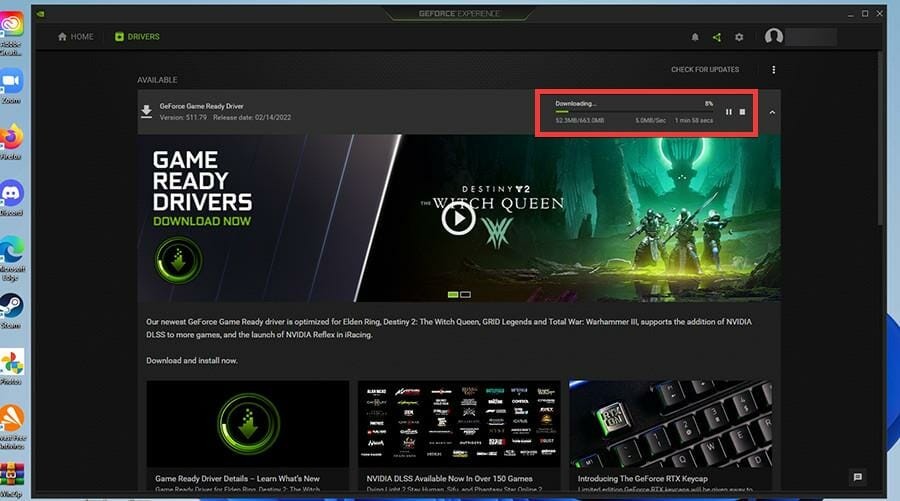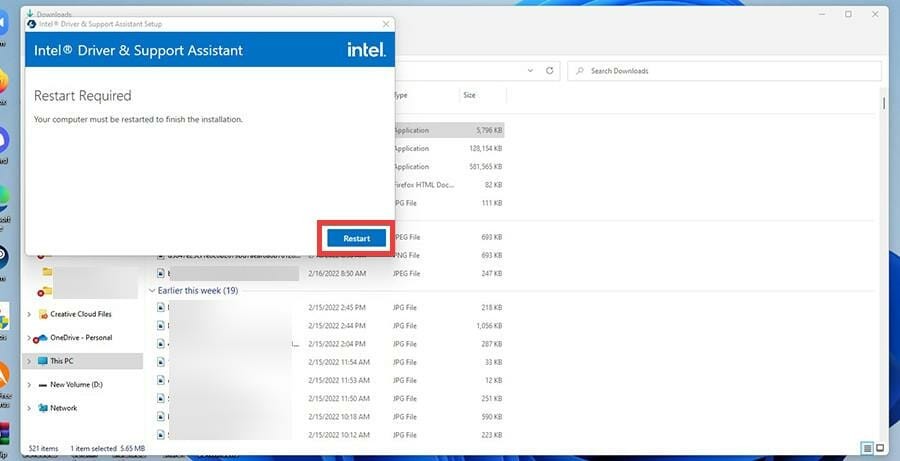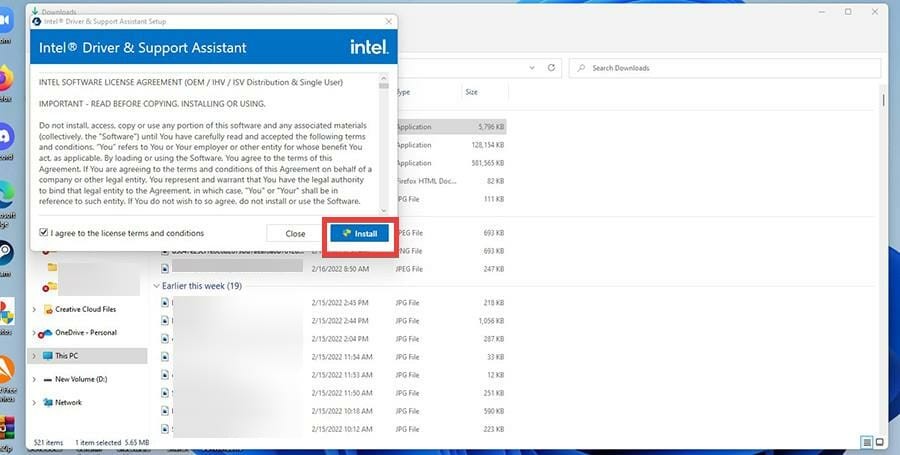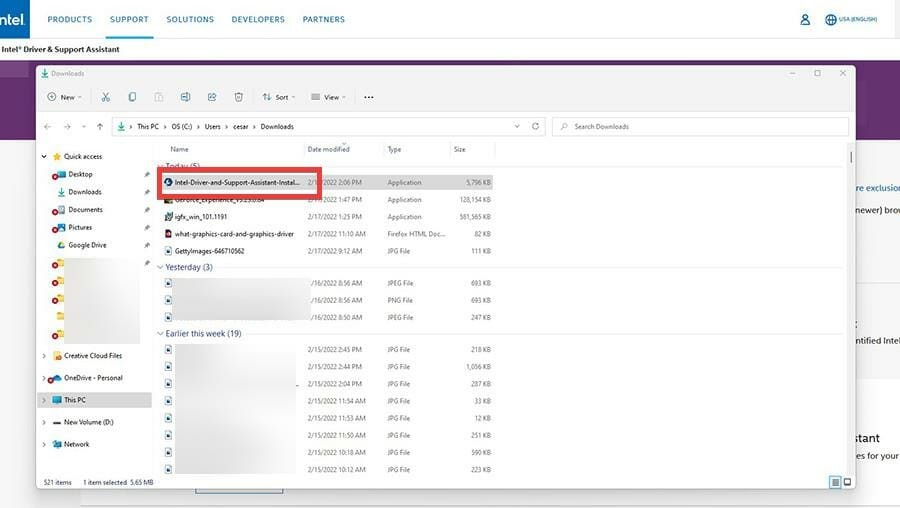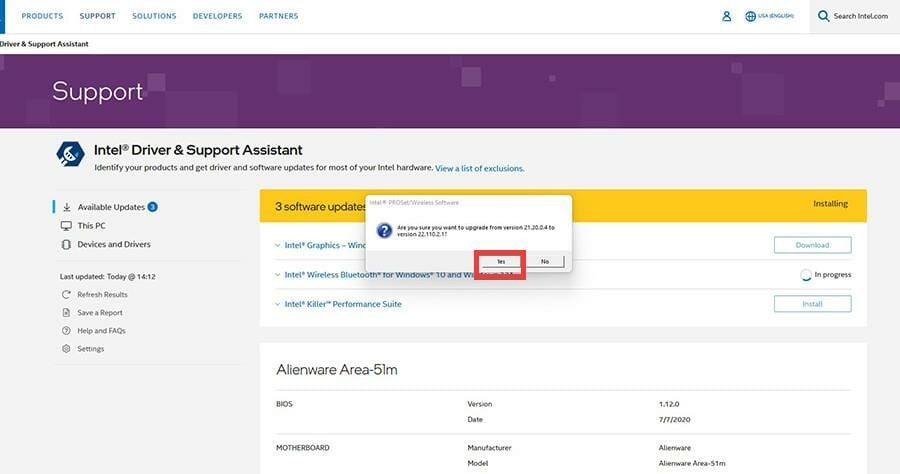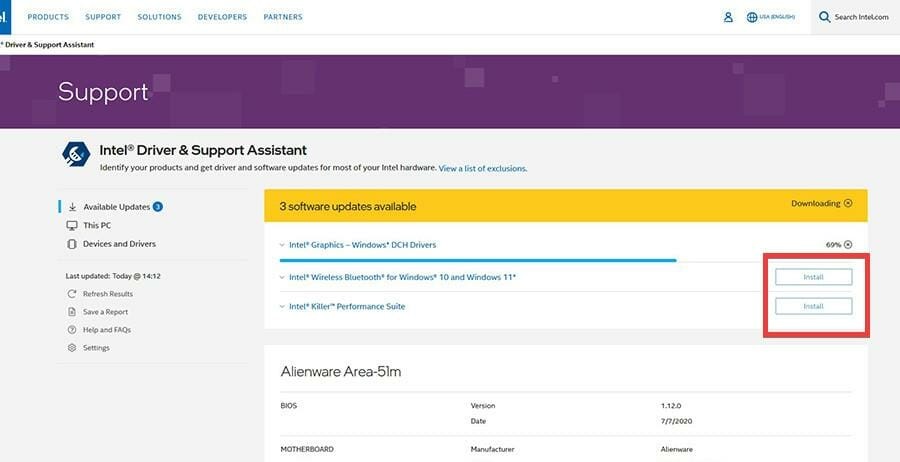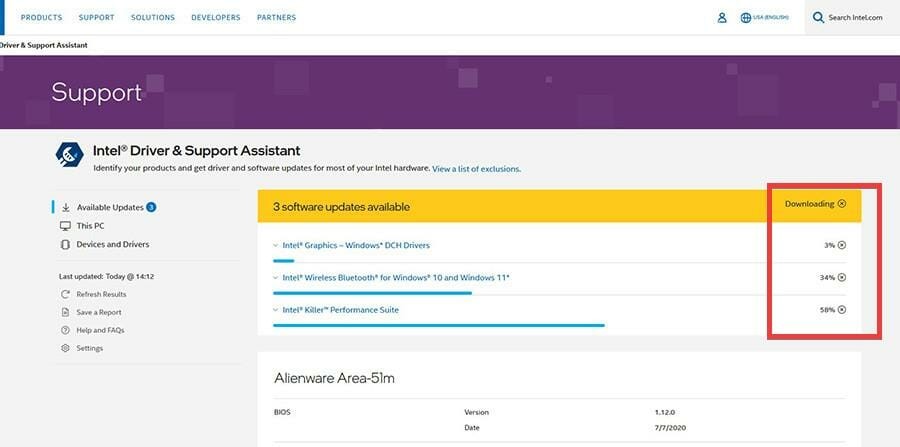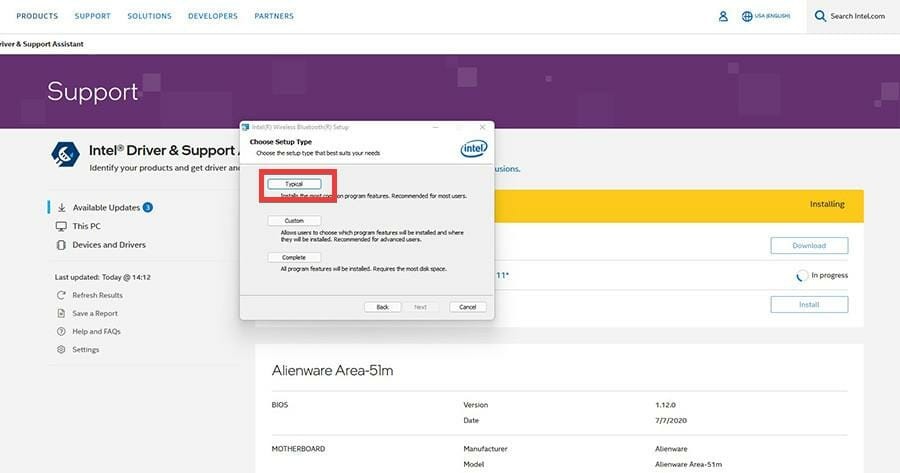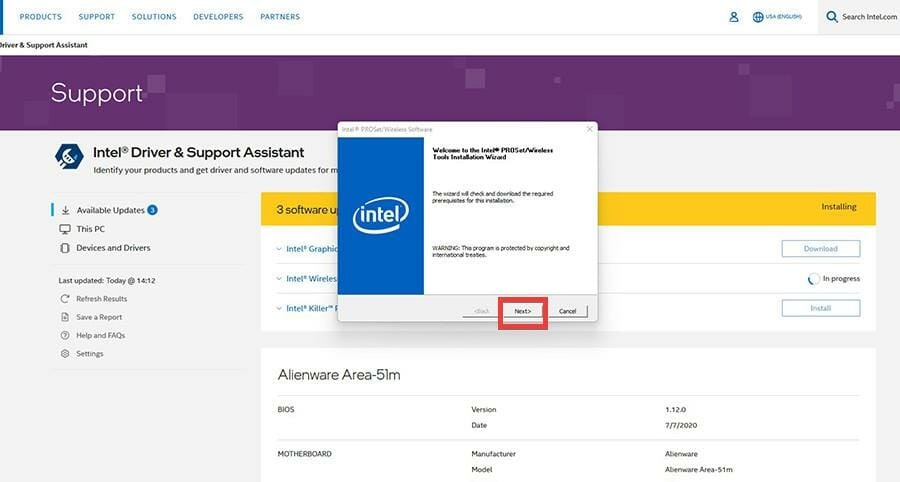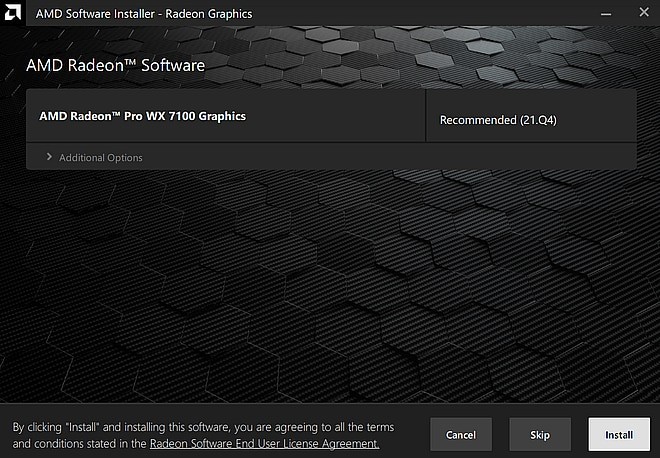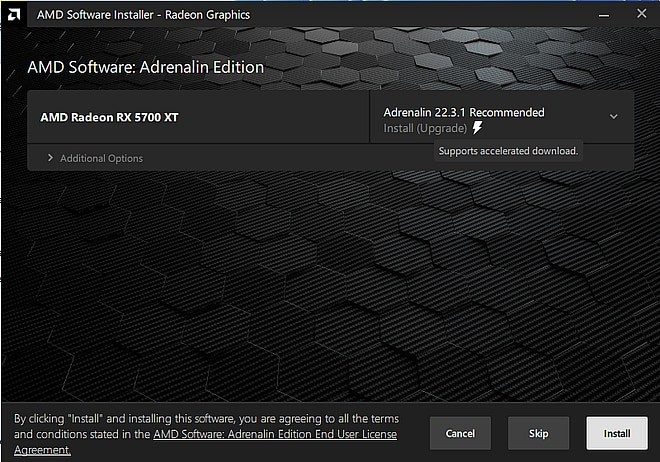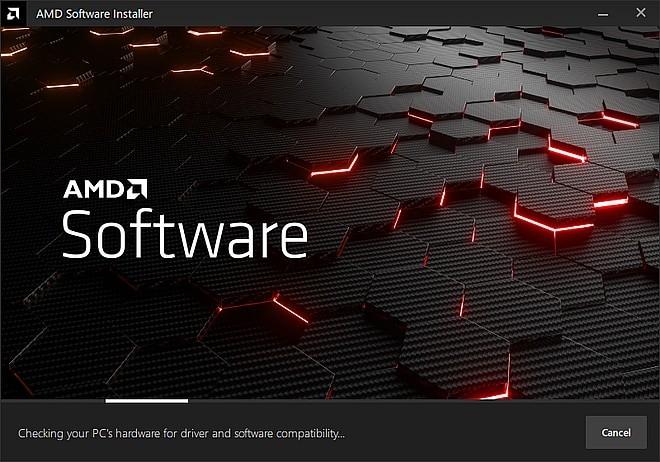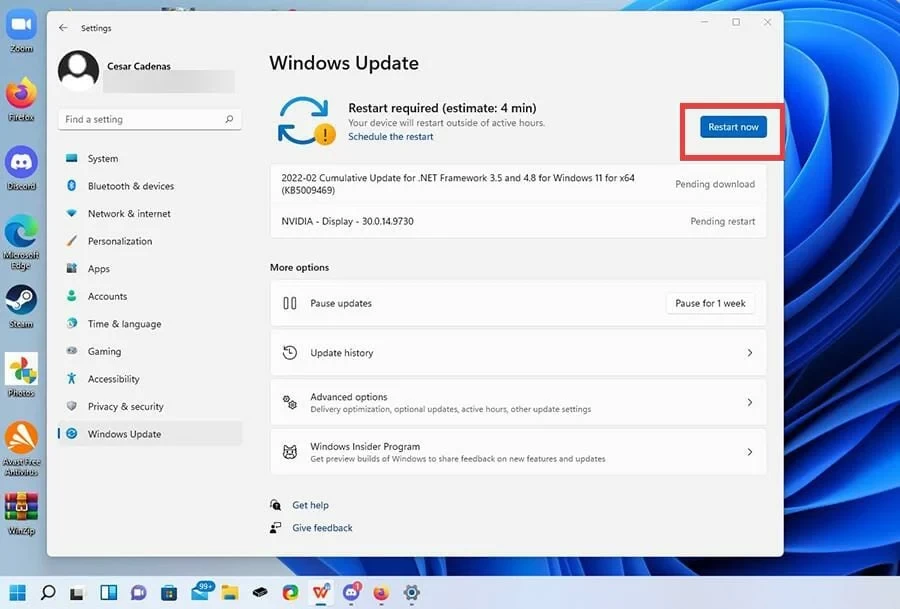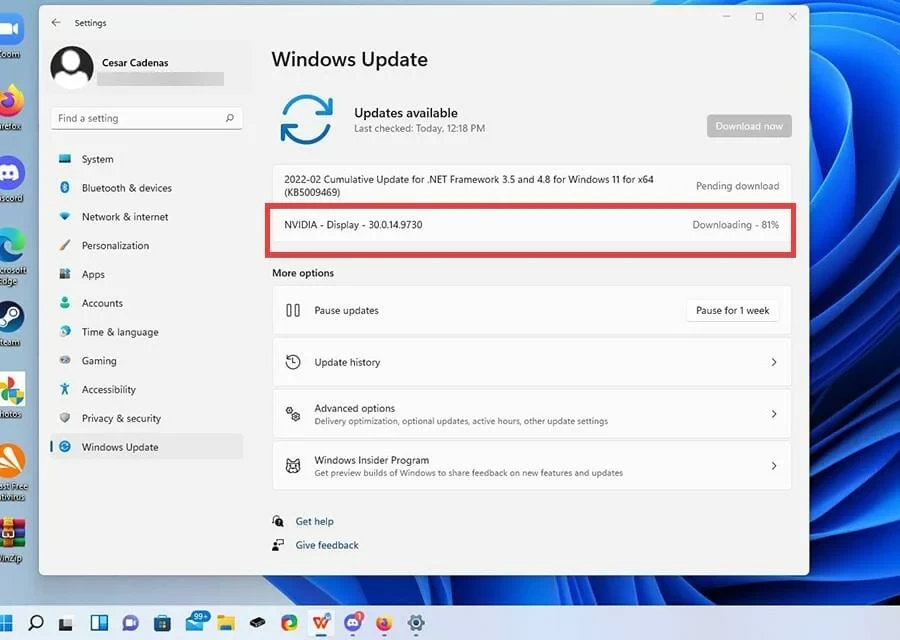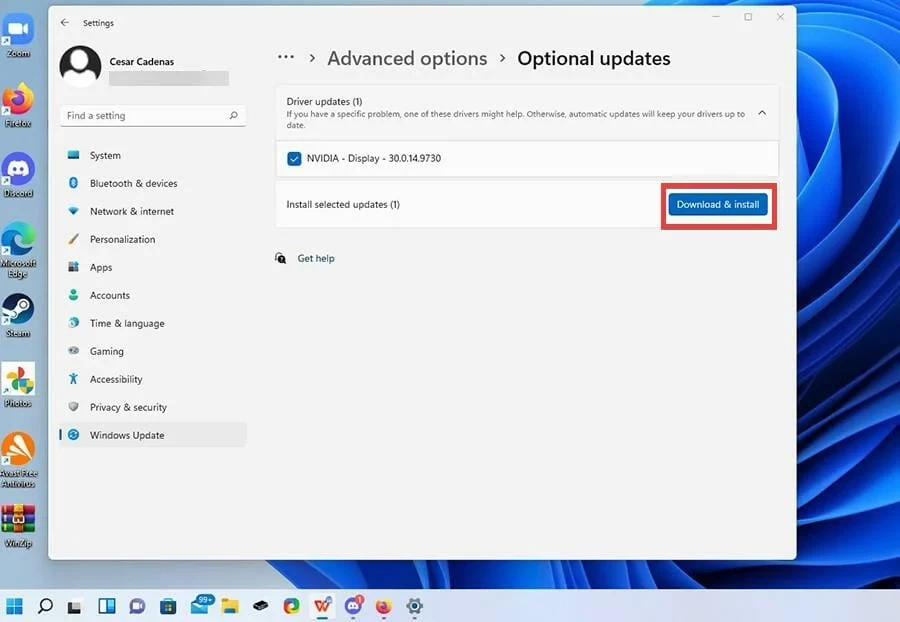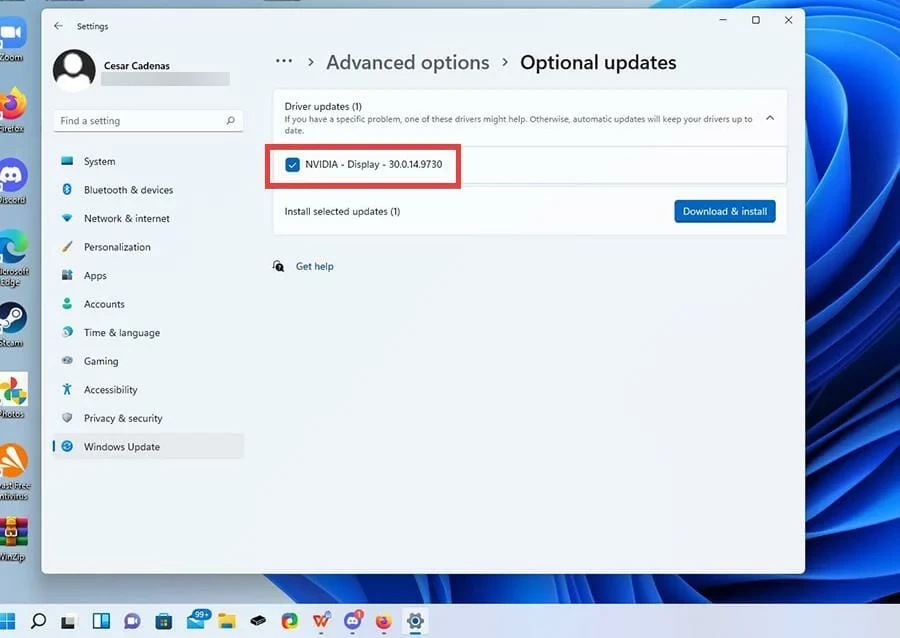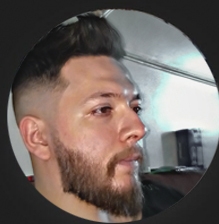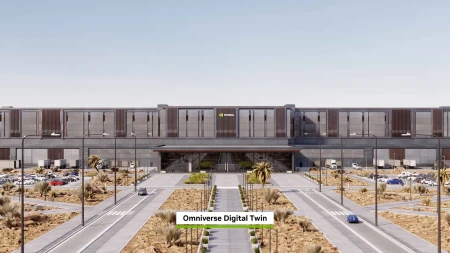![كيفية تعريف كارت الشاشة الخاص بك [كل انواع الـ GPU]](https://arabhardware.net/storage/uploads/2022-08/gpu-driver-install1medium_large62f4bfea32ab8.jpg)
كيفية تعريف كارت الشاشة الخاص بك [كل انواع الـ GPU]
تُعد عملية تحديث تعريف كارت الشاشة - البطاقة الرسومية - هي إحدى العمليات الدورية المُهمّة في حياة أي جهاز حاسوب، وأي بطاقة رسومية، وبالطبع حياة كُل لاعب. وذلك لأن التحديثات الجديدة عادة ما تجلب في طيّاتها المزيد من الفوائد للمُستخدم، سواء كان ذلك على شكل زيادة في الأداء، أو تصليح مُشكلةٍ ما أو دعم تقنية جديدة مثلاً، وغيرها من الميزات الكثيرة.
لذا تُعد عملية تحديث تعريف البطاقة الرسومية من الأمور الهامّة والضرورية بشكل مُستمر، غير أن الكثير من المُستخدمين قد لا يعرفون كيف يتم ذلك بالشكل الصحيح. ولكن ليس بعد الآن، ففي هذا الدليل الشامل سنُعرّف المُستخدمين بمجموعة من الطُرق المُختلفة لتحديث برامج القيادة الخاصة ببطاقتك الرسومية، مثل الانتقال إلى موقع الشركة على الويب أو ببساطة عن طريق التحديث التلقائي عبر قائمة الإعدادات.
تعريف كارت الشاشة على جهاز الكمبيوتر (تعمل لكل إصدرات ويندوز)
هذا الدليل، سيُوضّح لك كيفية التحقق من برنامَج تشغيل الرُّسُوم أو تعريفات كروت الشاشة الخاص بك على Windows 11 وكيفية تثبيته، وذلك يشمل بالطبع برامج تشغيل NVIDIA و Intel وكذلك AMD. سيوضح المقال أيضًا كيفية إعادة تثبيت وتحميل برامج تشغيل الرُّسُوم على أنظمة تشغيل ويندوز 11 و ويندوز 10 وأيضاً ويندوز 7.
كما أشرت لك عزيزي في بداية المقال، سأحاول اليوم بقدر المُستطاع تغطية جميع طُرق تنصيب تعريف البطاقة الرسومية، وذلك كيف أوفّر عليك عناء التجربة والبحث، ليكون هذا المقال شاملاً لجميع الطُرق المُمكنة لعملية التعريف، والتي تُناسب مُختلف المُستخدمين عمومًا. ولذلك ف الطرق الثلاث تنطبق على جميع البطاقات الرسومية من الشركات الثلاث Intel و AMD و NVIDIA.
إقرأ أيضاً : الدليل الشامل لاختيار كارت الشاشة الأنسب لك + (ترشيحات)
1. استخدام تعريفات الشركة الرسميّة
لعل هذه الطريقة في تنصيب التعريفات الخاصّة بالبطاقات الرسومية هي الأكثر شُهرة بين المُستخدمين. حيث أنها تعتمد بشكل مُباشر على تنزيل مِلَفّ التعريف من الموقع الرسمي للشركة المالكة لبطاقتك الرسومية، ومن ثم تنصيب هذا التعريف وينتهي الأمر. سنتطرّق لكيفية عمل ذلك لكل من الشركات الثلاث على حده.
أولاً: تعريف كروت شاشة NVIDIA
- من متصفح الإنترنت الخاص بك، ابحث من خلال مُحرّك البحث عن Nvidia GeForce Experience، ثم قُم بفتح الصفحة التي ستظهر أمامك لموقع الشركة.
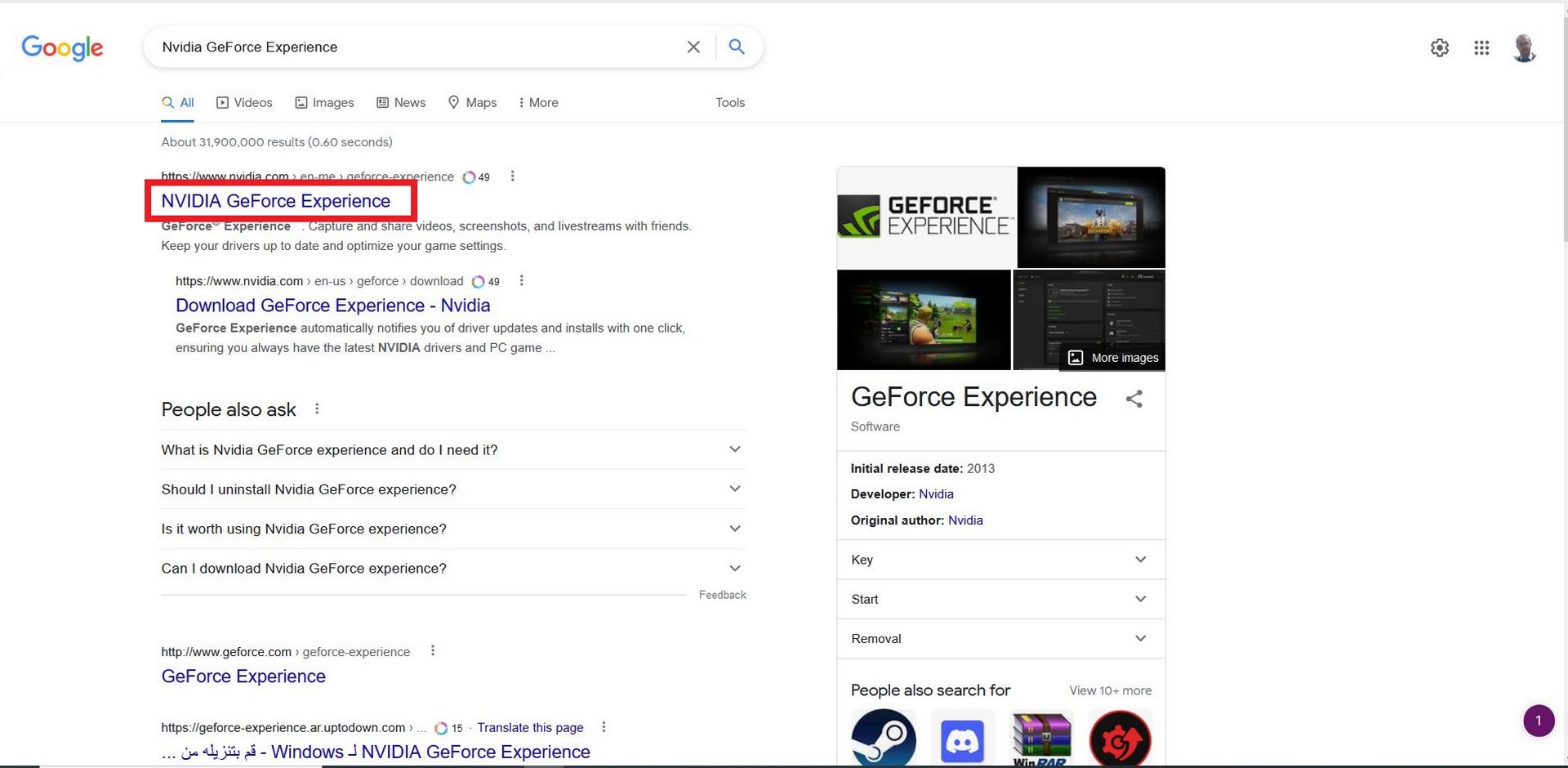
- بعد ذلك وداخل صفحة GeForce، انقر فوق الزر تنزيل الآن أو Download Now.
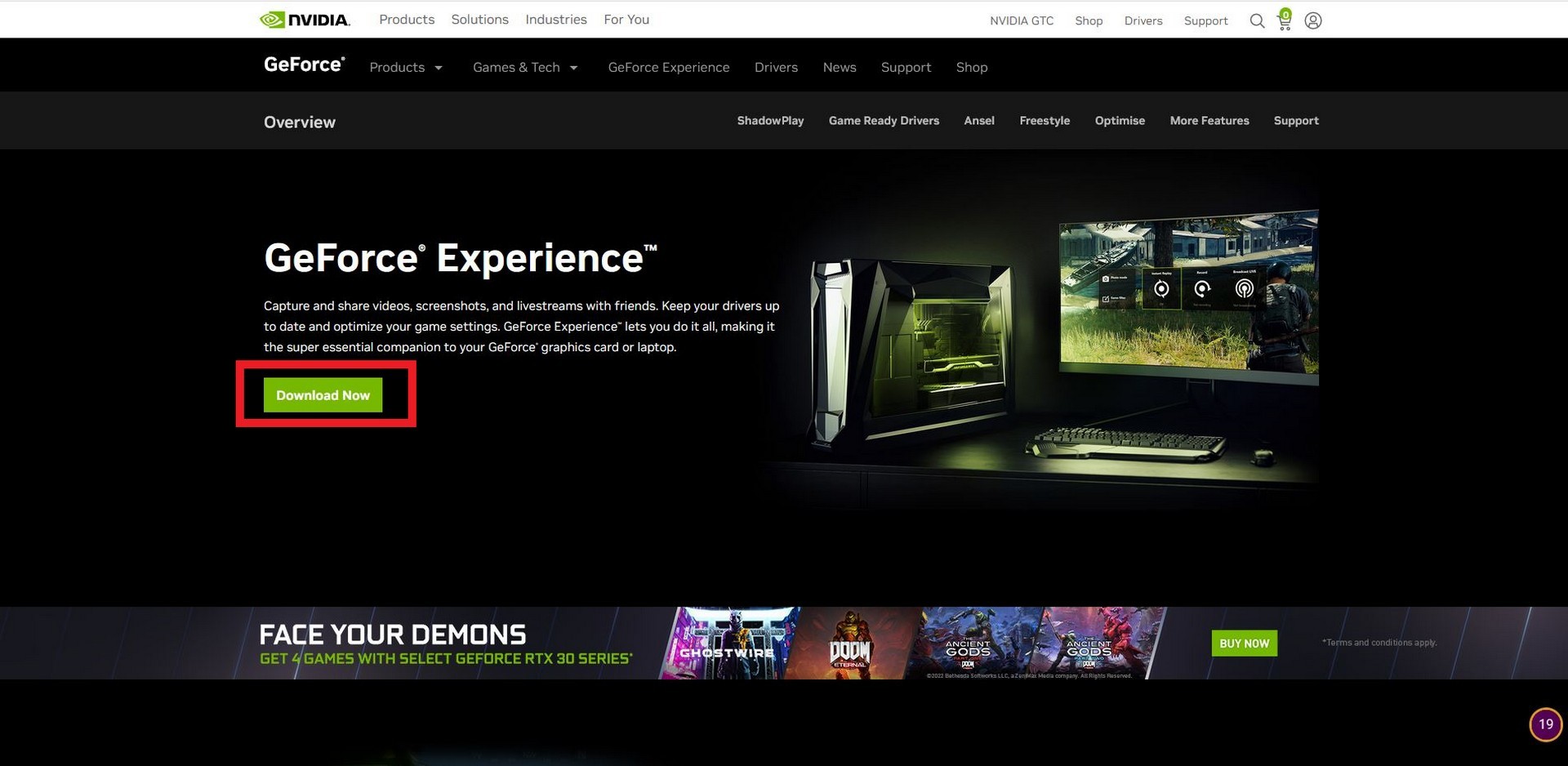
- ستظهر أمامك الآن نافذة خارجية الخاصّة بتنزيل مِلَفّ التعريف، انقر فوق حفظ المِلَفّ أو Save File في النافذة الصغيرة.
- بعد أن تتم عملية تنزيل المِلَفّ، انتقل إلى المكان الذي تم تنزيل المِلَفّ فيه وانقر فوقه نقرًا مزدوجًا لبدء عملية التثبيت.
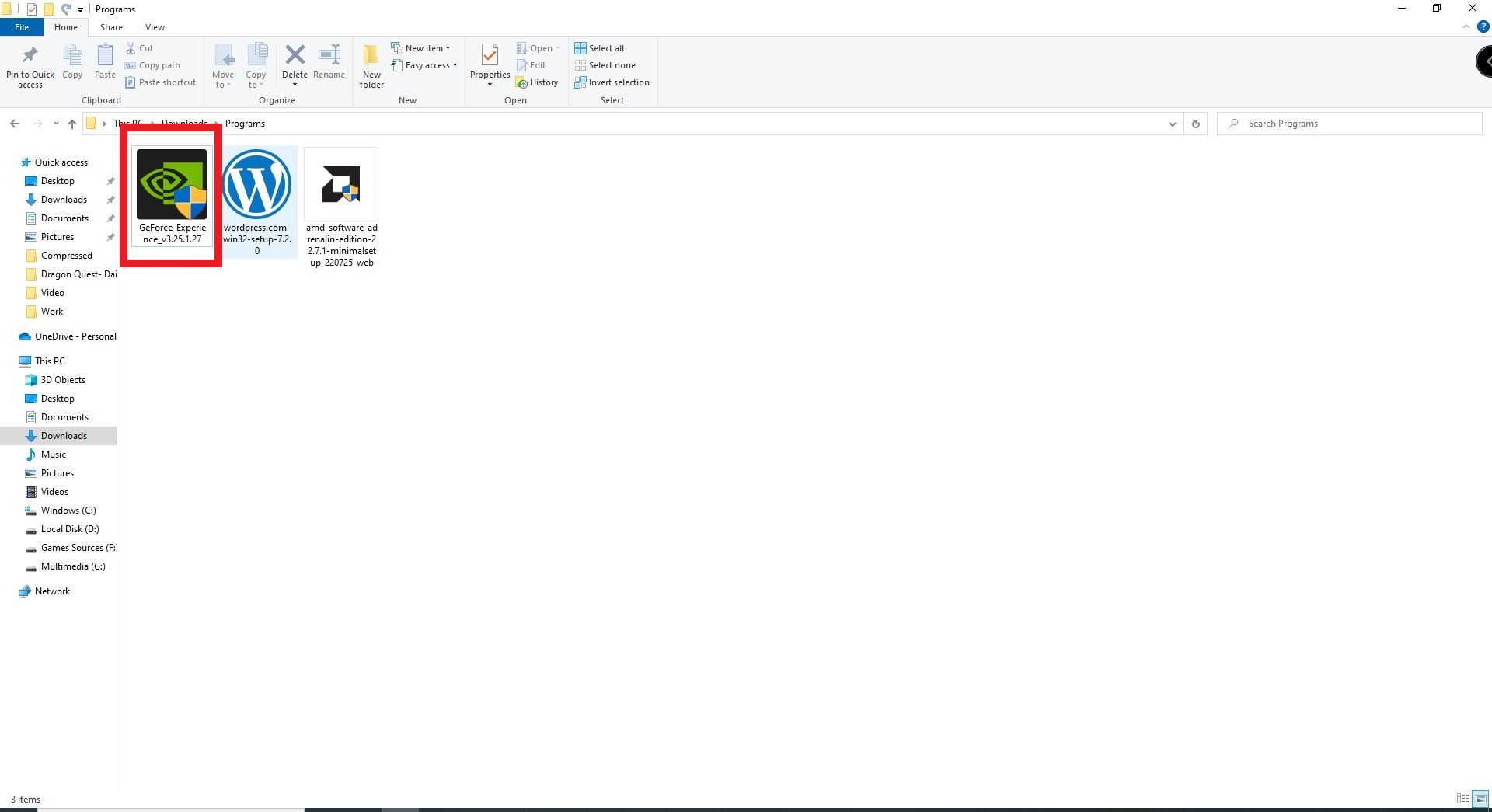
- ستظهر أمامك الآن نافذة التثبيت، حدد منها خِيار موافق وتثبيت أو Agree and Install.
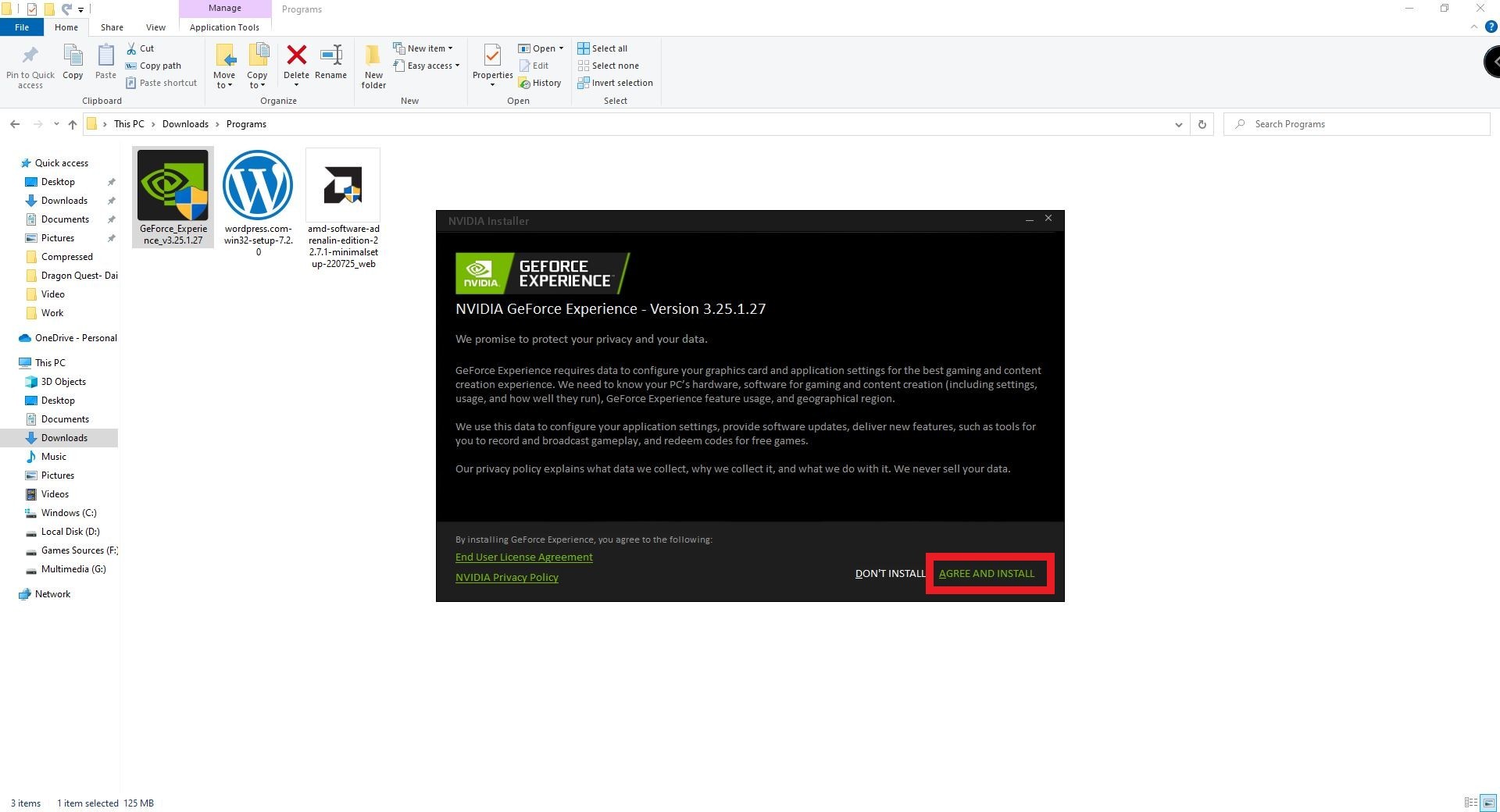
- بعد ذلك سيطلب منك التطبيق إنشاء حساب في GeForce Experience، ومن ثم سيقوم بإنهاء التثبيت وفتح النافذة الرئيسية للتطبيق.
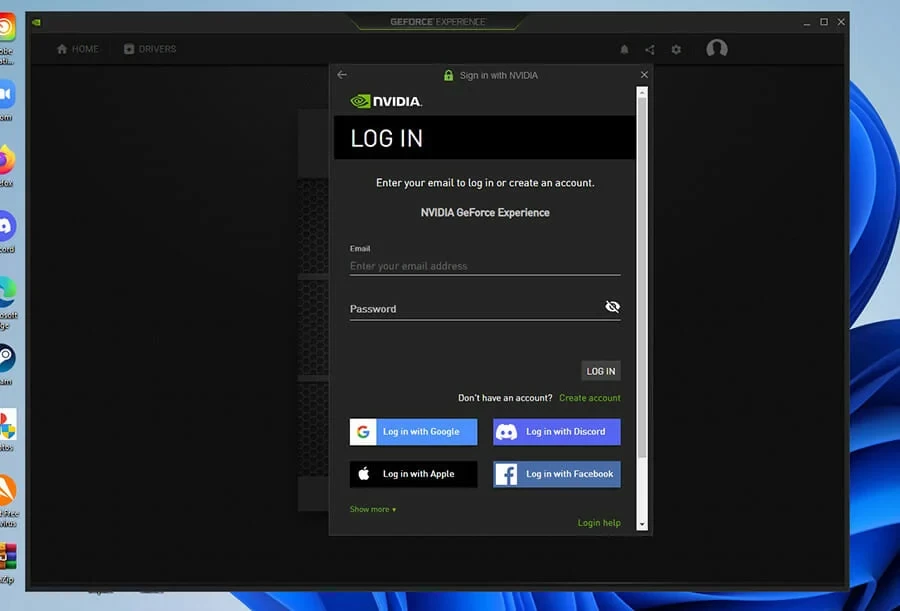
- انقر الآن فوق خِيار Drivers الموجود في الجزء العلوي، ثم انقر فوق Check For Updates في الزاوية لمعرفة ما إذا كان هناك أي تحديث جديد متاح.
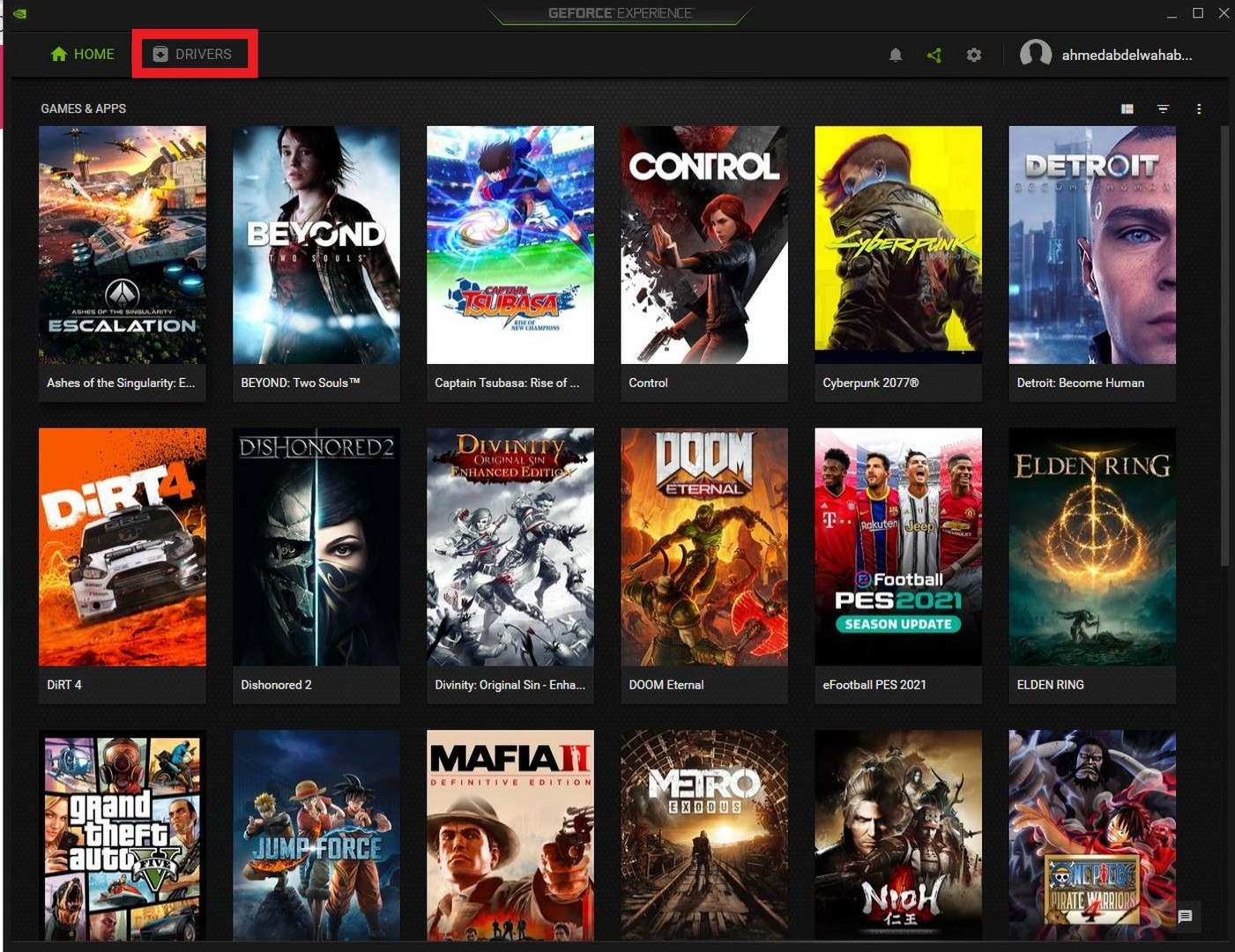
- في حالة وجود تعريف جديد، سيُظهر لك البرنامَج هذا التعرف، انقر فوق تنزيل، وبعد وقت قصير، سيتم تنزيل التعريف الجديد، وسيظهر أمامك الآن خِيار جديد للتنصيب.
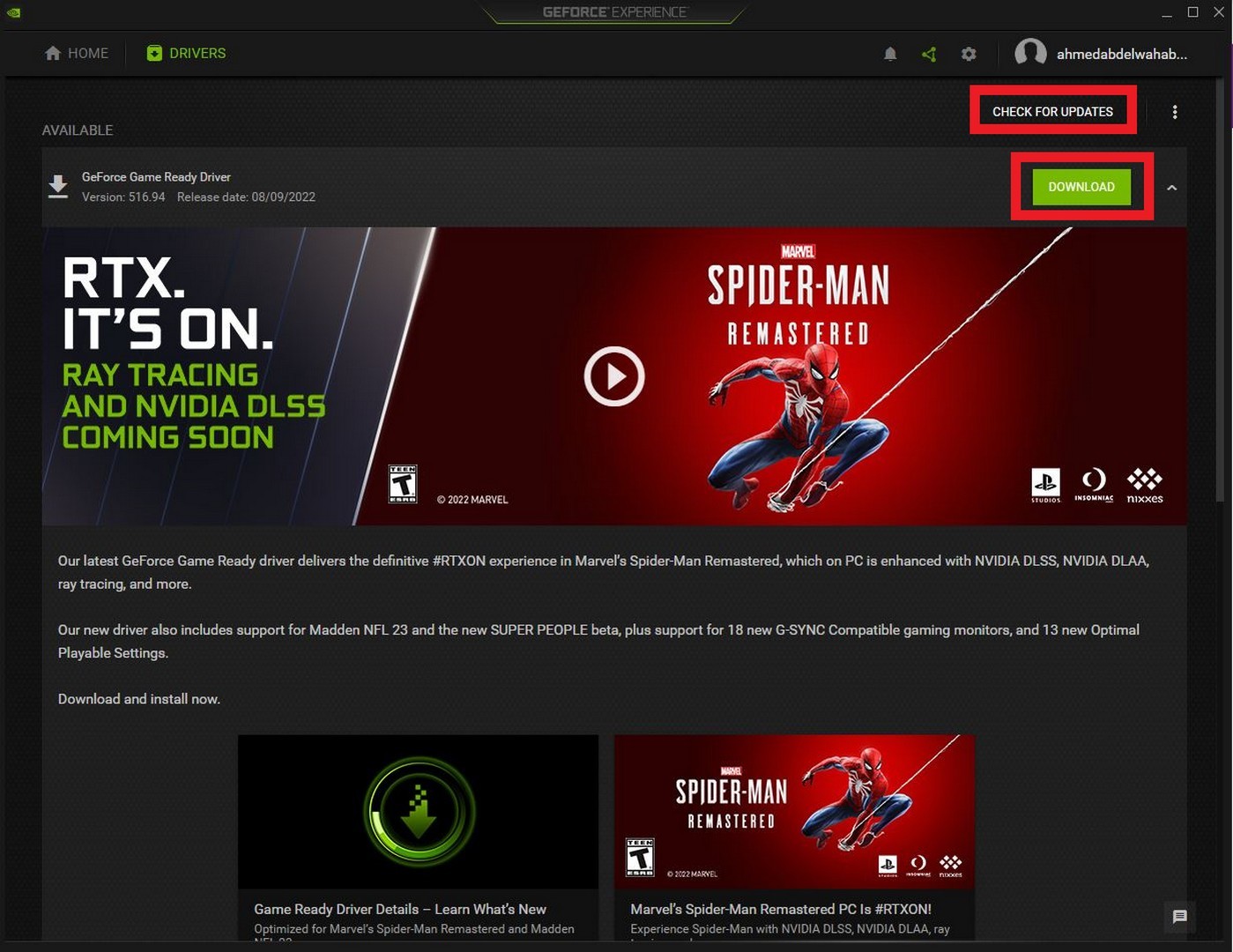
- يُمكنك ببساطة النقر فوق Express Install أو التثبيت المخصص، والذي سيقوم بعملية التثبيت نيابة عنك، وهي عملية ستستغرق بضع دقائق فحسب، وقد تنطفئ الشاشة لبضعة ثواني وتعمل مرة أُخرى، فلا تقلق.
إقرأ أيضاً : كيف تقوم بإختيار وشراء كرت شاشة مستعمل؟[مُحدث]
ثانيا: تحديث تعريف كروت شاشة Intel
- كما فعلنا مع تعريف NVIDIA، فالخُطوة الأولى هُنا هي تنزيل التعريف الخاص بإنتل من المُتصفّح.
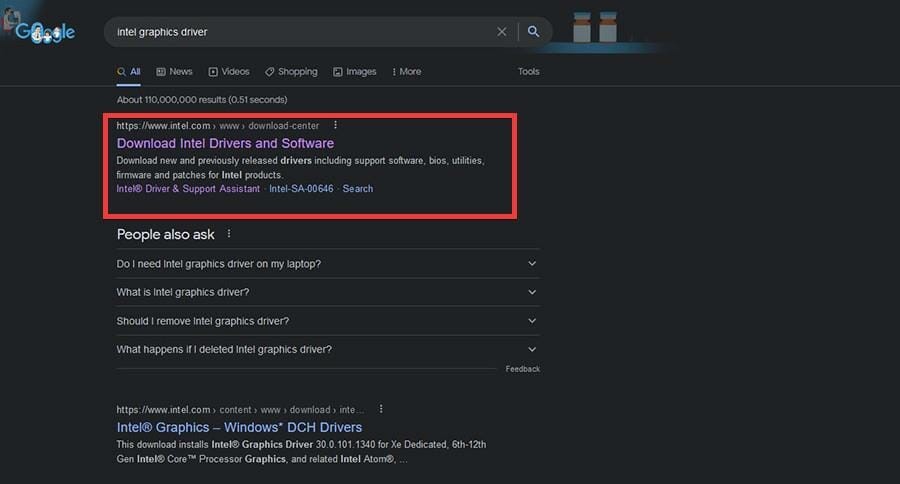
- في الصفحة التالية ، انقر فوق ابدأ.

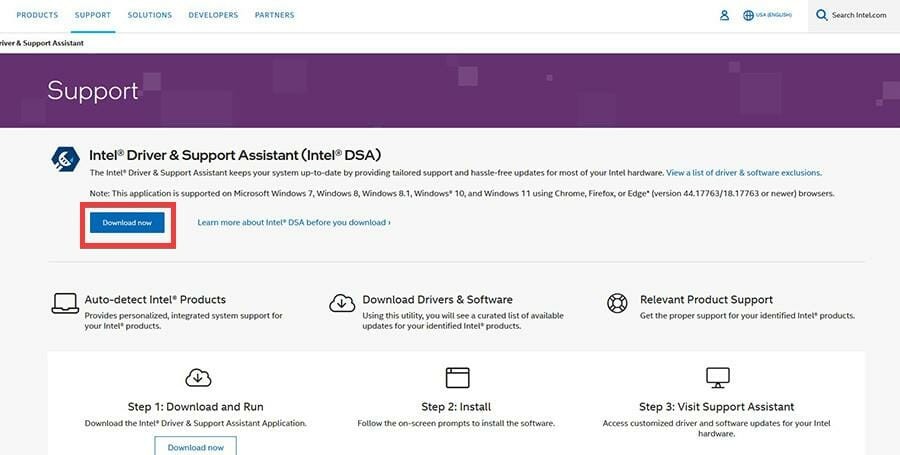
- الانتقال إلى موقع التطبيق الذي تم تنزيله والنقر فوقه نقرًا مزدوجًا، ثم انقر فوق تثبيت لبدء عملية التنصيب، وبعد التثبيت، انقر فوق إعادة التشغيل للإنهاء.
- بعد إعادة تشغيل الكمبيوتر مرة أُخرى، افتح تطبيق Intel Driver and Support Assistant.
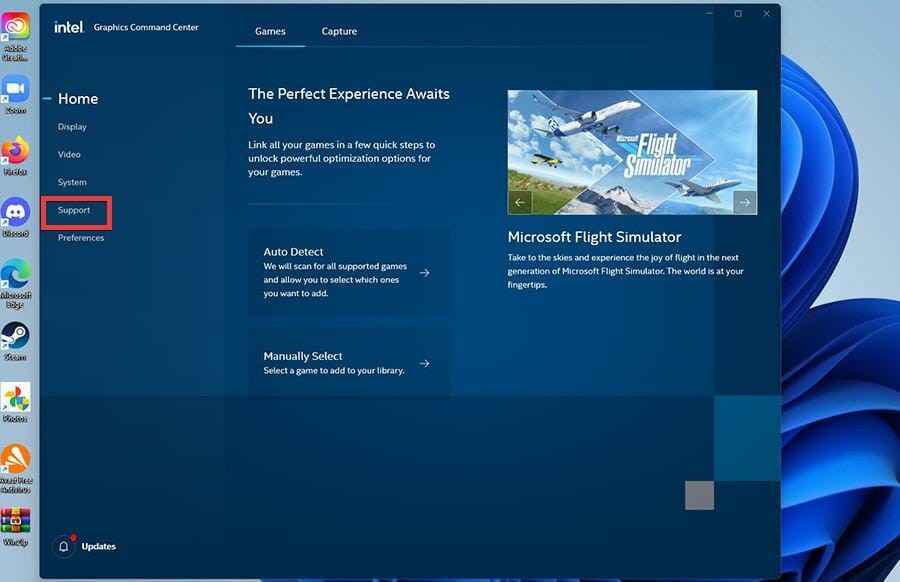
- من داخل التطبيق، حدد خِيار الدعم أو support الموجود في القائمة التي على الجانب الأيسر.
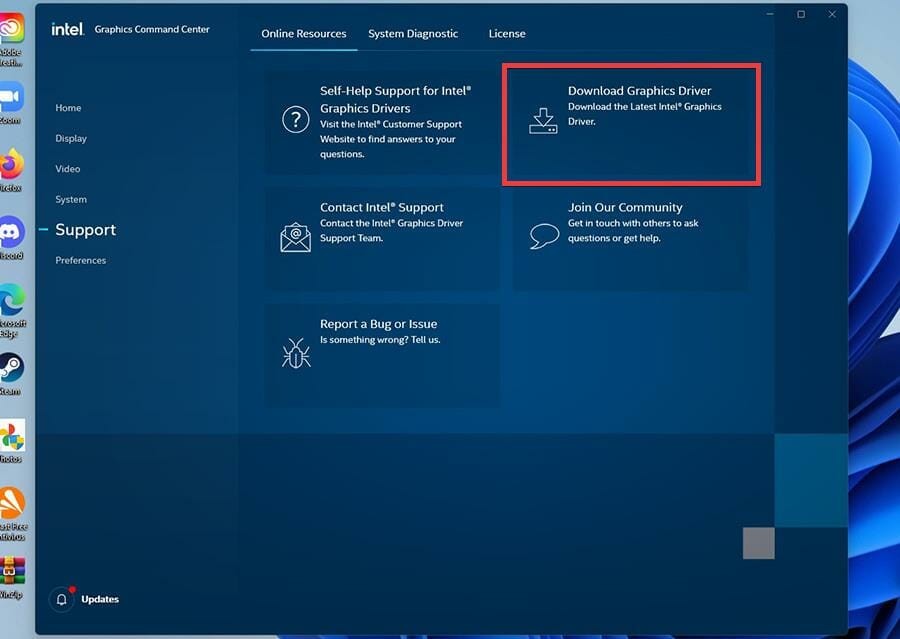
- ستظهر أمامك مجموعة من الخيارات، حدد منها "تنزيل برنامَج تشغيل الرسومات" لتنزيل أحدث نسخة من تعريف كرت الشاشة.
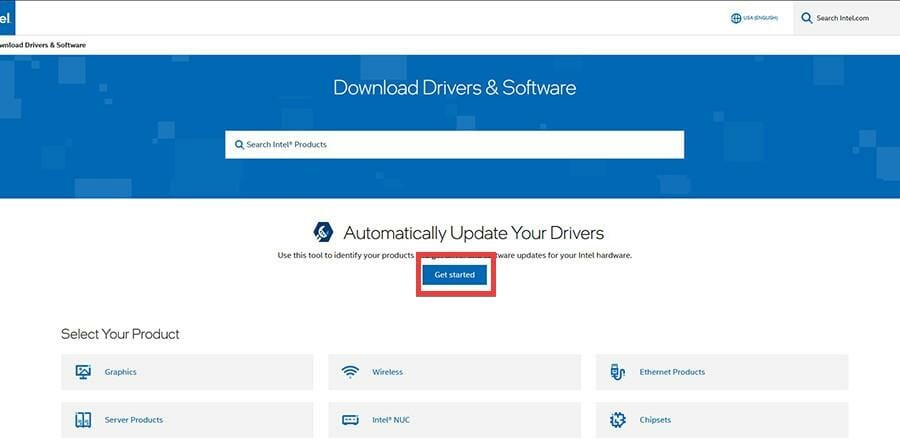
- ستعود الآن إلى صفحة Drivers and Software، ومن هُناك اختر Get started مرة أخرى.
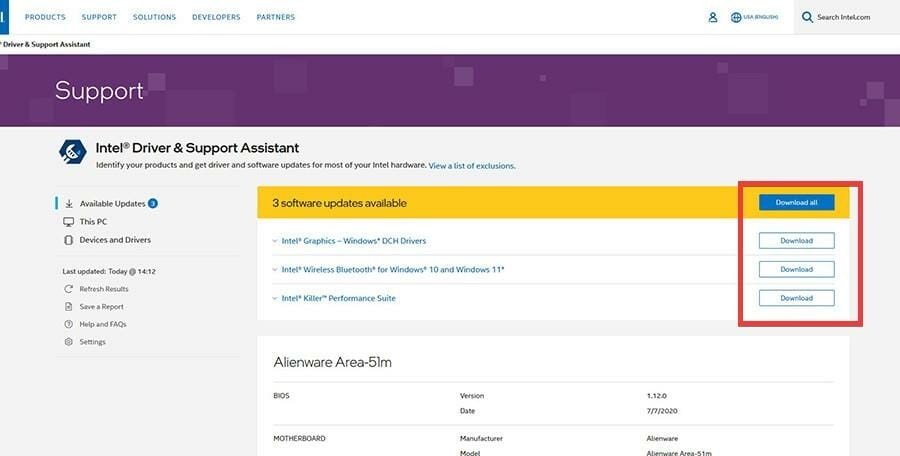
- في هذه النافذة، سترى جميع برامج التشغيل والتحديثات المتاحة للتنزيل، والتي يمكنك انتقاء واختيار أي منها تُريده، أو تحديد تنزيل الكل، وهو الخِيار الأفضل.
- امنح التطبيق بضع دقائق للتنزيل، ثم انقر فوق خِيار "تثبيت" الذي سيظهر أمامك بعد ذلك. ستظهر الآن نافذة صغيرة تسألك عما إذا كنت تريد الترقية، وبالطبع ستختار موافق.
- الآن، ستبدأ عملية التنصيب، والتي ستطلب منك اختيار نوع الإعدادات الخاصة بالتنصيب. حدد الخِيار النموذجي"Typical"، أو يمكنك تخصيص التثبيت حسب ما تُريد.
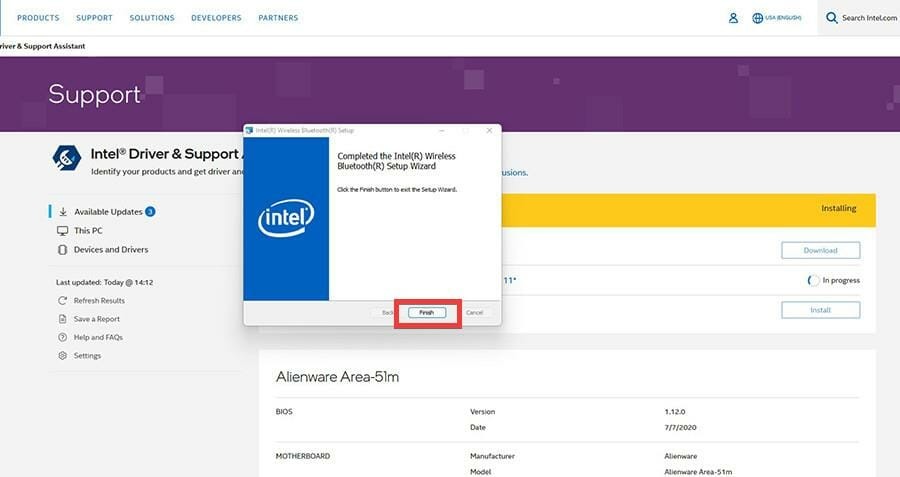
- وأخيراً، بعد أن تتم عملية التثبيت، حدد إنهاء لإكمال عملية التثبيت.
إقرأ أيضاً : هل يمكن تغيير كارت شاشة اللاب توب؟
ثالثاً: تحديث كروت شاشة AMD
- كما هو الحال مع المثالين السابقين، ستقوم بالبحث في مُحرّك البحث عن AMD Drivers أو بشكل أفضل كتابة Auto-detect AMD للوصول لأداة الشركة الخاصّة بالبحث بشكل تلقائي عن التعريفات.
- بعد ذلك قم بالدخول على الصفحة الخاصة بأداة AMD Auto-detect and Install وقم بتنزيلها. بعد اكتمال عملية التنزيل، افتح مجلد الحفظ وانقر نقرًا مزدوجًا على المِلَفّ لبدء الإعداد.
- الآن، انقر فوق "تثبيت" لفك ضغط ملفات الإعداد. ملاحظة: يوصى باستخدام موقع التثبيت الافتراضي.
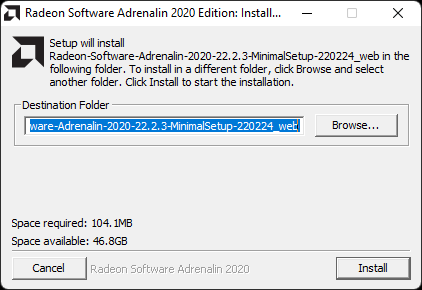
- سيقوم برنامَج AMD Software Installer الآن وتلقائيًا بالعمل ومن ثم سيبدأ تلقائياً في التحقق من توافق النظام مع الأجهزة، ثم الحصول على أحدث إصدارات التعريفات من AMD للبطاقة الرسومية (أو حتى الأجهزة الأُخرى في حاسوبك) المكتشفة.
- في حال توافر تعريفات جديدة لبطاقتك الرسومية، سيظهر أمامك خِيار يُفيد العثور عليها، وستتمكّن من تنزيل المكونات المطلوبة للتحديث مع خيارات لتخصيص الإعداد.
- سيقوم التطبيق بعد ذلك بتنزيل التعريف المطلوب لجهازك ومن ثم سيبدأ في عملية التنصيب البسيطة، حيث سيقوم هو بكل شيء ومن ثم يُعطيك في النهاية الخِيار الذي يدل على انتهاء عملية التنصيب.
2. تحميل تعريف كارت الشاشة لاي جهاز كمبيوتر
اولا: التحقق من التعريف الحالي لكارت الشاشة الخاص بك
- يُمكنك في البداية التحقُق من التعريف الذي لديك فعلًا، فقط انقر فوق رمز العدسة المكبرة التي تكون في أسفل يسار شريط الويندوز لإظهار شريط البحث.
- اكتب معلومات النظام أو System information وانقر عليها عندما تظهر نتيجة البحث لفتح تطبيق معلومات النظام. ضمن قائمة ملخص النظام أو System Summary، انقر فوق المكونات أو Components.
- بعد ذلك انقر فوق العرض أو Display.
- بعد ذلك يُمكنك من خلال خِيار "نوع المحول أو Adapter Type" و "وصف المحول أو Adapter Description" من معرفة طراز كرت الشاشة لديك.
ثانياً: تحديث برامج تعريف كرت الشاشة
- من خلال القائمة الرئيسية أو خِيار Start Menu الذي يكون موجوداً أقصى أسفل يسار النافذة الرئيسة لنظام التشغيل، ستظهر لك مجموعة من الخيارات، والتي ستجد فيها خِيار الإعدادات أو Settings، الذي سيظهر أمامك، اضغط عليه.
- بعد ذلك انقر فوق علامة التبويب Windows Update على الجانب الأيسر من قائمة الإعدادات.
- بعد ذلك ثم انقر فوق التحديثات الاختيارية Optional updates.
- بعدها ستظهر لك قائمة منسدلة، قم بالضغط عليها ترى ما إذا كانت هُناك أيّة تحديثات متوفرة لبرنامج قيادة البطاقة الرسومية أو تعريف كرت الشاشة كما نُطلق عليه.
- وإذا كانت هناك أي تحديثات، فانقر فوق التحديث الذي تُريده، ثم انقر فوق زر تنزيل وتثبيت، وسيبدأ نظام التشغيل بشكل تلقائي في تنزيل التعريف وتنصيبه، ثم اضغط على زر إعادة التشغيل الآن لإنهاء التثبيت.
3. تعريف كارت الشاشة باستخدام Device Manager
يمكنك بسهولة تحديث تعريف البطاقة الرسومية لنظام التشغيل Windows 11 باستخدام نافذة إدارة الأجهزة Device Manager المدمجة مع نظام التشغيل تلقائياً. حيث يُمكن لهذه الأداة البحث تلقائيًا عن جميع تعريفات الأجهزة الخاصة بك بما في ذلك تعريف البطاقة الرسومية بالطبع، للتأكد من أنك دائمًا على اطلاع بأحدث التحديثات.
1. افتح شريط البحث في الجانب الأيسر السفلي من الشاشة واكتب مدير الجهاز Device Manager.
2. داخل نافذة إدارة الأجهزة، انقر فوق محولات العرض Display adapters.
3. داخل هذا الخِيار، ستجد قائمة بالبطاقة أو البطاقات الرسومية التي تعمل لديك في جهازك.
4. قم بالضغط على زر الفأرة الأيمن ومن ثم قم بتحديد خِيار "تحديث التعريف أو Update driver" وذلك لتحديث تعريف البطاقة الرسومية.
5. ستظهر نافذة تسألك كيف تريد البحث عن برامج التشغيل المتوفرة.
6. حدد خِيار البحث تلقائيًا عن برنامَج التشغيل لتسهيل الأمر.
7. في هذه المرحلة، سيقوم Device Manager بتنزيل التعريف وتثبيته تلقائيًا.
8. بعد فترة من الوقت، ستُخبرك النافذة بأن أفضل تعريف للبطاقة الرسومية قد تم تثبيته بالفعل. لذا فكُل ما عليك فعله في هذه الحالة، هو أن تُغلق النافذة وتعود لعملك مع التعريف الجديد مُثبّتاً.
لا تنسَ تحديث تعريفاتك!
حسناً، هذا هو كُل شئ يخص عملية تنصيب تعريف كروت الشاشة لكل الشركات انتل وانفيديا و AMD. لا تنس أن تقوم دائماً بالتحقق من وجود تحديثات جديدة لتعريفات بطاقتك الرسومية. حيث إن عملية تحديث التعريفات كما أشرنا في البداية ستُساعدك عادة على حل الكثير من المشاكلة والحصول على المزيد من الاستقرار، وفي بعض الأحيان المزيد من الأداء، خصوصاً مع عناوين الألعاب الأحدث!