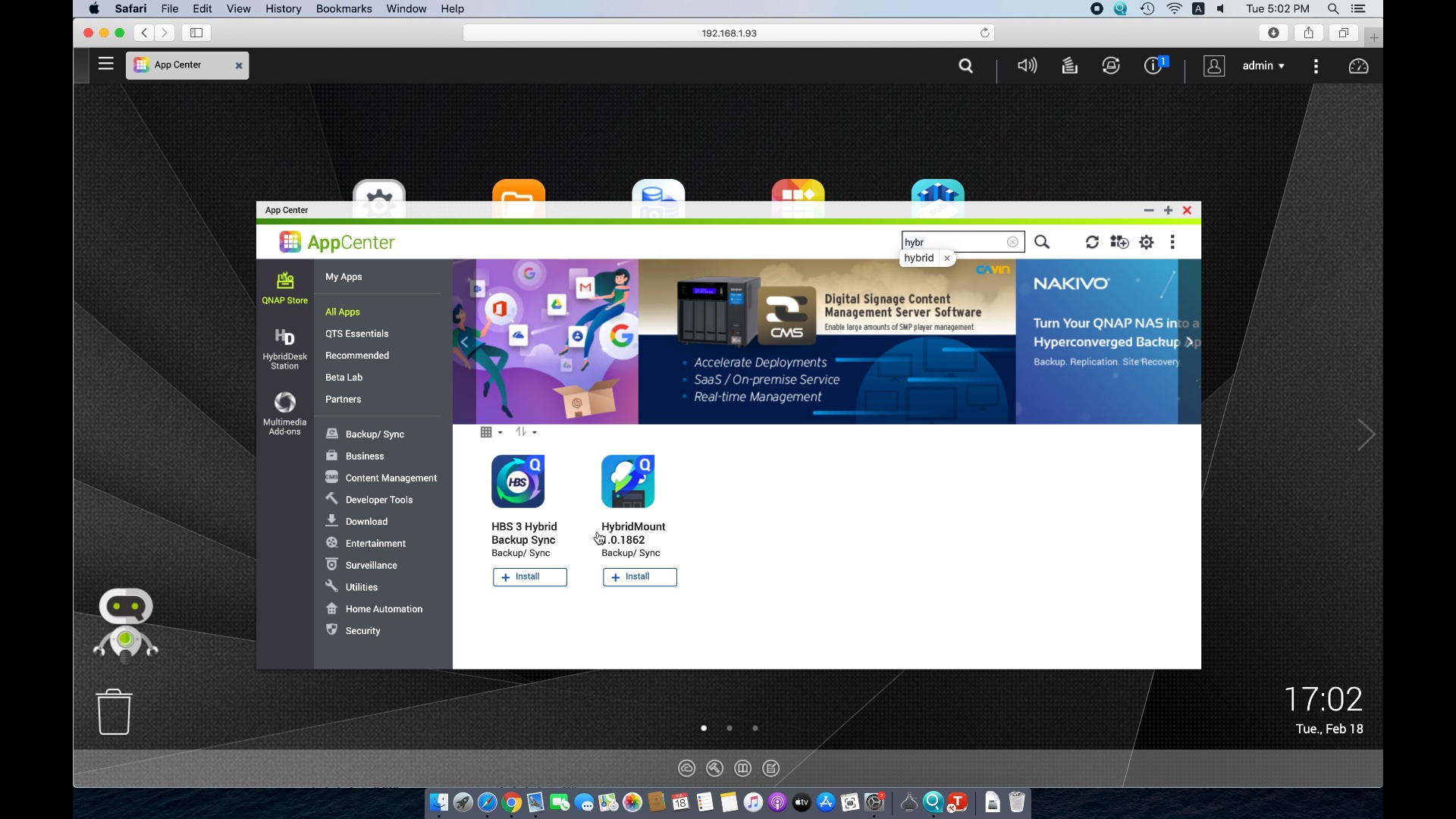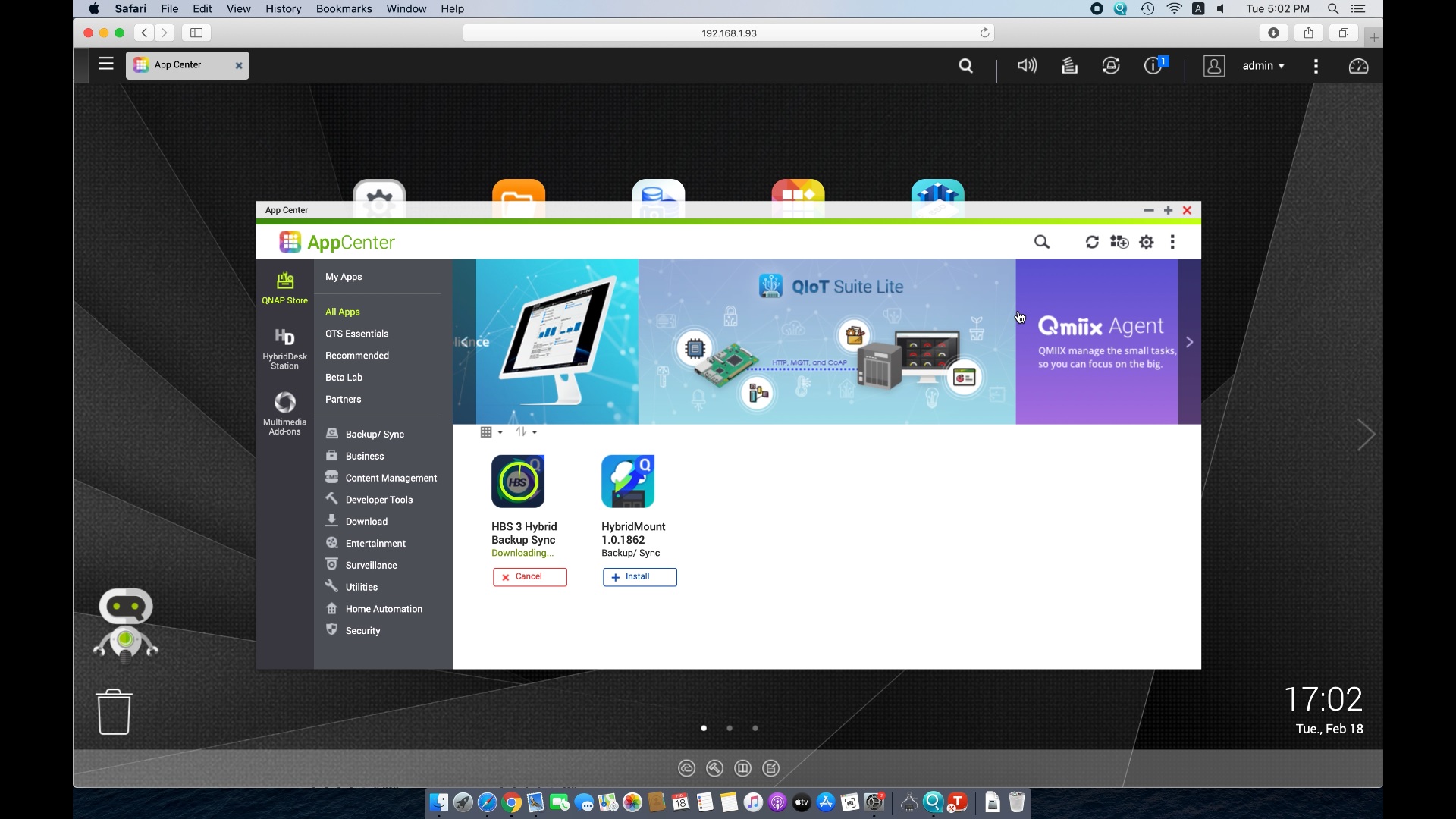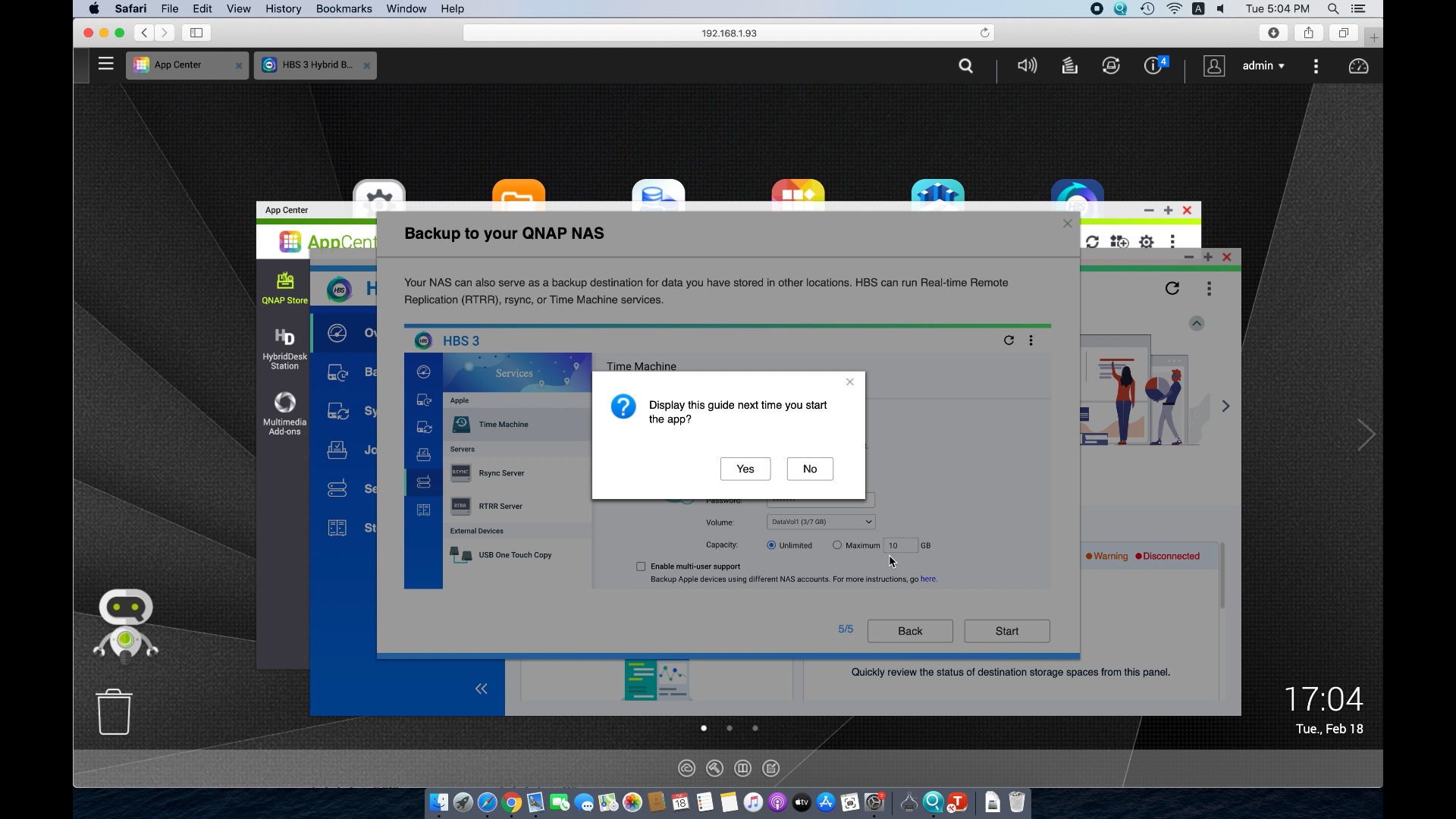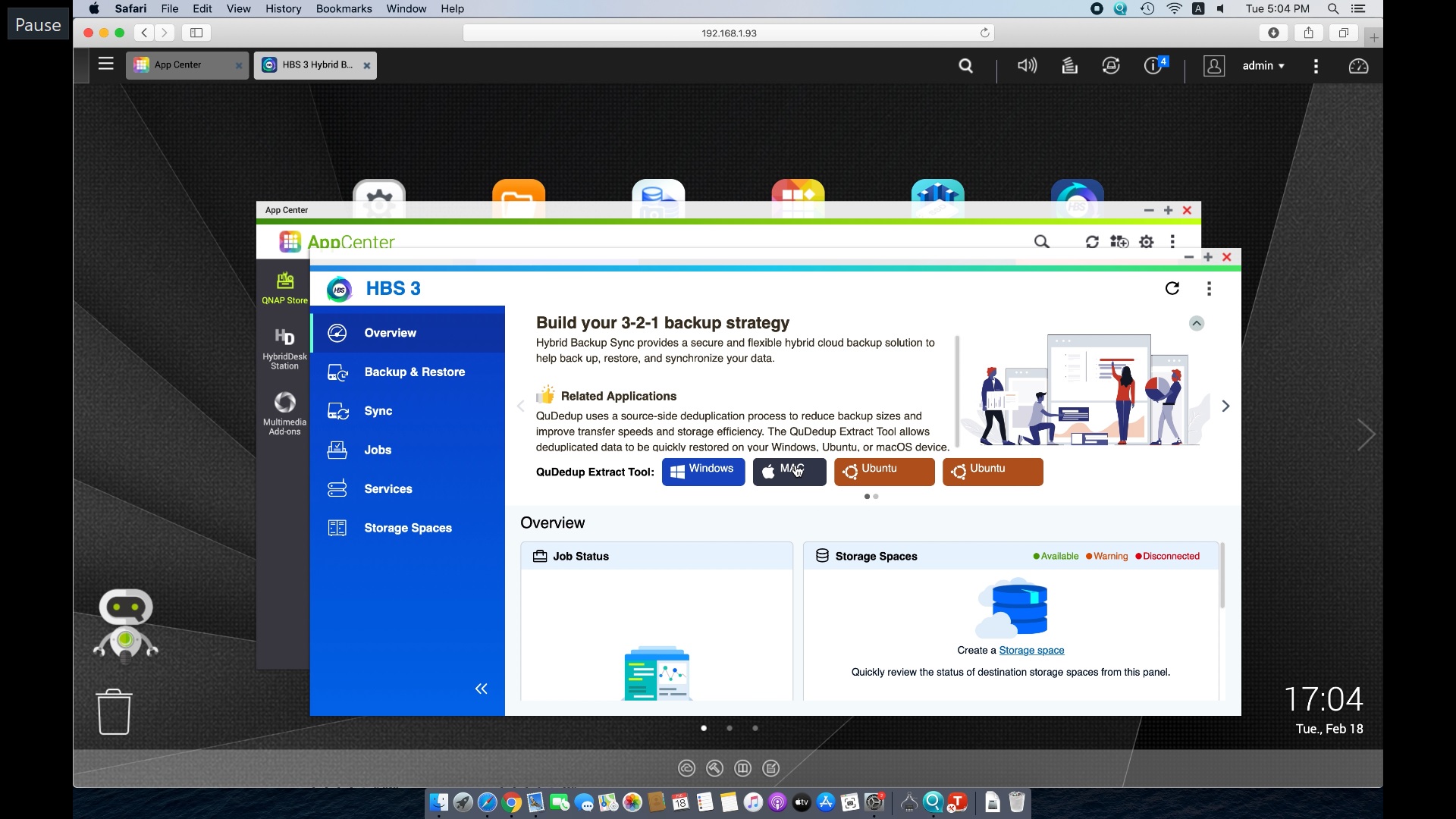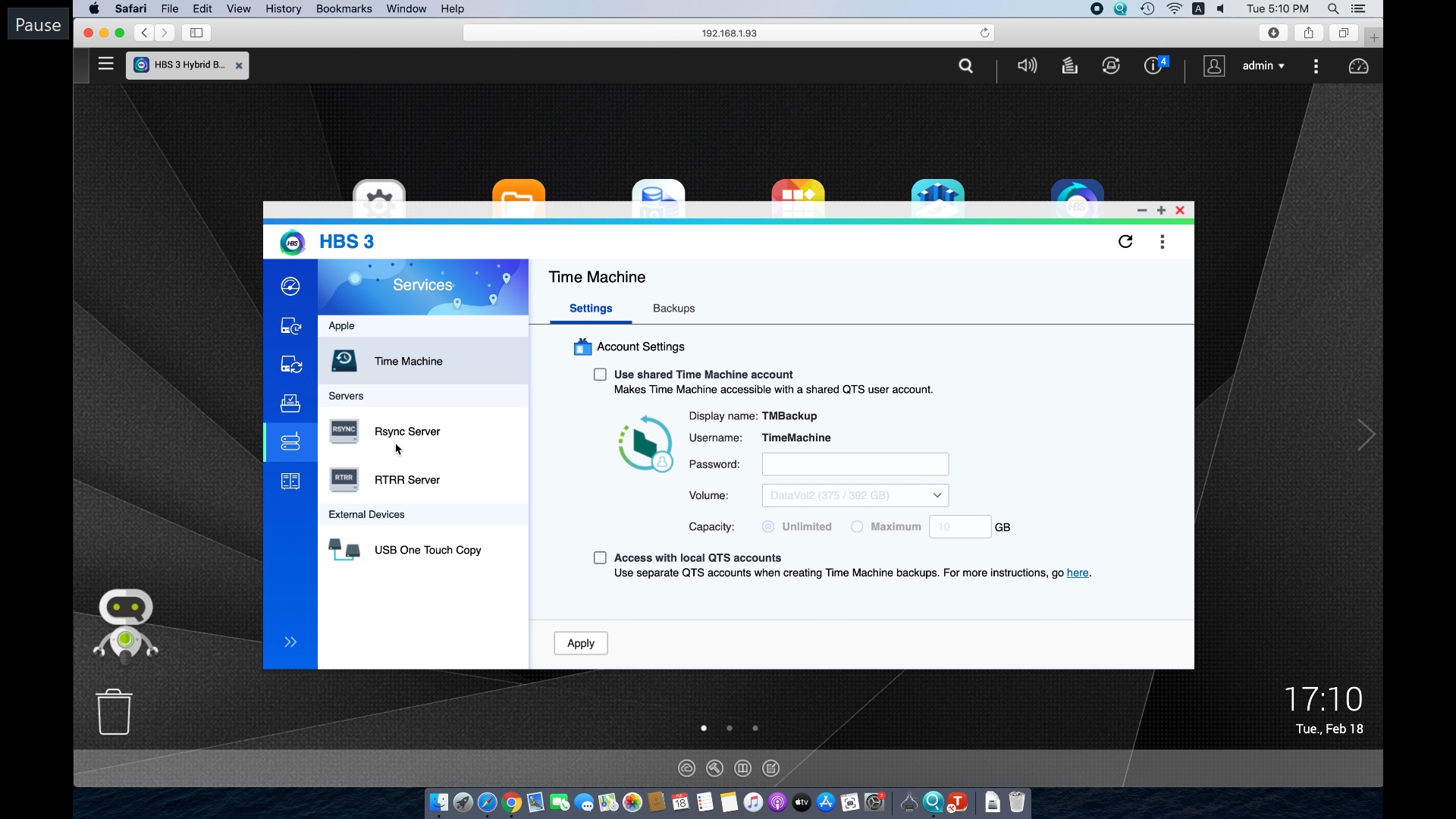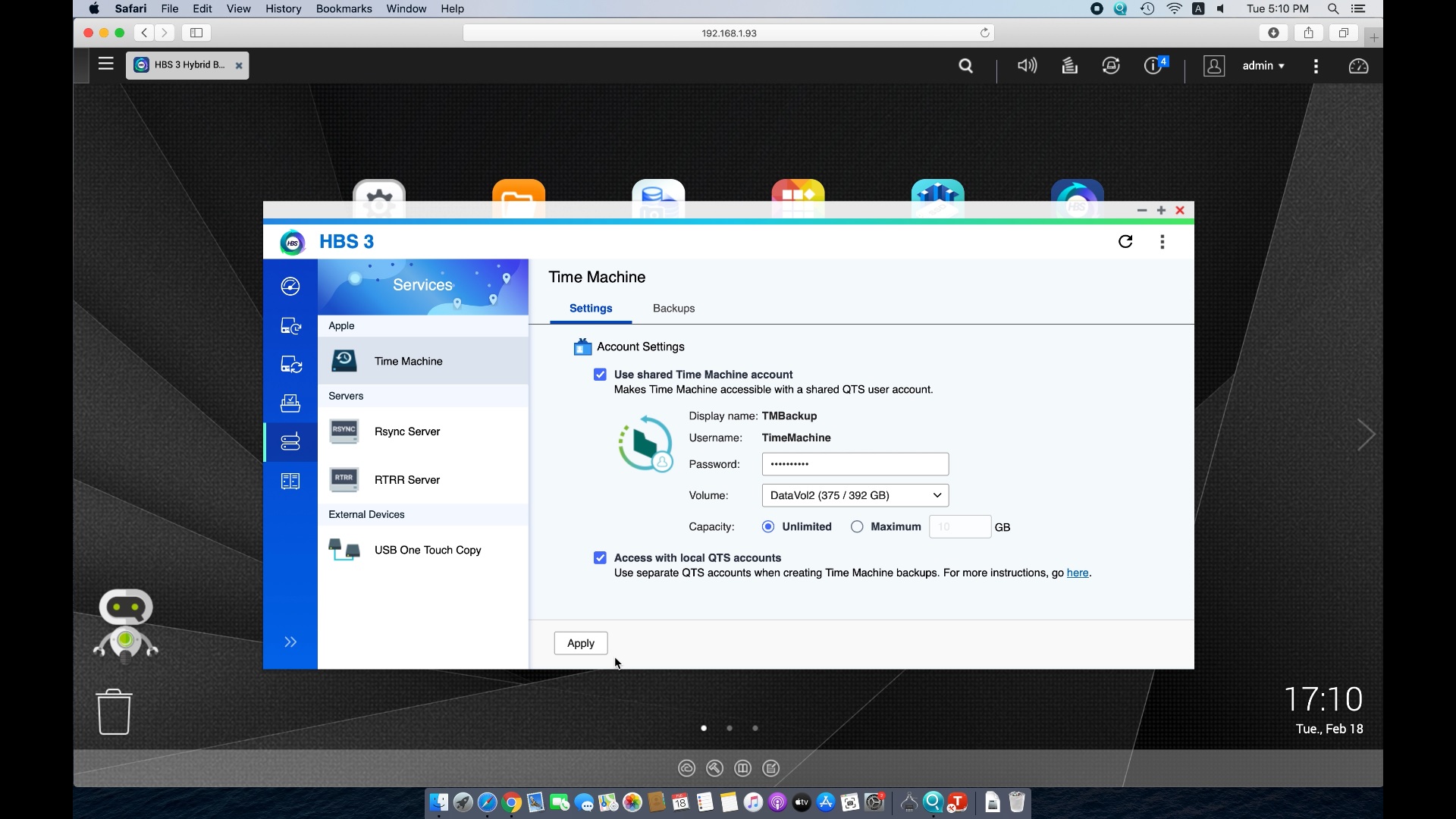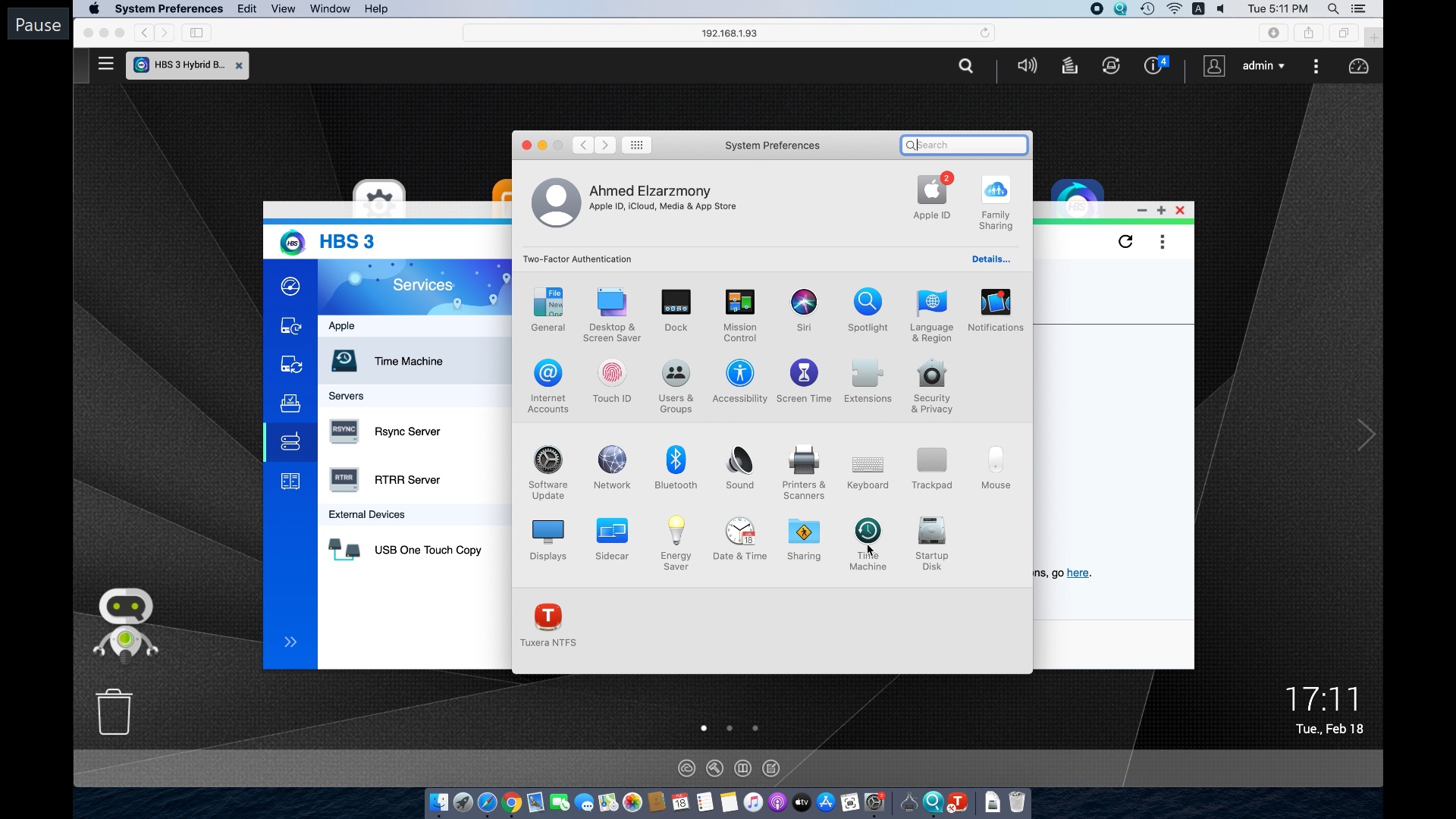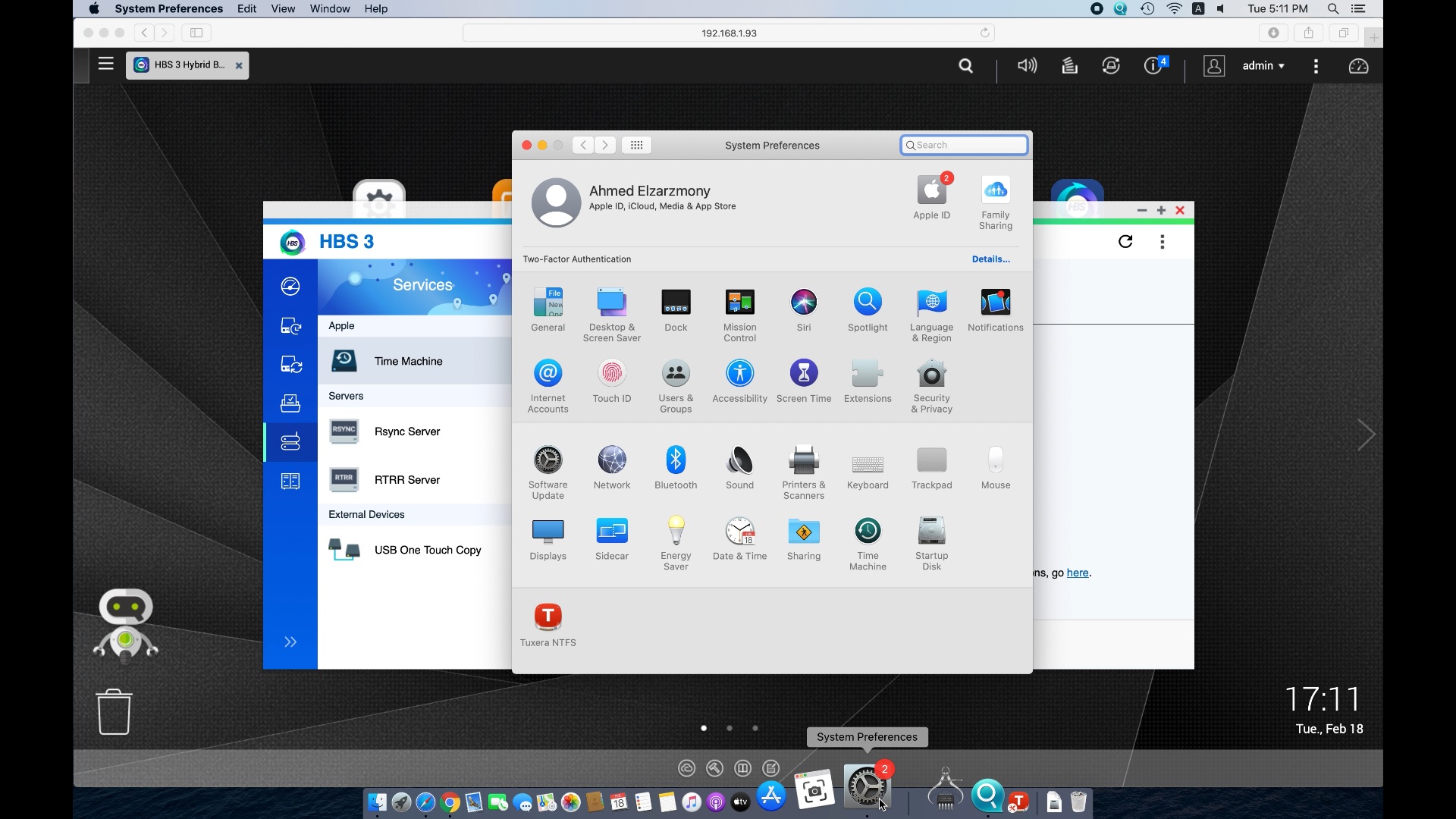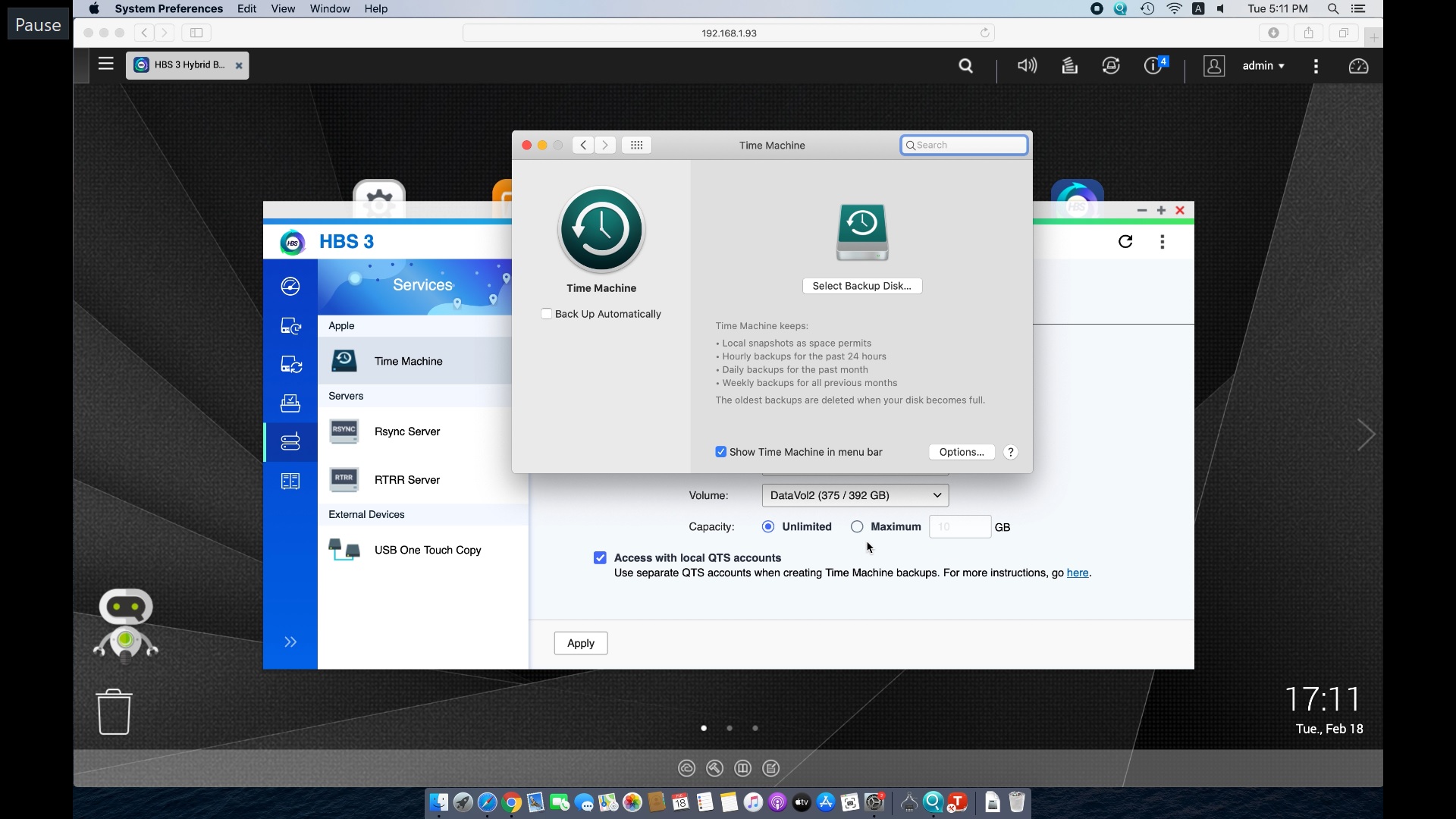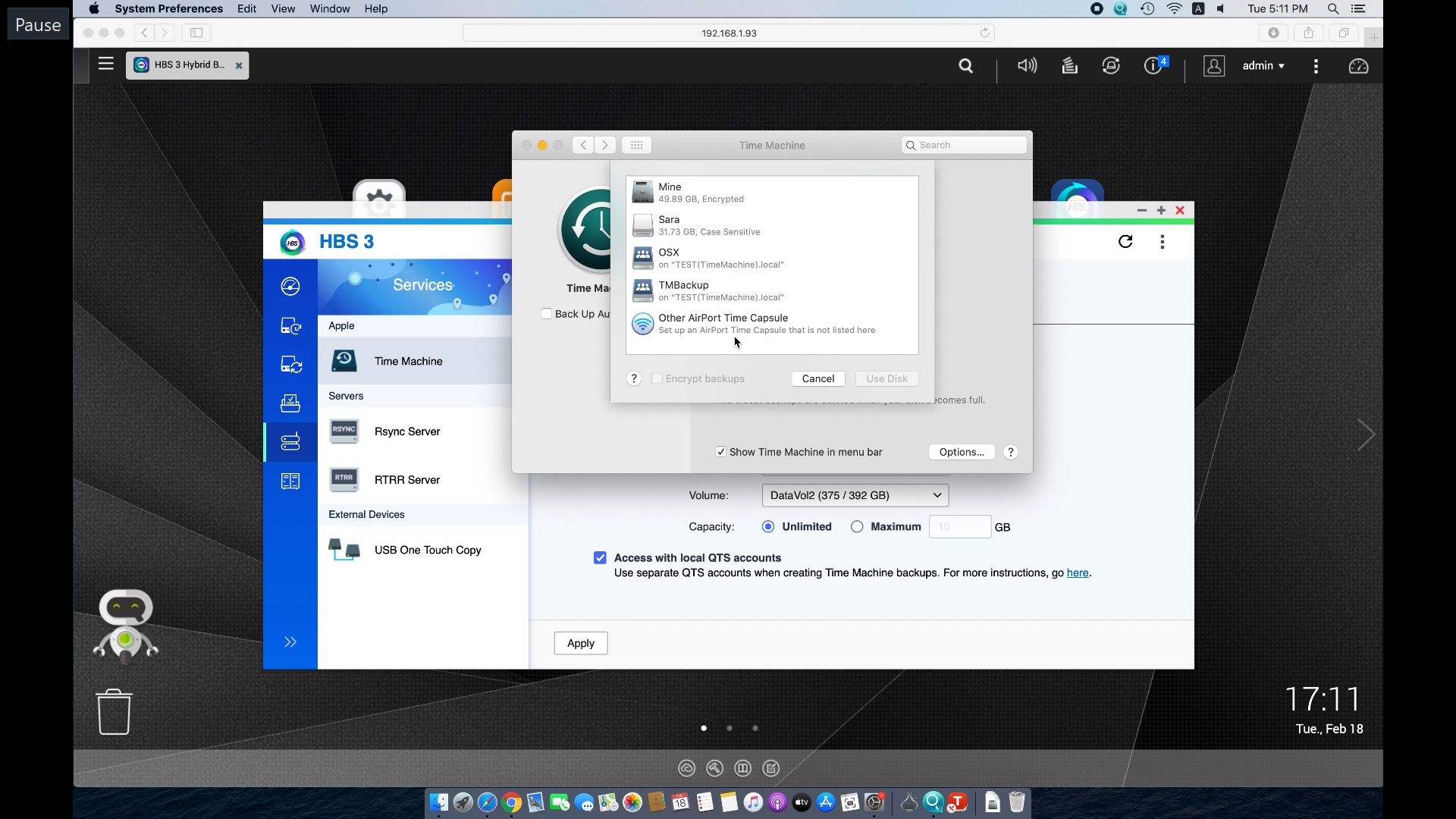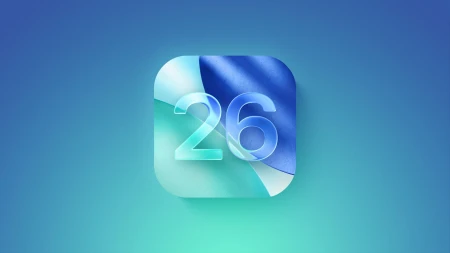كيف تقوم بعمل نسخة إحتياطية من جهاز MAC عن طريق خاصية Time Machine
تحدثنا في السابق عن أهمية أجهزة التخزين الشبكي NAS ، وكيف أنها الأن أصبحت وسيلة التخزين المعتمدة لدى الكثير من الأشخاص والشركات الصغيرة التي تبحث عن حل أمن وفعّال لحفظ بياناتها الشخصية عليه والوصول اليها من أي مكان بعد ذلك عن طريق الشبكة بدون أي خوف على بياناتهم من الضياع أو دفع المزيد من التكاليف الإضافية مثل وسائل التخزين الأخرى الشبكية . كما وتحدثنا أيضاً عن كيفية تنصيب جهاز QNAP للمستخدم التقليدي ، وتحدثنا بالتفصيل وقتها عن كيفية تركيب نظام التشغيل لجهاز NAS الخاص بك واضافة الأقراص وما شابه . ولكن اليوم سوف نتحدث عن أمر أخر وهو كيفية عمل نسخة احتياطية للبيانات الخاصة بالمستخدم عن طريق تطبيق Time Machine من على أجهزة Apple Mac .
تطبيق Time Machine هو أحد التطبيقات السهلة والبسيطة للغاية التي تستطيع الحصول عليه من على جهاز QNAP ومن ثم يتيح لك عمل نسخة احتياطية من البيانات الخاصة بك باستخدام أحد الأقراص الصلبة الموجودة عندك لتتيح لك القدرة على استعادة هذه البيانات في وقت لاحق بسهولة .
الجدير بالذكر هنا هو أن أنظمة التخزين الشبكي كما ذكرنا في وقت سابق تستخدم الشبكة لنقل البيانات من و الى الحاسوب الخاص بك ، وهو ما يعني عدم حاجتك لأية وصلات أو أسلاك في الأساس طالما أن جهاز NAS المراد التعامل معه موجود على الشبكة . هذه النقطة مفيدة أيضاً بشكل كبير حيث سيتمكن جميع المستخدمين لهذه الشبكة ، سواء كانوا شركة أو منزل كبير من عمل النسخ الاحتياطية واستعادة البيانات وقت الحاجة لذلك بدون أية تدابير إضافية أو توصيلات مزعجة ، لذا دعونا نبدأ في التفاصيل الخاصة بهذا الأمر بدون إضاعة المزيد من الوقت الثمين .
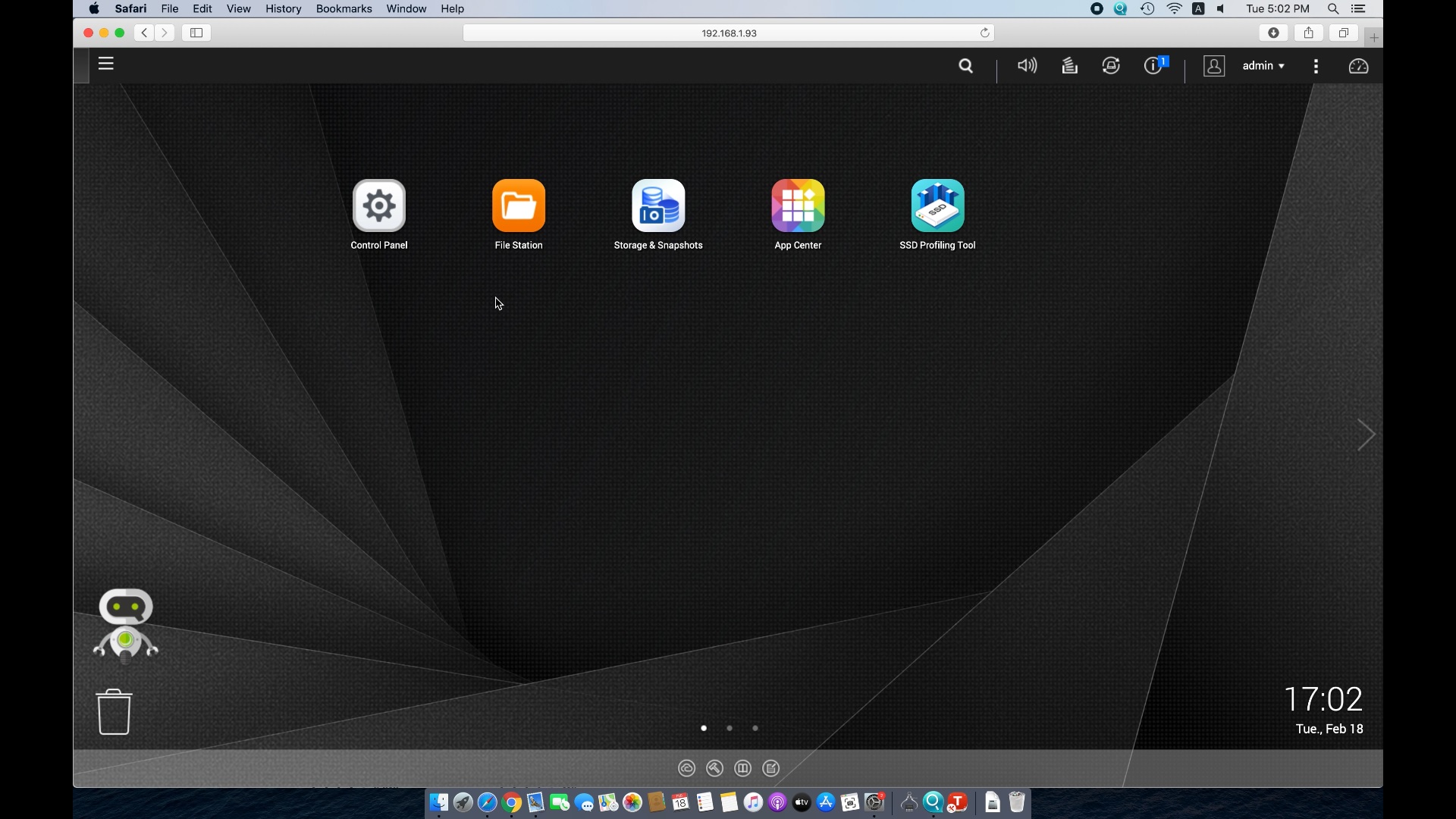
في البداية يجب عليك الدخول الى نظام التشغيل الخاص بجهاز NAS الذي لديك ومن هناك قم بالدخول على متجر التطبيقات App Center ومن هناك قم بالبحث عن برنامج HBS أو Hybrid backup Sync الذي سيقوم بتوفير القدرة على عمل النسخ الاحتياطية من أجهزتك المتصلة بوحدة NAS . قم بالضغط على Install ليقوم المتجر بتنزيل التطبيق ومن ثم تثبيته على نظام التشغيل ، سيستغرق ذلك بضع دقائق ومن ثم ستستطيع الدخول الى عملية التنصيب التي ستكون بسيطة للغاية ولن تحتاج الى أية تعديلات عليها لذلك لا حاجة لشرحها .
بعد أن تقوم بعملية التنصيب قم بالدخول الى التطبيق وفتحه وستجد أمامك أول مرة الارشادات الخاصة بالاستخدام أو Tutorials ، قم بتخطيها وسيبدأ البرنامج أخيراً بالعمل . ستجد الواجهة الخاصة بالتطبيق أمامك والتي تحتوي على الكثير من الأدوات التي تتعامل كل منها مع نظام تشغيل مختلف ، قم باختيار Services من القائمة الموجودة أقصى اليسار لتظهر أمامك مجموعة أخرى من القوائم التي ستجد منها في الأعلى Time Machine قم باختيارها للدخول الى التطبيق والبدء في ضبط الاعدادات ومنها الى عمل النسخة الاحتياطية .
عند فتح نافذة التطبيق ستجد هناك تبويبين أحدهما هو التبويب الرئيسي الذي تنشئ من خلاله حسابك في البرنامج والذي يمكنك مشاركته مع من يتواجد في الشبكة وتريد أن تسمح له بعمل نسخ احتياطية هو الأخر ، قم بإدخال الرقم السري حيث أن اسم الحساب محدد مسبقاً بالفعل ، بعد ذلك ستحتاج لاختيار القرص الصلب أو Volume الذي تريد تسجيل البيانات عليه (في حالة كنت تمتلك أكثر من قرص صلب للتخزين على وحدة NAS التي لديك ) ، بعد ذلك سيُمكّنك التطبيق أيضاً اختيار ما اذا كنت تريد البرنامج ان يستخدم مساحة معينة لحفظ البيانات ، وذلك من خلال اختيار خيار Maximum ومن ثم تحديد المساحة التي تريد تحديدها . أم أنك تريد تعطيه صلاحية أن يستخدم كافة المساحة المتاحة للتخزين من خلال الخيار الثاني وهو Unlimited .
لاحظ أن الخيار السابق أو الاعدادات السابقة تعمل تحت نافذة خيار جعل حساب Time Machine مشترك بين المستخدمين Use Shared Time Machine account ، أي أن جميع المستخدمين يمكنهم استخدام نفس الحساب . ولكن في حالة أنك تريد الفصل بين حسابات المستخدمين ستستخدم خيار Access with local QTS accounts لتتيح بذلك لكل مستخدم حساب خاص به للدخول على (دعنا نطلق عليه) مخزن البيانات .
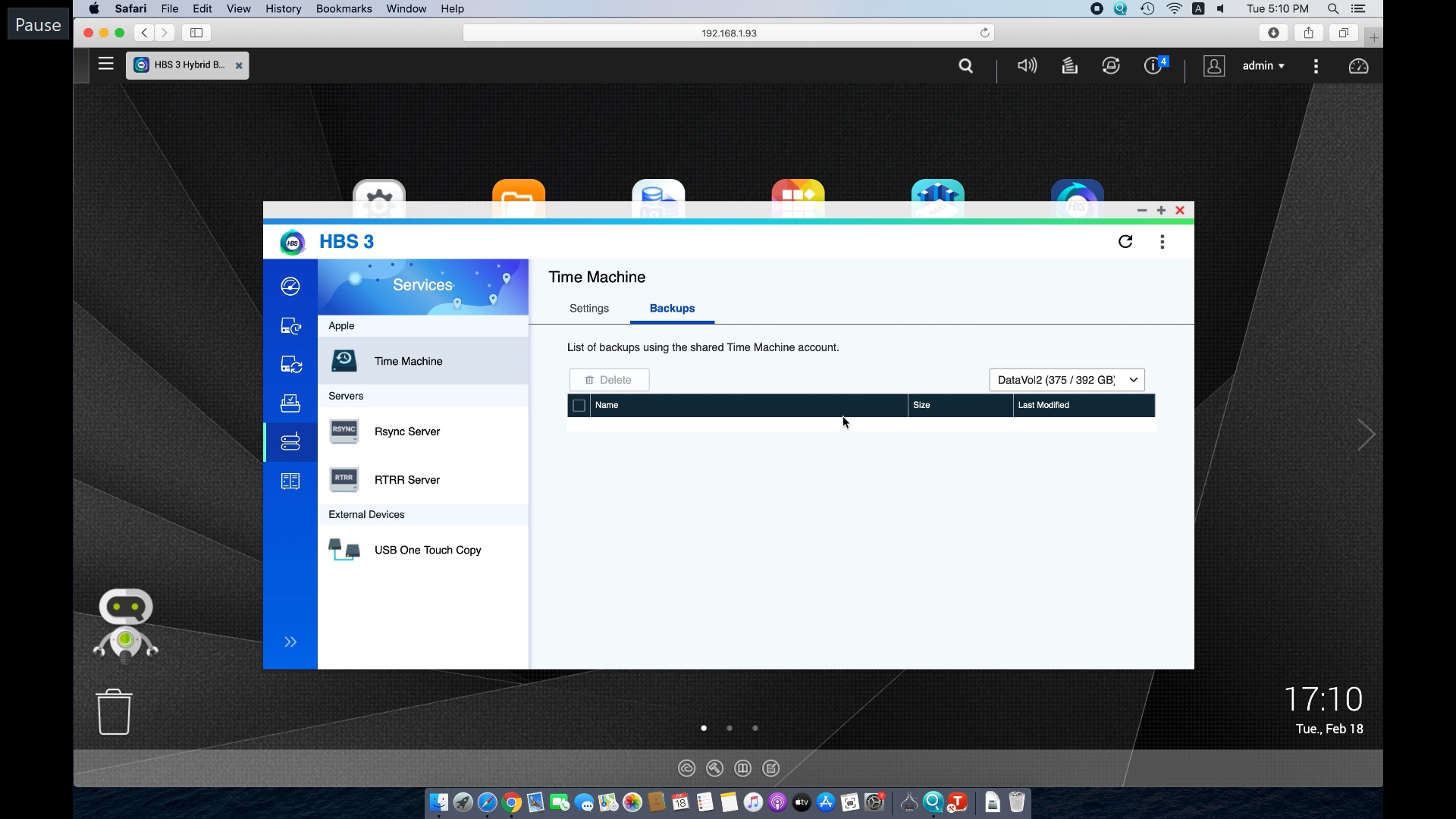
بعد ذلك سيستغرق الجهاز بعض الوقت لضبط الاعدادات ومن ثم سيكون متاح للاستخدام ، وقبل الانتقال للخطوة التالية يمكنك رؤية أن هناك نافذة أخرى غير نافذة Settings التي كنا نعمل فيها الأن ، هذه النافذة الأخرى هي نافذة Backups والتي كما يظهر من اسمها وظيفتها الرئيسية عرض النسخ الاحتياطية الموجودة عليها لتتمكن بعد ذلك من الوصول اليها وتعديلها او مسحها أو استرجاعها وغيرها من التدابير الأخرى .
حسناً الأن نعود لحديثنا الرئيسي ، قمنا بضبط كل شيء وحان وقت عمل النسخة الاحتياطية من نظام التشغيل MAC الذي لدينا ، سنقوم في البداية بالذهاب الى قائمة System Preferences الخاصة بنظام تشغيل MAC الذي نعمل به ، قم باختيار Time Machine الموجود في الأسفل كما ترى في الصورة . سيقوم البرنامج بالعمل مرة أخرى ولكن هذه المرة من خلال نافذة جديدة هي الخاصة بعمل النسخة الاحتياطية التي نريدها في الأساس . قم بالضغط على المربع الحواري Backup Automatically الموجود على اليسار ليقوم التطبيق بعد ذلك بعمل النسخ الاحتياطية بشكل تلقائي وبدون تدخل منك ، الجدير بالذكر أن المرة الأولى في عملية النسخ الاحتياطي تستغرق بعض الوقت وذلك لأنها تقوم بنقل كافة البيانات الخاصة بك والتي قد تكون مساحتها كبيرة بالفعل ، ولكن المرات التالية في عملية النسخ الاحتياطي تكون أسرع بكثير حيث أن التطبيق يقوم بإضافة فقط البيانات الجديدة .
حسناً قمنا باختيار Backup Automatically ستظهر لنا بعد ذلك نافذة جديدة تريد منا تحديد القرص أو الجهاز الذي نريد عمل النسخة الاحتياطية عليه ، في هذه الحالة نحن سنستخدم القرص الذي خصصناه من قبل لتطبيق Time Machine ، لذلك سنختار القرص TMBackup وبعدها نضغط على استخدم هذا القرص أو Use Disk . ملاحظة أخرة هنا هي أنه يمكنك لإضافة المزيد من الأمان لبيانات اختيار عمل ترميز او تشفير للبيانات عن طريق اختيار Encrypt backups ليقوم التطبيق بعمل تشفير لبياناتك لحفظها من السرقة أو من التعديل عليها من قبل الأشخاص الغير مصرّح لهم بذلك .
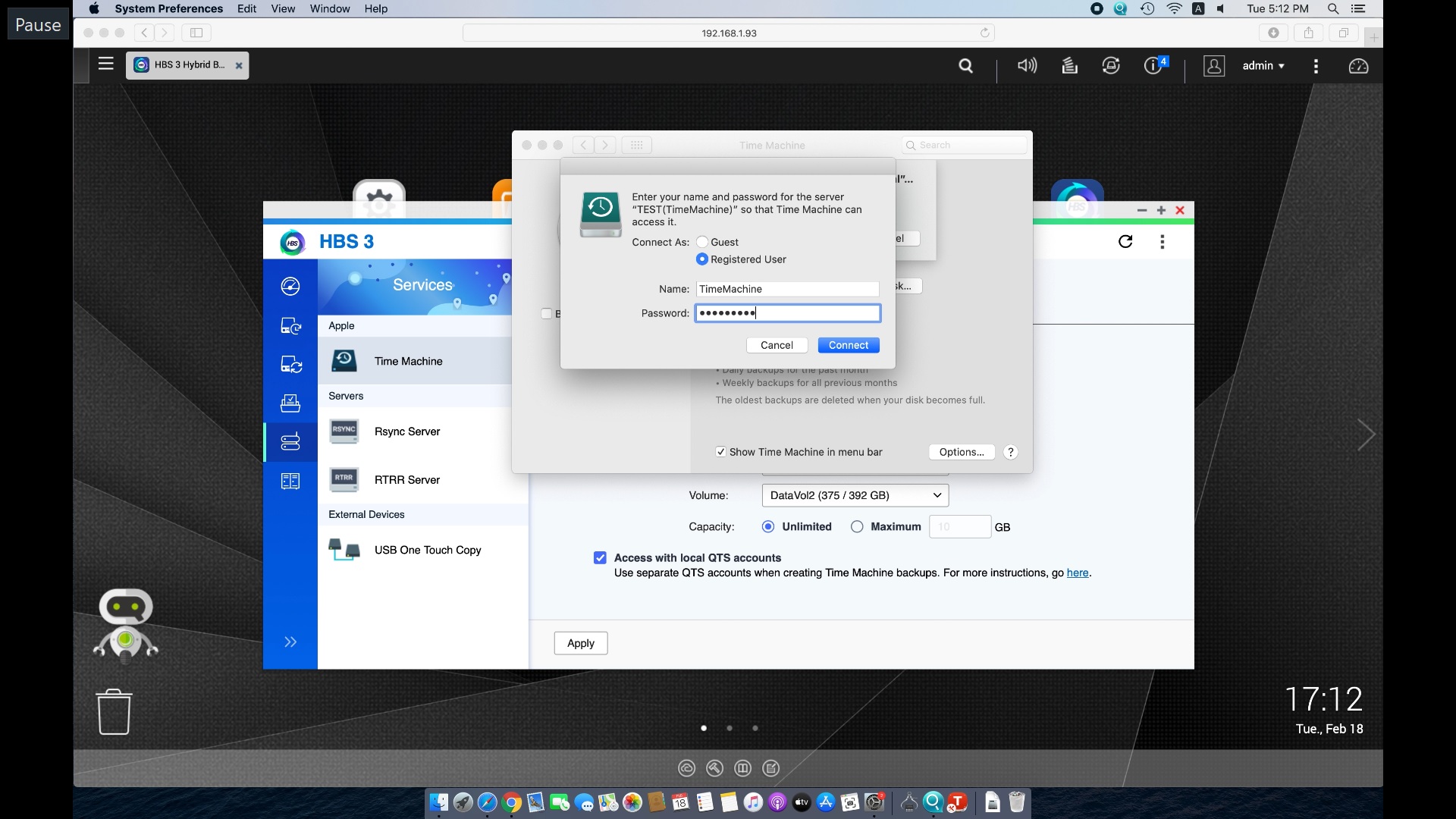
بعد ذلك سيطلب منك البرنامج ادخال حساب Time Machine الخاص بك ، سنقوم الأن بإدخال ذلك الحساب الذي قمنا بعمله منذ قليل ومن ثم الضغط على استمرار أو Connect لتتم عملية الاتصال بين الحاسوب ووحدة NAS الخاصة بك وتبدأ عملية النسخ الاحتياطي ، سيعيدك التطبيق الأن للشاشة السابقة ولكن ستجد أن هناك عداد وقت يقوم باحتساب دقيقتين يقوم بإعداد نفسه فيها ومن ثم ستبدأ عملية النسخ بعد ذلك ، لا يسعك الأن الا الانتظار حتى انتهاء العملية .
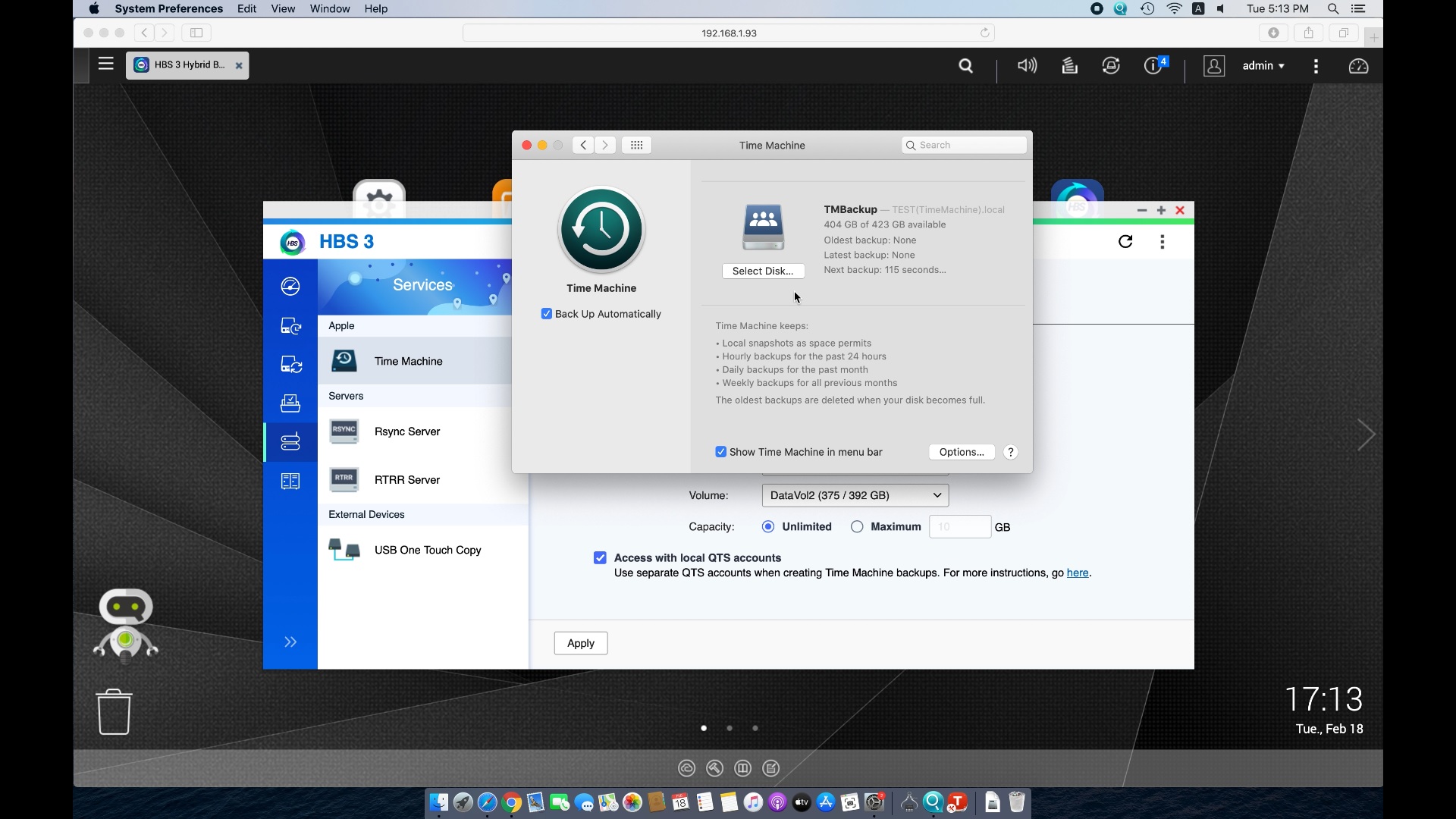
حسناً هذا هو كل شيء ، أصبح لديك الأن نسخة احتياطية من نظام Mac الخاص بك والذي يمكنك رؤيتها من خلال تلك النافذة التي أشرت لها مسبقاً وهي نافذة Backups ، يمكنك الأن التعديل على هذه النسخة الاحتياطية سواء كنت تريد مسحها أو استعادتها أو التعرف على بياناتها مثل تاريخ أخر تحديث لها وغيرها من الاعدادات الأخرى .
النسخ الاحتياطية هي حصن الأمان في الفترة الحالية وأنت تعمل من المنزل
لا شك أن عملية النسخ الاحتياطي للبيانات هي عملية هامة للغاية ، والجميع في الحقيقة يحتاج لمثل تلك النسخ الاحتياطية ، خصوصاً وأن العديد منا في الوقت الحالي يعمل من المنزل ، ويريد أن يحتفظ ببياناته الخاصة بعيداً عن أعين وأيدي اللصوص والقراصنة الرقميين ، فلاشك أنك سمعت عن هؤلاء القراصنة الذي يسرقون البيانات ويطلبون فدية مقابل اعادتها ، وهو ما يعرضك لدفع المال الذي قد لا تملكه أساساً مقابل إضاعة مجهوداتك التي قد تكون قد استغرقت الكثير من الوقت في العمل عليها ، فأنت تقوم الأن بعمل نسخ احتياطية للبيانات بشكل تلقائي تجنباً للنسيان ولكن الأهم أن ذلك يحدث على وحدات NAS ذات الأحجام والمساحات الكبيرة والتي لا يمكن الوصول الى الملفات التي بداخلها بسهولة فهي في أمان بعيداً عن حاسوبك الشخصي وعن أعين اللصوص .

فان كنت تمتلك في بيتك خزينة معدنية لحفظ أوراقك المالية ومستنداتك ومتعلقاتك الهامة برقم سري مكون من عشرات الأحرف أو الأرقام وتضعها في سرداب سرّي لحفظها بعيداً عن أيدي اللصوص ، فوحدات NAS من QNAP هي نفس تلك الخزية العتيقة ولكنها خزينة عصرية لحفظ عملك وبياناتك الهامة ، التي في حال لا قدر الله تم سرقتها قد تضطر لدفع مبلغ كبير من المال قد يعادل أو حتى يزيد عن سعر وحدة NAS التي قد تكون الأن تستبعدها ظنّا منك أنها باهظة الثمن أو أنها رفاهية لا تحتاج اليها ، اليس كذلك ؟!...