
10 خطوات مهمة لتحصل على أفضل أداء لكاميرا اللاب توب!
منذ انتشار أجهزة اللاب توب وحتى سنوات قليلة لم يكن أحد يهتم بكاميرا اللاب توب، حتى الشركات المصنعة كانت تضع كاميرات بدقة 720p فقط في وقت تقدم فيه أرخص الهواتف كاميرات أفضل منها بمراحل.
تغير هذا الوضع مع انتشار فيروس كورونا وظهور ثقافة العمل من المنزل أو العمل عن بُعد والتي استمرت حتى بعد تحسن الأوضاع. بات الآن من الضروري أن تقدم لك كاميرا اللاب توب جودة مقبولة لأنها الوسيلة التي ستتواصل بها مع زملائك في العمل أو مديرك في أهم الاجتماعات.
لذا سنأخذك اليوم في رحلة قصيرة نشرح لك فيها كيفية الحصول على أفضل أداء من كاميرا اللاب توب، طريقة تنزيل تعريفات الكاميرا، طريقة تشغيل الكاميرا، وطريقة استخدام كاميرا هاتفك بدلاً من كاميرا اللاب توب وبرنامج تشغيل كاميرا اللاب.
كيف تحصل على أفضل أداء لكاميرا اللاب توب؟
يمكنك مشاهدة الفيديو بكافة الخطوات والتفاصيل:
1. الإضاءة ثم الإضاءة ثم الإضاءة
أهم عامل لتحصل على أفضل أداء لكاميرا اللاب توب الخاص به هو الإضاءة. يمكنك الاعتماد على إضاءة طبيعية مثل ضوء الشمس أو المصابيح ولكن يجب أن تأخذ بعض الاحتياطات قبل أن تندفع إلى الحصول إلى أكبر قدر ممكن من الإضاءة.
أولاً كن حريصاً أ يكون مصدر الإضاءة خلف شاشة اللابتوب وليس خلفك أنت. هذا الأمر سيجعل أشعة الضوء تسقط عليك وستبدو أكثر وضوحاً. إذا كان مصدر الضوء خلفك فإن كاميرا اللاب توب ستشفل بنسبة تقارب الـ 100% في معالجة الصورة وستكون إما عبارة عن ظل إنسان يظهر خلفه مساحة مضاءة أو ستظهر أنت وسيظهر خلفك ضوء محترق مزعج للمشاهدين.

ثانياً يفضل ألا يكون مصدر الإضاءة حاد أو مباشر على وجهك. إذا كنت تستخدم مصباح فيفضل أن تحاول تقليل حدة الضوء عبر تغطية مصدر الضوء بشيء مناسب. يمكنك استخدام ظلة المصباح "أباجورة". يمكنك كذلك توجيه الإضاءة في اتجاه حائط على يمينك أو يسارك، هذا سيحل الأمر.
ثالثاً إذا كنت ستعتمد على مصدر إضاءة صناعي فيفضل أن تكون الإضاءة دافئة أو بيضاء. ابتعد كل البعد عن الإضاءة الزرقاء لأنك ستعاني وسيعاني معك كل من ينظر إليك في الطرف الآخر من المحادثة.
2. ضبط مستوى الكاميرا والجلوس
غالباً إذا كنت تستخدم لاب توب فإنك تقوم بإرجاع الشاشة بضع درجات إضافية للوراء من أجل راحل أفضل عند الاستخدام. هذا الأمر ليس أفضل ما يمكنك فعله عند إجراء مكالمات الفيديو.
يفضل أن تكون شاشة اللاب توب أفقية قدر المستطاع وفي مستوى عينيك بحيث لا يبدو أنك تنظر لآخرين من الأعلى. قم برفع اللاب توب حتى تكون الكاميرا في مستوى عينيك وأنظر إلى الكاميرا وليس إلى الشاشة.
يفضل كذلك أن تجلس على بُعد ذراع واحد من الكاميرا. افرد ذراعك وأجعل هذه المسافة هي المسافة بينك وبين الكاميرا لأن أغلب كاميرات اللابتوب هي كاميرات بزاوية عريضة، الاقتراب منها سيغير من أبعاد وجهك. لا تريد بالتأكيد أن تكون أنفك أطول من اللازم!
3. الخلفية
حسناً هناك جزء ربما لا يتعلق بالكاميرا نفسها ولكنه مؤثراً جداً بالنسبة لك أثناء القيام بمكالمات الفيديو. تأكد أن ما ورائك مناسب للظهور في مكالمة الفيديو.
لا يفضل أن يظهر خلفك تفاصيل كثيرة. كلما كانت الخلفية بسيطة ونظيفة كلما كان الأمر أفضل لأن وجود تفاصيل كثيرة سيجذب انتباه المشاركين بعيد عنك.
4. تنظيف الكاميرا

كاميرا اللابتوب بسيطة ولا يوجد بها أي تعقيدات ولكن يجب أن تحرص على تنظيفها. يمكنك استخدام فوطة من الفايبر لتنظيف الكاميرا أو الانتقال لمستوى آخر واستخدام حزمة Zeiss لتنظيف الكاميرات.
5. استخدام برامج مجانية لتحسين أداء كاميرا اللاب توب
قد لا تكفيك الخطوات السابقة للحصول على أفضل أداء من كاميرا اللاب توب لذا يمكنك الاعتماد على بعض البرامج المجانية لتحسين الأمر.
برنامج OBS Virtual Camera
يعد برنامج OBS Virtual Camera واحد من أفضل البرامج المجانية التي يمكن الاعتماد عليها في تعديل إعدادات الكاميرا من إضاءة، تباين، تصحيح الألوان ومزامنة تلك التعديلات مع برامج محادثات الفيديو أو مع المتصفحات.
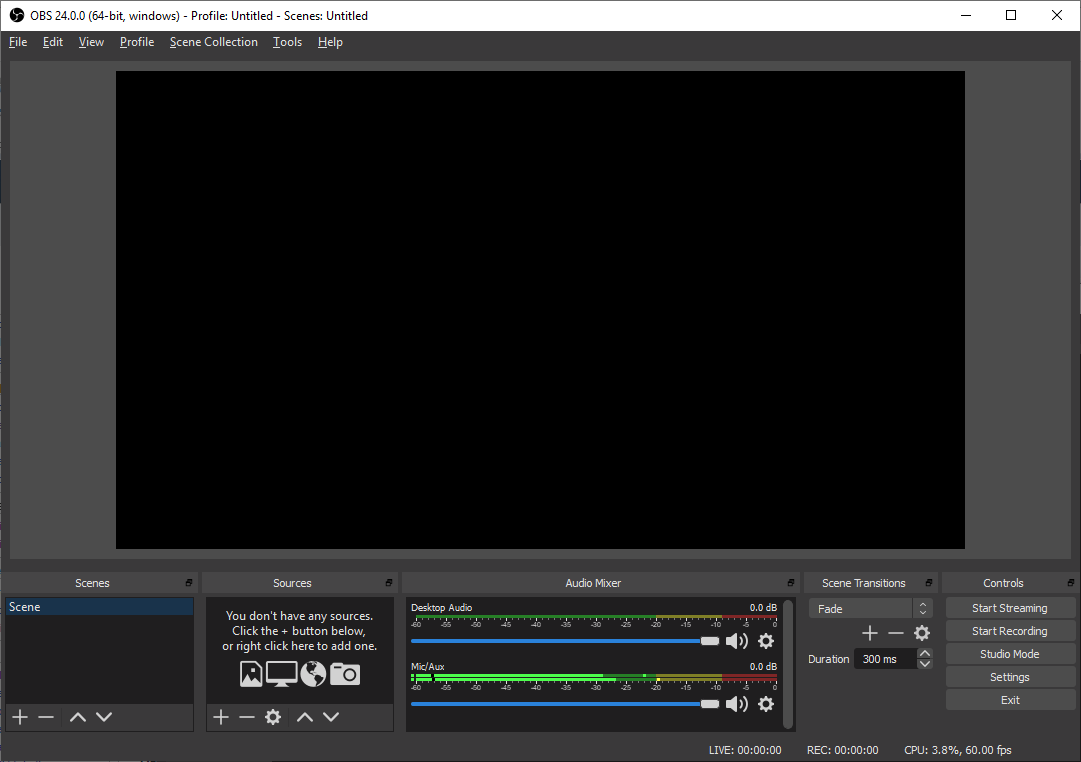
- قم بتثبيت البرنامج
- قم بتشغيل البرنامج
- في المربع الذي يسمى Sources اضغط على علامة + لاختيار كاميرا اللاب توب.
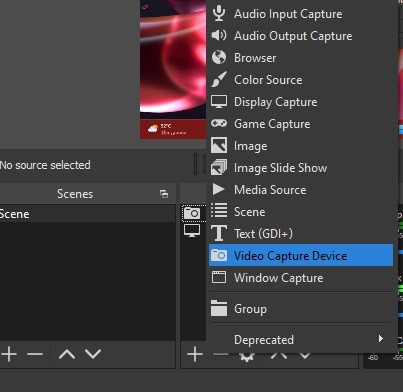
4. اختر Video Input Device
5. قم بتسمية الكاميرا بالاسم الذي تريده.
6. ستعمل الآن كاميرا اللاب توب الخاص بك في نافذة جديدة.
اختر Configure Video للتحكم في إعدادات الكاميرا من ثم اضعط Ok ثم OK.
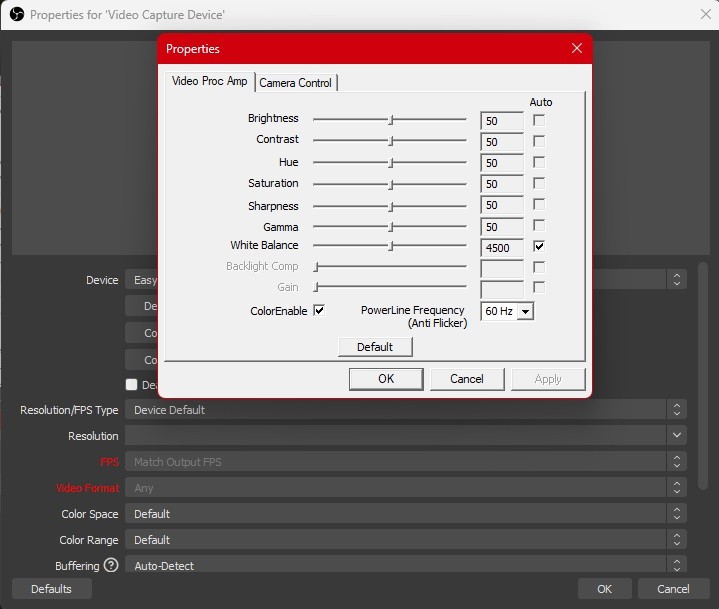
7. على يمين نافذة البرنامج ستجد خيار باسم Start Virtual Camera. عند الضغط عليه سيقوم البرنامج ببث إعدادات الكاميرا التي قمت بحفظها لتكون إعدادات الكاميرا عند استخدام أي برنامج محادثة.
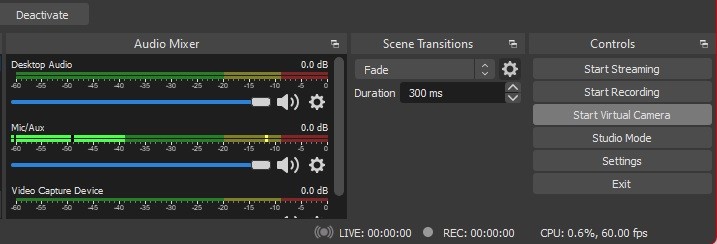
6. تعريفات كاميرا اللابتوب
حسناً يجب أن أصدمك. لا يوجد ما يسمى بتعريفات كاميرا الاب توب. هذا الكلام جزء من الماضي. تعريفات الكاميرا يتم تثبيتها عبر Windows Update بصورة تلقائية. إذا كنت قد قمت بتثبيت الويندوز للتو فأنتظر حتى ينتهى جهازك من تحديثات Windows Update وستكون الكاميرا جاهزة للعمل.
7. طريقة تشغيل كاميرا اللاب توب
قد تواجه مشكلة في تشغيل كاميرا اللاب توب الخاص بك لسبب أو لآخر. في الخطوات التالية سنتأكد معك أن كل الإعدادات صحيحة حتى تعمل الكاميرا.
أولاً، توجه إلى Device Manager عبر البحث عنه في قائمة Start. عند فتح الـ Device Manager تأكد أن جهازك يتعرف على الكاميرا من خلال الضغط على Camera لتجد اسم الكاميرا التي تقوم بتوصيلها كانت كاميرا اللاب توب المدمجة أو كاميرا خارجية.
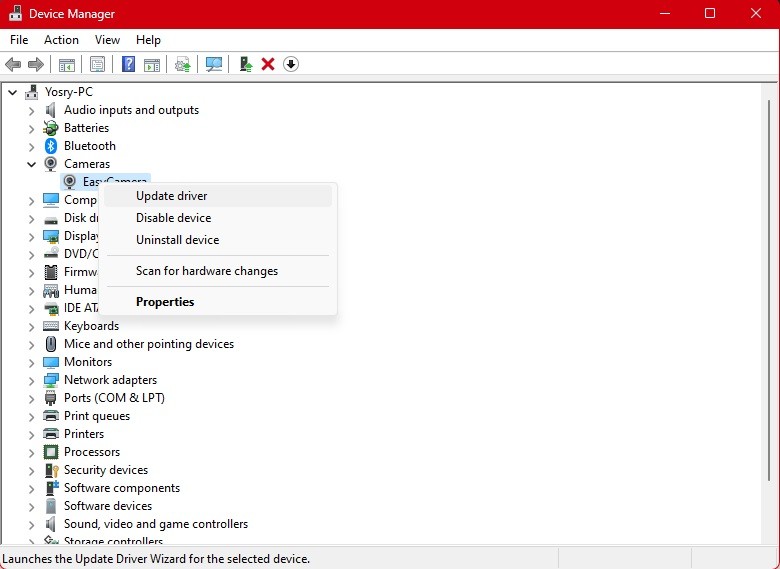
إذا كنت تواجه مشكلة في تشغيل الكاميرا قد بالبحث عن تحديثات لتعريفات الكاميرا عبر النقر بالزر الأيمن للفأرة واختيار Update Driver. يمكنك كذلك محاولة إيقاف الكاميرا عبر اختيار Disable Device ثم إعادة تشغيل اللاب توب واتباع نفس الخطوات واختيار Enable Device.
8. تأكد من اختيار الكاميرا في إعدادات النظام
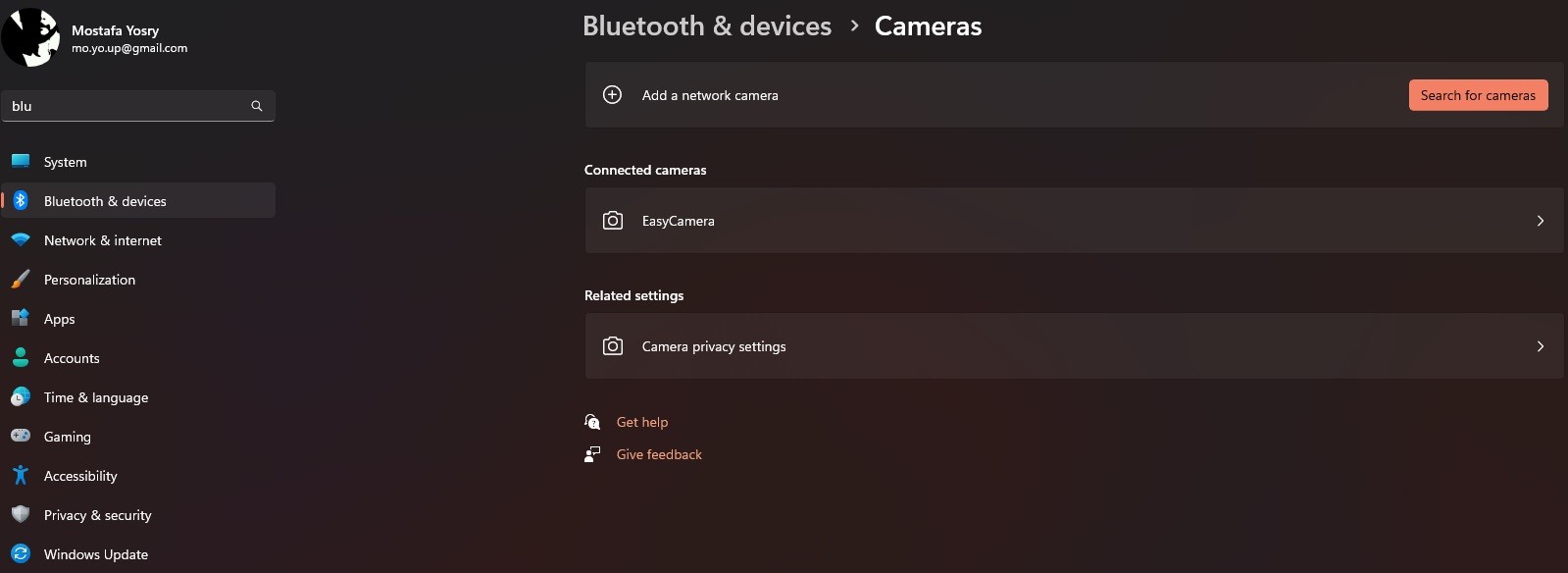
9. ضبط إعدادات الخصوصية
تأكد من أن خيار وصول التطبيقات للكاميرا مفعل Camera Access. ستجد أسفل هذا الزر قائمة بالتطبيقات التي تحتاج لصلاحية الكاميرا. تأكد من أن التطبيق الذي تريد استخدامه متاح له الوصول للكاميرا وتأكد من أن خيار Let Desktop Apps Access Your Camera مفعل إذا كنت تعتمد على تطبيق مثبت من خارج متجر Microsoft Store.
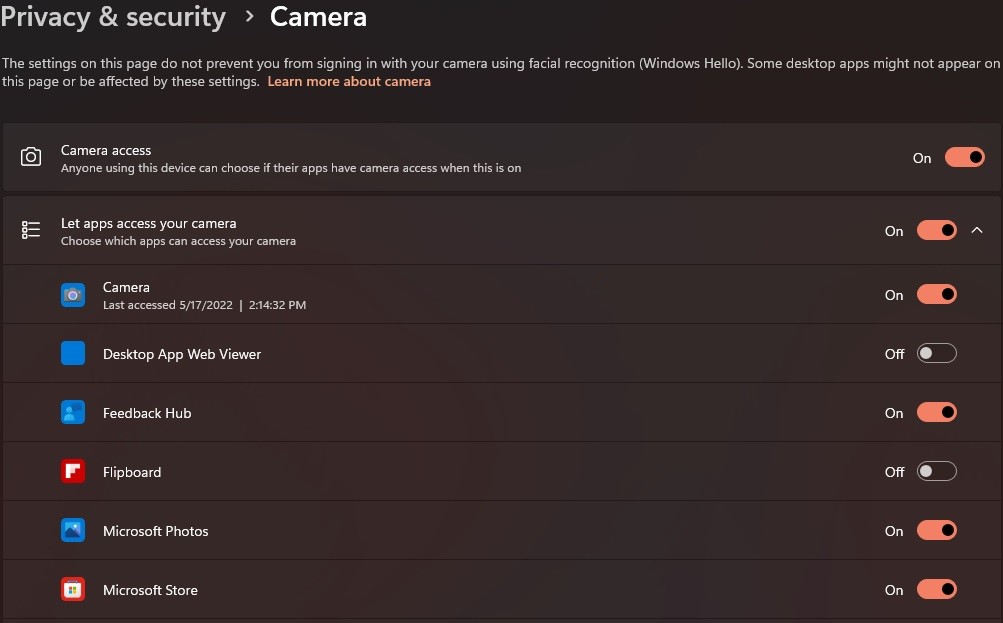
10. استخدام كاميرا هاتفك ككاميرا للابتوب
إذا كنت تريد حل فعال وسهل وجودة أفضل في مكالمات الفيديو فهناك حل أسهل وأبسط. استخدم كاميرا هاتفك الحالي أو هاتفك القديم ككاميرا للاب توب باتباع الخطوات التالية:
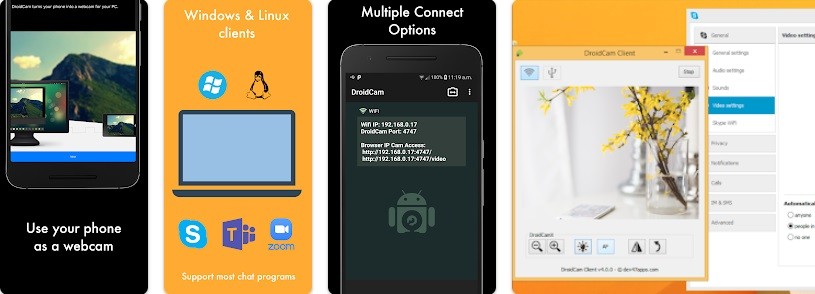
تحميل نسخة الكمبيوتر من تطبيق DroidCam
3- قم بتثبيت البرنامج على اللاب توب الخاص بك.
4- قم بتوصيل هاتفك واللاب توب على نفس شبكة الـ Wi-Fi. يمكنك أيضاً توصيل هاتفك من خلال USB باللاب توب واتباع نفس الخطوات.
5- قم بفتح التطبيق على كل من هاتفك واللاب توب في نفس الوقت.
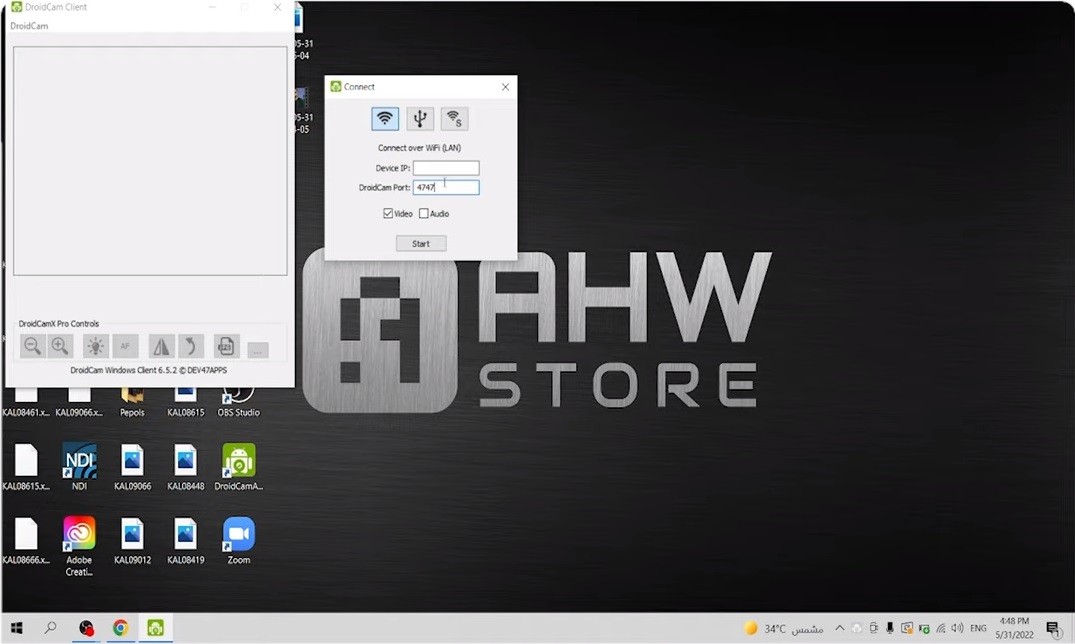
6- في هاتفك وبعد الموافقة على صلاحيات استخدام الكاميرا والميكروفون سيظهر لك معرف IP Address.
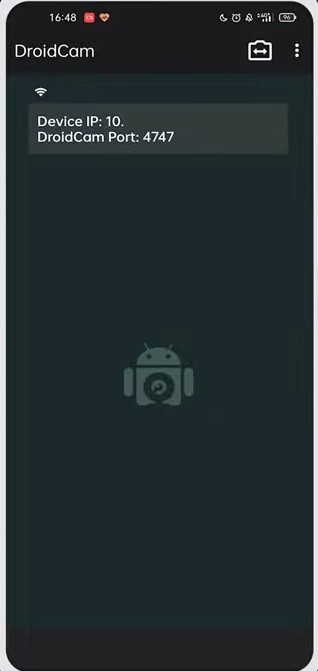
قم بإدخال WIFI IP الذي سيظهر في هاتفك في البرنامج على اللاب توب.
7- الآن سيظهر لك التطبيق ما تلتقطه الكاميرا الخلفية لهاتفك.
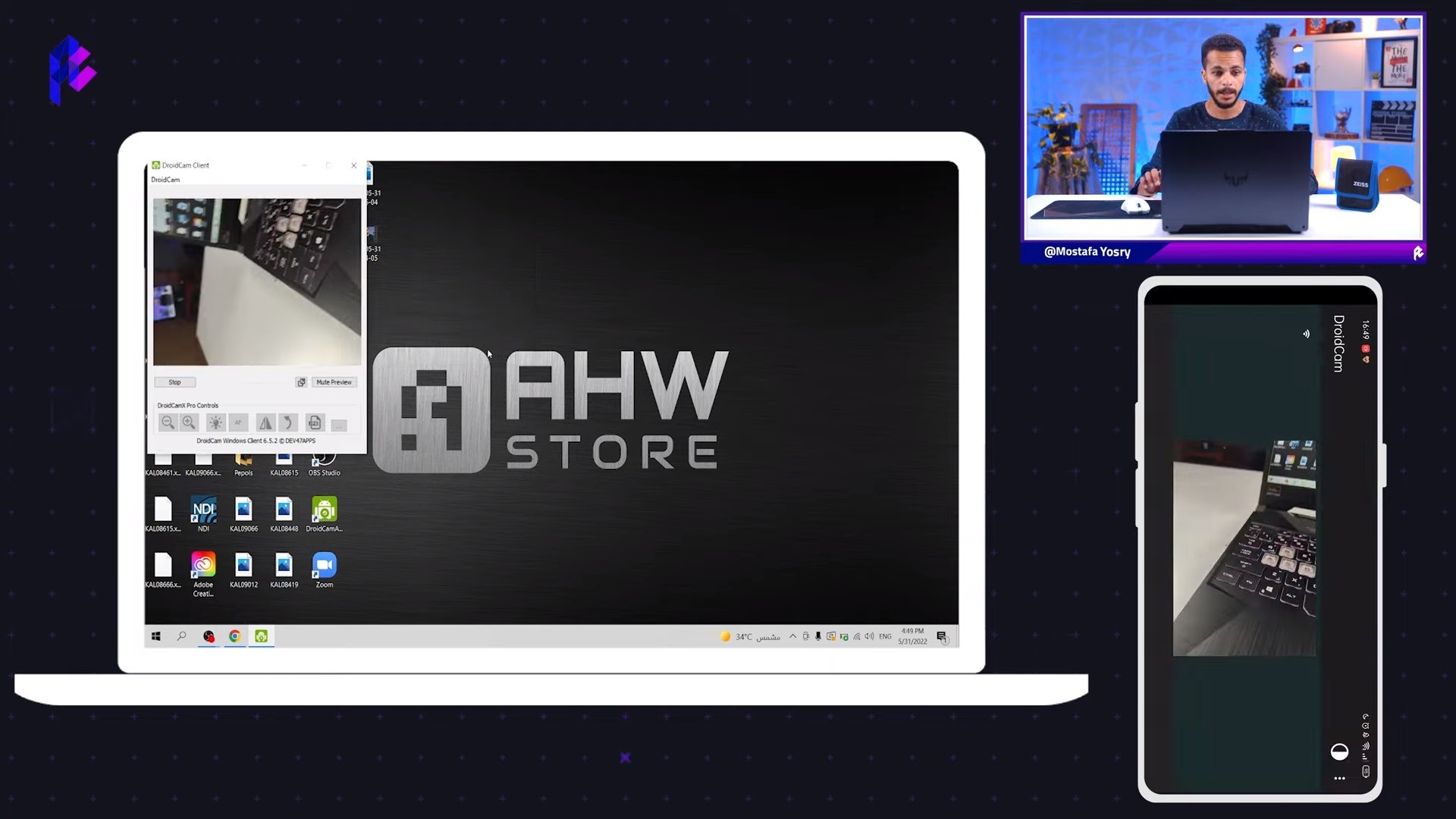
8- قم بالتوجه إلى تطبيق المحادثات الذي تستخدمه واختر Droid cam Source كالكاميرا المراد استخدامها.
بهذه الطريقة ستُصبح قادرًا على استخدام كاميرا الهاتف الخاص بك كويب كام حُرة يُمكنك توجيهها إلى أيُما كان ما تُريد دون الحاجة لشراء ويب كام بشكلٍ مُنفصل، كما يُمكنك في هذه الحالة استخدام كاميرا تطبيق DroidCam كمصدر للصورة عبر تطبيق OBS Studio لتتمكن من تعديل الألوان والتحكم في إعدادات الصورة كي تصل في النهاية إلى أفضل نتيجة مُمكنة.










