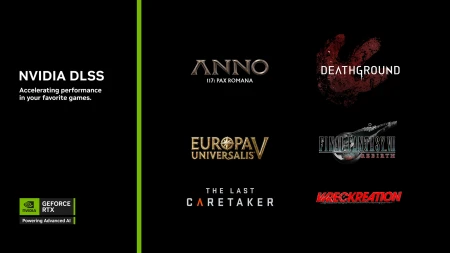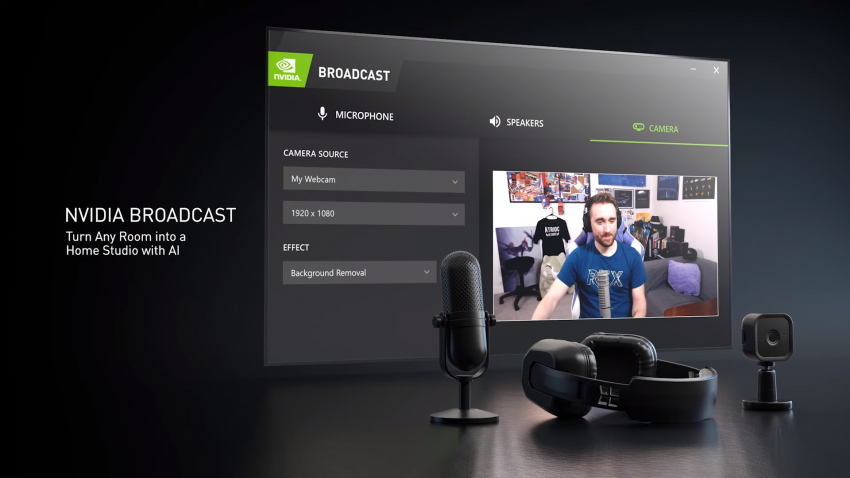
بطاقات Nvidia الرسومية: أفضل رفيق لمكالمات الفيديو والبث الحي!
مهما كان اللابتوب الذي تستخدمه فإن الكاميرا والميكروفون المدمجين لن يكونا أفضل ما يمكنك الحصول عليه، فالشركات تعتبرهما ملحقات ثانوية وليس قطعة أساسية تستخدمها بشكل يومي.
هذا المنطق كان حقيقي قبل سنوات ولكن مع التوجه أكثر فأكثر نحو العمل والدراسة عن بُعد بات من الضروري أن تمتلك كاميرا وميكروفون جيدين. الحل الأسهل بالنسبة للكثيرين قد يكون بشراء كاميرا خارجية وميكروفون خارجي ولكن لماذا تدفع المال عندما يمكنك الاعتماد على الذكاء الاصطناعي؟
إذا كنت تمتلك إحدى أجهزة اللابتوب التي تحتوي على بطاقات إنفيديا الرسومية، مثل لابتوب Lenovo Legion 5، فأنت بين يديك أداة قوية ستغنيك عن دفع المزيد من المال لتحصل على كاميرا وميكروفون أفضل. ودعني أشرح لك الأمر.
تمتلك إنفيديا تطبيق باسم Nvidia Broadcast. يستغل هذا التطبيق القوة الحاسوبية لبطاقات إنفيديا الرسومية من أجل إعطاء المستخدمين ميزات استثنائية تعتمد على الذكاء الاصطناعي.
ما هو تطبيق Nvidia Broadcast؟
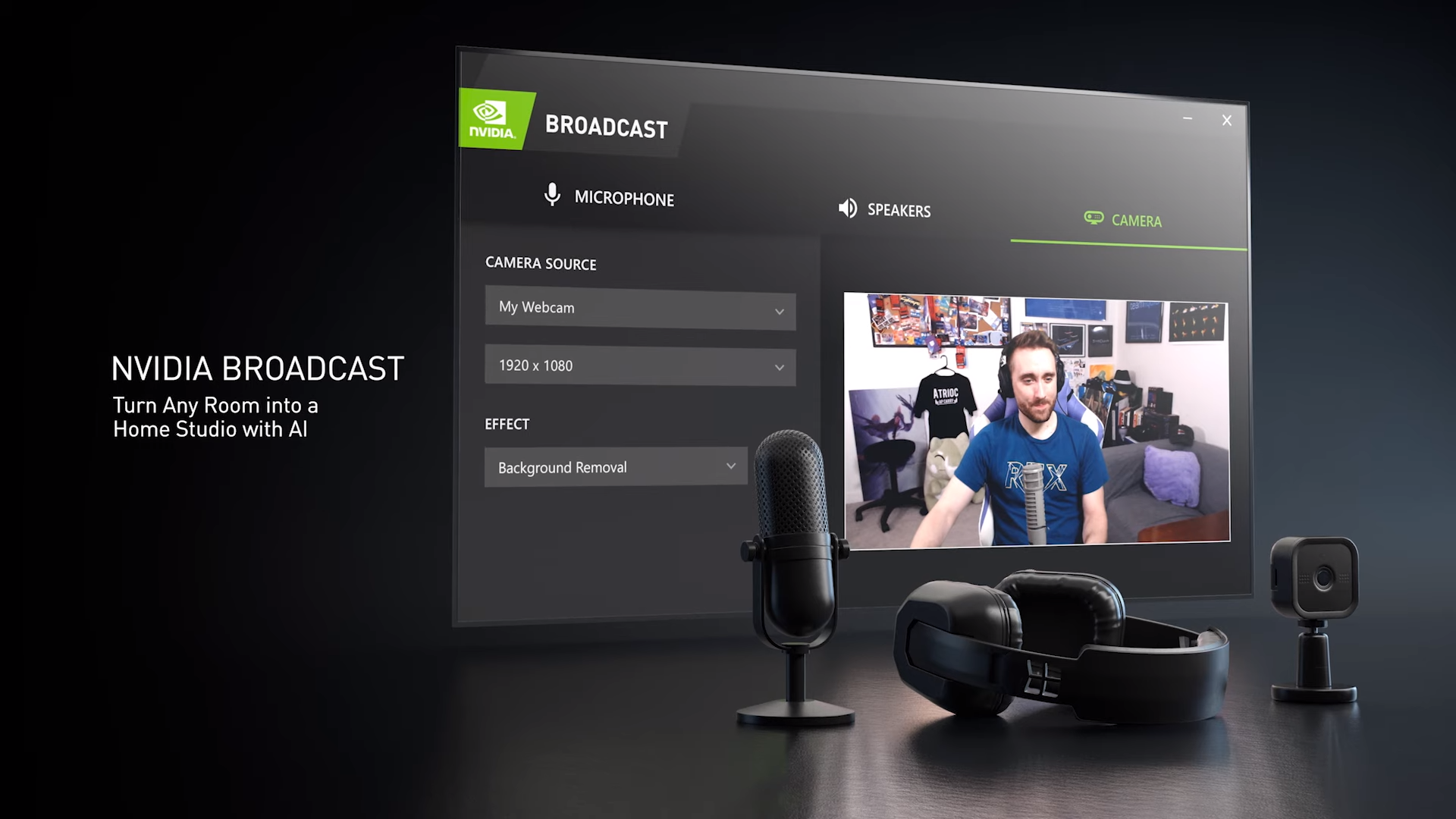
هو تطبيق ذكاء اصطناعي يعمل من خلال أنوية Tensor في بطاقات RTX من Nvidia، ويمكنه أن يقتص الخلفية من مشهد الفيديو للكاميرا التي تصورك أثناء البث، لإنشاء شاشة خضراء اصطناعية افتراضية، أي يمكنك تحميل أي صورة على خلفية البث، بدون الحاجة إلى وضع شاشة خضراء فعلية.
وباستخدام قوة معالجة بطاقات RTX عبر أنوية Tensor يمكن أن يعالج الفيديو في الوقت الفعلي بجانب إدراك أي من الأجزاء تخص الشخص الذي يظهر في الفيديو وأي منها تخص الخلفية. بالتالي حينما يدرك التطبيق ذلك، سيمنحك إمكانية استبدال الخلفية بمشاهد مختلفة أو جعلها شفافة بالكامل أثناء البث.
ماذا يقدم تطبيق Nvidia Broadcast؟

التطبيق يقدم عدداً من المميزات في الأجهزة التي تأتي ببطاقات RTX، نذكر أهمها:
عزل الضوضاء
إذا كنت تعمل في موقع بناء ووسط المعدات الثقيلة فإن كل هذا الضجيج لن يسمعه أحد سواك. كافة الأطراف الأخرى التي تسمعك في المحادثة لن تشعر بأي شيء بفضل خاصية عزل الضوضاء وأعنى هنا ما أقوله بدون أي مبالغة.
التخلص من صدى الصوت
يمكن لـ Nvidia Broadcast التخلص من صدى الصوت الناتج من الحديث في غرفة فارغة أو كبيرة.
الكاميرا
يقدم البرنامج عدة خيارات للتعديل على الصورة التي تخرج من الكاميرا. أولاً يمكنك اختيار دقة العرض ومعدل الإطارات. ثانياً يمكنك عزل الخلفية بصورة أشبه بما تقدمه الكاميرا الكاميرات الاحترافية وإذا لم تكن تريد أن يظهر ما هو خلفك يمكنك ببساطة تغيير الخلفية بأي صورة تريدها.
ثالثاً يمكنك التخلص من الضوضاء في الفيديو الناتج عن انخفاض مستوى الإضاءة والحصول على تفاصيل أكثر حدة ووضوح. ورابعاً يمكنك استخدام خاصية الـ Auto Frame حتى تصبح الصورة المعروضة مركزة عليك مهما تحركت يميناً أو يساراً بصورة مستمرة وبدون تدخل منك لتغيير وضعية اللابتوب.
يمكنك بالتأكيد تفعيل أكثر من خاصية في وقت واحد أو حتى تفعليهم جميعاً ولكن إنفيديا تنصح بأن تفعيل فقط ما تحتاج حتى لا تستنفذ موارد البطاقة الرسومية والتي قد تحتاجها في حال القيام ببث مباشر للألعاب مثلاً. عند تفعيل كل خاصية هناك يمكنك الاختيار بين تفضيل الجودة أو الأداء كما يمكنك تحديد مستوى كل منها.
كيف تستخدم تطبيق Nvidia Broadcast؟
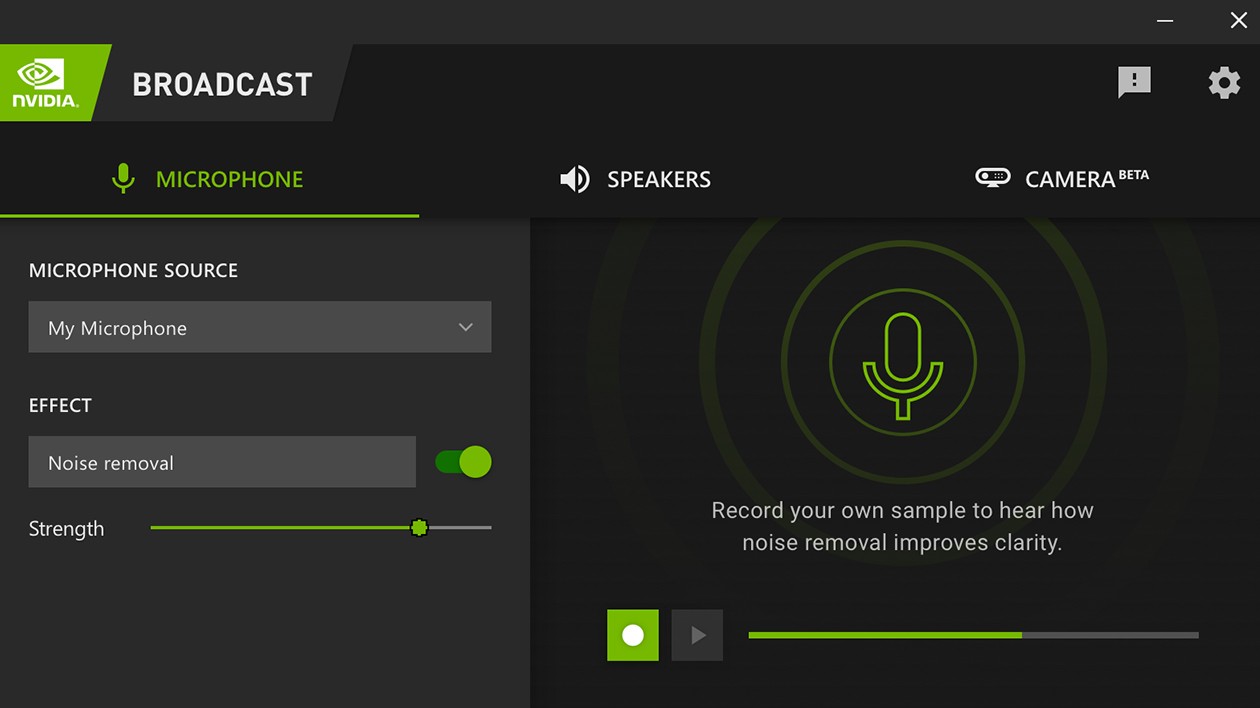
بعد تثبيت التطبيق واختيار الإعدادات التي تريدها يجب عليك القيام بخطوة إضافية من أجل استخدام الإعدادات التي أجريتها في أي تطبيق للمحادثات.
أمامك خيار من إثنين. الأول هو التوجه إلى إعدادات الميكروفون والكاميرا في التطبيق الذي تستخدمه مثل Zoom، Microsoft Teams، OBS Studio، Discord إلخ… وتغير مصدر المكيروفون والكاميرا إلى Nvidia Broadcast.
الحل الثاني هو أن تتوجه إلى إعدادات النظام Settings ثم System ثم Sound لتختار ميكروفون Nvidia Broadcast ليكون الميكروفون الفعال. ننصحك بألا تجعله الميكروفون الافتراضي حتي لا يتم تطبيق تلك الإعدادات دائماً.
متطلبات التشغيل
تفرض إنفيديا بعض المتطلبات الدنيا لتشغيل Nvidia Broadcast وهي كالآتي:
- بطاقات NVIDIA GeForce RTX 2060, Quadro RTX 3000, TITAN RTX أو أحدث.
- معالج Intel Core i5 8600 أو AMD Ryzen r5 2600 أو أحدث.
- ذاكرة عشوائية بحجم 8 جيجابايت أو أكبر.
- تعريفات NVIDIA Studio Driver 471.11 أو Game Ready Driver 465.89 أو NVIDIA RTX Enterprise Driver 471.68 فيما أحدث.