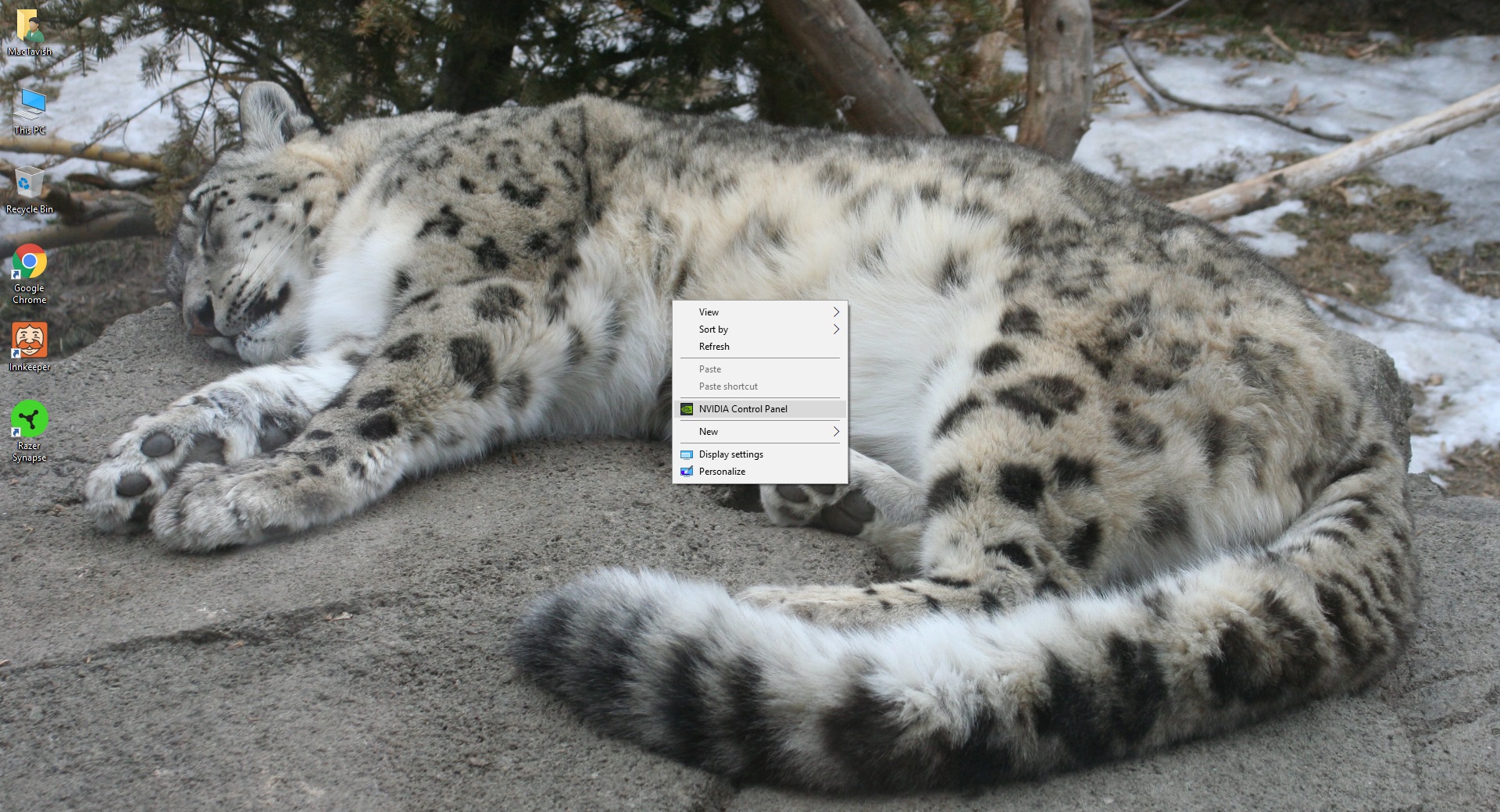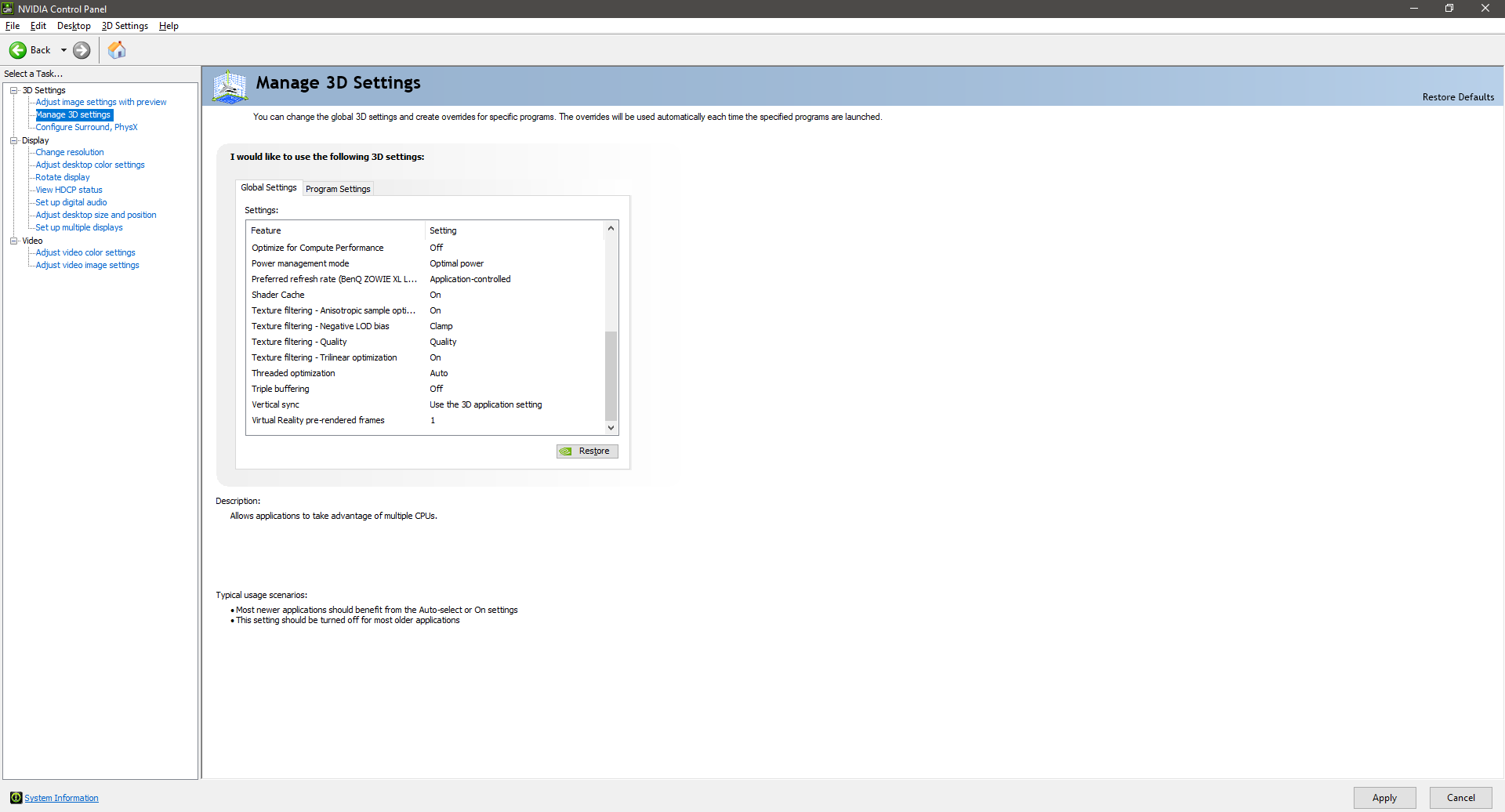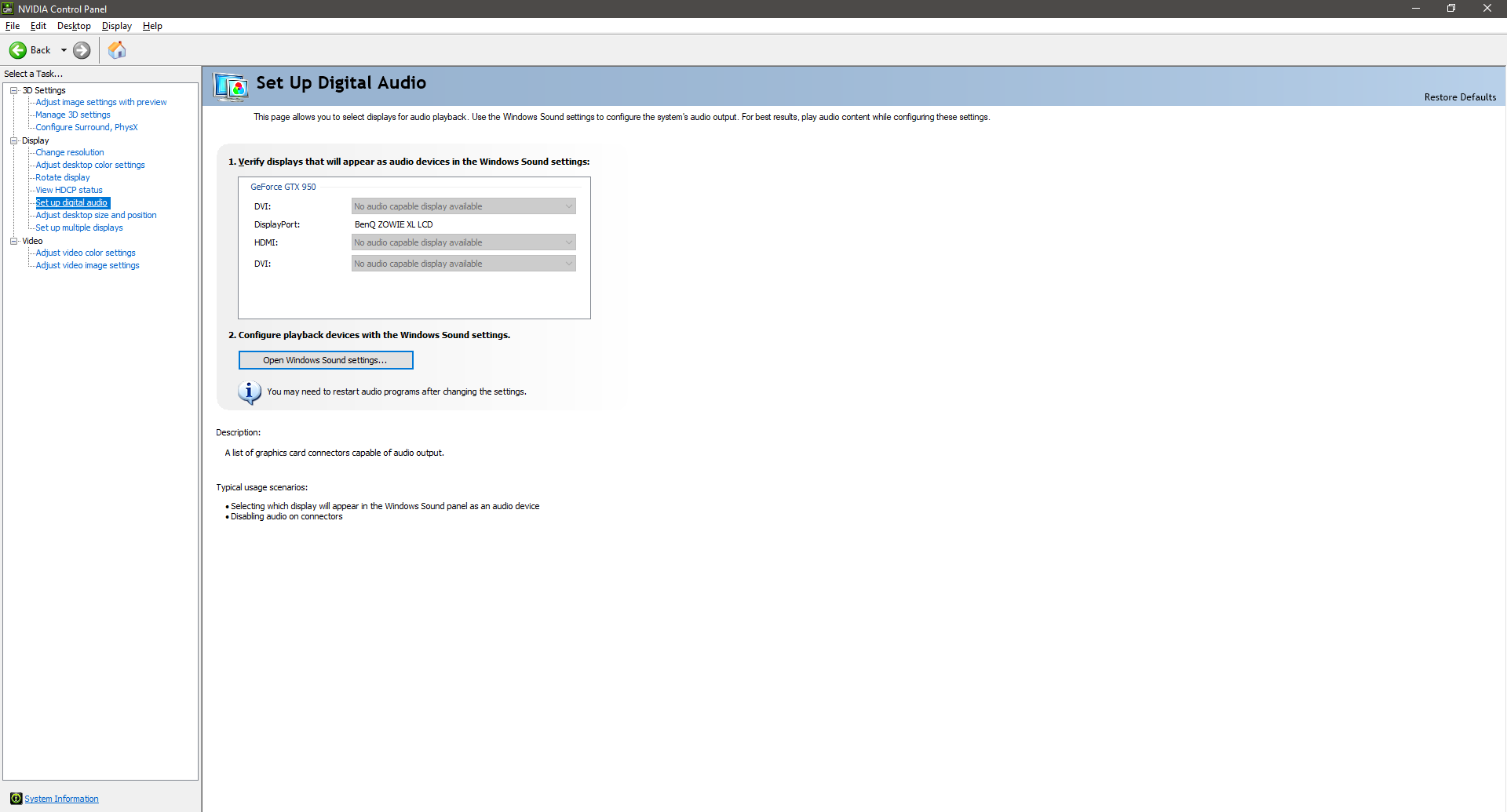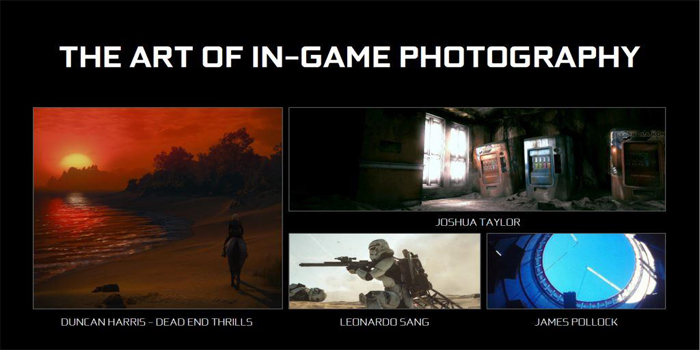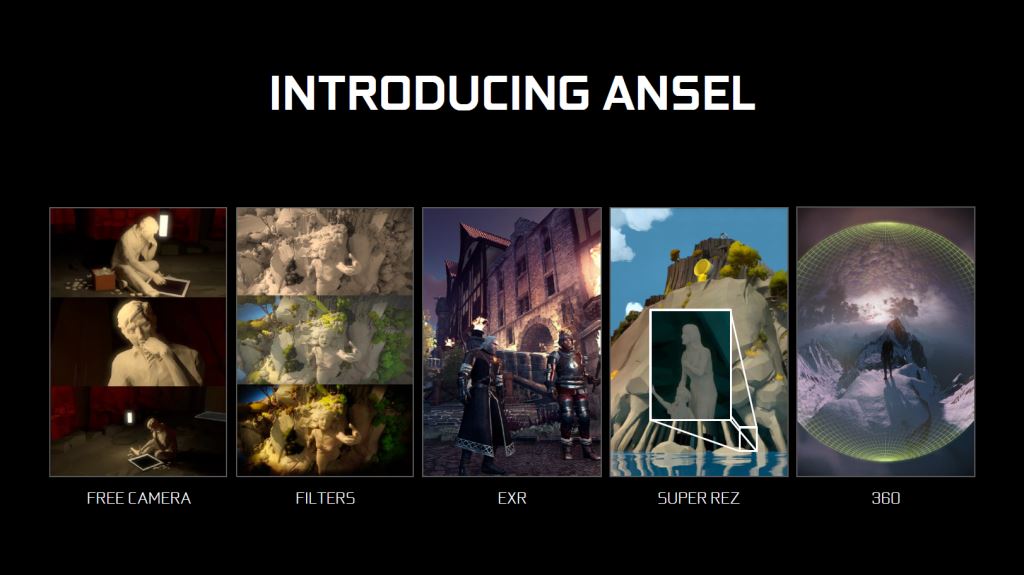افضل ضبط اعدادات كرت شاشة NVIDIA للالعاب (شرح مفصل)
هل يمكن لأى شخص أن يحصل على الأداء المنتظر من البطاقة الرسومية التى يمتلكها دون أن يقوم بتثبيت حزمة التعريفات الخاصة بالبطاقة الرسومية ؟ بالطبع لا يمكن ذلك وخصوصا أن التعريفات هي همزة الوصل بين البطاقة ونظام التشغيل حيث تقوم بالربط بينهم ليعملوا معا تناغم تام. وبالطبع فإن أي شخص يمتلك بطاقة رسومية من سلسلة بطاقات NVIDIA سيقوم بتثبيت احدث إصدار من حزمة التعريفات تحت مسمى Game Ready ليتمكن من الحصول على اعلى أداء ممكن من البطاقة لدية وخصوصا مع الالعاب التى تصدر مؤخرا.
ومع ذلك هناك دائما لوحة التحكم الخاصة بتلك الحزمة التى تمتلك عددا من الإعدادات فمن خلال الأسطر القادمة سنقوم بشرح لوحة التحكم Control Panel الخاصة بحزمة تعريفات شركة NVIDIA وافضل اعدادات كرت شاشة nvidia للالعاب مع التركيز على أهم الخصائص المتواجدة بها.
NVIDIA Control Panel
كيف يمكن الوصول إلى لوحة تحكم كرت NVIDIA؟
يمكنك الولوج إلى لوحة التحكم NVIDIA Control Panel بتباع الخطوات التالية:
- عن طريق سطح المكتب
- أو عن طريق لوحة التحكم الخاصة بنظام التشغيل Windows.
- عندما تقوم بفتحها للمرة الأولى تظهر الواجهة الرئيسية للبرنامج
- نجد العديد من الإعدادات على الجانب الأيسر.
أقسام لوحة التحكم
- القسم الأول: 3D Settings
- القسم الثاني Display
- القسم الثالث: Video
القسم الأول: 3D Settings
احد اهم الأجزاء داخل لوحة التحكم حيث يقوم بالتحكم بشكل كامل بكافة الإعدادات داخل الالعاب أو البرامج ثلاثية الأبعاد التى تقوم باستخدامها.
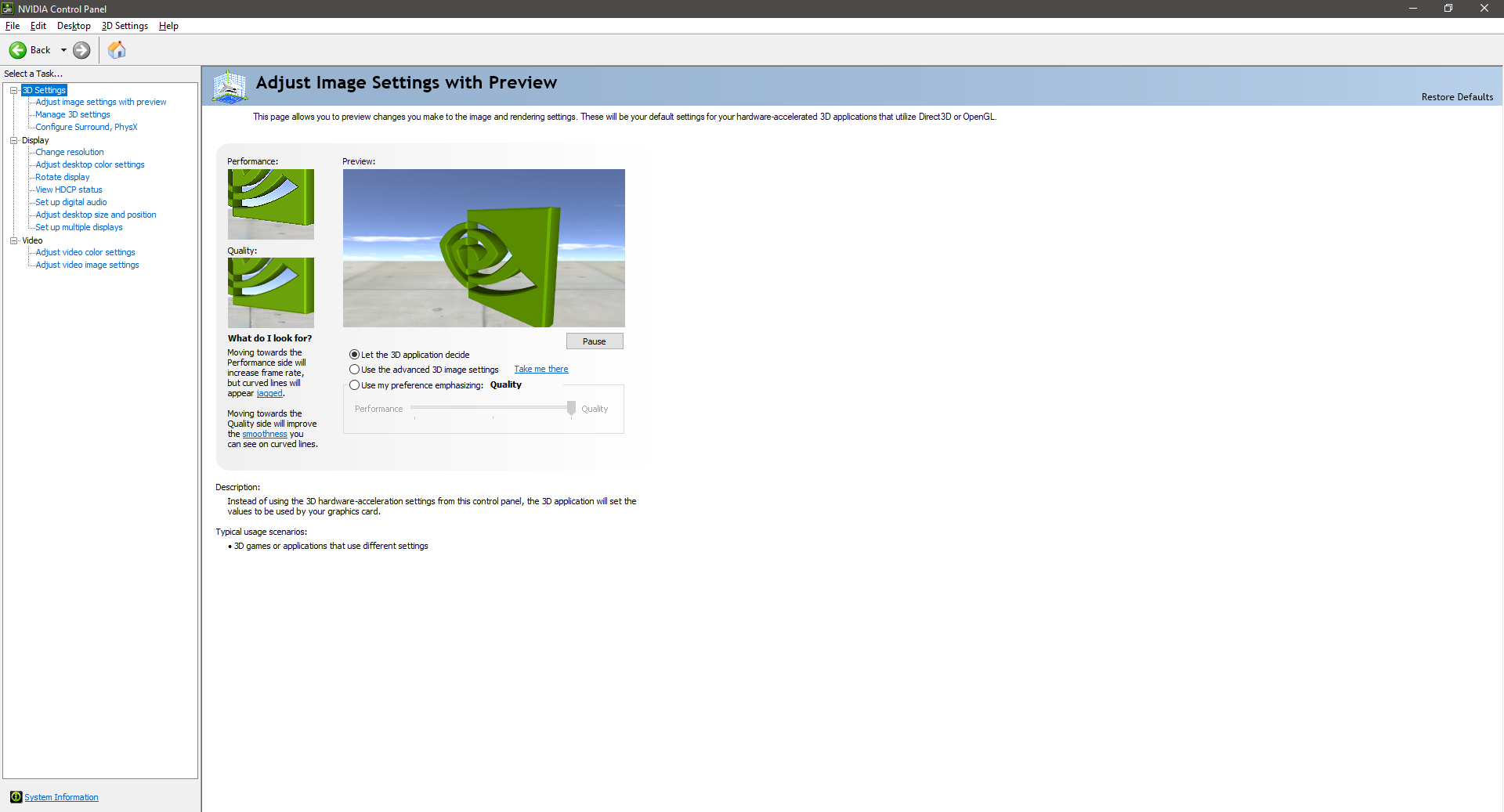
فمع الضغط على:
- أول اختيار وهو Adjust Image Settings With Preview يحتوى على ثلاثة اختيارات فرعية الأول Let the 3D Application Decide هو ترك اللعبة تقوم باختيار الوضع الأفضل لها بناء على المواصفات الخاصة بالحاسب الشخصي لديك.
- أما الاختيار الثاني Use the Advanced 3D Image Settings هو ترك التحكم بكل الإعدادات لك بشكل كامل
- فى حين أن الاختيار الثالث Use My Preference Emphasizing يعطى لك عدد ثلاث اختيارات التى قامت لوحة التحكم بإعدادها مسبقا مثل جودة العرض Quality أو الاداء Performance أو أن تقوم لوحة التحكم من الموازنة بين الاداء وجودة العرض Balanced.
1- Manage 3D Settings
يعتبر هذا الاختيار تفصيل أكثر من الاختيار الأول حيث تقوم بالتحكم بأدق التفاصيل داخل الالعاب حيث ستجد أن الوضع الافتراضي هو Global Settings وهو الوضع العام حيث يطبق على كافة الالعاب التى تقوم بتشغيلها على الحاسب.. أما اختيار Program Settings فهو لتخصيص إعدادات معينة لكل لعبة على حدى دون الأخرى.
2- Configure Surround, PhysX
فى هذه القسم نقوم بالتحكم فى تقنية PhysX والتي تقوم على إظهار أدق التفاصيل داخل اللعبة بشكل واقعى مثل حركة الرياح و الأمطار و مشاهد إطلاق الرصاص حيث يمكنك تحديد إي من القطع سواء المعالج المركزي أو المعالج الرسومي التعامل مع تلك التقنية أو تركها على الوضع الافتراضي Auto-select وهو الاختيار المرجح من شركة NVIDIA، علاوة على وجود إمكانية تفعيل تقنية الـ Surround فى حالة امتلاكك أكثر من شاشة عرض حيث ستجد أن لوحة التحكم قادرة على تحديد أي منافذ العرض تستخدم مع إظهار شاشة المسمى لشاشة العرض مما يوفر سلاسة اكثر فى إعدادات تلك التقنية.
القسم الثاني Display
ننتقل إلى القسم الثاني من لوحة التحكم وهو Display المكون من سبع إعدادات منفصلة فى المقام الأول Change Resolution حيث سيمكنك ذلك من التحكم فى كافة خصائص الشاشة لديك من دقة عرض ومعدل الإنعاش أما Adjust Desktop Color Settings سيمكنك من التحكم بشكل كامل فى مدى سطوع الشاشة والتباين وتدرج الألوان بشكل تفصيلي.
في حين أن Rotate Display سيتيح لك التحكم فى زاوية الغرض سواء بشكل أفقي أو رأسي. View HDCP Status ما هو ألا حالة للتأكد من إمكانية البطاقة الرسومية ووسيلة العرض لديك من امتلاكهم القدرة على عرض المقاطع عالية الجودة. أن كنت تمتلك شاشة متصلة عن طريق احد المنافذ HDMI وDisplay Port وهى المنافذ القادرة على نقل الصوت والصورة سيظهر لك ذلك الاختيار Set Up Digital Audio حيث ستظهر لك ايا من المنافذ فادرة على التعامل مع الصوتيات.
Adjust Desktop Size and Position وهو للتحكم فى شكل سطح المكتب وجعلة يظهر بشكل متمدد أو منكمش. أما أخر تلك الإعدادات فى تلك القائمة هو Multiple displays إذا كنت تمتلك أكثر من شاشة وتريد التحكم فى طريقة عملهم من تشغيل أو إيقاف.
القسم الثالث: Video
وننتقل إلى الأعداد الأخير فى لوحة التحكم وهو Video ويتكون من Adjust Video Color Settings وAdjust Video Image Settings والذى يتيح لك التحكم فى تفاصيل أدق عن ما تقوم بعرضة على الشاشة من تباين و الوان وسطوع وأيضا التحكم فى دقة عرض الصورة وهكذا.
إقرأ أيضا: شرح معنى RTX ,Ray Tracing ثورة التقنية لعالم الألعاب
GeForce Experience
هل أنت من عشاق الألعاب؟ إذا ً فبالتأكيد تمتلك على حاسبك العشرات من الألعاب المختلفة، العديد منها وبمختلف التصنيفات، وربما فكرت يوماً ما في طريقة لتنظيم وترتيب تلك الألعاب أو عرضها بشكل ملفت وجذاب كالذي توفره أنظمة التشغيل الخاصة بأجهزة منصات الألعاب Xbox و PlayStation أو غيرها من منصات الألعاب المختلف
هذا بالضبط ما تحاول أن تقدمه NVIDIA لهواة الألعاب، تطبيق متكامل يتيح لك التحكم في الالعاب وعرضها أمامك كما تحب أن تراها بالإضافة إلى عدة مزايا أخرى سنتعرف عليها من خلال هذا الموضوع.
GeForce Experience هو محاولة من شركة تصنيع البطاقات الرسومية NVIDIA لنقل أفضل تجربة لجمهور الأعبين ومنحهم ذلك الشعور الخاص بمالكي منصات الألعاب الترفيهية، وطبعاً لا داعي لذكر أن هذه التجربة ستكون لملاك بطاقات NVIDIA فقط بداية من معمارية
وسينقل هذا التطبيق الجديد التجربة المميزة للاعبين من خلال توفيره لعدة خصائص، أولها هو واجهة رسومية مميزة وسهلة التعامل مع البرنامج يمكنك من خلالها إضافة وتشغيل ألعابك المفضلة مع ضبط إعدادات اللعبة تلقائياً بما يناسب أفضل تجربة لعب وفقاً لإمكانيات جهاز الحاسب.
أما الأمر الأخر فهو قيام التطبيق بتحديث برنامج القيادة الخاص بالبطاقة الرسومية Graphic Driver التي تملكها بشكل تلقائي أيضاً للتأكد دائما من أنك تستخدم أحدث التعريفات للبطاقة.
كيف يعمل GeForce Experience ؟
طريقة عمل GeForce Experience تعتمد بشكل كبير على اتصاله بأجهزة الخوادم لشركة NVIDIA، وهذا ما يتيح للتطبيق التعرف على وجود تحديث جديد لتعريفات البطاقة الرسومية، بالإضافة إلى ضبط إعدادات الألعاب تلقائياً أيضاً تعتمد بشكل كبير على الاتصال بالإنترنت والربط مع أجهزة NVIDIA الخدمية.
فطريقة ضبط إعدادات الألعاب تكون أولاً من خلال التطبيق نفسه بالتعرف على مكونات الحاسب الشخصي لديك من معالج مركزي CPU ومعالج رسومي GPU المتمثل في بطاقة NVIDIA لديك، بالإضافة طبعاً لحجم الذاكرة العشوائية RAM، ثم يقوم البرنامج بإرسال هذا كله إلى الأجهزة الخدمية للشركة ومعرفة أفضل الإعدادات التي يمكن أن تعمل عليها اللعبة في وجود هذه المكونات.
هذه الإعدادات تكون في الحقيقة مخزنة على أجهزة السيرفر للشركة مسبقاً، وما إن يتعرف التطبيق على الإعدادات المُثلى لمكونات حاسبك يقوم بتحميلها وتثبيتها تلقائياً لتكون هي الإعدادات الافتراضية التي ستلعب عليها، وهو ما سيحقق أفضل تجربة لعب بالتأكيد خصوصاً وأن هذه الإعدادات تعتمد بشكل كبير على معرفة مكونات حاسبك الداخلية ويتم ضبطها بما يقدم أفضل معدل إطارات بالثانية Frame Per Second وتوفير لعب سلس بلا مشاكل أو تقطيع.
واجهة البرنامج وطريقة الاستخدام
واجهة البرنامج كما ذكرنا بها ذلك التصميم المميز والمحبب للاعبين، خليط بين اللون الأسود والرمادي الداكن واللون الأخضر المميز لشركة NVIDIA. وهو تقريباً نفس التصميم المخصص لموقع GeForce نفسه.
ونجد عدد من الرموز الرئيسية في البرنامج هي Homes الواجهة الأهم لدينا، Notification ،Open in-game overlay، Settings والجزء الخاص بالحساب لديك على NVIDIA والتي ستمكنك من الحصول على الالعاب المجانية عند شرائك احد البطاقات الرسومية.
1- Home
يعد التبويب الأهم والأكثر تفاعلاً، فهنا ستجد جميع الألعاب التي بجهازك في قائمة منسدلة على اليسار أو يمكن عرضها بشكل أخر لتصبح على هذا الشكل الموضح بالصور.
الجزء الأكبر على اليمين يوضح الإعدادات الخاصة باللعبة والتي يتم ضبطها تلقائيا كما ذكرنا من خلال زر Optimize، بالإضافة إلى وجود زر Play بالأعلى لتشغيل اللعبة من خلال التطبيق مباشرة.
أما الجزء السفلي فتم تخصيصه لعرض لقطات أو صور من اللعبة توضح مدى تأثير التقنيات التي تم تفعيلها ضمن إعدادات اللعبة.
والصور الموجودة هنا توضح لنا لعبة Overwatch وقد تم الانتهاء من عملية ضبط الإعدادات، لذلك نجد جملة Using Optimal Settings وهي الأن جاهزة للتشغيل دون مشاكل.
2- Driver
ومنها يمكنك معرفة إن كان هناك أي تحديث جديد لتعريفات البطاقة، والواضح لدينا هنا أن التعريف الذي نعمل عليه الأن هو الأحدث، ففي حالة أن كان هناك تعريف جديد ستقوم المنصة بتوضيح أهم النقاط التي سيعمل على تحسينها. وهي في الحقيقة طريقة تفاعلية رائعة من البرنامج لإبقاء بطاقات NVIDIA تعمل دائماً بأحدث التعريفات المقدمة من الشركة.
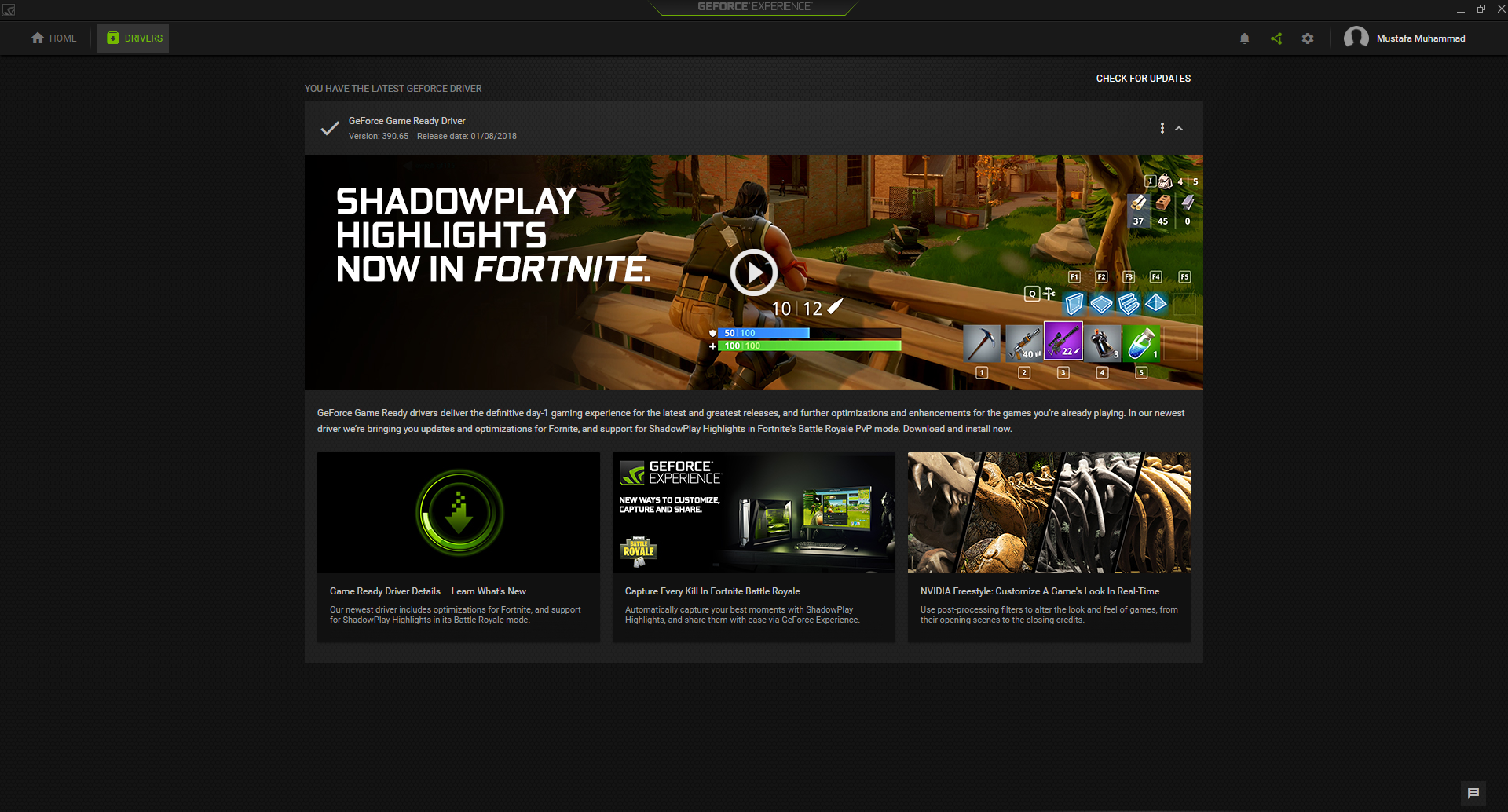
3- Settings
هو خاص بعرض البيانات الأساسية عن جهازك من بطاقة رسومية ومعالج مركزي وحجم ذاكرة…إلخ، وهو ما يتم إرساله لأجهزة NVIDIA الخدمية كما ذكرنا سابقاً ليتم ضبط إعدادات اللعبة على أساسها إلى جانب عددا من المميزات التى يقدمها التطبيق ويمكن للحاسب الخاص بيك التعامل معها.
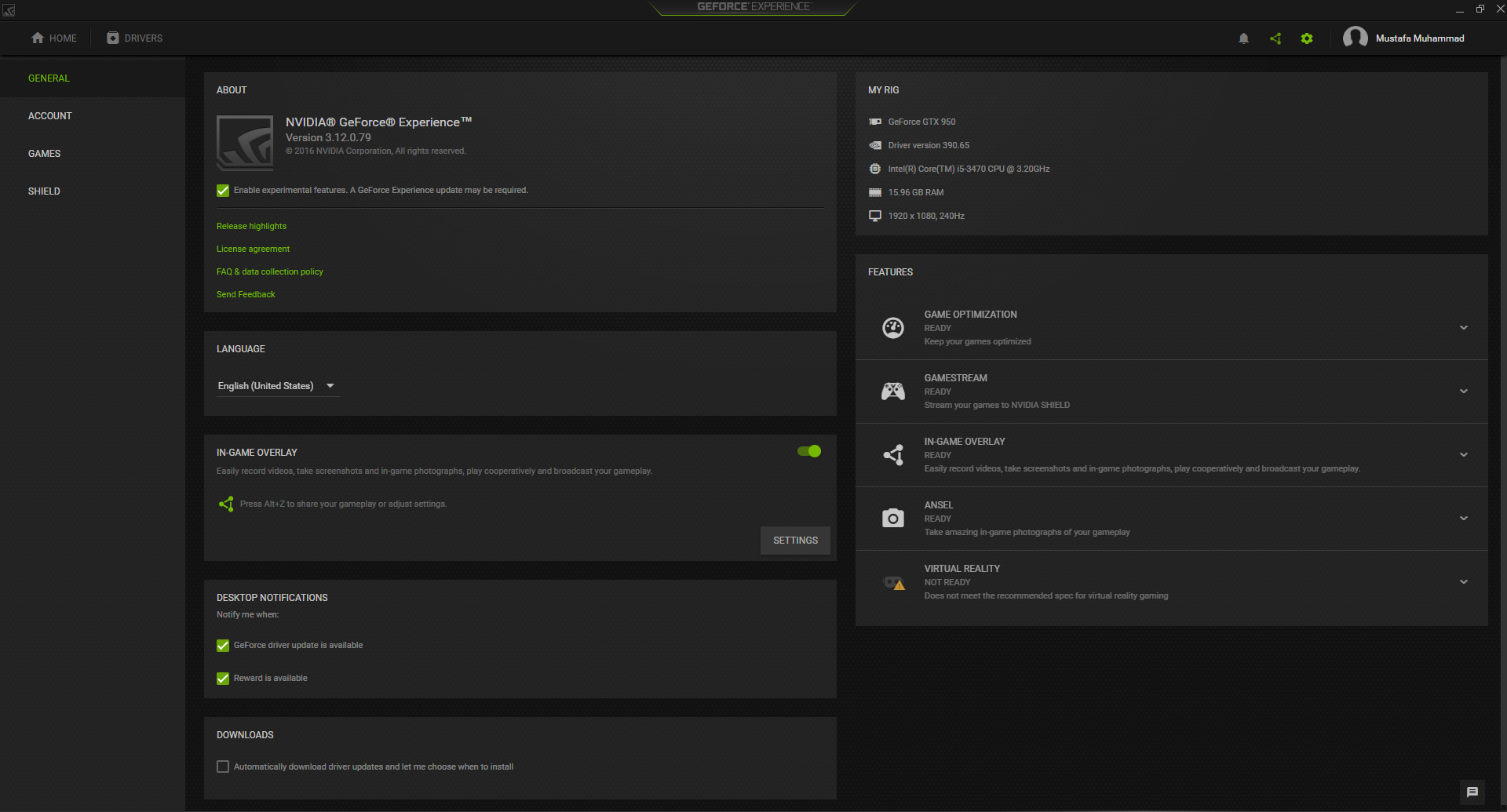
ShadowPlay
كأحد اللاعبين بالتأكيد مررت بالكثير من المواقف والمشاهد المميزة في ألعابك ومنها ما كان يستدعي تسجيلها والاحتفاظ بها لمشاهدتها مرة أخرى لاحقاً أو عرضها على قنوات YouTube مثلاً، هذه الأمور تحدث كثيراً خصوصاً في حالات اللعب التعاوني على الشبكة.
هذا بالضبط ما خُصصت من أجله أداة Shadow Play من NVIDIA، ولكن هذه المرة الأداة قادمة من شركة محترفة في مجال الرسوميات مما يعني أفضل تجربة ممكنة لتصوير مشاهد اللعب مع خصائص مميزة وأيضاً التركيز على عدم إجهاد البطاقة الرسومية أو التأثير على أدائها بشكل كبير أثناء اللعب، هذه الأمور مجتمعة كفيلة تماماً بتقديم أفضل أداة تصوير صممت حتى الأن.
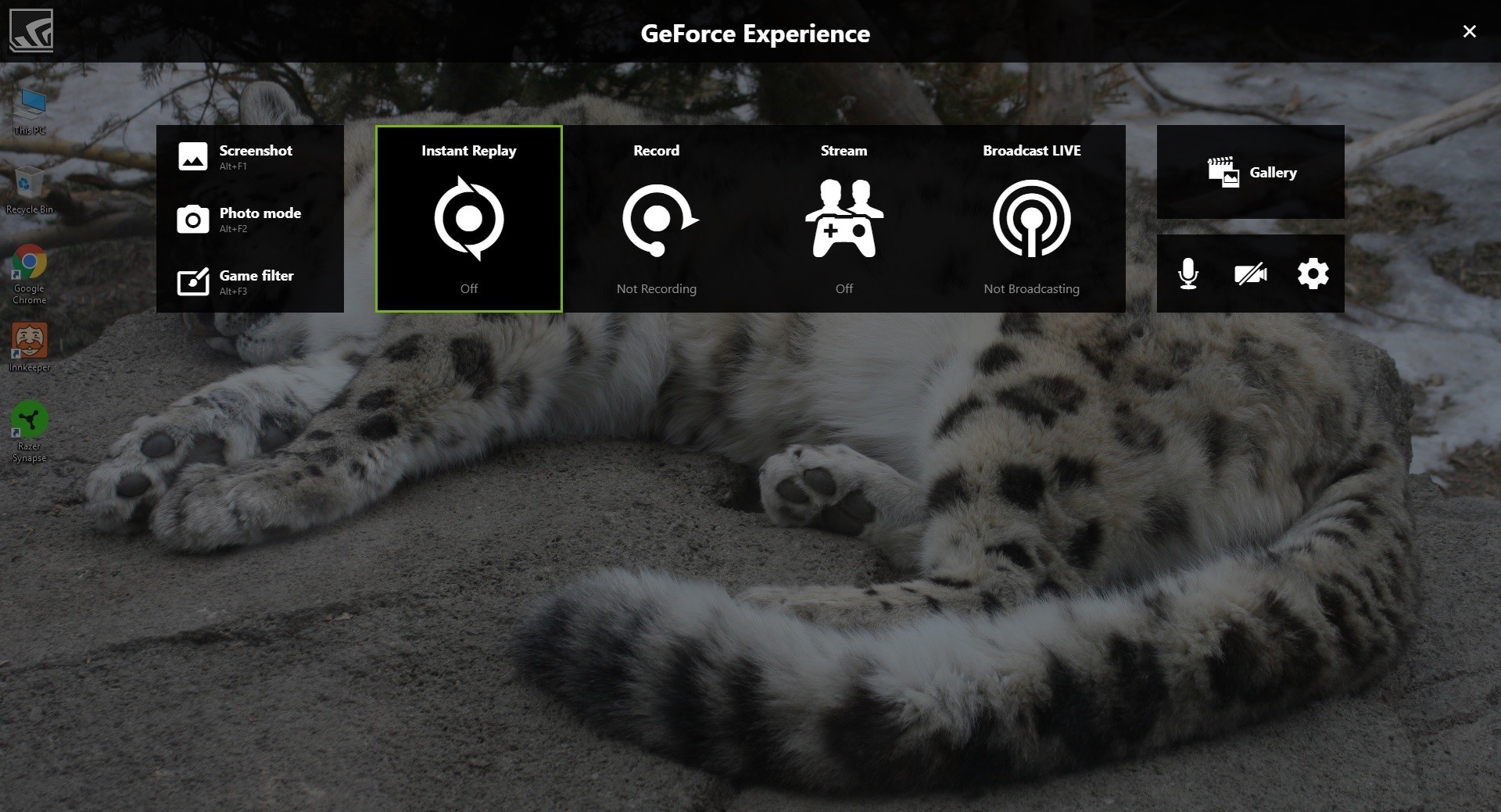
في البداية سيكون عليك تفعيل الأداة قبل تشغيل اللعبة وذلك من خلال الضغط على زر Alt+Z حيث تحتوي الاداة على عددا من الاختيارات مثل:
1- Instant Replay
هي الخاصة بضبط وضع التسجيل ويمكن تفعيلها بصورة تلقائية عن طريق Alt+Shift+F10، فأداة Shadow Play ستوفر لك وضعين مختلفين للتسجيل بالإضافة إلى خيار ثالث يجمع بين هذه الأوضاع معاً.
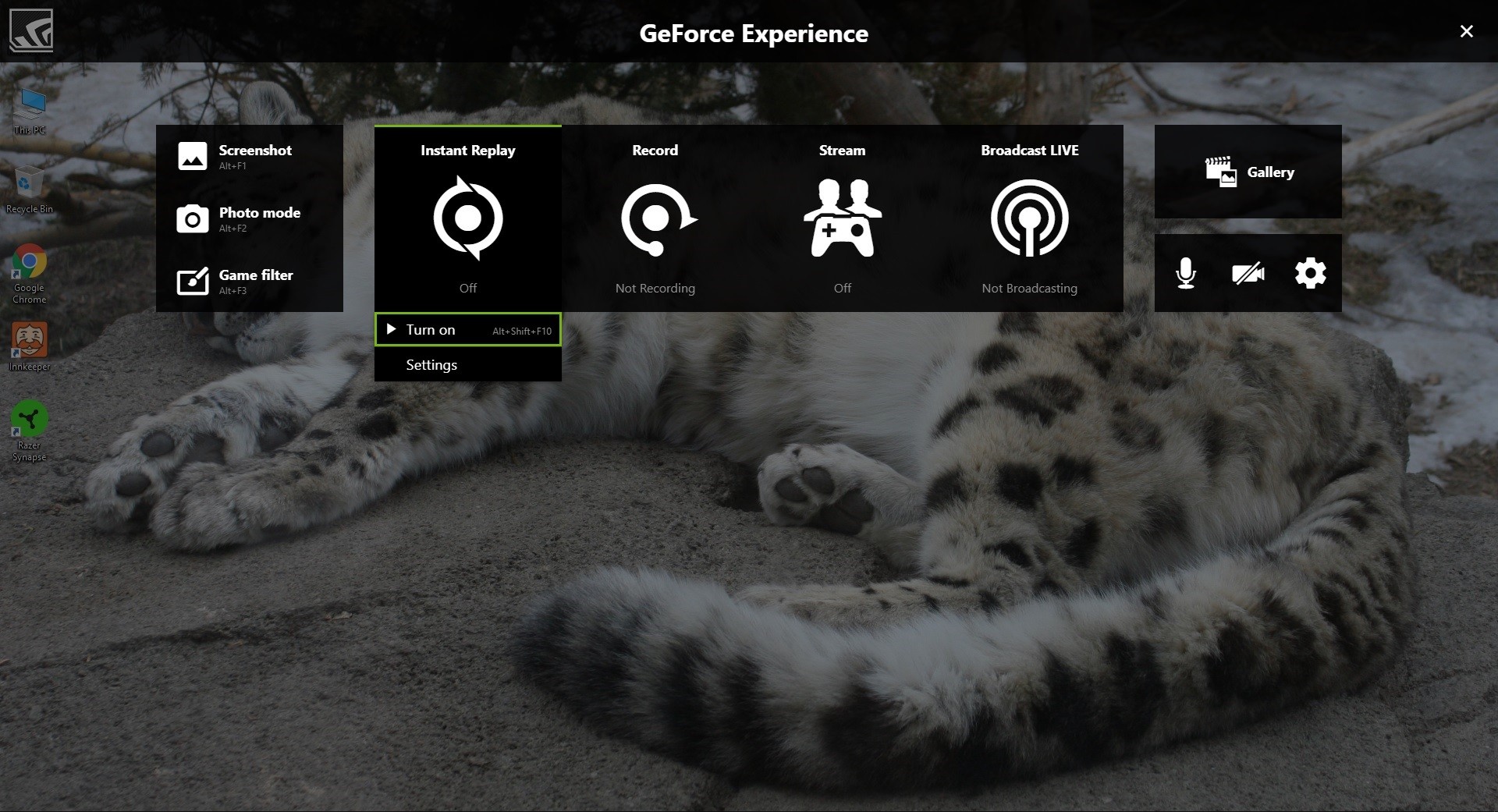
وهي في الحقيقة أهم ما يميز هذه الأداة وتعد مميزة حقاً عن باقي برامج التصوير الأخرى، فأنت هنا لن تكون قلقاً من أن يضيع عليك مشهد أو موقف معين لأن أداة التسجيل هذه تعتمد على ما حدث في الماضي وليس على ما تراه الأن.
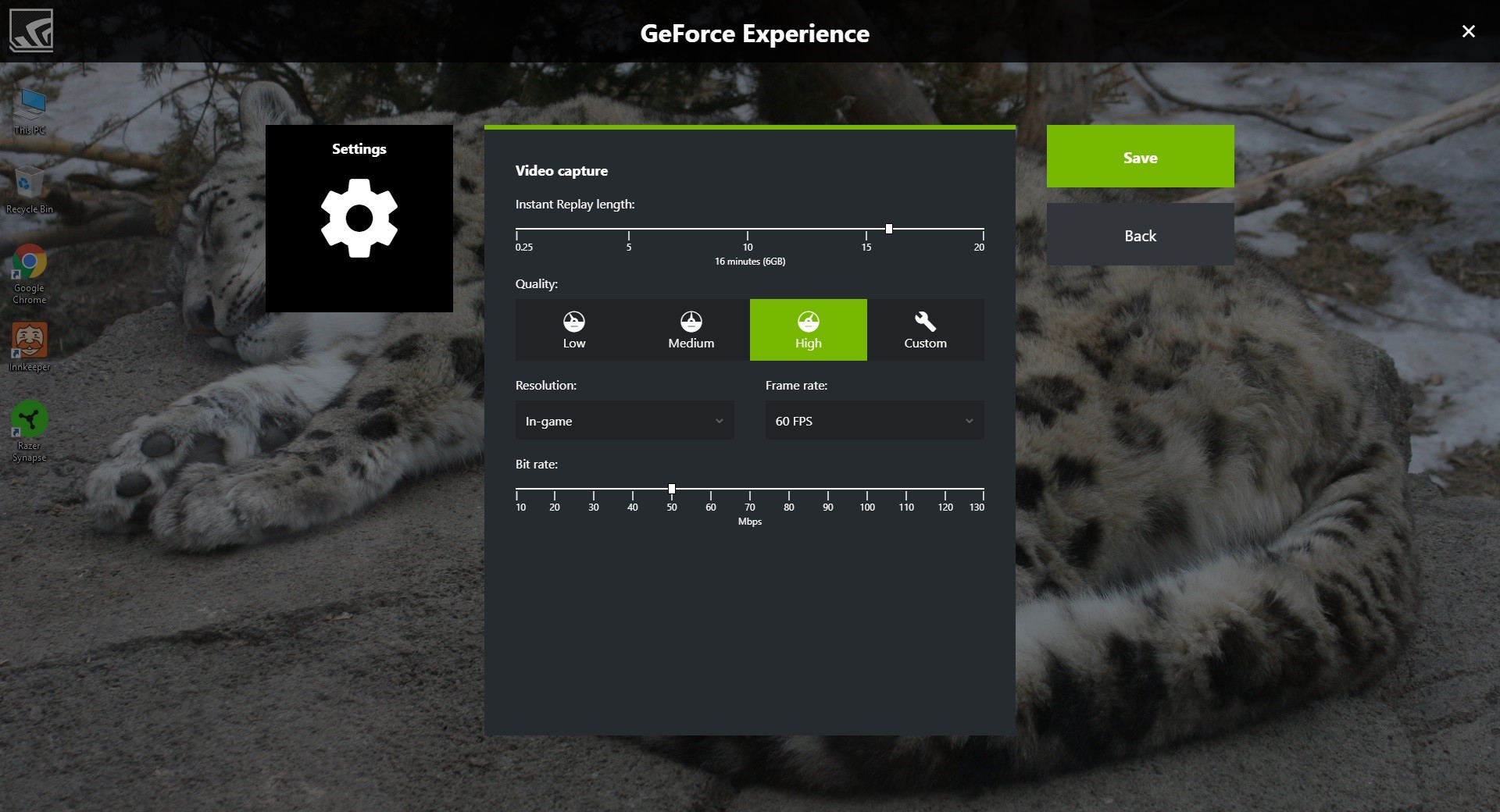
بمعنى أنه عند التسجيل بطريقة Instant Replay فإن التسجيل سيتم لآخر 5 دقائق تم لعبها منذ قليل..!! ففكرة عمل هذه الطريقة هو أن التسجيل يتم فعلاً طوال فترة اللعب ولكن البرنامج لا يتمكن من الحفظ سوى مدة 5 دقائق فقط، وإذا استمر اللعب لما هو أطول من هذه الفترة فسيحذف الدقائق الأولى ويستمر في الاحتفاظ بأخر 5 دقائق لعب ويمكن تخطى هذا الرقم بالوصول إلى 20 دقيقة.
2- Record
الاختيار الثاني لطرق التسجيل هو Record وهي نفسها طريقة التسجيل المعتادة لباقي تطبيقات التصوير الأخرى، فعند الضغط على يمكن تشغيلها بصورة تلقائية بالضغط على Alt+F9 حيث سيبدأ البرنامج في التسجيل دون توقف إلى أن تكرر الضغط على نفس الأزرار مرة أخرى لتنتهي عملية التسجيل وحفظها مباشرة على قرص التخزين.
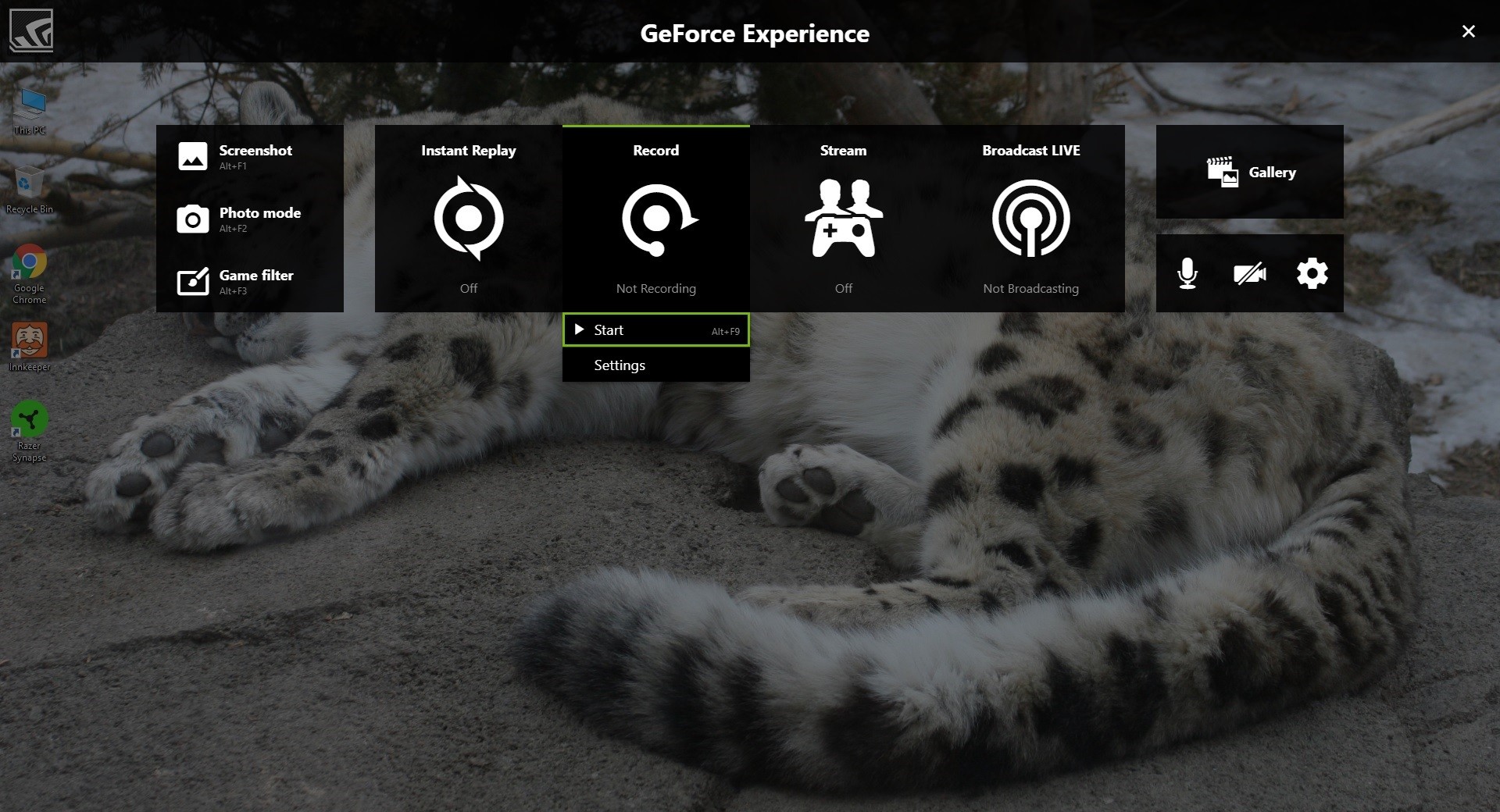
3- Broadcast Live
هي واحدة من احدث إضافات شركة NVIDIA لمنصتها GeForce Experience والتي تمكنك من البث اعلى واحد من المنصات المعروفة مثل Twitch، Facebook وYoutube إلى جانب المنصات الأخرى الدعمة لفكرة البث الحي.
كل ما عليك هو إضافة الحساب الخاص بك على واحد من تلك المنصات وأجراء بعض التعديلات المناسبة ليتم عرضها على ذلك البث من تغيير مكان ظهور الكاميرا الخاصة بك أو إضافة اطار على البث لديك.
ShadowPlay Highlights
في بداية شهر مارس كانت NVIDIA قد أعلنت عن ميزة ShadowPlay Highlights، وهي ميزة جديدة تنضم لبرنامج GeForce Experience تسمح فيها لمطوري الألعاب من إدراجها داخل ألعابهم لكي تلتقط تلقائياً أبرز اللحظات، ولقطات القتال المشوقة ولحظات الفوز، مما يضمن أن لحظات اللعب الأفضل لديك قد تم حفظها تلقائياً! هكذا ميزة ستحقق لنا مشاركة لحظات اللعب المميزة بسهولة كما هو الأمر مع زر المشاركة المدعوم على جهاز الكونسول PS4 و Xbox One.
المختلف مع هذه الميزة أنها ستتضمن خيارات عديدة للجودة سواء للفيديو الملتقط أو للصورة ومكان الحفظ في قرص التخزين الخاص بك, أي يستطيع المستخدمون الآن تجنب إغراق القرص الصلب بتسجيلات غير ضرورية. فمع ميزة ShadowPlay Highlights ستكون لحظات اللعب الأفضل قد تم تحديدها والتقاطها تلقائياً في اللعبة سواء كانت إكمالاً لإنجاز ما، القضاء على زعيم ما، أو لقطة قتل أو موت، لتستطيع التركيز على اللعب بدلاً من التقاط الفيديو أو الصورة، وبذلك لن تفتقد مرة أخرى فرصة مشاركة أفضل لحظات اللعب مع الأصدقاء. بنظرنا هي ميزة ممتازة جداً وقد تكون من أبرز ما قدمته NVIDIA مؤخراً على صعيد مميزات GeForce Experience.
https://youtu.be/5jmfJ7SYhxc
تخيل أنك كلاعب لن تكون قلق بعد الأن حول توقيت الضغط على زر التسجيل، لأن الميزة الجديدة هي من ستقوم بعملية التسجيل التلقائي، وبعد انتهاء لعبك سيمنحك GeForce Experience مشاهدة سلسلة من مقاطع الفيديو المسجلة لتتحكم بأي من تلك المقاطع سواء لحفظها أو مشاركتها على Imgur، Facebook أو YouTube وGoogle Plus.
ماهي الألعاب التي تدعمها حتى الأن؟
للأسف لا يمكن أن نقول أن هناك عدد كبير من الالعاب التي تدعمها، فالأمر مرتبط بمطوري الألعاب، وما تحاول NVIDIA فعله اليوم هو تشجيع كل مطوري الالعاب على إدخال ShadowPlay Highlights في ألعابهم. وربما أول لعبة عملت NVIDIA على تفعيل هذه الميزة فيها هي LawBreakers التي عملت فيها NVIDIA على نحو وثيق مع Cliff Bleszinski لإدراجها داخل لعبتهم القادمة واليوم نراها فى اللعبة الأكثر شهرة حاليا PLAYERUNKNOWN'S BATTLEGROUNDS.
https://youtu.be/MGohZqJxSlY
فأبرز لحظات اللعب سيتم التقاطها تلقائياً كما تم تحديدها من قبل المطور وهم يتعاركون في المعركة, وفي نهاية المعركة يتم عرض أفضل مقاطع اللعب التي تم التقاطها عبر GeForce Experience من أجل سهولة المشاهدة والمشاركة مع الأصدقاء. حتى تفهم ألية عمل هذه الميزة القي نظرة على الفيديو أدناه لترى كيف ستتفاعل اللعبة مع الميزة.
ANSEL
الرسومات التي نراها مع ألعابنا المختلفة تجعلنا نرغب كثيراً بالتقاط صور لها خاصة عندما تكون الدقة عالية والإعدادات الرسومية على أعلى جودة لها، فهذه الصور تسمح لنا بمشاركتها مع أصدقائنا أو جعلها صورة لسطح المكتب أو حتى صوره لهاتفنا الذكي. مهما كان السبب كنا نجد عدد من البرامج التي تسمح لنا بالتقاط الصور مثل:Fraps و MSI Afterburner وغيرها من البرامج التي فعلت خاصية التقاط الصورة بداخل اللعبة.
المشكلة كانت أن تلك البرامج تسمح لك بالتقاط الصورة من زاوية كاميرا واحدة وهي زاوية اللعبة التي تعرضها. أي لا يمكنك من اختيار زاوية أخرى أو عمل تقريب أو أي شيء قد يخطر على بالك. مطوري الألعاب هم الوحيدين القادرين على التقاط تلك الصور والدخول إلى كل زوايا اللعبة.
NVIDIA وعملها الدؤوب مع مطوري الألعاب أوجدت طريقة جديدة لكي تنقل لنا هذه التجربة من مطوري الألعاب إلى الأعبين أنفسهم من خلال أداة Ansel الجديدة كلياً. هذه الأداة مطورة بشكل يجعلها اليوم من أفضل الأدوات لالتقاط الصور بداخل اللعبة على الإطلاق. فالخيارات التي توفرها كثيرة من صورة عادية، صورة عالية الدقة، فلاتر معينة، صورة 360 درجة، صورة 360 درجة لنظارة الواقع الافتراضي، تقريب الصورة بدرجة عالية...وتستمر القائمة الخاصة بالمميزات لهذه الأداة.
ماهي مميزات Ansel؟
1- Free Camera
سوف تتيح لك الميزة الأولى من القدرة على التقاط صورة من أي زاوية من خلال تحريك زاوية الكاميرا لأي زاوية تتخيلها لكي تلتقط الصورة المناسبة للشخصية التي تلعب بها، أو منظر ومشهد ما.
فتخيل من خلالها ستكون قادر على التجول في محيط اللعبة لديك بشكل غير محدود لتلتقط أجمل الصور وأكثرها إبداعاً لتتفوق بذلك على القيود الموضوعة مع أي برنامج أخر.
2- Super Resolution
الميزة الثانية المتوفرة مع أداة Ansel أنها تسمح لك بأن تلتقط الصورة بدقة تصل إلى 4.5 جيجا بكسل أو أعلى بـ 32 مرة عن دقة 4k. كل ما تحتاجه هو بطاقات رسومية GeForce GTX وبعدها يمكن لأداة Ansel أن تصيير وتحفظ تلك اللقطات خلال ثوان بجودة وزاوية غير مسبوقة.
الفائدة من تلك الميزة السماح لك بالتقاط صورة لخفية سطح المكتب من خلال الدقة العالية للغاية التي يمكن أن تصل لها، أو أن تلتقط صور بدقة منخفضة للغاية لاستخدامها في خلفيات مصغرة.
3- Post-Process Filters
الميزة الثالثة أعجبتنا بشكل شخصي, فمن خلالها يمكن أيضاً مع كل ما ذكرناه أن تعدل من المنظر، والمزاج الخاص بك لصورتك قبل أن تحفظها، حيث يتضمن Ansel إمكانية تعديل السطوع، نمط الشاشة الكاملة، تعزيز اللون، مجال الرؤية وغيرها من خيارات المؤثرات الخاصة. أي أنك تضع لمساتك الخاصة على الصورة قبل عملية حفظها لتكون جاهزة لاستخدامها كما تشاء وترغب به من خلال مجموعة الفلاتر المتوفرة لديك.
4- OpenEXR Capture
الميزة الرابعة تسمح لك بأن تحفظ اللقطات التي تمت أخذها من أداة Ansel بصيغة OpenEXR، مما يتيح لك أن تعرض صوراً عالية الديناميكية وفائقة الدقة عند أعلى وضوح ممكن. أو يمكنك أن تحفظها بصيغة OpenEXR للعمل على الصورة بأدوات التحرير مثل Adobe Photoshop لتعدل أكثر من منظر صورك الملتقطة.
5- 360 درجة
الميزة الخامسة تمنحك القدرة على أن تلتقط صور بانوراميه بزاوية 360 درجة. كما يمكنك وبشكل أوتوماتيكي من تعديل وضعية الصور البانورامي بزاوية 360 درجة إلى وضعية Mono أو Stereo لكي تكون قادر على عرضها على Google Cardboard من خلال الحاسوب أو من خلال نظارة الواقع الافتراضي.
كل ما عليك فعله أن تضغط Alt+F2 لتظهر لك القائمة الشاملة لأداة Ansel حال دخولك للعبة وممارسة لعبتك، ستجد بعض اللقطات التي أنت بحاجة إلى التقاط صورة لها،
مثلاً منظر طبيعي خلاب، انفجارات قوية، لحظة قتالك للأعداء والوحوش، قفزك من بنايات شاهقة. أي كان السبب كل ما عليك فعله أن تضغط Alt+F2 وسوف تتوقف لعبتك بشكل فوري لتظهر لك القائمة الشاملة لأداة Ansel على اليسار. حال ظهور القائمة سيكون بمقدورك التحكم بحركة الكاميرا من خلال الضغط على زر الماوس الأيسر والتحكم بالاتجاهات من خلال أزرار لوحة المفاتيح التالية: WSAD, بينما زر Z و X يستخدمان في حالة كنت تريد أن تتجه للأعلى أو للأسفل, أما زر Shift فهو يستخدم من اجل التنقل بشكل أسرع بكاميرا اللعبة أينما تشاء.
6- Filters
هذه أولى المعلومات التي يجب عليك أن تعرفها عن أداة Ansel، بعد ذلك نتجه إلى تعريفك بكل خيار ظاهر على اليسار. أول خيار هو Filter. وهو يتيح لك 6 فلاتر يمكن أن تطبقها على الصورة التي اخترتها قبل عملية الالتقاط النهائية لكي تضع لمسات تناسب ذوقك.
كما يمكن وضع الصورة من دون فلتر, وبنفس الوقت يمكن اختيار خيار Custom الذي يسمح لك بفتح 5 خيارات لتعدل بها كما تشاء من ناحية الجودة اللونية وقوتها, السطوع, قوة اللون الأسود. هي خيارات كثيرة ستستمتع بها أكثر إن كنت تريد وضع فلتر خاص على ذوقك للصورة التي ستلتقطها.
7- Field Of View
يسمح لك بتغير زاوية رؤيا الكاميرا أي يمكنك القيام بعملية تبعيد للمشهد الذي أنت متواجد به أو أن تقوم بعملية تقريب عالية لتشاهد التفاصيل الدقيقة للمشهد الذي ترغب لالتقاط صورة له كما تشاهد بالصور.

8- Roll
يسمح لك بعملية تدوير زاوية الكاميرا لكي تلتقط الصورة بشكل مغاير وبحركة فنية أفضل, طبعاً هو خيار عائد لك فيما تفضله لكنه خيار نجده رائع أن يتاح للاعب خاصة أن هناك لقطاتك تستحق أن تقوم بتقليب زاوية الكاميرا.
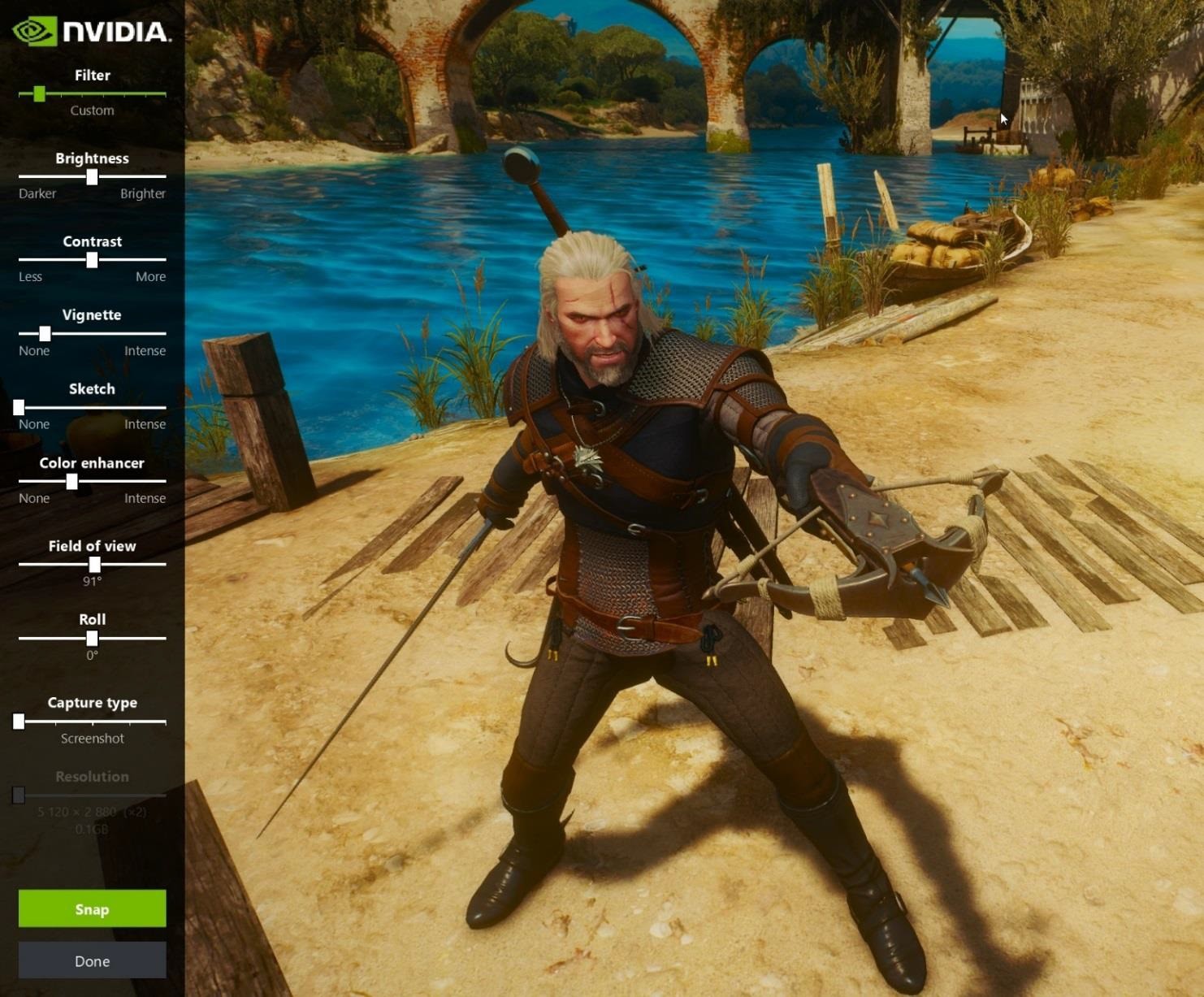
9- Capture Type
يسمح لك باختيار نوعية اللقطة التي تريد التقاطها وهي متوفرة لديك مع 5 خيارات صورة عادية وهي تلتط صورة للمنظر الذي اختره على دقة شاشتك التقليدية, صورة عالية الدقة حيث يتاح لك أن تختار الدقة التي تريدها من عالية الجودة 4k حتى دقة كبيرة للغاية لتصل إلى 25 ضعف الدقة التي لديك وبالأرقام ذلك يعني أنك قادر على التقاط صورة تصل دقتها إلى 64000×32000 بكسل!! خيار Capture type يسمح لك باختيار نوعية اللقطة التي تريد أخذها وهي متوفرة لديك مع 5 خيارات.
ختاما هذه باختصار افضل اعدادات كرت شاشة nvidia للالعاب وشرح مفصل للوحة التحكم وكما ترون فإن امكانات التعديل والضبط عالية جدا والتحكم في كل التفاصيل بشكل دقيق ومحدد وخاص بكل جزئية. نتمنى أن نكون قد ألممنا بشرح كل ما يخص خيارات ضبط كرت نيفيديا وخاصة اعدادات الألعاب.