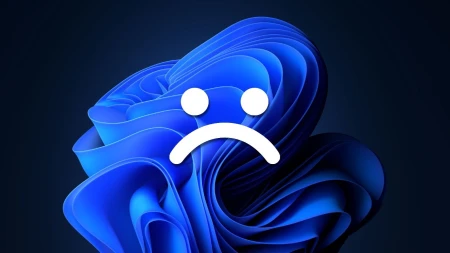بالخطوات.. كيفية تغيير حجم الايقونات في ويندوز 10
كيف تتحكم في حجم الأيقونات والخطوط في ويندوز 10؟
كإعداد افتراضي، يتم معايرة حجم أيقونات الملفات في الويندوز وكذلك النص وفقًا لأبعاد شاشة جهازك. وعند تغيير الحجم، سوف يتم الاحتفاظ بنفس النسب. لذا سنشرح لكم اليوم كيفية تغيير حجم الأيقونات وتكبير الخط في ويندوز 10
إن كنت تريد تغيير حجم أيقونات سطح المكتب، وتغيير حجم الخطوط وبعض عناصر العرض الأخرى في ويندوز 10، اتبع الخطوات البسيطة التالية.
كيفية تغيير أيقونات سطح المكتب في ويندوز 10؟
1-اختر View: في المساحة الفارغة على سطح المكتب أو داخل المجلد، اضغط على الزر الأيمن، واختر View.
2 اختر الحجم المناسب: من قائمة View، اختر حجم الأيقونات المناسب لك، ما بين صغير ومتوسط وكبير.
تغيير حجم أيقونات سطح المكتب في ويندوز 10
1 اختر View
في المساحة الفارغة على سطح المكتب أو داخل المجلد، اضغط على الزر الأيمن، واختر View.
2 اختر الحجم المناسب
من قائمة View، اختر حجم الأيقونات المناسب لك، ما بين صغير ومتوسط وكبير.
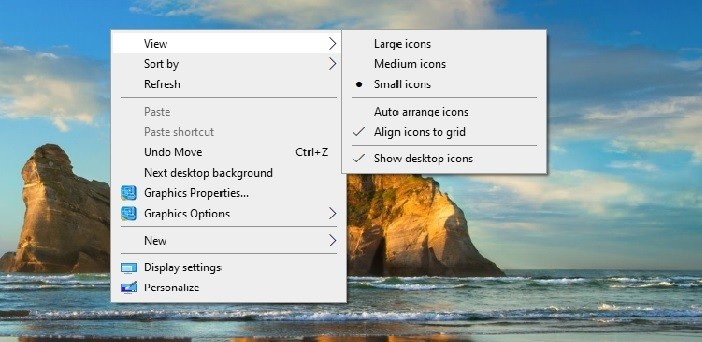
3 اختر الحجم الأكبر
داخل إطار المجلدات فقط ستجد اختيار Extra Large Icons لأكبر حجم متاح.
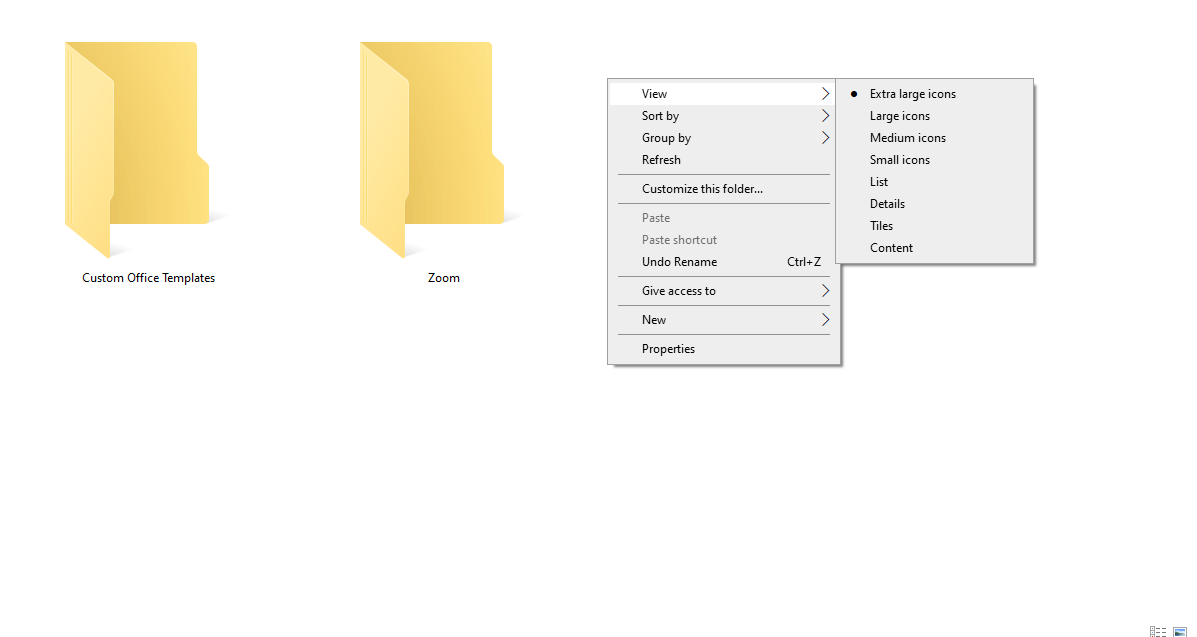
تغيير حجم أيقونات شريط المهام في ويندوز 10
1- اختر Taskbar settings
. لتغيير حجم العرض في شريط المهام، اضغط على الزر الأيمن في أي مكان من شريط المهام، واختر Taskbar settings.
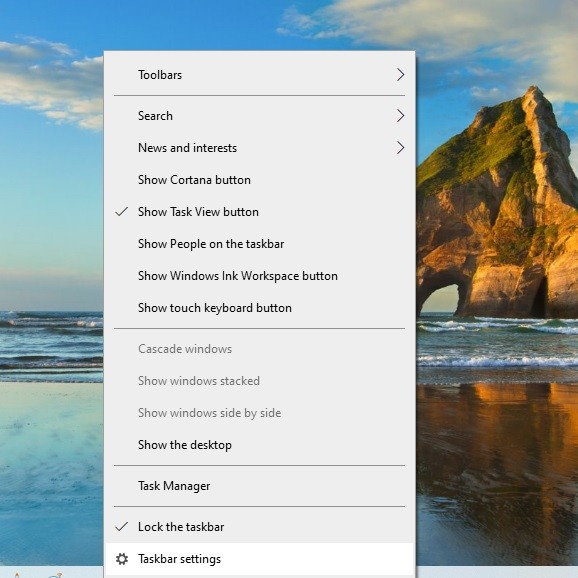
2- اختر small taskbar buttons
ستجد أن خيار Use small taskbar buttons غير مفعل في الوضع الافتراضي، فعّل هذا الخيار لتظهر الأيقونات بشكل أصغر في شريط المهام.
تكبير حجم الخط في ويندوز 10
1 اختر Ease of Access
لتغيير حجم الخط الافتراضي، اذهب لقائمة البداية، ثم اضغط على Settings، ومنها اختر Ease of Access.
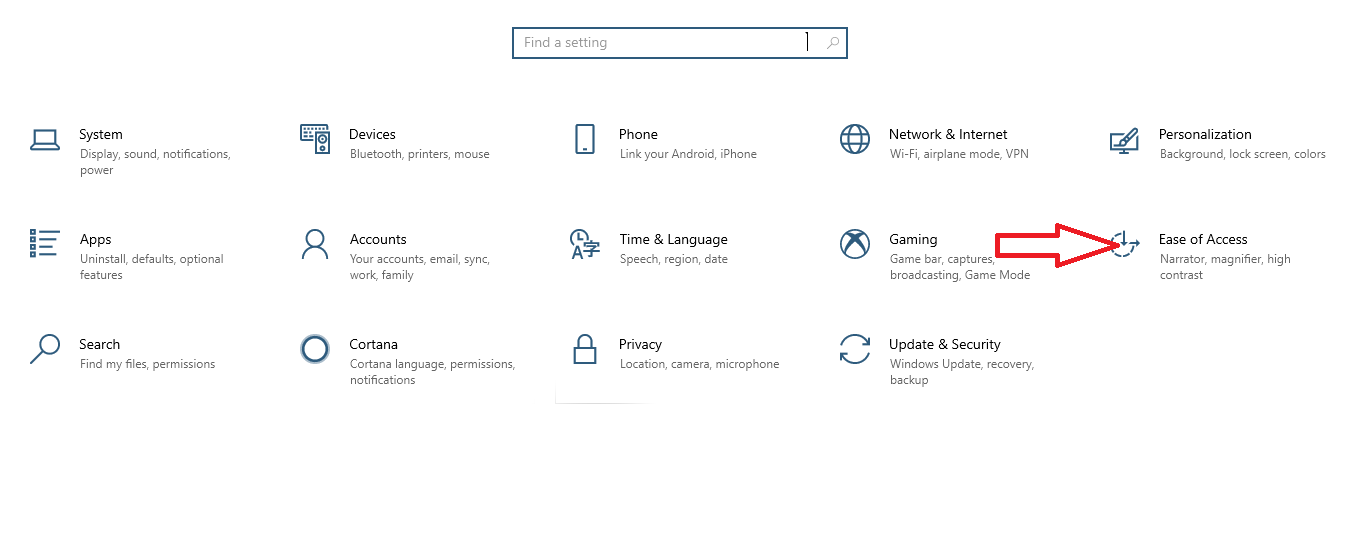
2 اختر نسبة حجم الخط المناسبة لك
سترى أمامك نص للعرض، وتحته شريط يبدأ افتراضيًا بنسبة 100%، يمكنك سحب المؤشر واختيار نسبة حجم الخط المناسبة لك.
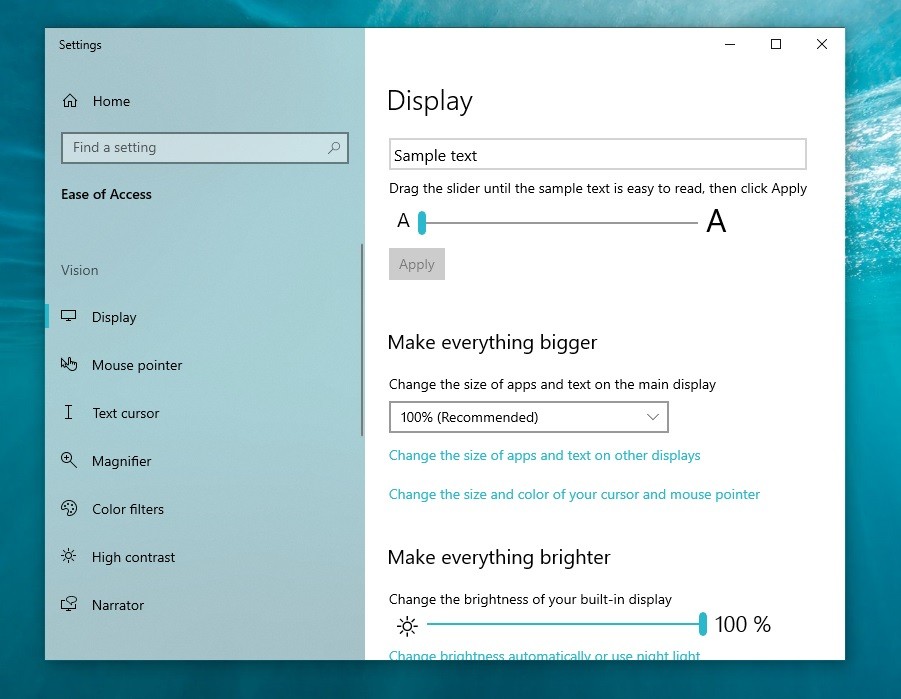
3 اختر Make Everything Bigger
يمكنك زيادة نسبة العرض بشكل عام حتى 125% من خلال خيار Make Everything Bigger. وهو أسفل المؤشر السابق مباشرة.
بهذا ينتهي شرحنا لكيفية تغيير حجم الايقونات في ويندوز 10 وأيضا حجم ايقونات Taskbar (شريط المهام) وتغيير حجم الخط. نتمنى أن يكون الشرح واضحا ومختصرا، وفي حال وجود أي استفسار لا تترددوا في طرحه علينا في الردود.