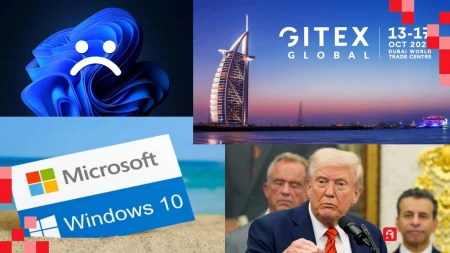كيف تستخدم تسجيل الشاشة Nvidia GeForce Experience؟
كيف تستخدم Nvidia GeForce Experience لتسجيل الشاشة أثناء اللعب؟
تقدم Nvidia برنامج تسجيل الشاشة GEFORCE Experience لمستخدمي بطاقاتها الرسومية بهدف إتاحة مجموعة من الأدوات المساعدة لهم أبرزها تحديث تعريفات البطاقة الرسومية وتهيئة الإعدادات الرسومية للألعاب. اليوم سنستعرض معكم أحد الأدوات المختلفة التي يقدمها البرنامج وهي إمكانية تسجيل الشاشة أثناء اللعب, البث المباشر وإعادة اللقطات السابقة.
خطوات تسجيل الشاشة في برنامج نفيديا:
- افتح البرنامج وسجل الدخول
- ستجد ألعابك المثبتة في صفحة البدء.
- قم بتشغيل اللعبة.
- تأكد من عمل GeForce في الخلفية.
- فعل In Game Overlay.
- اضغط على Alt + Z لتظهر شاشة التسجيل
- لتسجيل اللعب اضغط على Screen Record
- لتظهر لك قائمة صغيرة بها خيارين
- الأول سيمكنك من بداية تسجيل الشاشة فوراً.
- الثاني سيوجهك للإعدادات التي ستتيح لك التحكم بجودة التصوير, الدقة ومعدل الإطارات.
- لإيقاف التسجيل اضغط على Alt + F9
- اختيار Instant Replay يتيح إعادة اللقطات السابقة
- لبدأ البث المباشر اضغط على Broadcast Live
لمزيد من التوضيح يمكنكم اكمال الموضوع واتباع الخطوات بالصور.
مقال ذا صلة : 5 أسباب لاستخدام برنامج انفيديا (شرح Geforce Experience)
خطوات تسجيل الشاشة في برنامج نيفيديا للتصوير (صور)
1 تواجه إلى GeForce Experience
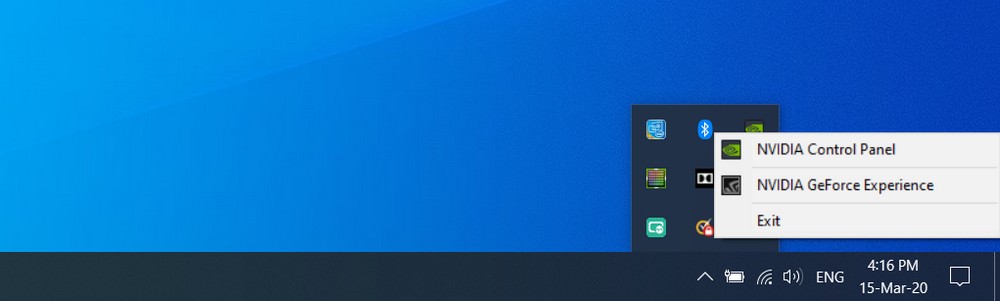
إذا كنت تستخدم أحد بطاقات Nvidia الرسومية تأكد أن برنامج Nvidia GeForce Experience مثبت على جهازك. للتأكد من تواجده يمكنك الضغط على علامة إعدادات بطاقة Nvidia من خلال السهم المتواجد في الـ Taskbar بجانب الساعة كما يظهر أماكم في الصورة.
في حال لم يظهر لك البرنامج فانت تحتاج إلى تحميله وتثبيته. توجه إلى الرابط التالي لتحميل التطبيق: GeForce Experience Download
2 قم بفتح برنامج نيفيديا
عند فتح البرنامج لأول مرة سيطلب منك تسجيل الدخول أو إنشاء حساب جديد.
3 تسجيل الدخول لواجهة البرنامج
قم بتسجيل الدخول بالطريقة التي تناسبك من أجل استكمال الخطوات.
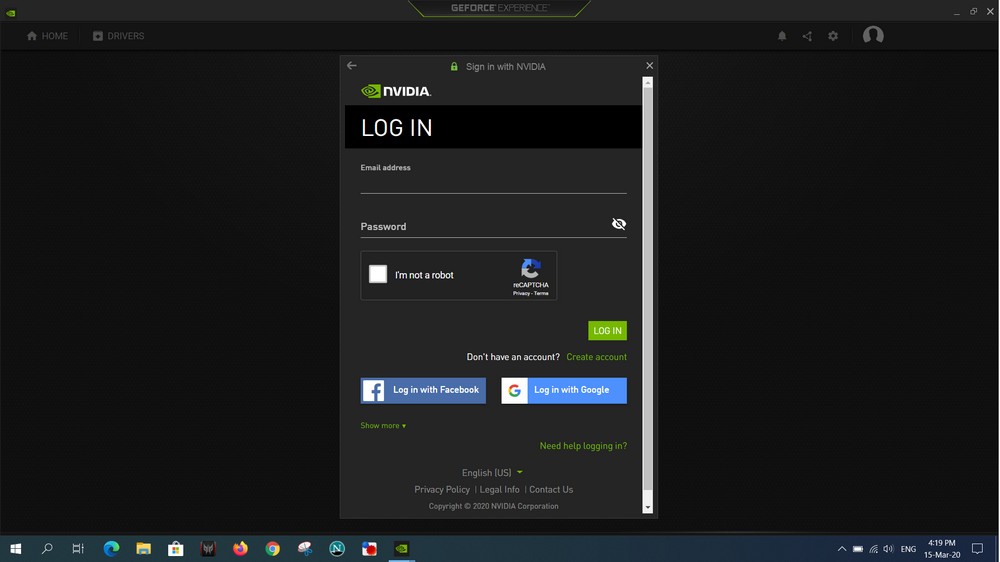
4 بعد تسجيل الدخول ستظهر لك الشاشة التالية. ستجد ألعابك المثبتة في هذه الصفحة.
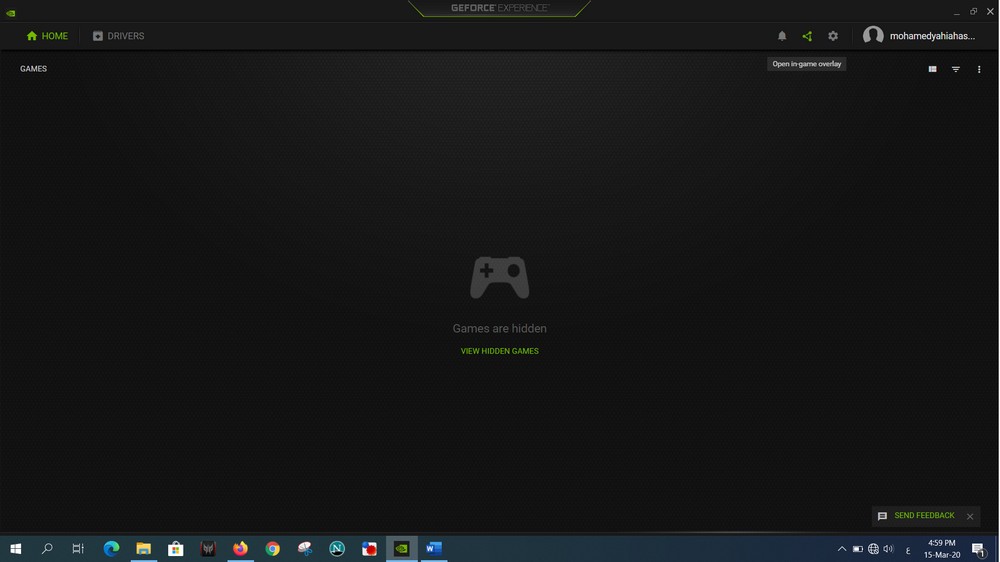
5 قم بتشغيل اللعبة التي تريد تصويرها
اختر اللعبة التي تريد أن تلعبها إما عبر قائمة ألعابك التي تظهر في برنامج GeForce Experience أو من أي مكان آخر.
6 تأكد من عمل GeForce في الخلفية
عند بداية اللعبة تأكد من ظهور العلامة الخضراء على يمين الشاشة كما هي واضحة أمامكم في الصورة.

إقرأ أيضا: افضل اعدادات كرت شاشة NVIDIA للالعاب (شرح مفصل)
تفعيل تسجيل اللعب وإعادة اللقطات والبث المباشر
1 فعل In Game Overlay
قم بالضغط على Alt + Z لتظهر لك الشاشة التالية والتي سنستعرض معكم كل أداة بها.
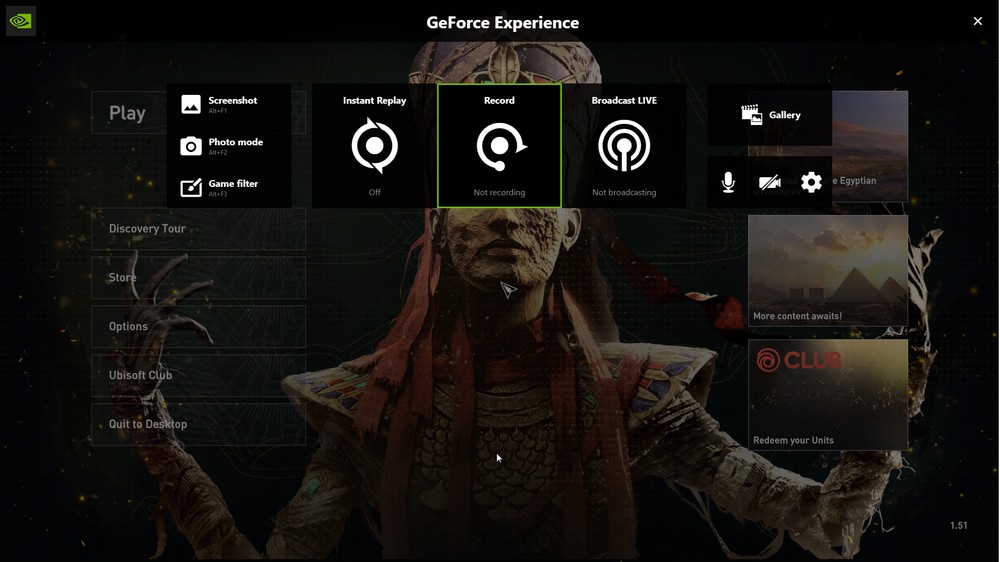
2 تسجيل اللعب في برنامج Nvidia
لتسجيل اللعب قم بالضغط على Screen Record لتظهر لك قائمة صغيرة. الخيار الأول بها سيمكنك من بداية تسجيل الشاشة فوراً. الخيار الثاني سيوجهك للإعدادات التي ستتيح لك التحكم بجودة التصوير, الدقة ومعدل الإطارات.
لإيقاف التسجيل يمكنك الضغط على Alt + F9 كما يمكنك الاعتماد على هذا الاختصار في كل مرة إذا اردت التسجيل دون فتح تلك القائمة.
تنويه: عند بداية التسجيل يبدأ تسجيل الصوت من الميكروفون تلقائياً كما تظهر علامة على يمين الشاشة.
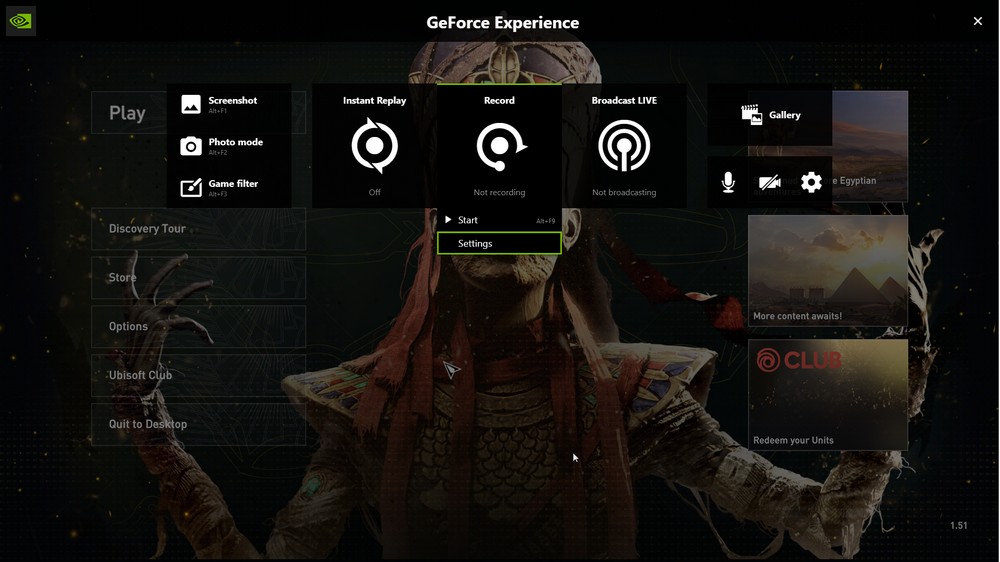
3 إعادة اللقطات السابقة
اختيار Instant Replay يتيح للمستخدمين إعادة اللقطات السابقة أي إذا كنت تلعب مثلاً Fortnite وقد قتلت خصمك يمكنك تسجيل ما قد حدث بالفعل دون الحاجة لتسجيل طول فترة اللعب.
لاستخدام هذه الخاصية يجب أن تفعلها قبل اللعب عبر الضغط على Start لتظهر لك علامة في أسفل يمين الشاشة. لتسجيل ما حدث قم بالضغط على Alt + Shift+ F10.
الضغط على علامة الإعدادات سيمكنك من اختيار الفترة السابقة التي حفظها والتي تمتد بين 15 ثانية و 20 دقيقة. يمكن أيضاً التحكم من هذه القائمة في جودة المقطع الملتقط والدقة.
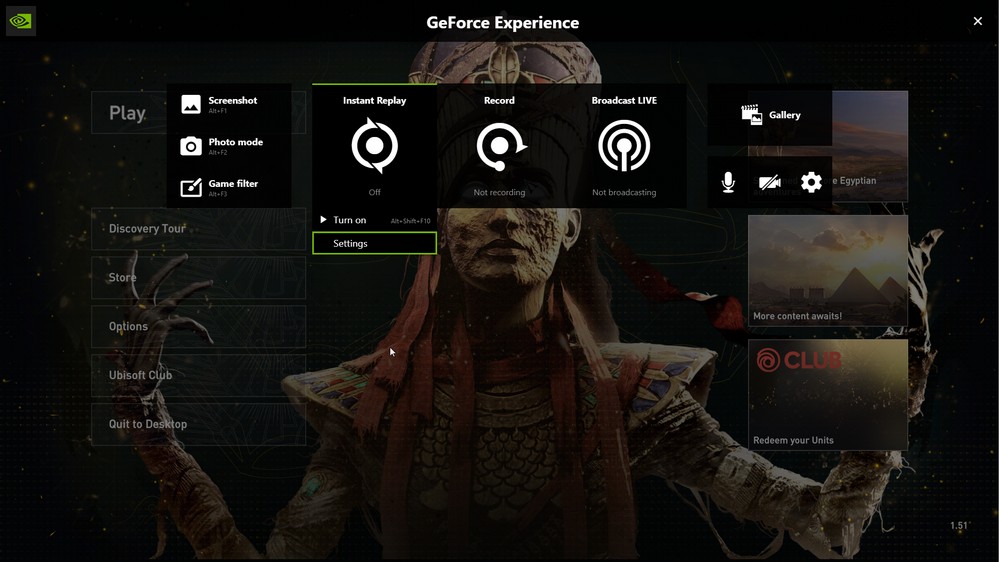
4 تسجيل البث المباشر في برنامج GeForce Experience
لبدأ البث المباشر قم بالضغط على Broadcast Live ولكن يتطلب الأمر أن توصل حسابك إما بفيس بوك, يوتيوب أو Twitch كما تمكن قائمة الإعدادات من التحكم في دقة الصورة, معدل الإطارات وجودة البث.
إقرأ أيضا: أفضل برنامج تسجيل شاشة الكمبيوتر NVIDIA ShadowPlay
تغيير الاختصارات وإعدادات التصوير العامة
لتغيير الاختصارات السابقة التي ذكرناها قم بالتوجه إلى الإعدادات من علامة الترس الموجودة على اليمين ثم اختر Keyboard Shortcuts وقم بتغيير الاختصارات كيفما شئت.
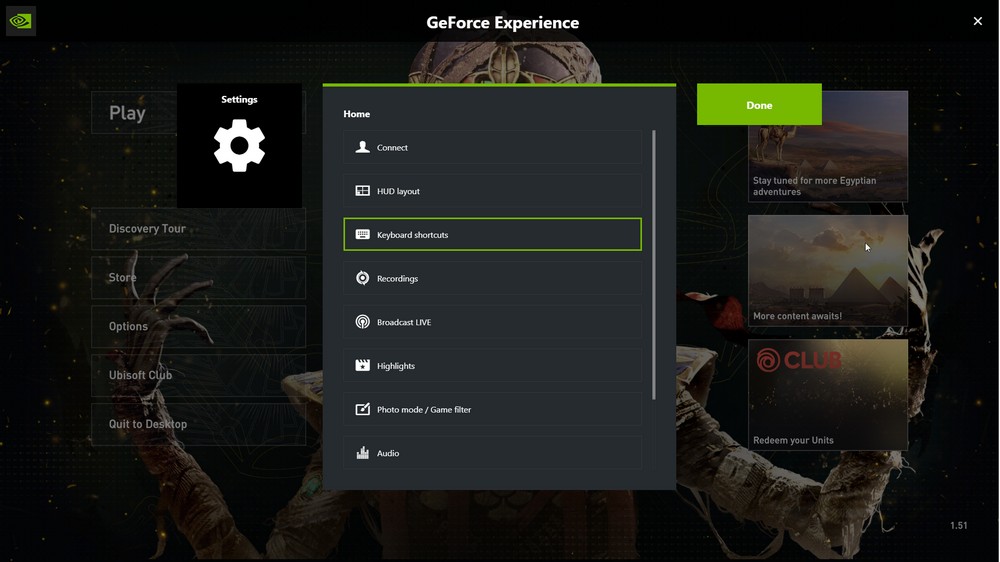
هذه باختصار خطوات شرح لكيفية استخدام برنامج تسجيل الشاشة Nvidia GeForce Experience