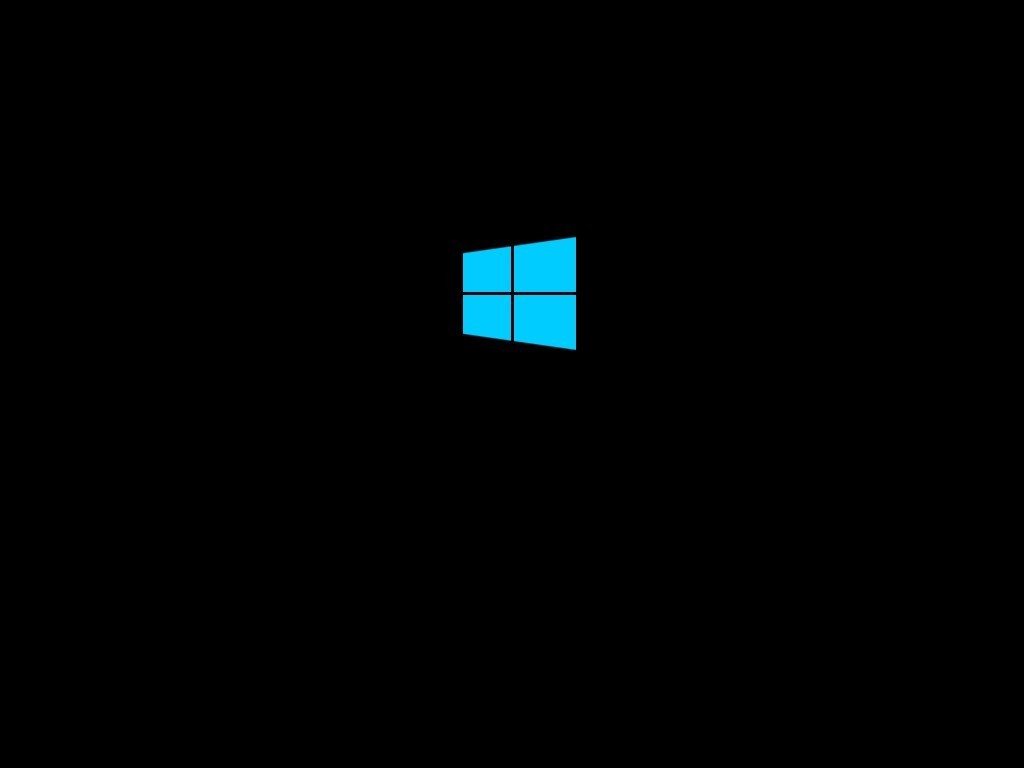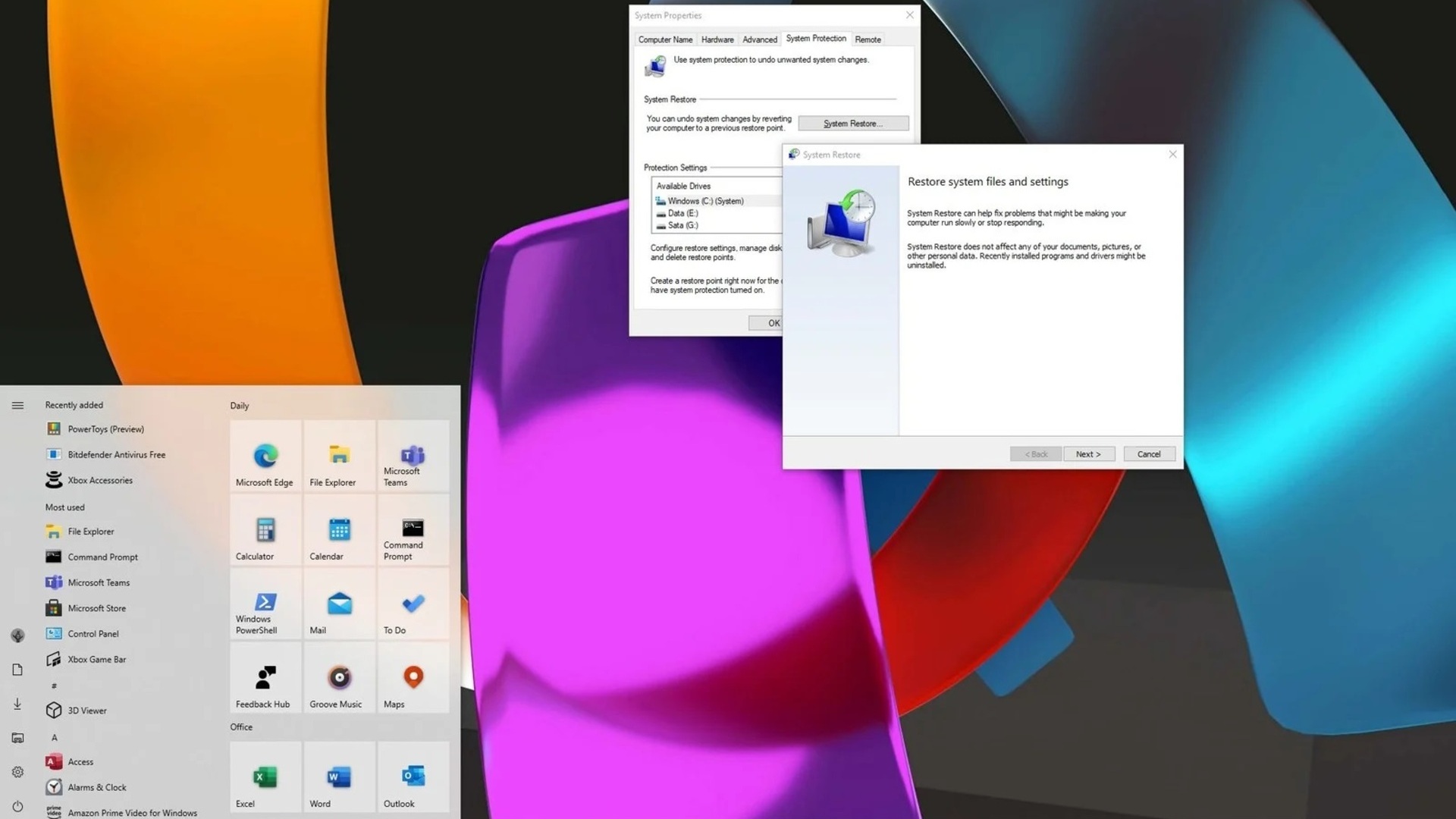
كيف يمكنك استعادة النظام في حالة عدم قدرتك على الولوج إلى سطح المكتب
كيف يمكنك استعادة النظام في حالة عدم قدرتك على الولوج إلى سطح المكتب
توفر خاصية نُقطة استعادة النظام مقداراً من الأمان للمستخدمين، ولكن في بعض الأحيان ولسبب ما، قد لا يتوفر لك كمستخدم القدرة على الولوج إلى نظام التشغيل أصلا. فما الذي يُمكنك عمله إذا لم يتم تمهيد الكمبيوتر للوصول إلى سطح المكتب ؟. حسناً، يُمكنك في هذه الحالة استخدام إعدادات بدء التشغيل المتقدمة لاستخدام ميزة "استعادة النظام" للتراجع عن تغييرات النظام وتششغيل نظام التشغيل مرة أُخرى. لذا دعونا نرى كيف يمكنك استعادة النظام في حالة عدم قدرتك على الولوج إلى سطح المكتب ؟
الوصول إلى خيارات بدء التشغيل المتقدمة
للوصول إلى بيئة بدء التشغيل المتقدمة لاستخدام استعادة النظام ، استخدم الخطوات التالية : قم أولاً بتشغيل الجهاز. والآن بمجرد ظهور شعار Windows على شاشتك ، اضغط على زر الطاقة لمقاطعة تسلسل التمهيد وإغلاق الحاسب مرة أُخرى . كرر الخطوتين السابقتين مرتين أخريين. (أو حتى يبدأ الجهاز في تجربة الاسترداد.)
يمكنك استخدام اسطوانة أو فلاشة Windows 10
بعد إكمال الخطوات ، يمكنك استخدام الخطوات الموضحة أدناه للتراجع عن تغييرات النظام باستخدام "استعادة النظام". الجدير بالذكر أيضاً، وذلك إذا لم تتمكن من الوصول إلى بيئة الاسترداد من خلال الخطوات المذكورة أعلاه ، فيمكنك بدء تشغيل جهازك باستخدام وسائط تثبيت Windows 10 مثل الفلاشة أو اسطوانة الويندوز، وأثناء الدخول في خطوات "إعداد Windows" ، انقر فوق الزر "التالي" ، وانقر فوق الزر "إصلاح جهاز الكمبيوتر الخاص بك" من الأسفل والتي ستجدها في الزاوية اليسرى ، ثم استخدم الخطوات أدناه.
التراجع عن التغييرات باستخدام استعادة النظام
انقر فوق الزر خيارات متقدمة.
انقر فوق استكشاف الأخطاء وإصلاحها.
انقر فوق خيارات متقدمة.
انقر فوق استعادة النظام.
حدد حساب Windows 10 الخاص بك. ومن ثم قم بتأكيد كلمة مرور الحساب.
انقر فوق الزر "متابعة". وبعد ذلك انقر فوق الزر "التالي".
بعد ذلك ستظهر لك شاشة جديدةمن عليها حدد نقطة الاستعادة التي تُريدها لعكس التغييرات. ويمكنك أيضاً النقر فوق زر المسح بحثًا عن البرامج المتأثرة "Scan for affected programs button " لتأكيد التطبيقات التي ستتم إزالتها نظرًا لإضافتها بعد إنشاء نقطة الاستعادة. والآن انقر فوق الزر "إغلاق"، ثم انقر فوق الزر "التالي"، وبعدها انقر فوق الزر "إنهاء".