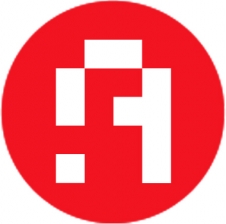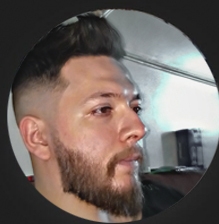كيف تقلل من درجة حرارة اللابتوب الخاص بك بطريقة فعالة؟
كيف تقلل من درجة حرارة اللابتوب الخاص بك بطريقة فعالة؟
أسوأ ما قد تواجهه عند استخدام جهاز اللابتوب الخاص بك هو ارتفاع درجة الحرارة خاصة عند تشغيل الألعاب لفترات طويلة. أداء جهازك قد ينخفض بصورة مفاجئة بسبب ارتفاع درجة الحرارة كما أن مكوناته قد تتأثر على المدى الطويل.
أشهر الحلول لهذه المشكلة هي محاولة توفير تهوية جيدة لجهاز اللابتوب وتقليل الإعدادات الرسومية فيما يتجه الكثيرين لحل تقليل الجهد الموجه للمعالج أو كما هو معروف باسم Undervolting والتي تتطلب دراية بكيفية إعداداها والتحكم فيها. درجة حرارة اللابتوب
اليوم وبعيداً عن كل هذه الطرق سنستعرض معكم طريقة بسيطة ستساعد في تقليل حرارة جهاز اللابتوب الخاص بك بصورة فعالة.
أقرأ ايضا: سخونة اللابتوب: [ ماهي الأسباب؟ وماهي الحلول؟ ]
توجه إلى Control Panel
اختر Hardware and Sound
أختر Power Options
اختر Create a power plan
في الشريط الجانبي ستجد خيار Create Power Plan. قم باختيارها من أجل إنشاء نمط جديد للطاقة.
إعداد نمط الطاقة
اختر High Performance وحدد الاسم الذي تريده لهذا النمط.
عدل إعدادات نمط الطاقة
بعد إنشاء نمط الطاقة الجديدة قم بتعديل إعداداته عبر الضغط Change plan Setting كما هو موضح بالصورة
اختر Change Advanced Power Settings
عدل الطاقة للمعالج درجة حرارة اللابتوب
قم بتعيين هذه القيم مثلما يظهر أمامك في الصورة
تعديل هذه القيم سيحدد أقصى حالة يمكن لمعالجك أن يصل لها. الأمر بالتأكيد سيقلل من أداء المعالج ولكن الفارق لن يكون ملحوظ نهائياً ولكن على الجهة الأخرى ستشعر بانخفاض كبير في درجات الحرارة في اللابتوب الخاص بك.
قم بحفظ الإعدادات وتأكد من تعيين نمط الطاقة هذا عند اللعب.
في حال اختفاء هذا النمط من قائمة إعدادات الطاقة Power Options يمكنك إيجاده عبر فتح Windows Mobility Center. للوصول لها فقط ابحث عنها عبر علامة البحث المتواجدة بجانب قائمة Start.
بصورة شخصية اعتمدت على الخطوات السابقة طيلة العام الماضي لتقليل درجة حرارة اللابتوب الخاص بي أثناء اللعب. متوسط درجة الحرارة قبل استخدام هذه الطريقة كانت 90-95 درجة. متوسط درجة الحرارة الآن 70-75 درجة.
تنويه: نخلي مسؤوليتنا عن أي ضرر قد يلحق بجهازك جراء استخدام الخطوات السابقة. ننصحك بعدم تجربة هذه الطريقة في حال استخدام طريقة Undervolting في نفس الوقت.