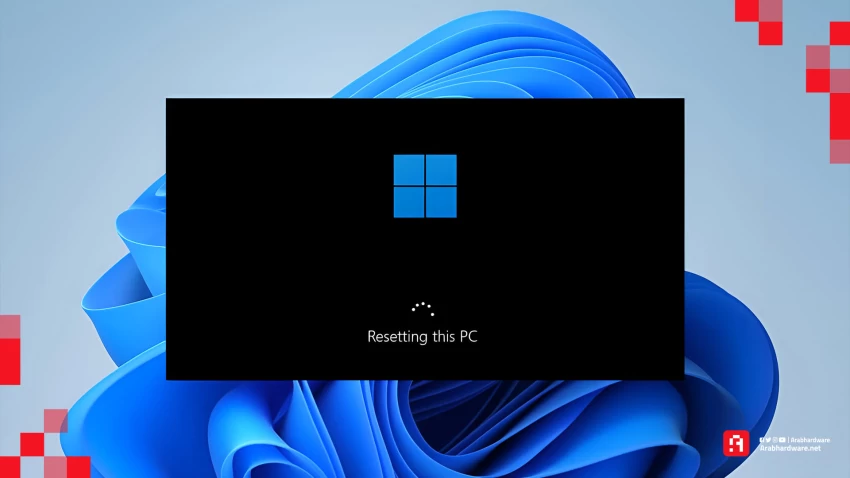
لإحياء جهازك من جديد: خطوات بسيطة لإعادة ضبط المصنع في ويندوز 11
عادةً ما يرتبط مفهوم إعادة ضبط المصنع بالهواتف الذكية؛ تلك الخاصية التي تتخلص من كافة البيانات الموجودة على الهاتف لإعادة ضبطه على الوضع الذي خرج به من المصنع. وتُقدم ميكروسوفت الخاصية نفسها في نظام التشغيل الخاص بها والأشهر حول العالم؛ ويندوز.
تُستخدم خاصية إعادة ضبط المصنع في استعادة إعدادات النظام الافتراضية كما كانت لحظة تنصيب الويندوز، بما في ذلك البرامج والتطبيقات والإعدادات. وتُعد هذه الخاصية ضروريةً في حالات عدة؛ إذ تُستخدم لحل مشاكل النظام التي لا يمكن حلها بسهولة بواسطة الإجراءات تقليدية؛ مثل المشاكل التي تنتج عن تلف بعض الملفات الأساسية في نظام التشغيل.

وعلاوةً على ذلك؛ فد تُستخدم خاصية إعادة ضبط الويندوز في حل مشاكل النظام الشائعة؛ مثل بطء الجهاز، وتعليق البرامج، وظهور رسائل الخطأ بشكل متكرر، بالإضافة إلى الأداء بوجه عام. وبالعودة إلى إعدادات المصنع؛ يستبدل النظام أي تغييرات قد تكون أحدثتها بعض التطبيقات أو البرامج الخبيثة إلى الوضع الافتراضي للويندوز.
ولهذا؛ يمكن الاعتماد على هذه الخاصية في مقاومة بعض البرمجيات الخبيثة التي تُصيب ملفات الويندوز على وجه التحديد. فمن خلال إعادة ضبط الويندوز، يمكن للمستخدم تنظيف النظام من هذه البرامج الضارة واستعادة الثقة في أمان بياناته.
قد يُهمك أيضًا:
- طريقة إنشاء حساب جديد على ميكروسوفت للاستفادة من كافة خدمات الويندوز
- تحديثات Windows 11: كيفية الحصول عليها مُبكرًا، ومخاطر عدم التحديث
نستعرض في هذه المقالة شرحًا مُفصلًا لطريقة إعادة ضبط ويندوز 11؛ وذلك من خلال إعدادات النظام دون الحاجة إلى استخدام وسيط خارجي لإعادة تثبيت نسخةً جديدةً من الويندوز.
إعادة ضبط ويندوز 11 من إعدادات النظام
تُقدم ميكروسوفت حلًا سريعًا لإعادة ضبط ويندوز 11 في إعدادات النظام؛ ذلك دون الحاجة إلى استخدام الوسائط الخارجية لإعادة تثبيت الويندوز. وكما ذكرنا أعلاه؛ فإن هذه الخاصية ستعمل على محو كافة البيانات والتطبيقات والإعدادات الموجودة في نسخة ويندوز 11 الحالية. ولهذا؛ سيكون من الضروري تفعيل خاصية النسخ الاحتياطية قبل البدء في إعادة ضبط الويندوز.
طالع: منعًا للندم: كيف تتأكد من ضبط إعدادات النسخة الاحتياطية في Windows 11
1. افتح إعدادات ويندوز 11
أولًا؛ اضغط على زر Start الموجود في شريط المهام؛ واختر الإعدادات Settings.
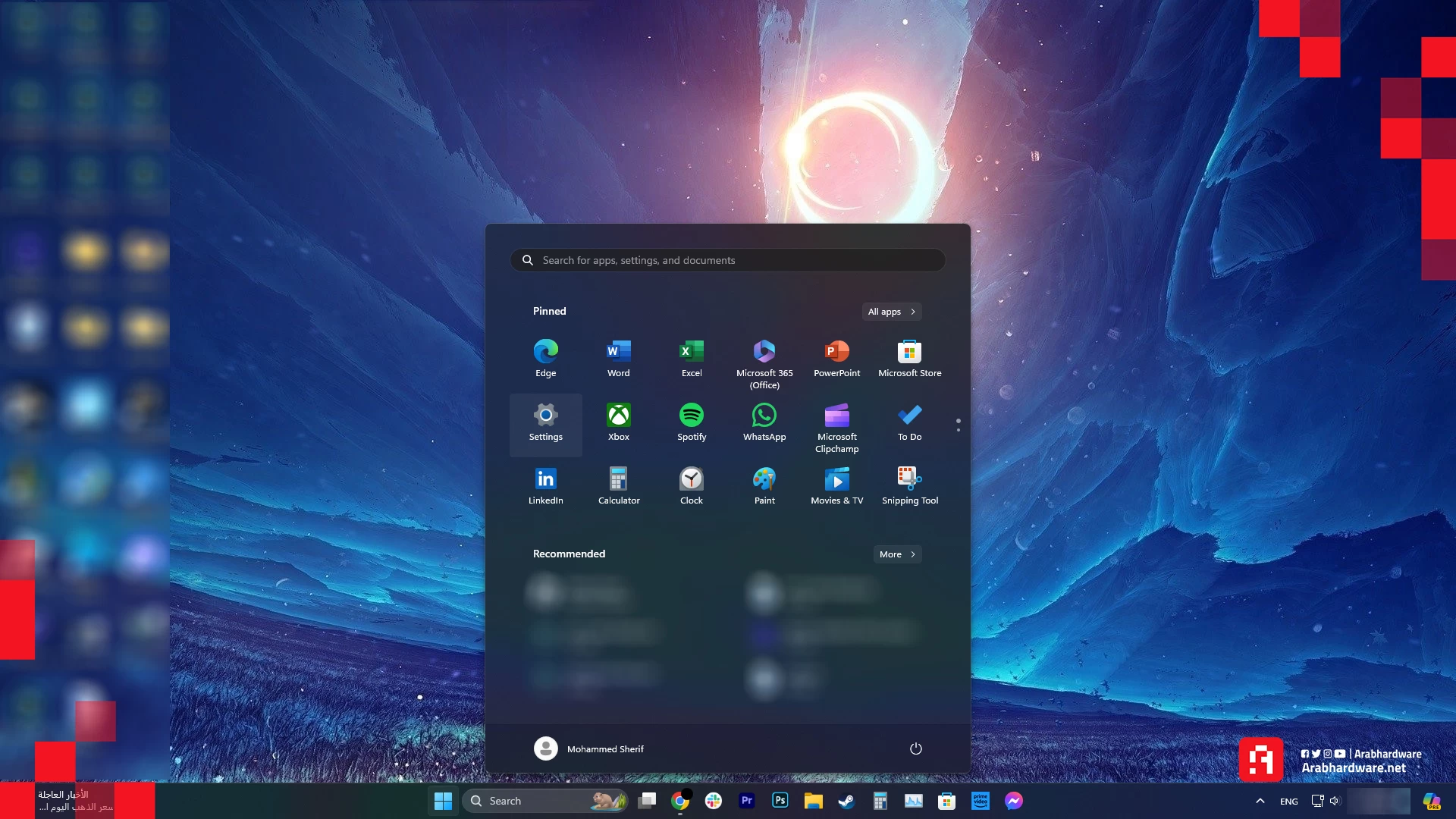
ثانيًا؛ من قائمة الإعدادات على اليسار؛ اختر إعدادات النظام System.
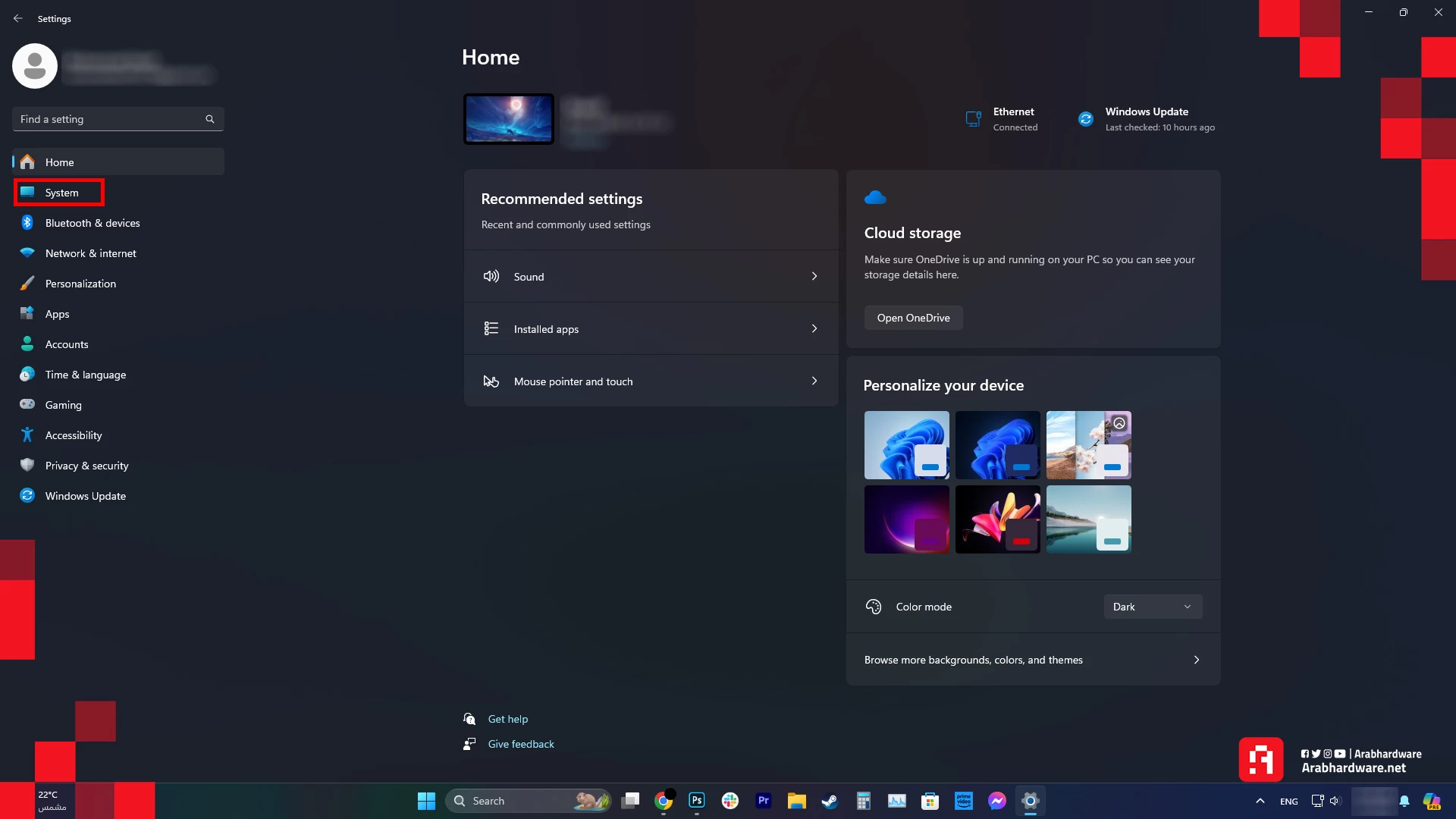
2. ادخل على إعدادات استعادة النظام - Recovery
الآن؛ ستحتاج إلى تصفح نافذة إعدادات النظام إلى الأسفل حتى تجد إعدادات استعادة النظام Recovery؛ ثم اضغط عليها.
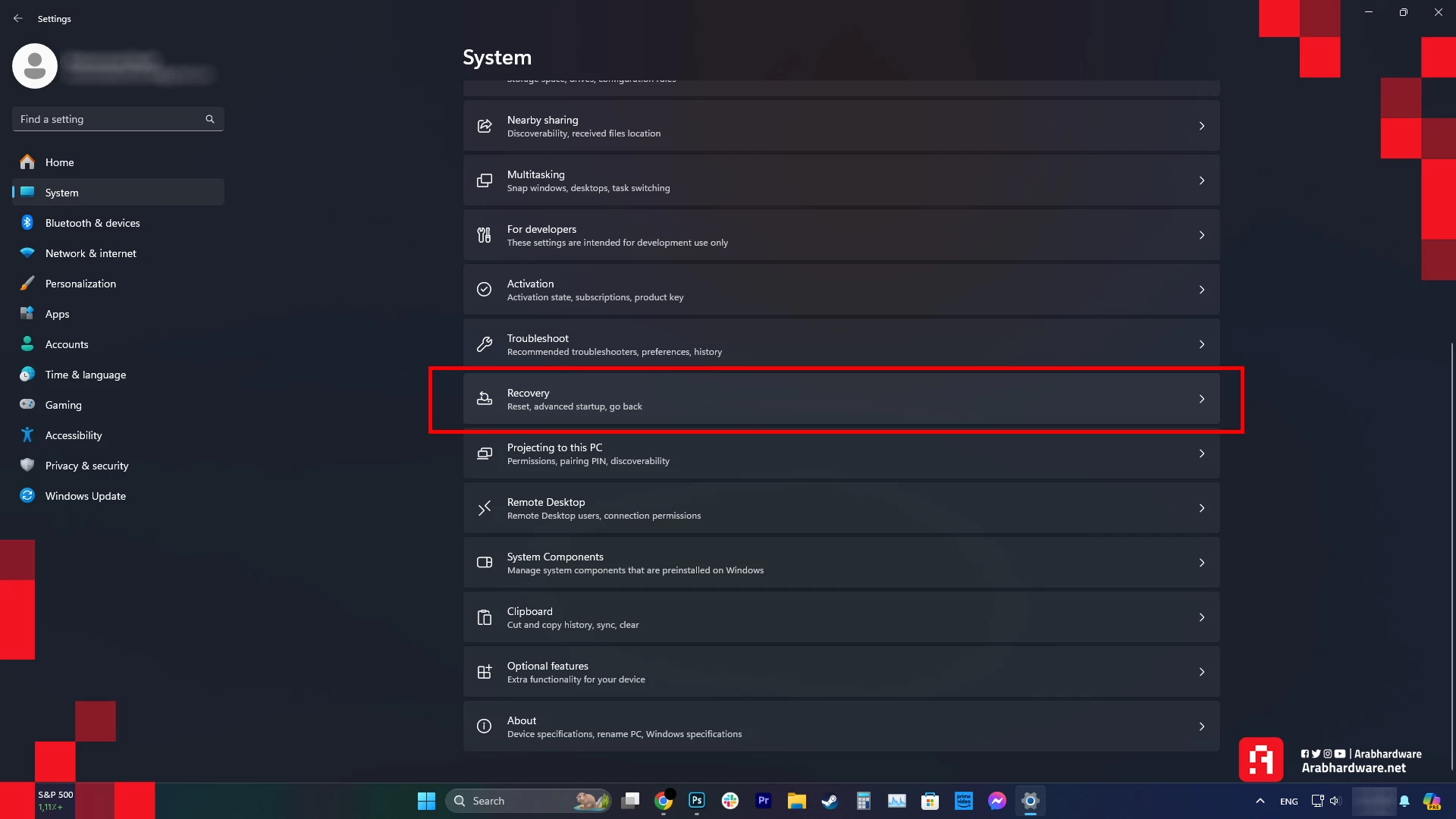
3. إعادة ضبط الجهاز - ويندوز 11
من نافذة إعدادات استعادة النظام؛ ستجد زرًا لإعادة ضبط الجهاز Reset PC؛ اضغط عليه.
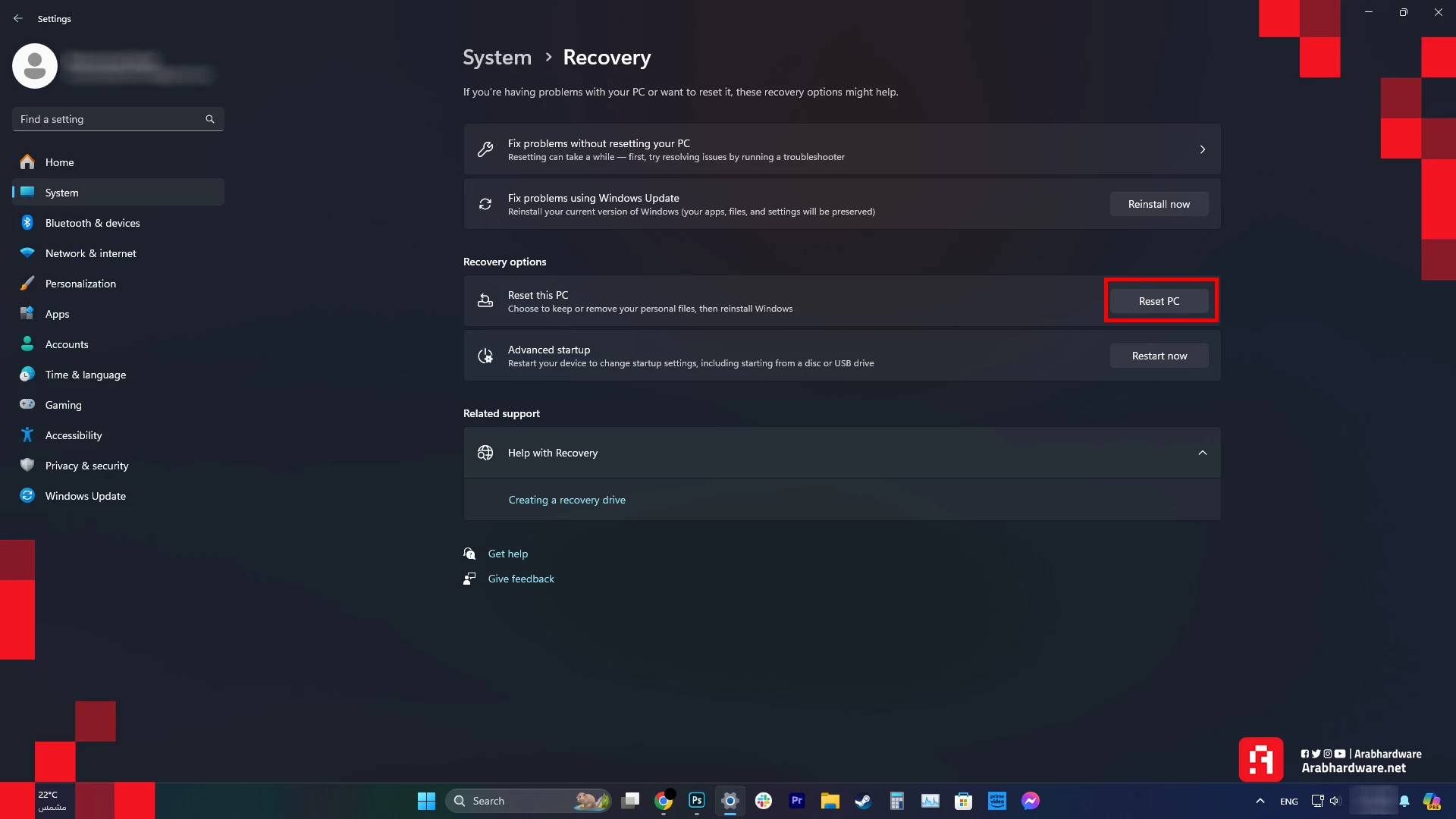
4. اختر الوضع الذي يُناسبك من إعادة ضبط ويندوز 11
بعد الضغط على زر إعادة ضبط الجهاز؛ ستظهر لك نافذةٌ جديدةٌ تسأل عن الوضع المناسب لك من إعادة ضبط النظام:
- الوضع الأول - Keep my files: وهو عبارة عن عملية إعادة ضبط جزئية تتضمن فقط إزالة التطبيقات والإعدادات دون المساس بملفات ويندوز 11. وفي العادة؛ لا ننصح بهذا الوضع، حاصةً إذا كنت تلجأ إلى هذه الخطوة بسبب الاشتباه في وجود أي برمجيات خبيثة على النظام.
- الوضع الثاني - Remove everything: في هذا الوضع؛ يُزيل النظام جميع التطبيقات والإعدادات وملفات الويندوز؛ فهي إعادة ضبط شامل لويندوز 11.
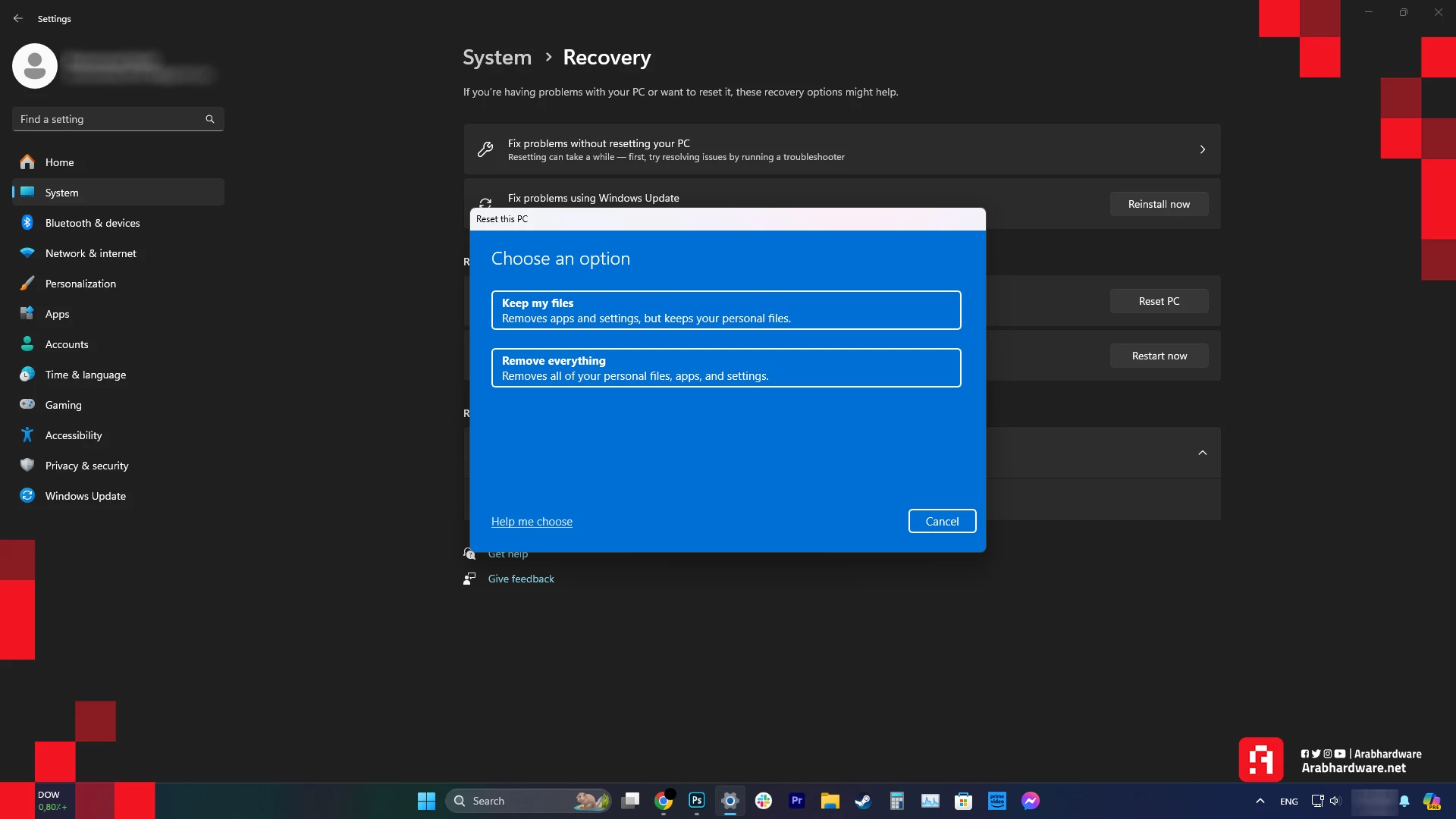
5. اختر الطريقة المناسبة لإعادة تثبيت ويندوز 11
ستحتاج الآن إلى اختيار الطريقة المناسبة لإعادة تثبيت الويندوز:
- الطريقة الأولى - Cloud download: تعتمد هذه الطريقة على تحميل ملفات ويندوز 11 الجديدة سحابيًا؛ ويصل حجم هذه الملفات إلى 4 جيجابايت تقريبًا. وقد هذه الطريقة الخيار الأمثل في حالة تلف ملفات الويندوز.
- الطريقة الثانية - Local reinstall: تعتمد هذه الطريقة على ملفات ويندوز 11 القديم لإعادة تثبيته مرةً أخرى إلى الوضع الافتراضي دون تحميل أي ملفات من على الإنترنت؛ وهي نفس طريقة إعادة ضبط المصنع في الهواتف الذكية. ولكن يعتمد نجاح هذه الطريقة على سلامة الملفات الأساسية للويندوز القديم.
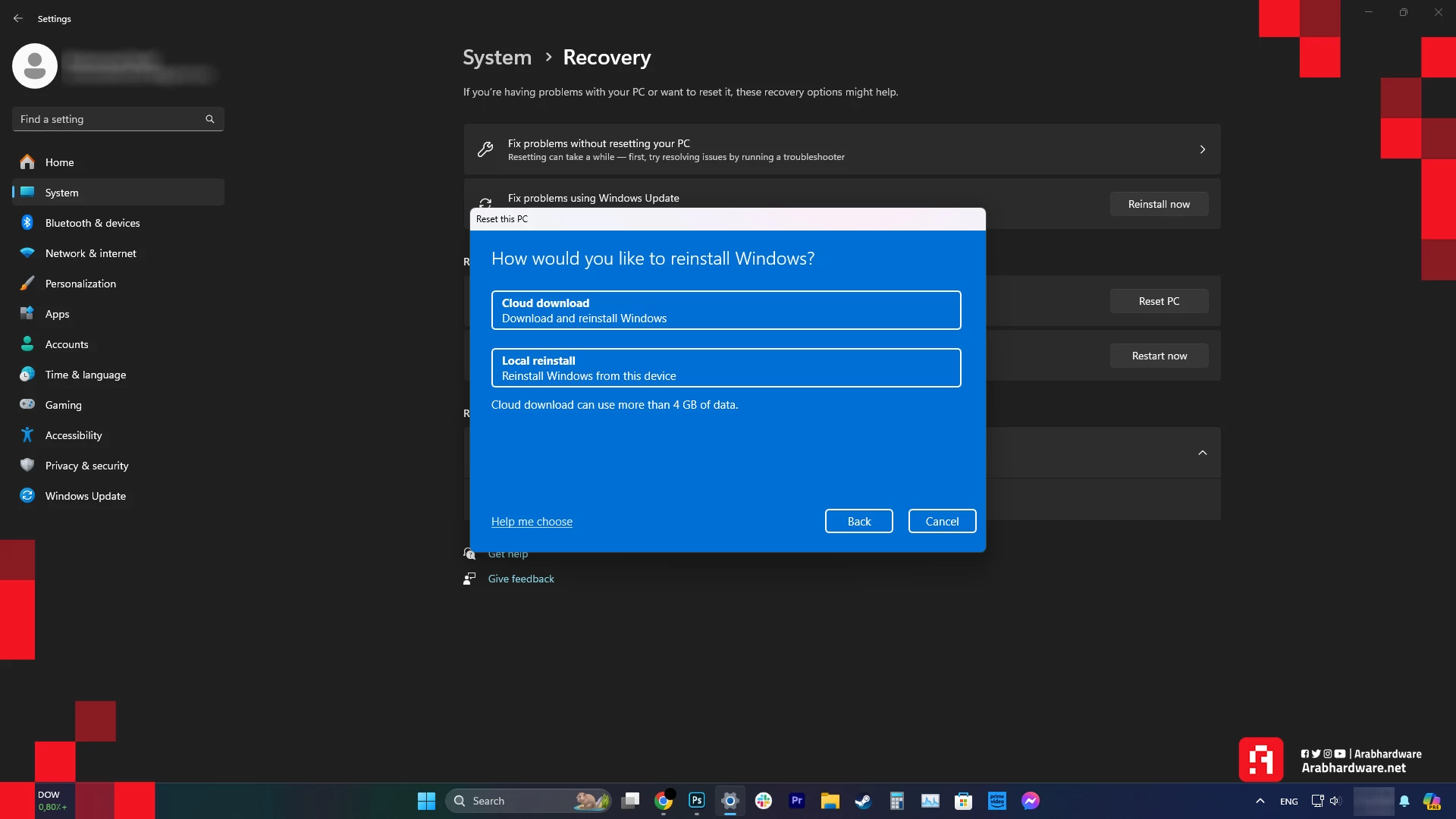
6. ابدأ إعادة ضبط ويندوز 11
سيطلب منك الويندوز الآن التأكيد على إجراء هذه العملية؛ إذ ينبهك أنها ستتخلص من البرامج، والإعدادات، وملفات الويندوز. ولتأكيد الاستمرار في إعادة ضبط الويندوز؛ اضغط Next.
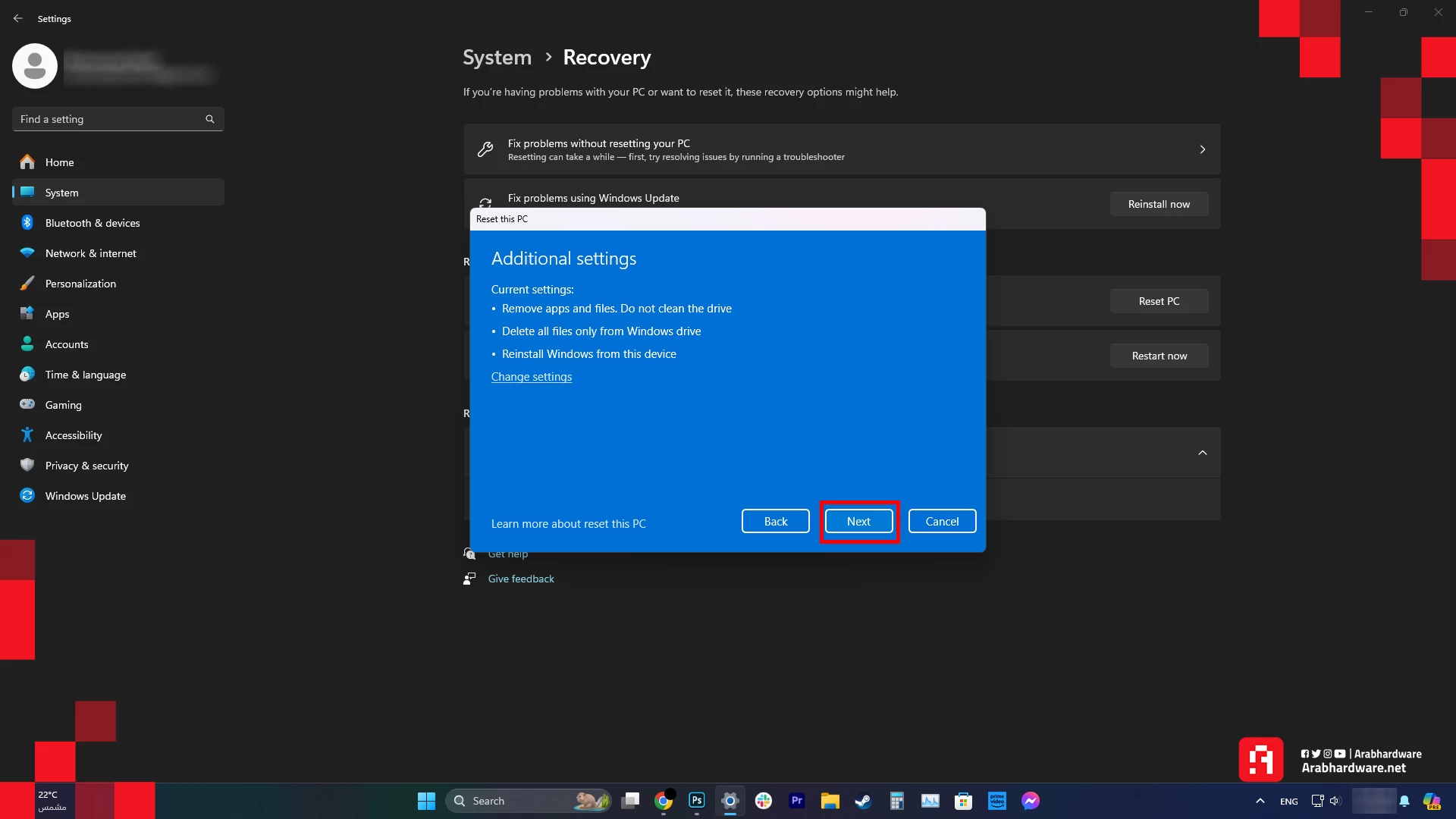
الآن؛ اضغط Reset للبدء في إعادة ضبط ويندوز 11؛ مع التنبيه أن العملية قد تستغرض بعض الوقت، كما أن الجهاز سيُعاد تشغيله عدة مرات خلال تنفيذ هذه العملية.

في النهاية؛ كانت هذه الطريقة الأسهل والأبسط لإعادة ضبط ويندوز 11؛ ونؤكد مرةً أخرى على ضرورة تفعيل خاصية النسخة الاحتياطية من الويندوز قبل البدء في إجراء هذه العملية.
هل إعادة ضبط الويندوز كافية لمواجهة الفيروسات والبرمجيات الحبيثة؟
لا؛ قد تكون هذه الطريقة فعَّالة في مكافحة الفيروسات التي تُصيب ملفات الويندوز؛ ولكن قد تُصيب الفيروسات أيضًا بقية الملفات الموجودة على وسائط التخزين بالجهاز. ولهذا؛ سيكون من الأفضل الفحص الشامل للجهاز باستخدام أحد برامج مكافحة الفيروسات.








