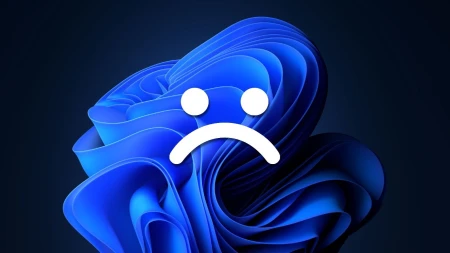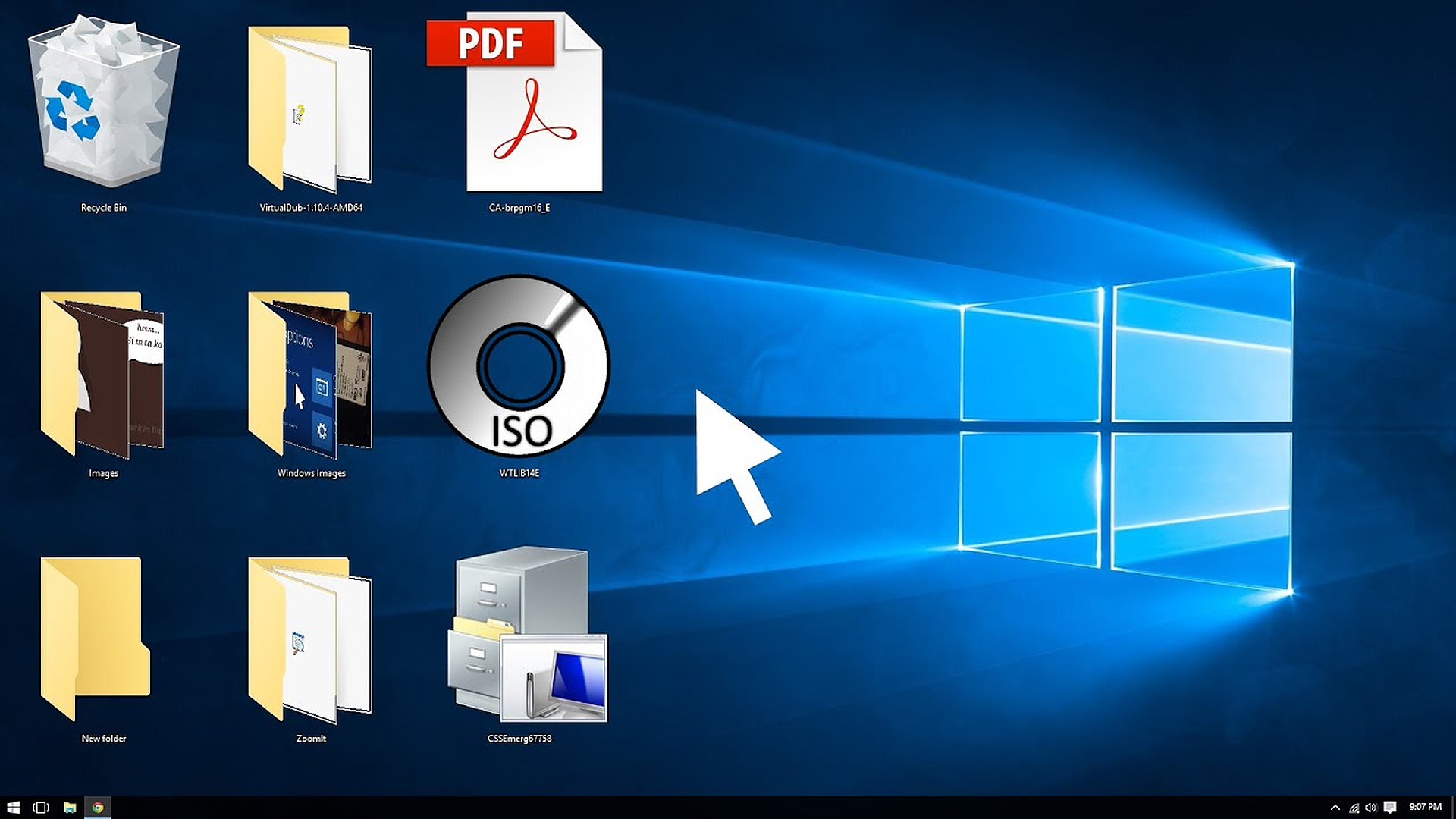
كيف تقوم بحل مشكلة الأيقونات الضبابية في نظام تشغيل Windows 10
كيف تقوم بحل مشكلة الأيقونات الضبابية في نظام تشغيل Windows 10
يحتوي نظام تشغيل Windows 10 على بعض الميزات الجديدة الرائعة والتي تجعله أفضل بكثير من أنظمة التشغيل السابقة مثل نظام تشغيل Windows 8.1 مثلاً . ومع ذلك ، يعرض نظام تشغيل Windows 10 بعض الخطوط الباهتة على بعض الأجهزة عالية الدقة . إليك كيف تقوم بحل مشكلة الأيقونات الضبابية في نظام تشغيل Windows 10 .
خطوط ضبابية في Windows 10
تكمن المشكلة في أنه إذا كانت لديك شاشة تعمل بدقة تبلغ 1920 × 1080 أو أعلى ، في معظم الأحيان يتم ضبط قياس معدل DPI على 125٪ وذلك على الأقل لتسهيل قراءة كل شيء . حيث إن تعبئة أية شاشة صغيرة بوحدات البكسل بكثافة أكبر ، تجعل الصور والتطبيقات تبدو مذهلة من ناحية حدة الصورة بالطبع . ومع ذلك ، فإنه يجعل أيضًا برامج سطح المكتب ، غير المصممة للعمل بدقة عالية ، صغيرة وصعبة الرؤية .
ونظرًا لأن نظام تشغيل Windows 10 يستخدم طريقة تحجيم مختلفة لعرض النقاط أو البيكسلات في الإنش الواحد DPI ، ولذا فإنه يتسبب في النهاية في مشكلة النص الغامض أو الضبابي. و لإصلاح خطوط Windows 10 غير الواضحة قم بتتبع الخطوات التالية .
الحل الأول : تعديل خصائص الاختصارات
حسناً ، قبل أن نتحدث عن الحل الذي لدينا ،ـ يجب علي الإشارة أنه يوجد حل بديل يمكنك استخدامه ، ولكنه متعب بعض الشيء ويتطلب منك تدخل شخص بشكل مستمر . قم بالنقر بزر الماوس الأيمن على اختصار التطبيق الذي تواجه مشكلة فيه ثم انقر على "خصائص".
بعد ذلك قم بتحديد علامة التبويب التوافق أو Compatibility ، ومن ثم قم بتمكين خاصية "تعطيل مقياس العرض على إعدادات DPI العالية أو Disable display scaling on high DPI settings " . بعد ذلك ستكون بحاجة إلى إعادة التشغيل لإنهاء العملية.
وعلى الرغم من أن هذه الطريقة تُصحح المشكلة الخاصة بالضبابية / أو الصورة الغامضة ، إلا أن التحذير هو أنك عدت من حيث بدأت بتطبيق صغير ونص صغير يصعب رؤيته (فكما أشرنا أصلاً في البداية أن الضبابية كانت نتيجة لعملية تعظيم لصورة الicons) ، كما أنك تحتاج لعمل هذه الخطوة مع كل تطبيق .
الحل الثاني : التعديل التلقائي من نظام التشغيل نفسه
انقر بزر الماوس الأيمن فوق منطقة فارغة على سطح المكتب ، ثم حدد إعدادات العرض من القائمة.
انتقل إلى قائمة الجزء الأيمن ، ثم حدد العرض Display .
انتقل إلى الجزء السُفلي وانقر على رابط "إعدادات القياس المتقدمة Advanced Scaling settings" ضمن قسم المقياس والتخطيط Scale and layout .
قم بتفعيل خيار " دع Windows يحاول إصلاح التطبيقات حتى لا تكون ضبابية أو Let Windows try to fix apps so they’re not blurry " . سيؤدي هذا إلى إصلاح تغيير حجم التطبيقات غير الواضحة على جهاز الكمبيوتر الخاص بك. إذا كنت ترغب في تعطيل هذه الميزة ، يمكنك العودة إلى هذا القسم وتبديل المفتاح إلى إيقاف.
بعد ذلك أعد تشغيل الكمبيوتر لحفظ التغييرات التي أجريتها. وبمجرد تشغيل جهاز الكمبيوتر الخاص بك مرة أُخرى ، تحقق مما إذا كانت التطبيقات لا تزال ضبابية أم لا ، فقد تحتاج للطريقة الثالثة .
الحل الثالث : التطبيقات المخصصة
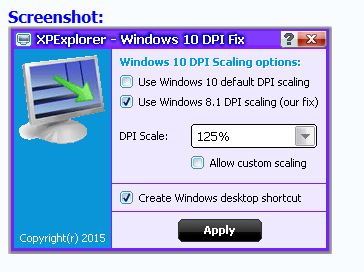
تنزيل التطبيق وتشغيله
ولأن هذه مشكلة اشتكى منها الكثير من المستخدمين ، فهناك أداة مفيدة يمكنك استخدامها لتصحيح المشكلة أيضًا . والتي يُطلق عليها XPExplorer - Windows 10 DPI Fix وهي مجانية بالمناسبة .
كل ما عليك القيام به ، هو البدء بتشغيل التطبيق وتحقق من استخدام Windows 8.1 DPI Scaling (الإصلاح الخاص بالتطبيق) ثم اختر مستوى القياس الخاص بك (المقصود هنا مستوى التعظيم الذي تريده سواء 125% أو أكثر) .
إعادة تشغيل الحاسوب
بعد أن تقوم باختيار ما تُريده ، سيكون مطلوب منك إعادة التشغيل لإكمال عملية الضبط . لذلك فعندما يعمل الحاسب مرة أخرى سيكون من المفترض للخطوط في التطبيقات التي كنت تواجه مشكلات فيها ألا تكون غامضة ، بل حادة وواضحة مرة أخرى.
مرة أخرى ، يُعد امتلاك مثل هذه الأداة أمراً جيداً ، حيث أنها ستعمل مع أي تطبيق جديد ولن تحتاج إلى استخدام الطريقة اليدوية لإصلاح كل تطبيق يحتوي على نص غامض / ضبابي في كل مرة .