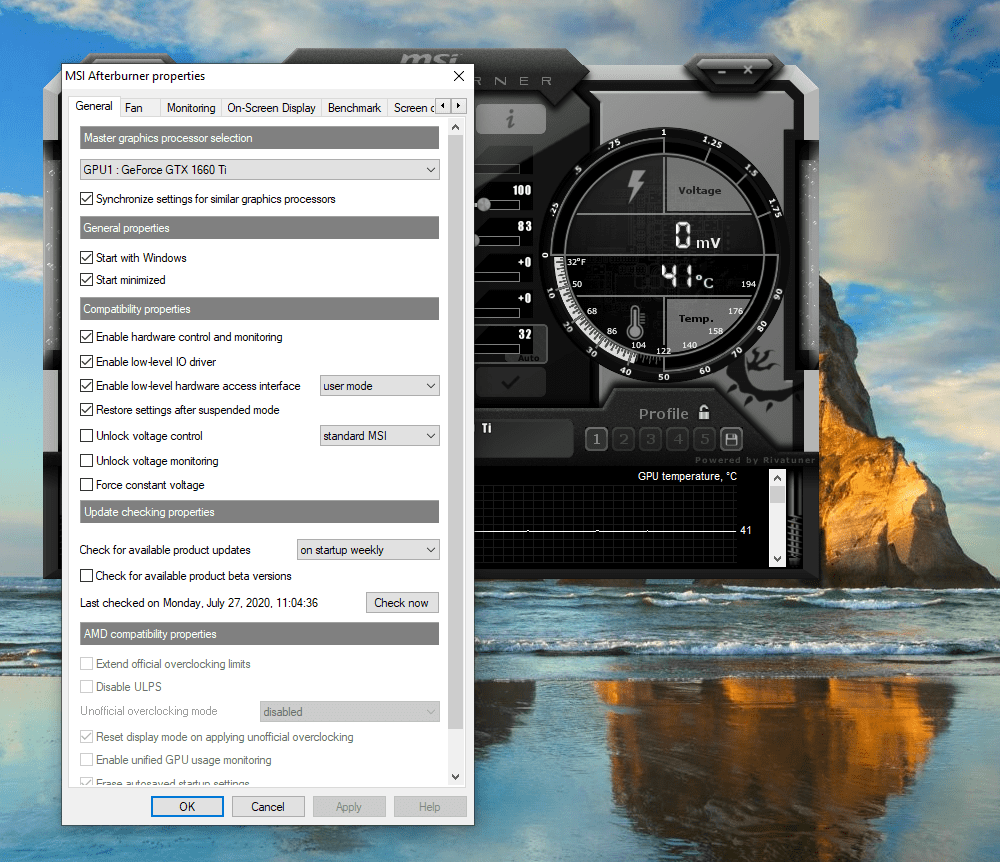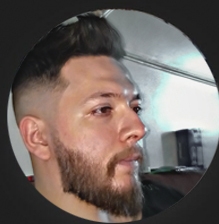شرح و تحميل برنامج MSI Afterburner لإدارة كارت الشاشة
كيف تستخدم برنامج MSI Afterburner لعرض بيانات النظام أثناء اللعب
دعونا نقدم لكم شرح و تحميل برنامج MSI Afterburner لإدارة كارت الشاشة ولمعرفة حالة الحاسب ومراقبة درجات الحرارة الخاصة به بشكل مستمر.
شرح و تحميل برنامج MSI Afterburner بالخطوات
الكثير منا كمستخدمين يكون قلقاً بشكل كبير على العتاد الخاص بالحاسوب الذي يملكه ، خاصة اذا كان هذا الحاسوب قمت بتجميعه قريباً . ولذلك وفرت لنا شركات الهاردوير والشركات البرمجية الأخرى أدوات يمكنها ان تعرض حالة القطع الخاصة بنا ، من ناحية مُعدلات الاستخدام أو درجات الحرارة وما الى ذلك من المعلومات الهامة . ومن هذه التطبيقات يوجد تطبيق واحد يُمكنني القول هو الأكثر شهرة بينهم جميعاً . نعم انه برنامج MSI Afterburner
- تحميل برنامج msi afterburner
- تنصيب التطبيق
- فتح التطبيق
- الذهاب الى نافذة العرض Monitoring
- اختيار العناصر التي تُريد عرضها
- قم بتحديد عرض بيانات العناصر أثناء اللعب
الخطوة الأولى : تحميل برنامج msi afterburner
قبل أي شيء بالطبع سيتوجب عليك تنزيل التطبيق في أحدث نسخه المتوفرة ، وذلك بسهولة عن طريق الذهاب لصفحة MSI Afterburner من هذا الرابط أو من صفحة البحث على محرك البحث Google .
الخطوة الثانية : تثبيت التطبيق

قم بعد ذلك بتنصيب التطبيق بالطريق التقليدية بدون تغيير أي شيء في الخطوات التقليدية المعتادة .
الخطوة الثالثة : فتح التطبيق
بعد ذلك قم بفتح التطبيق ، وهنا يمكنك اما أن تقوم بفتحه بالنقر مزدوجا على أيقونة التطبيق على سطح المكتب أو من خلال الذهاب الى الأيقونة المُصغّرة الموجودة أسفل يمين الشاشة بجوار الساعة في قائمة التطبيقات المُصغّرة .
و بعد أن تقوم بفتح التطبيق ستظهر لك نافذة التطبيق الرئيسية التي بها درجة حرارة البطاقة الرسومية وسرعة المراوح وأيضاً بعض المعلومات الأخرى كترددات البطاقة وما الى ذلك ، لا تأبه لكل ذلك فهذا ليس موضوعنا اليوم ، فقط قم بالنقر على الترس الموجود في منتصف النافذة تقريباً من الأسفل قليلاً .
الخطوة الرابعة : الذهاب الى نافذة العرض Monitoring

بعد ذلك قم بالذهاب الى نافذة العرض الخاصة بالتطبيق والتي ستجدها موجودة بين النوافذ المختلفة التي ستظهر أمامك . ومن باب النصيحة أيضاً قبل أن تذهب لتلك النافذة ، ستجد أنك في البداية تقابل النافذة الرئيسية أو العامة General ، والتي بداخلها يوجد خيار لفتح برنامج msi afterburner بمجرد تشغيل الحاسب وخيار أخر بتشغيل التطبيق دائماً مُصغّراً . قم بالتعليم عليهما حتى لا تحتاج لتشغيل التطبيق في كل مرة تفتح فيها الحاسوب .
الخطوة الخامسة : اختيار العناصر التي تُريد عرضها
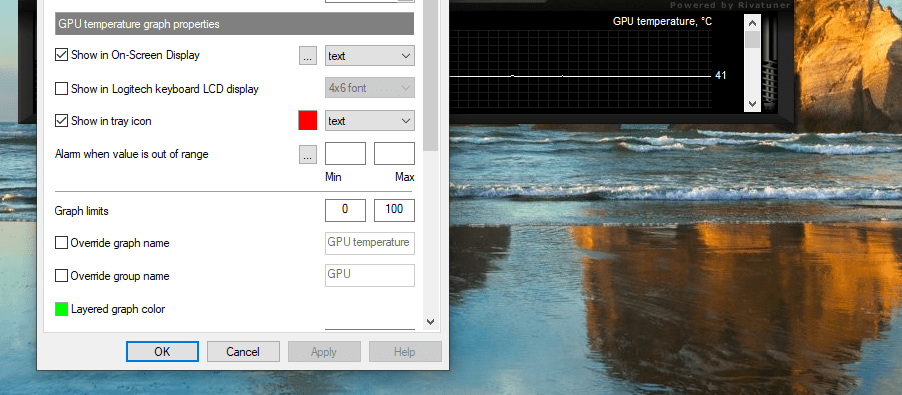
لتقوم بعرض العناصر على الشاشة ، قم بالذهاب لنافذة Monitoring كما أشرنا . بعد ذلك قم بالنزول الى قائمة Active Hardware Monitoring Graphs ومن اليسار سنجد علامة (صح أو صواب) أمام كل عنصر من العناصر ، كما هو موضح في الصورة مثلاً العنصر الأول هنا هو GPU Temperature ، وقد قمت بتفعيله مسبقاً .
الأن أنت قمت بتفعيل عرض درجة حرارة البطاقة الرسومية ، ولكنها ستكون معروضة داخل التطبيق فحسب ، لذلك يجب عليك تنفيذ الخطوة التالية لعرض هذه المعلومات على الشاشة أثناء اللعب .
الخطوة السادسة : قم بتحديد عرض بيانات العناصر أثناء اللعب
لتستطيع عرض هذا العنصر الذي قمت بتفعيله (في حالتنا قمنا مثلاً بتفعيل درجة حرارة البطاقة الرسومية) قم بالنزول قليلاً للجزء السفلي من النافذة ، تحت قائمة GPU temperature graph properties ، ومن هناك ستجد أسف منها ثلاثة مربعات صغيرة غير مُفعّلة وهي Show in On-Screen Display وهذا الخيار يقوم بعرض هذه القيم على الشاشة في حالة تشغيلك أي تطبيق يستخدم البطاقة الرسومية تقريباً .
المربع الثاني وهو Show in Logitech Keyboard LCD Display يقوم بعرض القيم في بعض لوحات المفاتيح الرقمية التي تحتوي على شاشات . في حين أن الخيار الثالث وهو Show in tray icon يقوم بعرض القيم هذه في المنطقة التي بجوار الساعة .
عموماً وكما أشرت في البداية نحن لا نحتاج الا الخيار الأول ، لذلك قم بالتظليل عليه واضغط موافق أو Ok أسفل الشاشة وقم بتصغير نافذة MSI Afterburner وانتهي الأمر . أنت الأن تستطيع عرض درجات الحرارة الخاصة بالبطاقة الرسومية أثناء اللعب .
الخطوة السابعة : لعرض أكثر من عنصر واحد
في حال كنت تُريد عرض أكثر من عنصر ، وأقصد هنا مثلاً تريد عرض درجات الحرارة للمعالج أيضاً ، وترددات المعالج والبطاقة الرسومية وسرعات المراوح وغيرها من الأمور .قم ببساطة بتكرار الخطوة الخامسة مع كل عنصر من هذه العناصر ومن ثم اضغط موافق بعد أن تنتهي من جميع العناصر التي لديك .
كُنا قد عرضنا لكم في هذا المقال شرح مُختصر ووافي لكيفية استخدام و تنزيل برنامج msi afterburner، وهو برنامج تستطيع من خلاله عرض كافة البيانات الخاصة بجهازك أثناء لعب الألعاب مثل حرارة المُعالج وحالة كارت الشاشة وغيرهم.