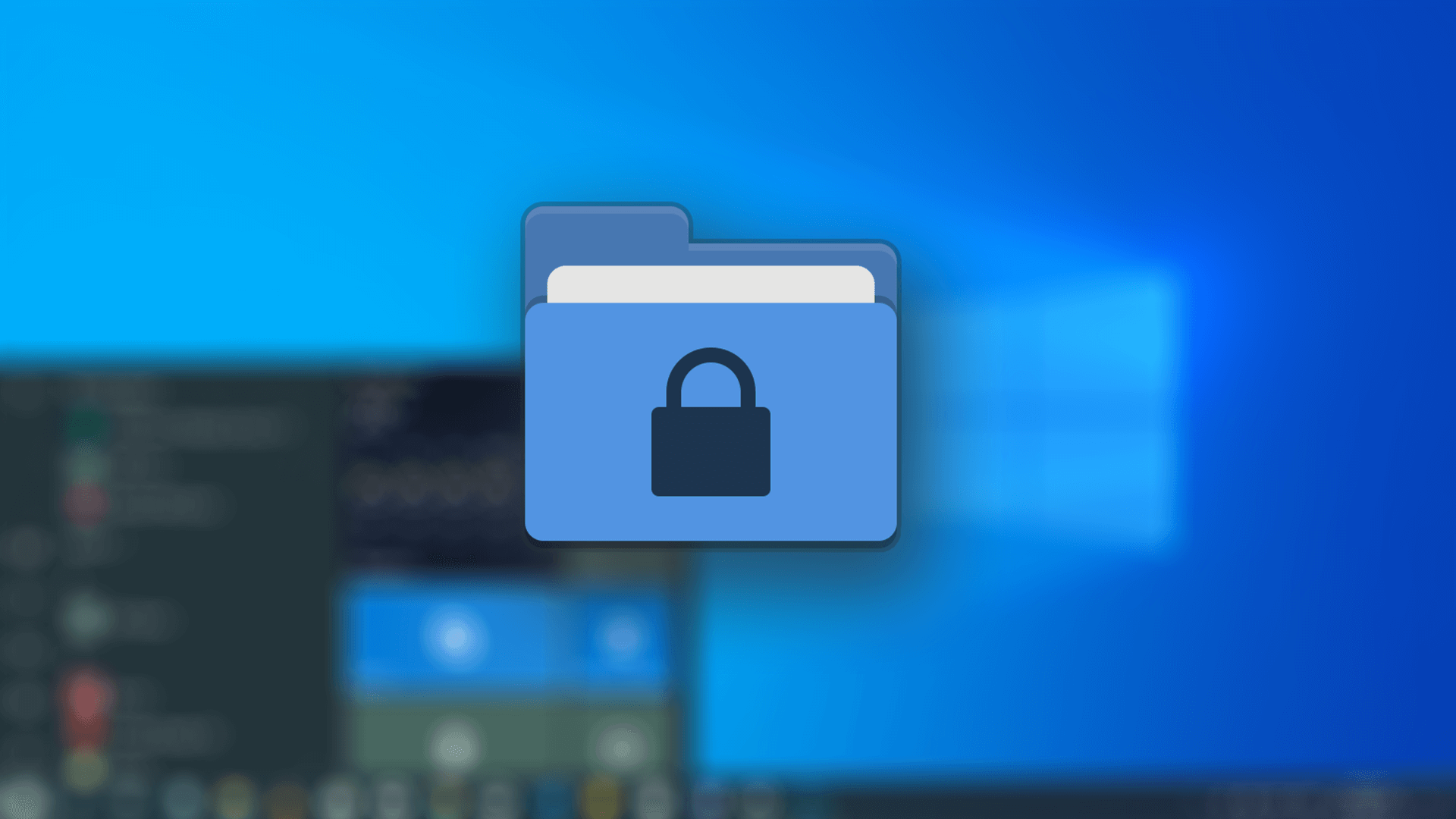
كيف تقوم بتشفير ملفاتك الهامة باستخدام Windows 10 وبطريقة بسيطة
كيف تقوم بتشفير ملفاتك الهامة باستخدام Windows 10 وبطريقة بسيطة
إذا كانت لديك ملفات تفضل ألا يتمكن الآخرون من الوصول إليها مثل ملفات العمل أو الصور الشخصية وما شابهها وتخشى من أن يقوم أطفالك باللعب في الملفات أو مسحها بالخطأ ، فإن قفلها بكلمة مرور يمكن أن يكون أبسط طريقة للحصول على راحة البال . ولحسن الحظ يحتوي نظام تشغيل Windows 10 على دعم مضمن لحماية كلمة المرور الأساسية ، مما يتيح لك الحفاظ على ملفاتك آمنة من أعين المتطفلين.
قبل أن نبدأ ، يجب أن نقدم تحذيرًا - على الرغم من أن هذه الطريقة بسيطة وفعالة من خلال Windows 10 ، فهي غير مخصصة للاستخدام على نطاق واسع أو مهمة حرجة. وغني عن القول أنه يجب عليك الاستثمار في برنامج تشفير المخصصة والمصممة لهذه الأغراض إذا كنت تخزن معلومات حساسة للغاية على جهازك .
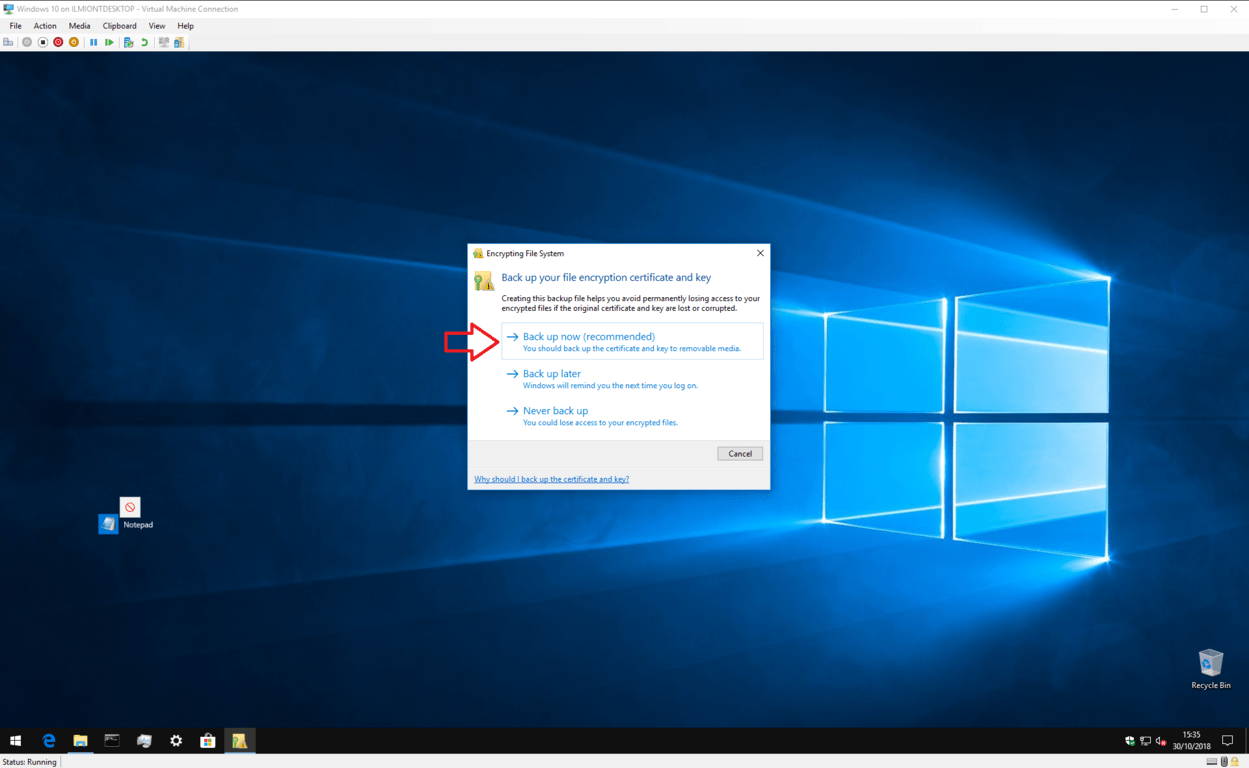
للبدء ، استخدم مستكشف الملفات للعثور على الملف أو المجلد الذي ترغب في حمايته . انقر بزر الماوس الأيمن عليه وانقر على "خصائص أو Properties" أسفل القائمة التي ستظهر لديك . من هناك قم بالضغط على زر "Advanced…" في النافذة التالية .
في الجزء السفلي من النافذة التالية ، حدد مربع الاختيار "تشفير المحتويات لتأمين البيانات أوEncrypt contents to secure data". انقر فوق الزر "موافق أو Ok " بعد ذلك للعودة إلى نافذة الخصائص الرئيسية . الآن اضغط على "تطبيق أو Apply" وسيبدأ Windows 10 في تشفير ملفاتك .
عند اكتمال العملية ، ستتم مطالبتك بعمل نسخة احتياطية من مفتاح التشفير الخاص بك إذا لم تستخدم الميزة من قبل . لذلك انقر على الإشعار الذي سيظهر لك على الشاشة من الأسفل واتبع الخطوات لتدوين مفتاح التشفير . ستحتاج إلى هذه المعلومات إذا فقدت القدرة على الوصول إلى ملفاتك المشفرة في أي وقت ، لذا من المهم أن تأخذ الوقت الكافي للقيام بهذه الخطوة مباشرة .
بعد إجراء النسخ الاحتياطي ، يتم تأمين ملفاتك . يتم تشفيرها بمفتاح مرتبط بحساب مستخدم Windows 10 الخاص بك. إذا حاول أي شخص آخر الوصول إلى الملف - سواء من حساب مستخدم آخر ، أو عن طريق إزالة محرك الأقراص الثابتة - فستبدو المحتويات وكأنها نص مشوه لا معنى له.
يمكنك عكس التشفير في أي وقت بالعودة إلى نافذة الخصائص وفتح جزء السمات المتقدمة مرة أخرى. فقط قم بإلغاء تحديد مربع الاختيار "تشفير المحتويات لتأمين البيانات" وانقر فوق موافق لإغلاق النوافذ. بعد التشفير ، يمكنك أيضًا الضغط على زر "التفاصيل" بجوار مربع الاختيار لعرض معلومات حول شهادة التشفير وإجراءات الاسترداد المتاحة.
هذا كل ما في الامر. مرة أخرى ، سأذكّرك بأن هذه الطريقة غير مخصصة للأغراض الأمنية المشددة . ومع ذلك ، فمن المثالي إذا كنت تستخدم جهاز كمبيوتر مشتركًا وتريد فقط إبقاء بعض الملفات غير قابلة للوصول إلى حسابات المستخدمين الأخرى على الجهاز . فقط تذكر قفل حسابك (Win + L) كلما ابتعدت عن الشاشة - حيث أن الملفات تصبح غير مشفرة في كل مرة يتم فتح حسابك نفسه ! ، ولكنها بالطبع غير مرئية للحسابات الأخرى ...







