
لماذا لا يظهر الـ SSD في الويندوز؟ حلول بسيطة
لديك جهاز كمبيوتر وتريد توسعة سعته التخزينية وزيادة سرعته. وبعد تفكير عميق قررت شراء SSD لسرعة استجابته، وبعد شراء SSD بمدخل SATA وتركيبه واجهتك أكبر صدمة. وهي عدم قراءة الجهاز لـ SSD، لست الشخص الوحيد الذي لا يمكن لجهاز الكمبيوتر الخاص به اكتشاف SSD الجديد. في الواقع، هذه مشكلة شائعة إلى حد ما، وهناك عدة أسباب ورائها، منها أخطاء في الأجهزة، مشاكل في برامج التشغيل، أو إعدادات خاطئة في النظام. لحسن الحظ، يمكن حل هذه المشكلة بسهولة من خلال اتباع بعض الخطوات البسيطة. في هذا المقال، سنستكشف الأسباب الشائعة لهذه المشكلة ونقدم لك مجموعة من الحلول الشاملة.
فحص إعدادات الـ BIOS
BIOS هو اختصار لـ Basic Input/Output System، وهو برنامج صغير مخزن في جهاز الكمبيوتر الخاص بك. يتم تشغيله عندما تقوم بتشغيل جهاز الكمبيوتر ومسؤول عن التحكم في الأجهزة الأساسية مثل المعالج والذاكرة والتخزين. كما أنه يقوم بتحميل نظام التشغيل عند بدء التشغيل.
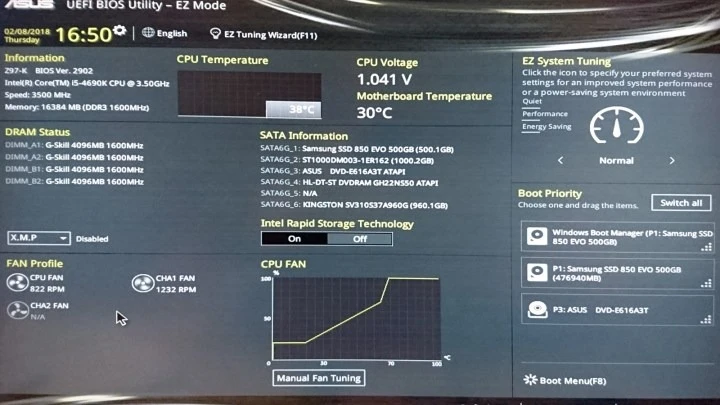
إليكم الخطوات:
- قم بعمل ري ستارت للجهاز أو ابدأ تشغيله واستخدم المفتاح الخاص بالماذر بورد لفتح UEFI/BIOS. بالنسبة للعديد من الأجهزة، سيكون المفتاح غالبًا هو F2 أو Del.
- ابحث عن Storage وقد يكون Configuration. يختلف الأمر من BIOS إلى BIOS. ولكنها ليست مشكلة راجع دليل المستخدم أو موقع الشركة المصنعة للبورد الخاصة بك للحصول على مساعدة في التنقل عبر BIOS الخاص بنظامك.
- إذا كنت تستخدم SSD SATA قديمًا، فتأكد من ضبط تكوين SATA على AHCI. أو إذا واجهت مشكلة في عدم تعرف هذا الوضع على SSD، فيمكنك محاولة ضبطه على وضع IDE أو وضع التوافق.
- في بعض لوحات الأم القديمة، قد يلزم تمكين منافذ SATA معينة في BIOS. ابحث عن أي مؤشر يشير إلى أن هذا قد يكون الحال في جهازك، وإذا لزم الأمر، قم بتمكين منافذ SSD ذات الصلة.
التأكد من تعريفات الـ SSD
في بعض الأحيان لا يمكن للكمبيوتر التعرف من تلقاء نفسه على الهارد أو SSD الجديد، فعليك بهذه الخطوات لتقوم بتعريف الـ SSD على الجهاز:
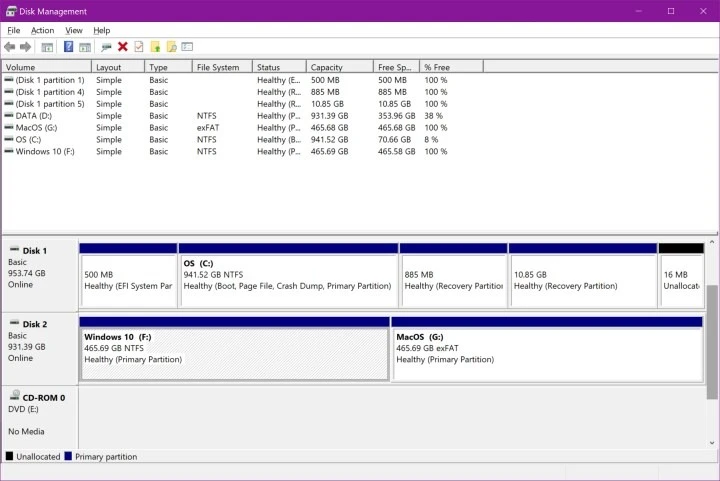
يمكنك التأكد من التعريفات كالتالي:
- اضغط على مفتاح ويندوز مع X، تظهر لك قائمة من شريط المهام اختار منها Disk Management.
- ابحث عن الـ SSD الخاص بك.
- اضغط كليك يمين واختار Initialize disk.
- اختر نمط التقسيم المفضل لديك، MBR أو GPT. من المؤكد أنك تريد GPT، ولكن حدد أيهما يناسب احتياجاتك، ثم اضغط OK.
- بعد انتهاء التعريف؛ اضغط كليك يمين على المساحة التي ستظهر أنها Uncontrolled واختار New Simple Volume وقم بمتابعة الإرشادات بعدها.
- ستجد الـSSD بعدها ظهر ومحدد بالمساحة الخاصة به.
عمل فورمات للـ SSD
في بعض الأحيان تكون المشكلة لا يمكن حلها.
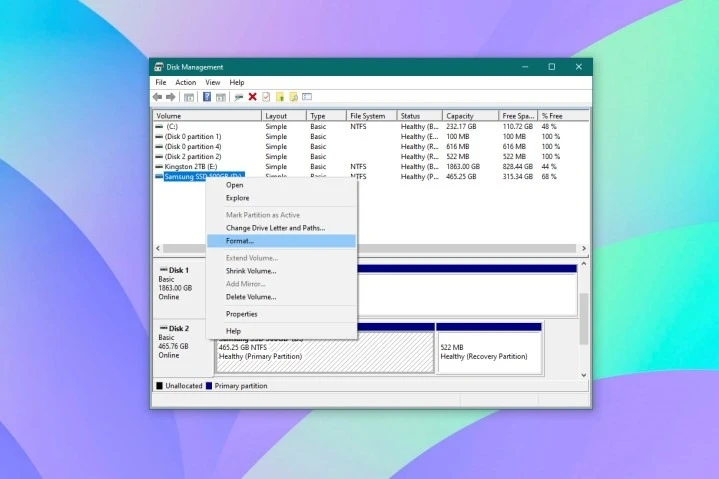
الفورمات هو الحل:
- اضغط مفتاح ويندوز مع X واختار Disk Management.
- حدد القرص الموجود به مشكلة واضغط كليك يمين واختار iFormat.
- حدد نظام الملفات الذي تريد استخدامه (بالنسبة لمعظم الأشخاص، سيكون NTFS)، ثم اختر حجم التخصيص الافتراضي ما لم يكن لديك سبب وجيه للغاية لعدم القيام بذلك.
- قم بتحديد المربع الخاص بالتنسيق السريع ثم اضغط على موافق للبدء.
- انتظر حتى انتهاء عملية الفورمات، ثم أعد تشغيل الكمبيوتر وتأكد من التعرف على الـ SSD.
مشكلة بجهاز SSD نفسه
إذا قمت بتجربة كل هذه الحلول ولم تنجح، فللأسف قد يكون المشكلة في الـ SSD الخاص بك.

ويمكنك التعرف على هذه المشكلة كالتالي:
- بطيء بأداء النقل والتشغيل.
- تأخر الاستجابة للقراءة والكتابة.
- يتأثر تشغيل التطبيقات البسيطة لتصبح أكثر بطيء.
في الختام، مشكلة عدم قراءة SSD قد تكون ناجمة عن مجموعة متنوعة من الأسباب، بدءًا من الأخطاء البسيطة في التوصيل ووصولًا إلى أعطال في الأجهزة. من خلال اتباع الخطوات المذكورة في هذا المقال، يمكنك تشخيص وعلاج هذه المشكلة بفعالية. تذكر أن الحفاظ على نظام تشغيلك وبرامج التشغيل محدثة يساهم بشكل كبير في تجنب مثل هذه المشاكل في المستقبل.








