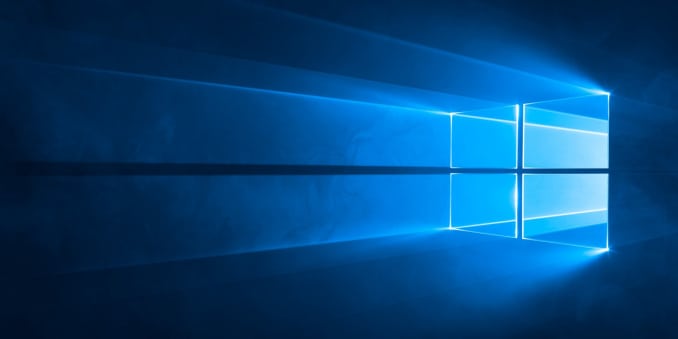
كيفية إلغاء وتغيير باسورد ويندوز 10بدون فرمات
كيفية تغيير باسورد الكمبيوترWindows 10 بدون إزالة نظام التشغيل
فقدان كلمات السر ليس بالأمر الهين ، فغالباً ما يتبعها فقدان الدخول إلى بيانات مهمة. ناهيك عن التعطيل الذي قد يسببه فقدان كلمة السر لأعمالك. واهمها بالطبع هي كلمة سر المستخدم لنظام التشغيل ويندوز. فإن كنت ممن نسوا كلمة السر مؤخرا، أو إذا كنت تحاول الدخول إلى جهاز قديم للحصول على بعض البيانات القديمة ولا تستطيع تذكر كلمة السر الخاصة بك فهذا المقال سيساعدك على تغيير وإلغاء باسورد ويندوز 10 بدون الحاجة إلى إزالة نظام التشغيل.
تنويه: الهدف من ذلك المقال هو مساعدة من فقدوا كلمات السر على استعادة بياناتهم، وليس الدخول غير المصرح به على أجهزة الغير. نحن غير مسئولون عن أي سوء استعمال للخطوات أدناه.
خطوات إلغاء باسورد ويندوز 10
- اضغط على زر ويندوز + R
- ستظهر لك نافذة Run,
- أدخل الأمر التالي control userpasswords2
- انقر على Ok.
- اختر اسم المستخدم
- أزل علامة التحديد من خيار Users must enter a users name and password to use this computer أ
- أو خيار عدم حفظ أي إسم مستخدم وعدم طلب كلمة السر أثناء تشغيل الكمبيوتر.
- أضغط Apply
- ستظهر لك نافذة من أجل إدخال كلمة المرور المستخدم الذي كتابته في خطوة 2
- انقر على Ok.
في حال ليس لديك قدرة الوصول إلى سطح المكتب لتنفيذ هذه الخطوات يمكنك إكمال الموضوع لمعرفة الطريقة بالتفصيل
ضع نسخة من Windows 10 على قرص USB
يمكنك تنزيل نسخة بصيغة من نظام ويندوز 10 بصيغة .iso باستخدام Media Creation Tool من موقع مايكروسوفت بالمجان (مفتاح التفعيل هو ما يكلف حوالي 110 دولار أمريكي). بعد أن تتم تنزيلها يمكنك حرق الملفات إلى قرص USB باستخدام أحد البرامج المتخصصة مثل Rufus. يمكنك بعد أن تنقل القرص الذي يحمل نسة الويندوز إلى الجهاز المراد استعادته. وحين التشغيل قم بالضغط على Delete واختر Boot From USB. عندما تقوم بالدخول إلى شاشة بدء تنزيل الويندوز لا تقم بفعل اي شئ سوى الضغط على SHIFT+F10. سينفتح لك برنامج cmd كما هو موضح بالصورة.

حدد قرص الويندوز وكتابة أوامر الاستبدال
من هنا يمكنك كتابة بعض الأوامر القوية التي تمنحك القدرة على تغيير بعض الملفات لتسمح لك بالدخول إلى ويندوز. ولكن أولا يجب معرفة الجزء من القرص Drive Partition الذي يحمل ملفات نظام التشغيل. لفعل هذا ما عليك سوى كتبة echo list volume | Diskpart وهنا سيظهر لك الأقراص الموجودة على الجهاز. في معظم الحالات يكون الجزء C هو ما يحتوي على الويندوز. ولكن إذا أردت التأكد يمكنك كتابة dir c:/ users وإذا ظهر لك مكونات الـFolder إذن فأنت على الطريق الصحيح.
الآن حان وقت استبدال بعض الملفات بداخل الجهاز والتي ستسمح لك بالدخول إلى الجهاز. ويتم هذا أيضا ببعض الأوامر البسيطة التي يمكن كتابتها وهي كالتالي:
move c:\windows\system32\utilman.exe c:\
copy c:\windows\system32\cmd.exe c:\windows\system32\utilman.exe
بهذا تكون قد استبدلت ملف utilman.exe بملف cmd.exe وهو ما سيتيح لك إمكانية الدخول إلى الجهاز وتغيير كلمة السر المفقودة. الآن قم بإعادة تشغيل الجهاز مع إزالة قرص الـUSB.
فتح مستخدم جديد من الخارج
بالعودة إلى شاشة الدخول إلى ويندوز لن تلاحظ أن شيئاً تغير، ولكن انظر إلى هذا. حين تقوم بالضغط على اي زر لتوجيهك إلى ساحة كتابة كلمة السر، إضغط على علامة Accessibility Options في اسفل اليمين بجانب علامة إيقاف التشغيل. ستفاجأ بهذا المنظر.
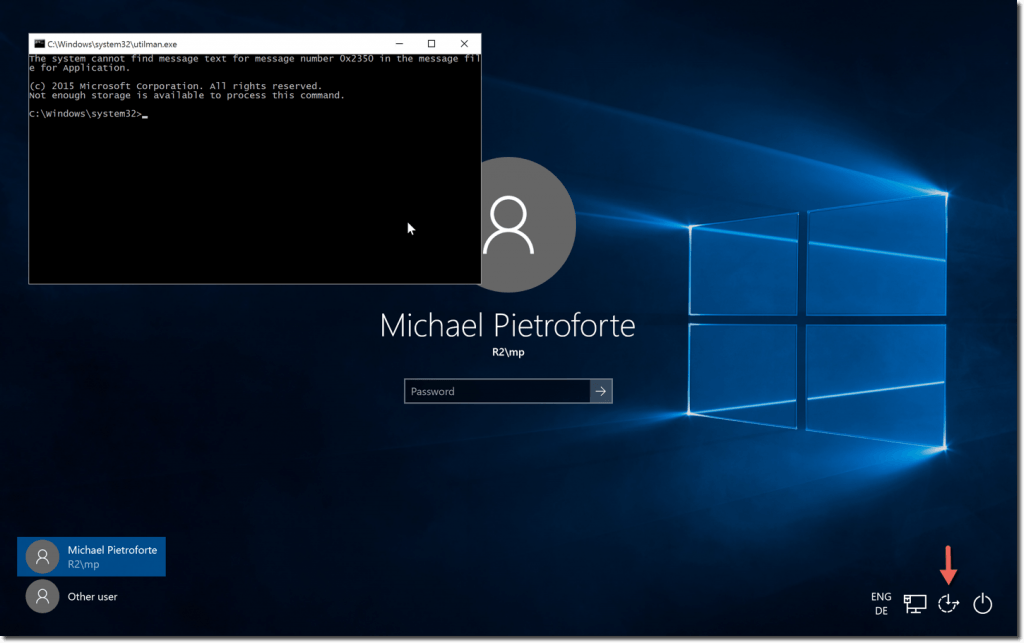
ما فعلته بكتابة سطور الإستبدال هنا هو أنك استبدلت ملف utilman.exe الذي يفتح من تلك العلامة بملف الـCommand Prompt مما أمكنك من فتحه بدون الدخول إلى ويندوز. وهو بالضبط ما تحتاجه للدخول إلى ويندوز. كيف؟ بسيطة: فقط اكتب بعض السطور الإضافية وسيمكنك الدخول:
net user administrator /active:yes
net user administrator
قم بكتابة أي كلمة سر تختارها مكان . والآن انتظر لأن يغلق الويندوز شاشة كتابة كلمة السر أوتوماتيكياً واضغط للعودة إليها مرة أخرى. وهنا ستجد مستخدماً آخر ظهر في أسفل اليسار. اصغط على هذا المستخدم وسجل الدخول باستخدام كلمة السر التي اخترتها في الخطوة السابقة. تهانينا، لقد دخلت إلى الجهاز!
غير كلمة السر ببساطة
من هنا وأعتقد أنك ستعرف طريقك لتغيير كلمة السر للمستخدم الأساسي، ولكن إن لم تكن تعرف فالأمر سهل للغاية. فقط قم بفتح Control Panel ثم User Accounts واضغط على Manage another account. اختر المستخدم الذي تريد تغيير كلمة سره. وها أنت قد استعدته!
وبعد هذه الخطوة ستتمكن من إلغاء باسوورد ويندوز 10 باتباع الخطوات المذكورة في أول المقال بكل بساطة.







