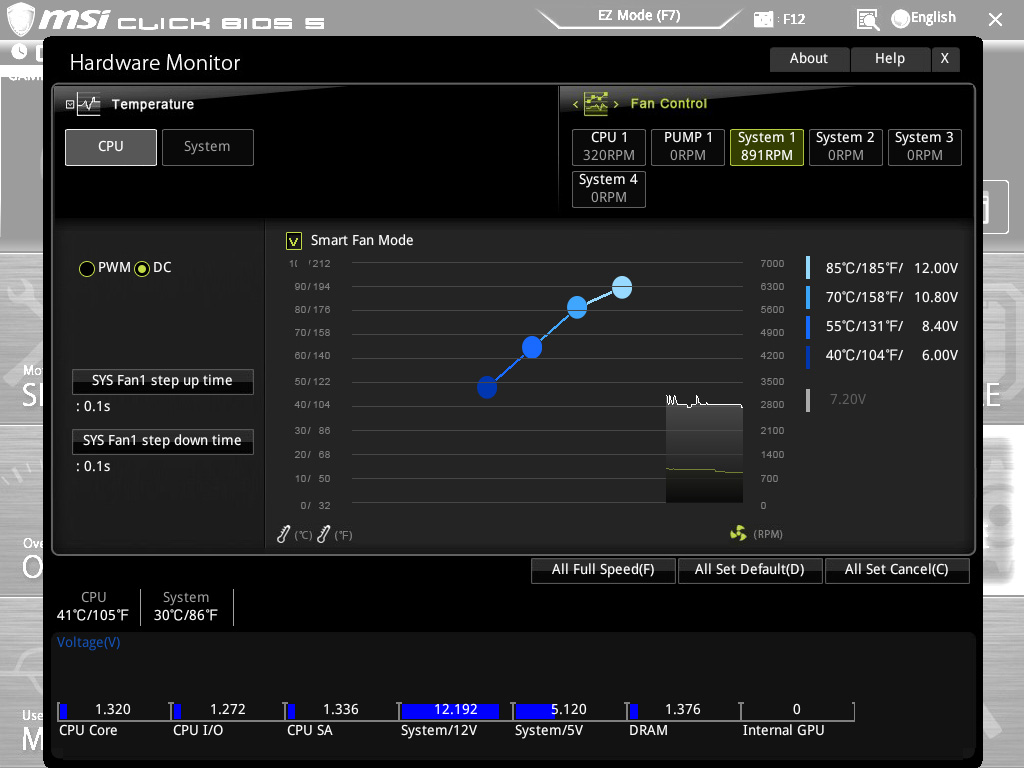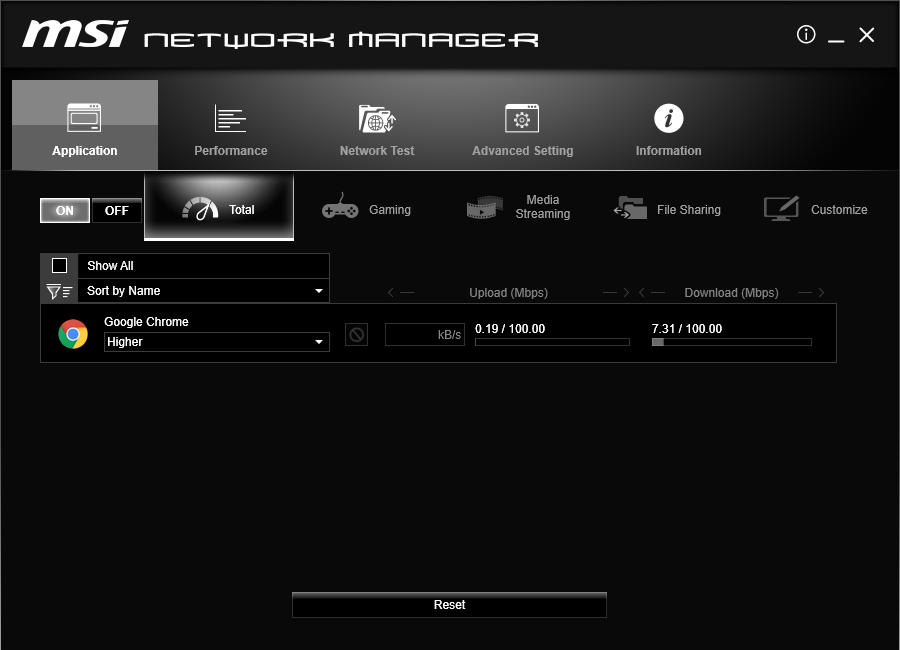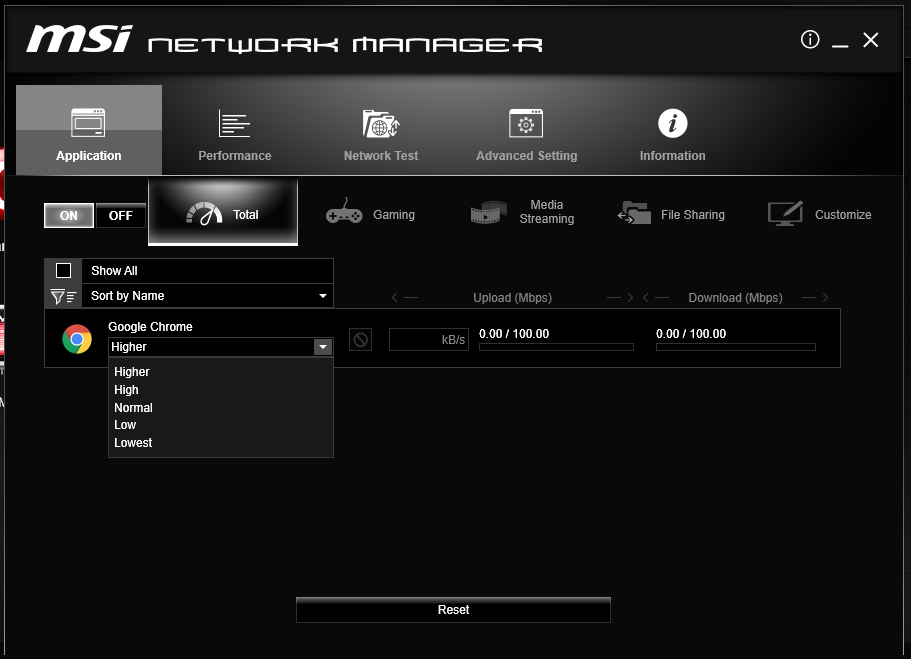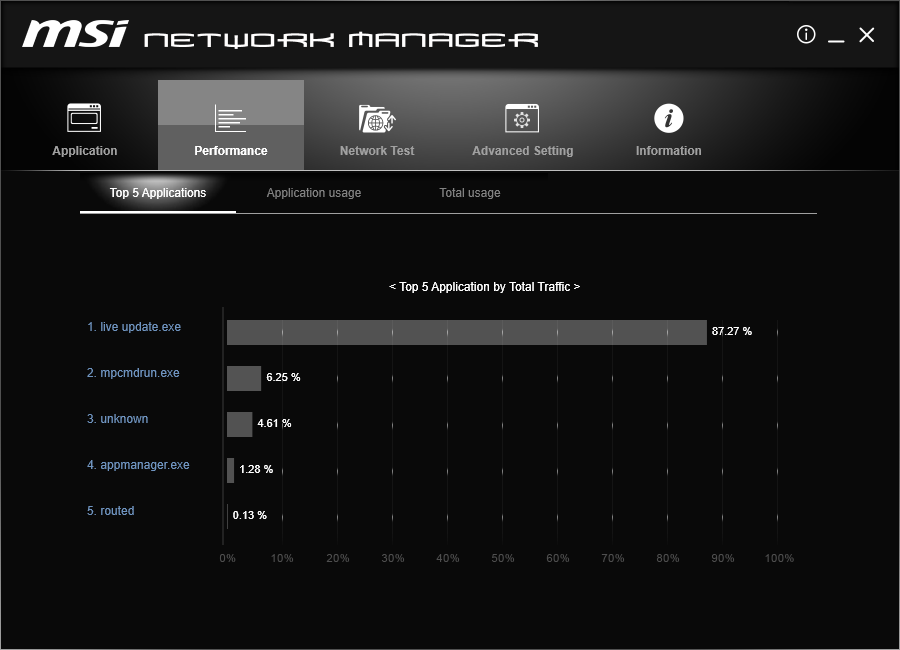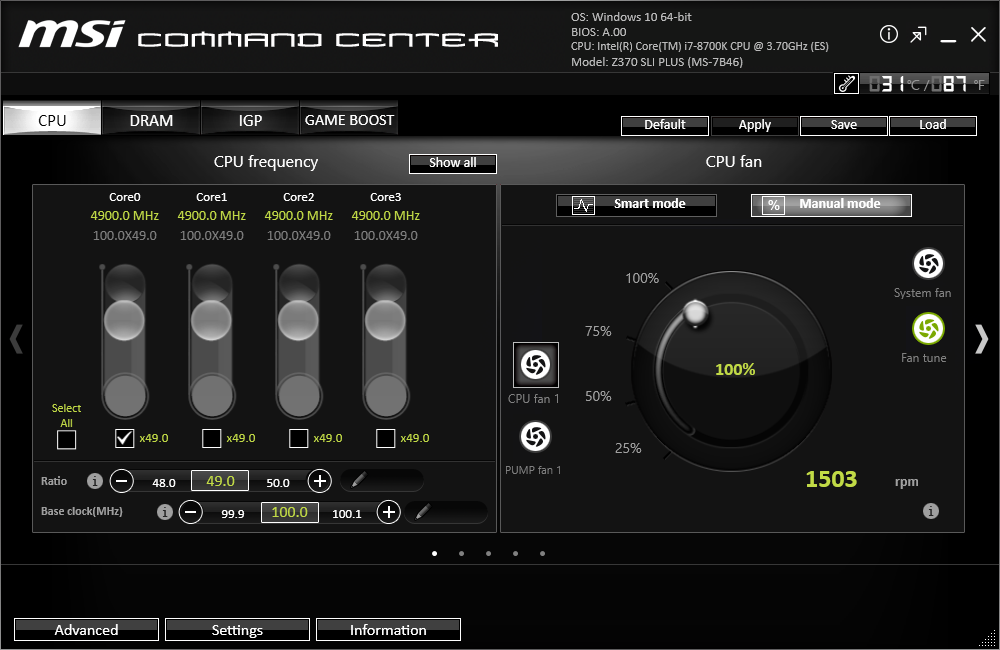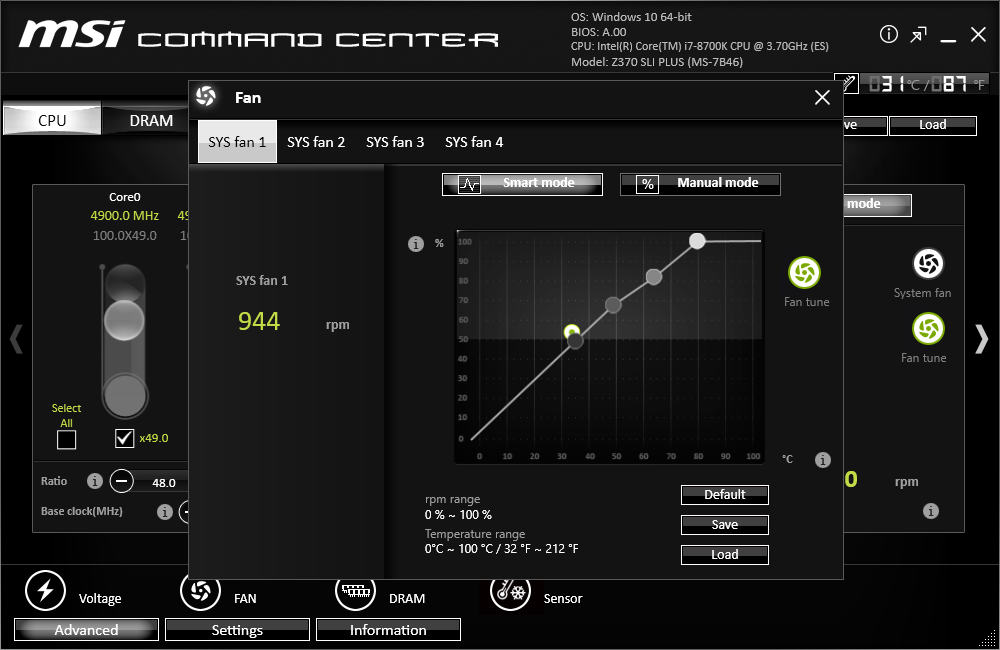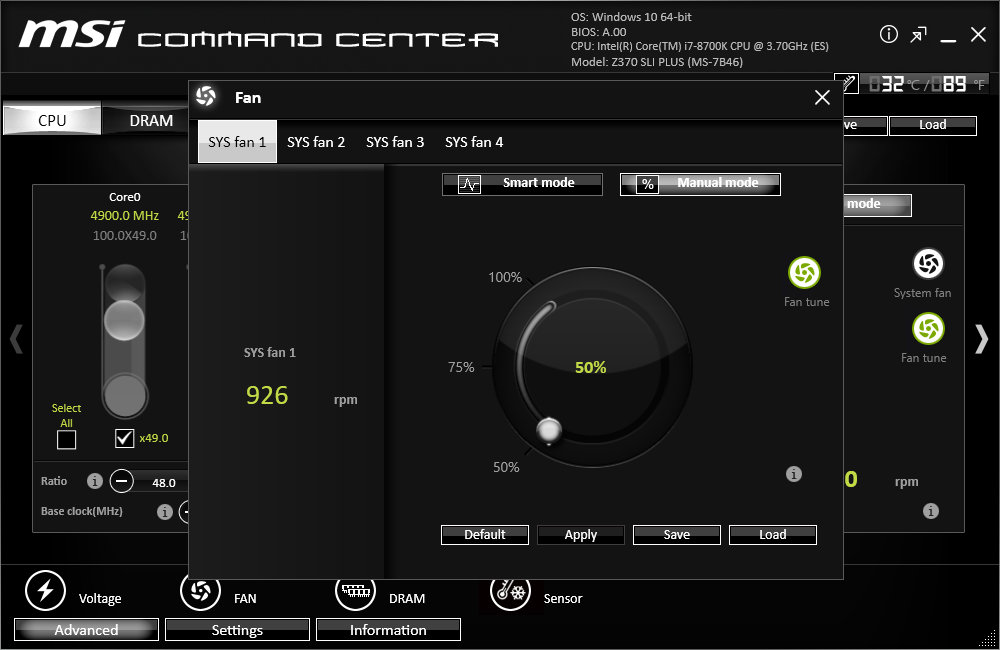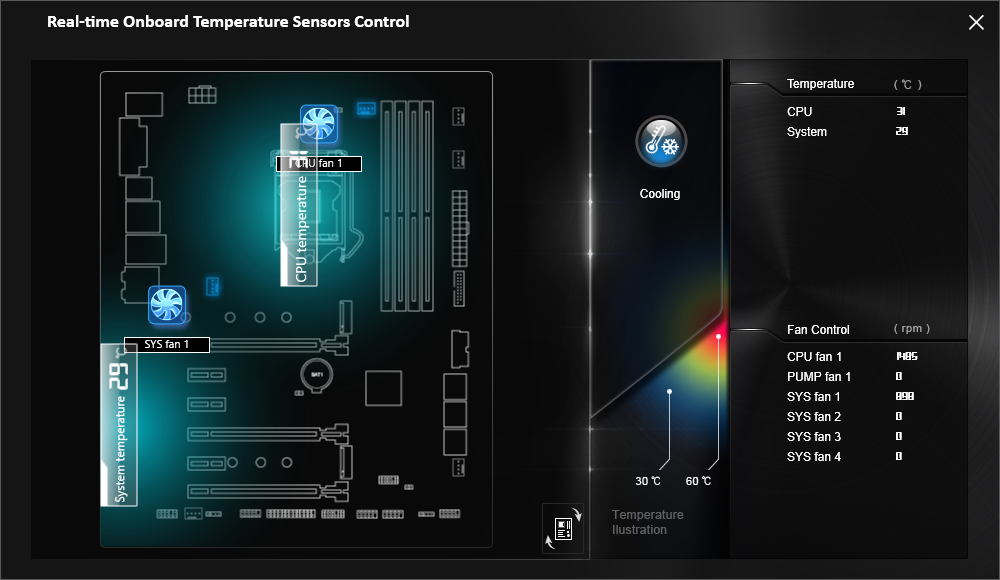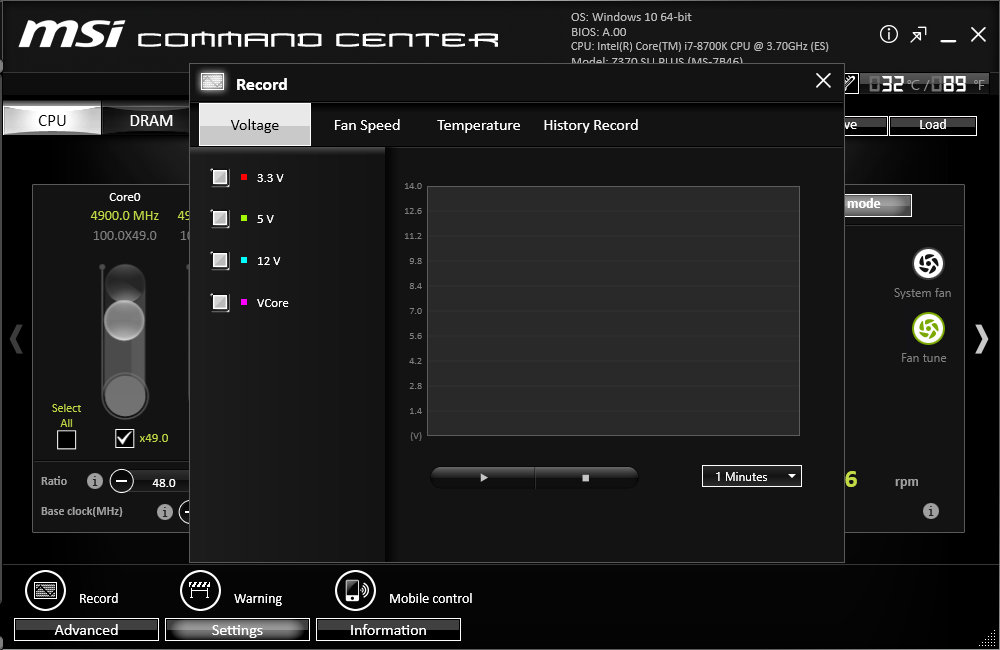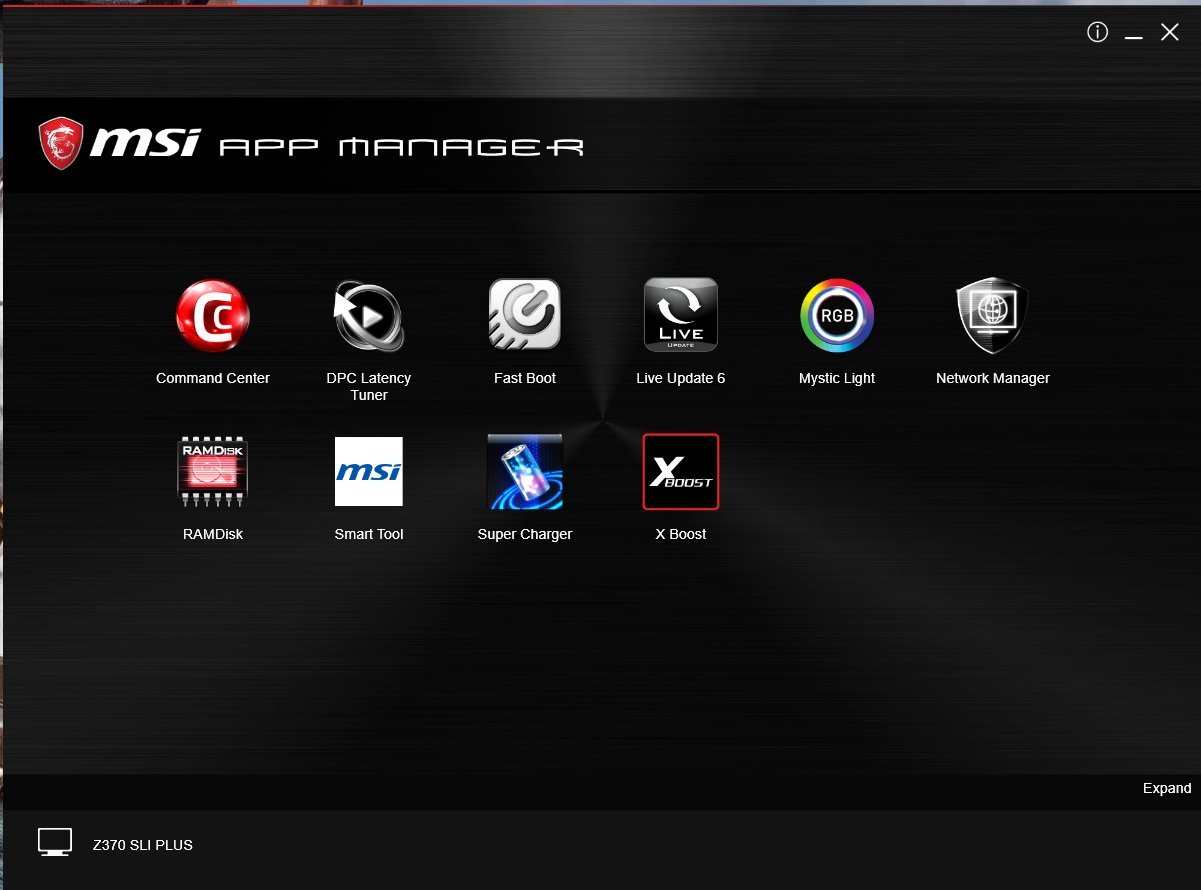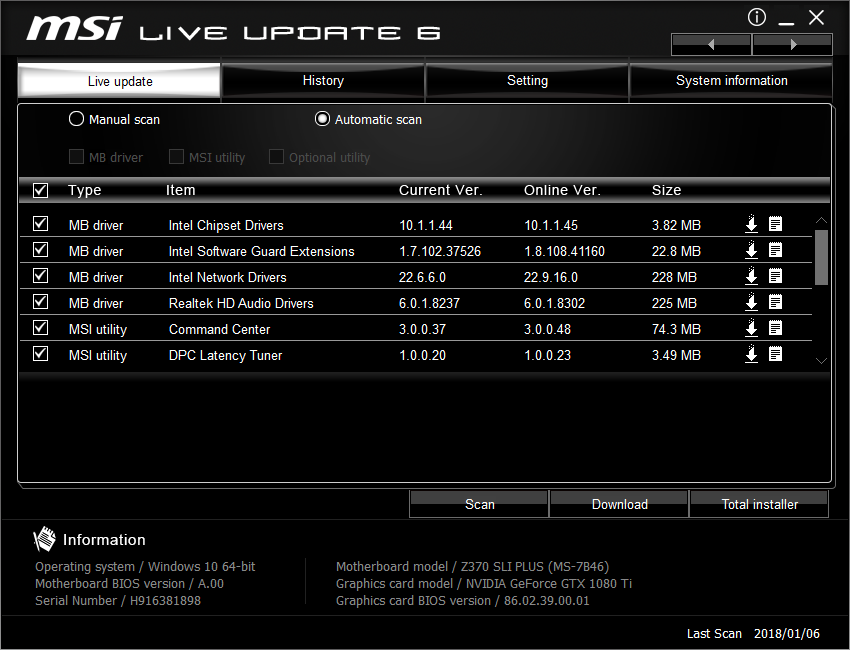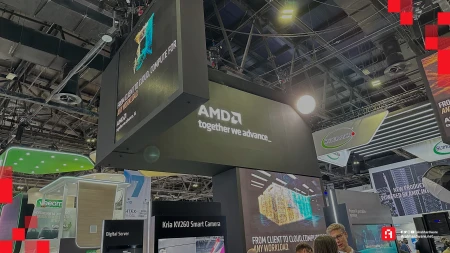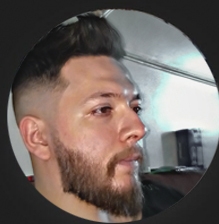مراجعة اللوحة الأم MSI Z370 SLI Plus المنافس القوى فى الفئة المتوسطة
معلومات سريعة
MSI
Q4 2017
LGA 1151
Coffee Lake
Z370
i7 8700K
الأن نحن فى مارثون اللوحات الأم من الفئة السعرية المتوسطة للشريحة الجديدة Z370 الشريحة الأعلى لمعالجات الجيل الثامن Coffee Lake ومع ذلك فإن تلك اللوحات هى الخيار الأول للكثيرين من يريدوا الحصول على لمحة من الفئة العليا والمعالجات المكسورة السرعة والشريحة العليا Z370 ولكن يضعون البطاقة الرسومية فى المقام الأول واللوحة الأم التى تحقق لهم المستوى المبدئي من مميزات لوحات الألعاب. من تلك الفئة الضاربة من اللوحات الام لدينا اللوحة MSI Z370 SLI PLUS التى تُصارع البقية فى معركة 150$ لذلك التساؤل الأكبر الأن، هل تستطيع أن تحصل على المقومات المناسبة للوحة الام فى فئة كسر السرعة والشريحة Z370 بأقل من 150$؟
اللوحة الأم أو كما تعرفونها Motherboard هى حاضنة بقية عتاد الهاردوير لجهاز الحاسب وتدعم مجموعة مُحددة من بعض القطع مثل المعالج المركزي بالتحديد. قد ذكرنا أن اللوحة تدعم معالجات الجيل الثامن Coffee Lake وهى معالجات المعسكر الأزرق Intel التى انطلقت حديثاً، لا تقلق المقدمة المعتادة التى نذكرها مؤخراً فى مراجعة اللوحات الأم من أجل إنعاش بعض المعلومات عن العتاد الأحدث فى مجال المعالجات المركزية واللوحات الأم. نبدأ ببعض المعلومات عن الجيل الثامن.
الجيل الثامن COFFEE LAKE
العام السابق 2017 جاء فى بدايته الجيل السابع Kaby Lake للمعالجات المركزية CPU والشريحة Z270 وبعدها كان ردة الفعل من المعسكر الأحمر AMD مع معالجات RYZEN التى تغير معها ملامح سوق المعالجات المركزية لذلك كانت ردة الفعل من شركة Intel الجيل الثامن Coffee Lake بعد أشهر قليلة فى الربع الرابع من العام الحالى.
لماذا كان الجيل الثامن محل جدل الكثير حين إطلاقه؟ السبب أن معالجات الجيل السابع السابقة مثل المعالج i7 7700K لا تستطيع أن تعمل على اللوحات الجديدة بالشريحة Z370 .كذلك معالجات الجيل الثامن مثل المعالج i7 8700K لن تعمل على اللوحات السابقة Z270.
بذلك المنصة Z370 ليست سبيلا للتحديث والترقية الى الجيل الثامن باستخدام عتاد الجيل السابع ولكنها منصة جديدة يجب شراءها من البداية سواء كان للوحة الأم بالشريحة Z370 أو المعالج مثل i7 8700K.
لكن الأمر الذى حاز على رضي المستخدمين وهدأ من سخطهم على النقطة السابقة أن الجيل الثامن لأول مرة تُخرج شركة Intel ما فى جُعبتها لفئة معالجات المستخدمين Mainstream وتعطيهم ما كانوا يريدوا منذ وقت طويل، معالج سداسي الأنوية بدلاً من الأنوية الأربعة التى كانت سقف فئة معالجات i7.
الأن لدينا معالجات سداسية الأنوية لكلاً من فئة المعالجات i7 مع دعم تعدد خيوط المعالجة Hyper-Threading المتمثل فى المعالج i7 8700K كمثال. و أيضاً فئة معالجات i5 سداسية الأنوية بدون دعم تعدد خيوط المعالجة المتمثلة فى المعالج i5 8600K كمثال. الصورة التالية تُوضح لك معالجات الجيل الثامن.

النقلة النوعية الثانية فى الجيل الثامن Coffee Lake، تطور فئة معالجات i3 لتصبح رباعية الأنوية بدون دعم تعدد خيوط المعالجة بدلاً من كونها معالجات ثنائية الأنوية مع دعم تعدد خيوط المعالجة فى السابق.
أما عن مجموعة الشرائح Chipset الجديدة للوحات الأم التى تستوعب المعالجات الجديدة فلم يصدر منها حتى الأن إلا الشريحة الأكبر Z370 كالمعتاد أكثر ما يميزها هو دعم كسر السرعة، هى الشريحة الوحيدة الداعمة لكسر السرعة، والمعالجات الداعمة لذلك فى ذلك الجيل هى التى تنتهى بالحرف K هم المعالجات i7 8700K - i5 8600K - i3 8350K ، وكما رأيت بالفعل لدينا معالج i3 أيضاً فى الجيل الثامن يدعم كسر السرعة مثل خَلفه المعالج i3 7350K من الجيل السابع.
منصة Z370
لننتقل الى المنصة Z370 فنجد ان الشريحة Z370 ذاتها لم تختلف عن الشريحة السابقة Z270 فهي تأتى بنفس عدد قنوات الاتصال الثلاثين 30 HSIO والذى من ضمنهم يكون أحد القنوات التالية:
- عدد قنوات الاتصال 24 PCIe 3.0 Lanes كحد أقصى.
- عدد 14 قناة لمنافذ USB بحد أقصى من ضمنهم 10 منافذ USB 3.0 كحد أقصى.
- كذلك يتوافر عدد 6 قنوات اتصال الأقراص SATA 6GB/s
ذكرنا الجملة (كحد أقصى) لأن مُصنعي اللوحات الأم لديهم الحرية فى تعديل وتقديم المنافذ عبر قنوات الاتصال وتغييرها كما يريدون حسب المحولات التى توفرها الشريحة بين تلك القنوات ولكن لا يمكن أن يتواجد كل تلك القنوات معاً لأنها تتخطى الثلاثين قناة، بل تُصنع كل لوحة على حسب فئتها السعرية بتوليفة من كل تلك القنوات للمستخدم وهوا ما يميز كل لوحة عن الأخرى فى الفئات السعرية المختلفة.

تدعم الشريحة Z370 منظومة ربط الأقراص RAID كالتالي:
- منظومة الربط RAID 0/1/5/10 لأقراص SATA.
- تدعم تقنية RST بإصدارها الأخير ومنظومة الربط RAID 0/1/5 لأقراص NVMe SSD حيث الشريحة تدعم ربط ثلاثة أقراص معاً كحد أقصى مع دعم الأقراص التى تأتى بالتقنية الخاصة بالشركة Intel Optane المعتمدة على التقنيةIntel 3D Xpoint.
للتذكير أن الشريحة Z370 تدعم التقنيات المعتادة مثل Thunderbolt 3 ولكن المتحكم ذاته لا يتواجد بالشريحة كوضع افتراضي بل يُضيقه مُصنعي اللوحات الأم على لوحاتهم من الفئات العليا (أو يضيفوا منافذ من أجل ربط بطاقات Thunderbolt الخارجية). و هناك كذلك قنوات مُشتركة من أجل الاتصال مع متحكم الشبكة Network Controller الذى يُضاف على اللوحة.
لذلك الشريحة لديها 30 قناة اتصال عالية السرعة، كل لوحة تستخدم تلك القنوات على حسب الفئة السعرية لها، لنرى الأن التوليفة التى تأتى بها اللوحة من منافذ وشقوق ...
اللوحة MSI Z370 SLI PLUS
أولاً نستعرض توليفة اللوحة من منافذ وشقوق و المواصفات الكاملة للوحة.
مقاس اللوحة: اللوحة تأتى بالمقاس المعتاد ATX Form Factor ذات الأبعاد 30.5cm x 24.4 cm لذلك فهي مناسبة لأغلب الصناديق التى يمتلكها المستخدمين الأن.
المعالجات المدعومة والمقبس وشريحة التحكم: اللوحة تحتوى على شريحة التحكم Z370 وتدعم معالجات الجيل الثامن Coffee Lake، حتى الأن، والتى تعمل على المقبس LGA 1151 المُحدث الذي يعمل معه المُبردات الهوائية والمائية التى تدعم الأجيال السابقة بدون مشاكل. لذلك لو لديك مُبرد المعالج الداعم للمقبس 1155/1151/1150 فسوف يعمل بشكل طبيعي مع اللوحة. (للتذكير اختر مُبرد قوى من أجل كسر السرعة)
الذواكر : هناك أربعة شقوق للذواكر DDR4 فى اللوحة يمكن أن تدعم الذواكر بتردد التشغيل يصل الى 4000 MHz لملف الاعدادات المسبقة XMP مع دعم الحجم 16GB لكل قطعة ذواكر بحجم إجمالي 64GB. وترتبط تلك الشقوق عبر أثنين من قنوات الاتصال بالمعالج Dual Channel كل قناة تدعم أثنين من شقوق الذواكر.
الأقراص والتخزين: اللوحة تقدم ستة منافذ أقراص SATA 6Gb/s جميعها متصلة مباشرة بالشريحة Z370 ولكن بعض تلك الشقوق تتشارك قنوات الاتصال مع منافذ أقراص M.2 كما سنرى.
لديك اثنين من شقوق M.2 من المقاس Socket 3, M Key وهى مرتبطة جميعها بالشريحة Z370
- الشق الأول أعلى الشق الرسومى الأول و يدعم الأقراص بالمقاس حتى 22110 بواجهة التوصيل PCIe X4/X2 وكذلك الأقراص M.2 بواجهة التوصيل SATA
- الشق الثانى يدعم الأقراص بالمقاس حتى 2280 بواجهة التوصيل PCIe X4/X2 وكذلك الأقراص M.2 بواجهة التوصيل SATA.
الحالة الوحيدة لعمل الستة منافذ SATA جميعاً مع أقراص M.2 هى أن تقوم بتركيب قرص واحد M.2 بواجهة PCIe على الشق الأول. لكن غير ذلك فى حالة تركيب قرصين M.2 أي يكن نوعهم فإن بعض منافذ SATA ستكون غير فعالة، الصوة التالية توضح ذلك.
تدعم اللوحة منظومة الربط RAID 0/1/5/10 لأقراص 3.5" SATA وكذلك RAID 0/1 للأقراص NVMe PCIe SSD. لذلك يمكنك ربط مع اللوحة عبر شقين M.2 أثنين من أقراص NVMe M.2 SSD بسهولة عبر تطبيق M.2 GENIE من خلال واجهة البيوس.
شقوق التوسعة: شقوق التوسعة المتواجدة على اللوحة عددهم الإجمالي ستة من ضمنهم ثلاثة شقوق من المقاس PCIe 3.0 X16 ولكنها تعمل بعدد القنوات بالترتيب:
- الشق الأول يرتبط بالمعالج مباشرة ويتصل بعدد قنوات PCIe 3.0 X16 ( هذا هو الشق المستخدم مع بطاقة رسومية واحدة)
- الشق الثان يرتبط بالمعالج بعدد قنوات X8 و يتشارك قنوات الاتصال مع الشق الأول ويعملان بعدد قنوات PCIe 3.0 X8/X8 لكلاهما مع تركيب بطاقتين.
- الشق الثالث يرتبط باللوحة Z370 مباشرة ويتصل بعدد قنوات PCIe 3.0 X4.
اللوحة تدعم تعدد البطاقات الرسومية كالتالي:
- تدعم تركيب بطاقتين من شركة NVIDIA معاً بعدد ثمانية قنوات لكلاهما X8/X8 للشق الأول والثاني على الترتيب.
- تدعم تركيب ثلاثة بطاقات من شركة AMD معاً بعدد قنوات X8/X8/X4 للثلاثة شقوق على الترتيب.
الشقوق الثلاثة الأخرى تتصل بقناة واحدة PCIe 3.0 X1 بالشريحة Z370. لا توجد شقوق توسعة PCIe مُتصلة بالشريحة Z370 تتشارك قنوات الإتصال مع بعضها. لديك الستة شقوق توسعة تستطيع استخدامهم معاً كما تريد.
البطاقة الصوتية: المعالجة الصوتية للوحة تعتمد على الشريحة Realtek ALC 1220 والتى تأتى تحت الأسم Audio Boost 4 وقد اضافت لها شركة MSI فى منظومة الصوت بعض الخصائص من أجل تعزيز التجربة السمعية لسماعات الرأس والسماعات الخارجية سنتعرف عليها فى الأسطر القادمة. لكن للأسف لا يوجد الدعن البرمجي المعتاد Nahimic مع البطاقة الصوتية من أجل إضافة المزيد من الخيارات لتحسين التجربة السمعية.
بطاقات الشبكة: اللوحة لديها الشريحة الشبكية Intel i219V LAN تدعم السرعات 10/100/1000 Mbit مع الدعم البرمجي Gaming LAN Manager من أجل التحكم فى مسارات الاتصال الشبكية لتحسين تجربة الألعاب كما سنرى. كما أن المنفذ RJ-45 مُزود بدائرة حماية من تراكم الكهرباء الأستاتيكية 15KV anti-surge لحمايته من النزع المستمر لموصلات الشبكة.
منافذ USB: منافذ USB 3.0 وكذلك USB 3.1 متعدد باللوحة وتنقسم كالتالي:
منافذ اللوحة USB 3.1 أو كما تسمى USB 3.1 Gen 2 تتواجد كالتالي:
- هناك منفذين USB 3.1 Type C + Type-A متواجد فى المنافذ الخلفية للوحة ويتصل عن طريق الشريحة Z370 مع الشريحة ASMedia2142. المنفذ Type-A باللون الأزرق الفاتح. لا يوجد منافذ USB 3.1 من أجل منافذ الصندوق الأمامية.
للتوضيح الشريحة ASMedia 2142 تستخدم اثنين من قنوات PCIe 3.0 لتقدم معدل لنقل البيانات 16 Gb/s لمنافذ USB 3.1 معنى ذلك لو قمت باستخدام منفذ واحد ستحصل على السرعة النظرية الكاملة 10 Gb/s لواجهة التوصيل USB 3.1 أما لو استخدمت المنفذين ستنقسم السرعة بالتبعية 8 Gb/s لكل منفذ.
منافذ اللوحة USB 3.0 أو كما يسمى USB 3.1 Gen 1 تتواجد كالتالي:
- هناك أربعة منافذ USB 3.0 يتصلوا بالشريحة Z370 فى المنافذ الخلفية (الأربعة منافذ باللون الأزرق)
- يوجد على جانب اللوحة منفذين Headers من أجل أربعة منافذ USB 3.0 لموصلات الصندوق الأمامية.
منافذ اللوحة USB 2.0 تتواجد كالتالي:
- يوجد فى المنافذ الخلفية أثنين من منافذ USB 2.0 باللون الرمادي المعتاد.
- تجد على جانب اللوحة منفذين Headers من أجل أربعة منافذ USB 2.0 لموصلات الصندوق الأمامية أو الملحقات الأخرى.
منافذ USB 3.0 مُدعمة بشرائح لتقوية الإشارات بها من أجل أزرع التحكم وعدم فقد الإشارة فى موصلات USB الطويلة.
كما أن جميع منافذ USB مُزودة بدوائر خاصة لتفريغ الكهرباء الأستاتيكية حين نزع وتركيب من شقوق USB من أجل حماية أقراص Flash أو الأقراص الخارجية من التلف بواسطة تراكم الكهرباء الأستاتيكية.
المنافذ الخلفية: نجد المنافذ الخلفية بالترتيب من الأعلى:
- منفذ PS/2 ومنفذي USB 2.0
- مخرج العرض DVI-D
- ثم نجد منافذ USB 3.1 Type-A باللون الأزرق الفاتح و المنفذ Type-C
- منفذي USB 3.0 مع مخرج العرض HDMI.
- منفذي USB 3.0 مع المنفذ RJ-45 المرتبط بالشريحة Intel I219V
- ثم فى الأخير منافذ البطاقة الصوتية.
سعر اللوحة : اللوحة سعرها تقريباً 140$ وهى من لوحات الفئة الأقل متوسطة وهي من أبرز اللوحات فى تلك الفئة السعرية.
المتعلقات مع اللوحة: نجد مع اللوحة المتعلقات التالية:
- أربعة كابلات SATA
- جسر الربط 2-Way SLI عالي سرعة النقل HB SLI
- كابل تطويل شرائط الإضاءة
- مسامير التركيب لأقراص M.2
- كتيب الارشادات و أسطوانة التعريفات
- اللاصقات الخاصة بترتيب الأسلاك.
- درع حماية المنافذ الخلفية I/O Shield.
التغليف واللوحة MSI Z370 SLI PLUS عن قرب
العلبة الخارجية للوحة بالتصميم المعتاد باللون الأسود والكتابة الذهبية وتجد فى الأمام الأيقونات التعريفية للوحة ومن الجهة الخلفية ستجد المعلومات الرئيسية وأهم خصائص اللوحة.
اللوحة ذاتها يسيطر عليها اللون الأسود و الرصاصي الفاتح مثل بقية لوحات الألعاب الأن والذى يجعل اللوحة متناسبة مع مختلف الألوان لبقية العتاد المستخدم. هناك بعض الخطوط البيضاء على مشتت الشريحة Z370 و المناطق بجانبه من أجل إضافة لمسة جمالية للوحة.
المناطق المختلفة من اللوحة سوف نتعرف عليها بشكل مُفصل بعد قليل، لكن لنتعرف الأن على بعض الإضافات المميزة فى الهيكل الخارجى وجود أربعة إضاءات تستعرض لك تسلسل الإقلاع بداية من الذواكر والمعالج والأقراص والبطاقة الرسومية ومن ثم الإقلاع بإضاءة اللون الأخضر، وتلك الإضاءات تساعدك فى معر9فة الخطأ الحادث فى تسلسل الإقلاع. كما يوجد الإضاءة الخاصة بتفعيل ملف الإعدادات XMP.
منطقة المعالج ودائرة الطاقة VRM
المقبس المُحدث LGA 1151 يختلف عن سابقه فى ترتيب Pins بداخل المقبس نفسه ليستوعب المعالجات السداسية الأنوية، ولكن فتحات تركيب المبردات مازالت كما هي. لذلك المبردات المائية والهوائية التى تعمل على المقبس LGA 1151 فى اللوحات السابقة يعمل على اللوحة أيضاً.
المعالج كما نرى يستمد مصدر الطاقة له عبر منفذ واحد EPS12V 8-Pin لذلك هناك متسع من أجل إمداد المعالج بمستوى الطاقة المناسب مع كسر السرعة الى تردد التشغيل 5.0 GHz.
دائرة تنظيم الطاقة VRM للمعالج هى من منظومة الدعاية Military Class V وتعتمد على المتحكم uP9508 وهو متحكم قادر على إدارة حتى خمسة مراحل Power Phases بالترتيب 4+1 ، بالتفصيل دائرة VRM تتكون من التالي.
دائرة الطاقة VRM للمعالج تتكون من:
- المتحكم PWM uP9508 وهو متحكم قادر على إدارة خمسة مراحل Power Phases يكونوا على هيئة 4+1 Phases ولكن اللوحة بها عشرة مراحل لتوصيل الطاقة للمعالج قكيف ذلك؟ وحدات مُضاعفة الإشارة هى الحل، المتحكم PWM يُخرج خمسة إشارات ثم تتضاعف بواسطة وحدات Doublers التالية.
- وحدات uP1961 Doublers/Drivers التى تقوم بمضاعفة الأربعة خطوط التحكم القادمة من وحدة PWM و قيادة ثمانية مراحل للطاقة تكون لوحدة الأنوية. الخط الأخير القادم من المتحكم PWM ينقسم إما يوفر المزيد من الطاقة للمعالج أو مضاعفة إشارته الى أثنين من المراحل المتبقية للتحكم فى المعالج الرسومى المدمج iGPU.
- وحدات الموسفت Mosfets والتى تتكون من المرحلتين 4C024 High-Side و 4C029 Low-Side التى يصل خارج الطاقة لها الى 64A
- الخوانق Power Inductors التيتانيوم والسوداء ذات المقاومة الأقل ودرجة حرارة التشغيل المنخفضة.
- المكثفات Capacitors السوداء ذات ساعات العمل المتواصلة بقدر 10 الاف ساعة.
تقييم دائرة VRM للوحة

دائرة الطاقة للمعالج من المستوى الجيد من ناحية الهاردوير وتقدم لك المستوى الذى تُريده من كسر السرعة. للحكم على محور كسر السرعة للوحة وخيارات إمداد الطاقة سوف نذكرها عندما نقوم بتجربة كسر السرعة للمعالج i7 8700K الى تردد التشغيل 4.9 GHz فى الأسطر القادمة.
الذواكر
نرى الأن الشقوق الأربعة من التصميم القديم الذى يعتمد على غلق كلا الناحيتين من أجل إحكام غلق الذواكر. لا يوجد درع معدني من أجل تعزيز تلك الشقوق.
ترتبط الذواكر بالمعالج عبر إثنين من قنوات الاتصال وكل قناة منهم تدعم اثنين من قطع الذواكر لذلك اللوحة تدعم توصيل قطعة ذواكر لكل قناة معاً Dual Channel وتنصح اللوحة تركيب القطعتين أولا فى الشق الأول والثالث من الناحية اليمنى للوحة وقد وضحت لك اللوحة أماكن تركيبهم فى كتيب التعليمات أو الرسم المتواجد على اللوحة بجانب شقوق الذواكر.
تدعم اللوحة منظومة الاعدادات المسبقة XMP حتى التردد 4000 MHz بدون مشاكل للشقوق الأربعة وقد ساعد على تحقيق ذلك أولاً تصميم دوائر الاتصال الشقوق بالمعالج المعزولة من الأعلى والأسفل عن بقية الدوائر باللوحة لتقليل التشويش بين دوائر الذواكر والبقية على اللوحة. توجد نقطة إضاءة بجانب شقوق الذواكر تضيئ مع تفعيل الملف XMP من خلال واجهة البيوس وعن طريق الضغط على زر واحد أعلى الصفحة فقط.
دائرة تنظيم الطاقة VRM للذواكر والتى تعتمد على مجموعتين من وحدات الموسفت لكل مجموعة من الذواكر وهى كافية لتشغيل الذواكر بدون مشاكل بترددات للتشغيل تتخطي 4000 MHz.
بتجربة ذلك مع مجموعة الذواكر التى لدينا بالتردد 3600 MHz كل ما عليك فعله هو تفعيل الخيار XMP و حفظ الإعدادات من البيوس. ومع اختبار الذواكر على ذلك التردد من خلال البرنامج AIDA64 فلم نواجه مشاكل فى إستقرار النظام.
منظومة الإضاءة MYSTIC LIGHT
جميعنا نعرف أن لكل شركة من مصنعي اللوحات الأم لها منظومة إضاءة مختلفة لكى تتجانس مع بقية العتاد بالصندوق مثل المراوح والبطاقات الرسومية والذواكر والأقراص وصناديق الحاسب وشرائط الإضاءة.

منظومة الإضاءة الخاصة بلوحات MSI هو Mystic Light Syncوتتكون منظومة الإضاءة من التالي:
- المناطق المضيئة على اللوحة نفسها و هم جوانب اللوحة من الخلف و مشتت الشريحة Z370 والخط العازل للبطاقة الصوتية وعلى الجانب الأيمن للوحة.
- منفذي شرائط الإضاءة المتواجدة فى أسفل اللوحة والتى تدعم شرائط الإضاءة والتى تستهلك مقدار من الطاقة 12V وأقصى قدرة للتيار 3A والشرائط بطول حد أقصى 2 متر.

يمكنك التحكم فى أشكال الإضاءة
- عن طريق التطبيق Mystic Light الذى يتعرف على بقية العتاد المتوافق من بطاقات رسومية و المراوح والمُبردات وشرائط الإضاءة ويجمعهم معاً لتتمكن من تزامن الإضاءة لهم جميعاً.
- كذلك التطبيق Mystic light الذى يمكنك تحميله على هاتفك من خلال متجر APP Store أو Google Play.
التبريد
المقصود بالتبريد على اللوحة هو المنظومة الكاملة لها من حيث منافذ المراوح و واجهة التحكم بها وكذلك المشتتات المتواجدة على اللوحة نفسها لتبريد المناطق الساخنة باللوحة مثل وحدات Mosfet لدائرة تنظيم الطاقة للمعالج و الشريحة Z370.
منظومة التبريد باللوحة تتكون من الاتي:
- ستة منافذ للمروح Hybrid 4-pin ذو التحكم المتكامل فى التعرف عليها وتحديد سرعتها.
- مناطق مستشعرات الحرارة المختلفة للوحة مثل المعالج ووحدة VRM
- الدعم البرمجي للتحكم فى سرعة المراوح عبر التطبيق Command Center أو من خلال واجهة البيوس.

منافذ المراوح عددهم ستة منافذ تتكون من:
- منفذ مروحة مُبرد المعالج CPU Fan ولكن لا يوجد بجانبه منفذ المروحة الإضافية CPU Opt Fan
- أربعة من المنافذ التى يمكن توصيل بها مراوح الصندوق System Fans و هى متواجدة فى يمين و يسار وأسفل اللوحة.
- المنفذ الخاص بمضخات أنظمة التبريد المائية Pump Fan قادر على إمداد قدر من الطاقة 2A للمراوح أو المضخات أو أنظمة التبريد المائية المغلقة AIO التى تحتاج ذلك القدر من الطاقة مع وجود حماية ضد التيار المرتفع Overcurrent Protection.

جميع منافذ المراوح Hybrid بمعنى أن اللوحة لديها قابلية التعديل على سرعة المراوح بكفاءة من خلال الفولتية DC Mode أو عبر تدفقات إشارات التحكم PWM Mode باختلاف أنواع المراوح سواء كانت مراوح الصندوق أو مٌبرد المعالج أو كانت لمضخة نظام التبريد المائي.
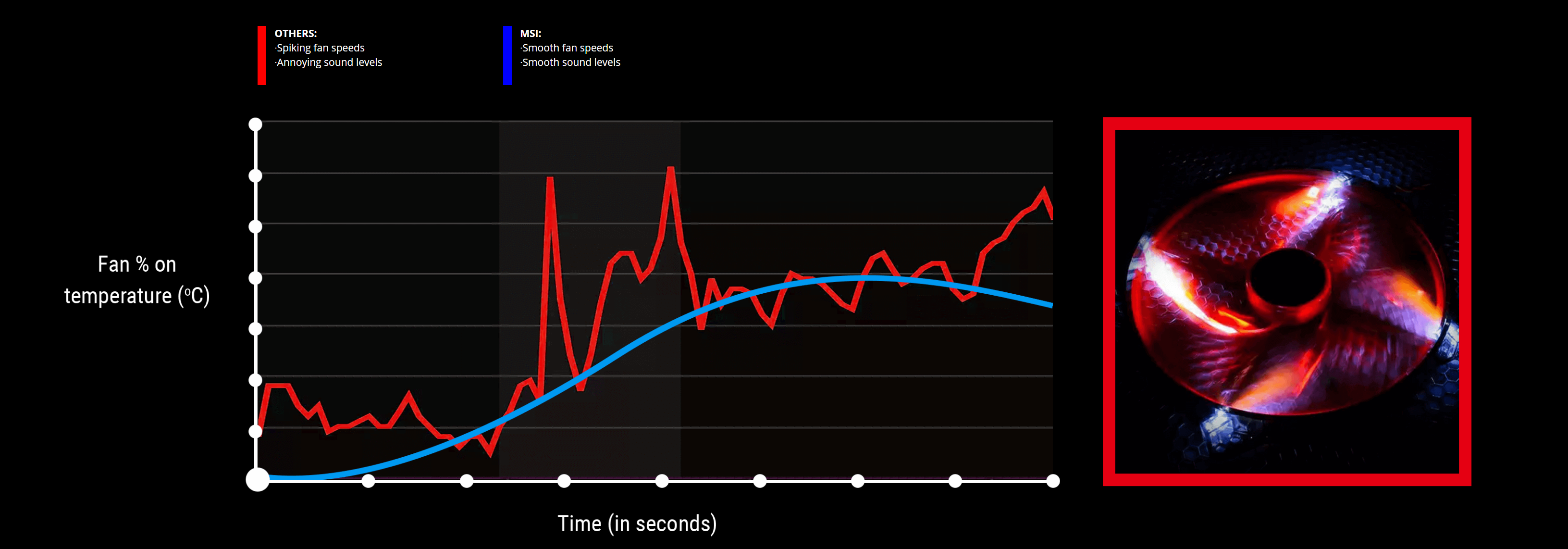
يمكن التحكم فى سرعة المراوح من خلال:
-
الدعم البرمجي للتحكم فى سرعة المروح عبر التطبيق Command Center الذى يتيح التعرف على المروحة وتحديد مدى سرعتها وتقديم منحنى التحكم لها مكون من السرعة مقابل دراجة الحرارة ولكن هنا درجة الحرارة التى يعتمد عليها المنحنى لا يجب يكون درجة الحرارة للمعالج فقط ولكن يمكن تخصيص الاعتمادية على أحد مناطق مستشعرات الحرارة باللوحة بجانب المعالج مثل الشريحة و دائرة VRM وأيضاً منافذ مستشعرات الحرارة.
- من خلال واجهة البيوس عن طريق DC/PWM Mode والتى تكون DC Mode بشكل افتراضي للأربعة منافذ System Fans للتحكم فى المراوح التى لا تمتلك خط التحكم PWM وتأتى بثلاثة سنون 3-Pins.
وحدات الأقراص والتخزين
تقدم اللوحة كما نرى ستة منافذ لأقراص SATA 6Gb/s مُرتبطة جميعها بالشريحة Z370 بزاوية عمودية .
بالنسبة للأقراص M.2 الأثنين فقد تحدثنا فى المواصفات عن دعمها للأقراص وكيف تتعارض مع منافذ SATA على حسب نوع القرص M.2 المُستخدم. اطلع على الصورة فى قسم مواصفات اللوحة من أجل معرفة ذلك.
اللوحة لديها شقين M.2 ولكن المنصة Z370 تدعم ربط ثلاثة أقراص NVMe SSD معاُ عبر RAID ويمكن تحقيق ذلك من خلال ربط القرص الثالث عبر شقوق PCIe X4 واستخدام التطبيق M.2 GENIE لربط الأقراص بخطوات بسيطة.

لا يوجد وسادات حرارية على أي من أقراص M.2 لذلك من الأفضل أن تستخدم أحد الأقراص التى تأتى بمُشتت حرارى مرفق مثل القرص ADATA SX8000 أو إستخدام وحدة التبريد الهوائية لأقراص M.2 مثل XPG Storm التى تتميز أنها مُضيئة ومتوافقة مع منظومة Mystic Light.
شقوق التوسعة والبطاقات الرسومية
شقوق التوسعة بالمقاس PCIe X16 الأولى والثانية المتواجدة باللوحة تعمل بعدد قنوات على حسب تركيب بطاقة رسومية واحدة او بطاقتين كما تحدثنا سابقاً و يوجد على الشقين الأول والثاني درع معدني لحمايتها من تداخل الإشارات الكهرومغناطيسية EMI و لتعزيز صلابة تلك الشقوق وتثبيتها بشكل جيد على جسم اللوحة مع الفك المُستمر للبطاقات الرسومية.
الهدف من ذلك حتى تستطيع الشقوق حمل البطاقات الرسومية ثقيلة الوزن وكذلك لا تُنتزع من مكانه حين فك البطاقات الرسومية بشكل مُستمر.
لديك ثلاثة شقوق PCIe 3.0 X1 لتركيب البطاقة اللاسلكية Wireless أو الطرفيات الأخرى على إحداها سيكون سيناريو استغلال الشقوق كالتالي:
- لو لديك بطاقة واحدة فإن الشق الأول PCIe X1 فقط هو المخفي وراء البطاقة الرسومية الأساسية و بقية المنافذ متاحة.
- سوف يكون الشق الأوسط PCIe X1 فقط متاحاً لو قمت بتركيب أثنين من البطاقات الرسومية على الشقين الأول والثاني PCIe X16 الذى يستنفذ مساحة إثنين من شقوق الصندوق. لأن كلا المنافذ PCIe X1 تقبع أسفلهم مباشرة سوف تستهلك البطاقة الرسومية تلك المساحة. لكن
البطاقة الصوتية
المعالجة الصوتية تعتمد على الشريحة Realtek ALC 1220 والتى تُسمى Audio Boost مع لوحات MSI ولكن هناك بعض الإضافات فى بقية قطع منظومة الصوت مثل:
- تم عزل منطقة البطاقة الصوتية عن بقية دوائر اللوحة بعازل مضيئ لتقليل التشويش بين دائرة الصوت و البقية. كما أن الشريحة الصوتية ALC 1120 و وحدة المحول التناظري DAC تحاوطهم شريحة عزل ثانية لمنع التشويش الذى يُحدثه الموجات الكهرومغناطيسية لدوائر اللوحة.

- تم تصميم دائرة قنوات الصوت اليمنى واليسرى على طبقتين مختلفتين من طبقات جسم اللوحة نفسها لمنع تداخل الإشارات الصوتية بينهم.

- لم يعد هناك حاجة الى تعديل مستوى المقاومة لخارج إشارات الصوت باستخدام محول على اللوحة لأنه تم استخدام وحدات الموسفت التى تستشعر مقدار المقاومة سواء للقنوات الصوتية الأمامية أو الخلفية والتى تستشعر مقاومة سماعات الرأس حتى 600 ohm.

- استخدام وحدات تنقية التشويش والإشارات الصوتية عير المكثفات ذات الجودة المرتفعة Nichicon Gold Capacitors.

- المنافذ الصوتية قد تم طلائها بطبقة من الذهب لكى تُحسن من مستوى انتقال الإشارات ولا تفقد قوتها مع الزمن.
تجربتنا للوحة MSI Z370 SLI PLUS
سنقوم باستعراض الأن تجربتنا للوحة من خلال الأوجه المختلفة التى يُريدها المستخدم من اللوحة الأم، حيث محور الأداء مُتمثل فى العتاد المستخدم أما اللوحة الأم فإنها تستوعب ذلك العتاد وتقدم المنافذ والتقنيات و المكونات الداخلية التى هى محور تفضيل المستخدم من لوحة الى أخرى لذلك نقوم بتجربة تلك الاختيارات مثل تجربة البطاقة الصوتية والشبكية وخصائص كسر السرعة والتحكم فى سرعة المراوح وتجربة المنافذ المختلفة على اللوحة واستخدام التطبيقات الملحقة فى المهام الأخرى المساعدة وأخيرا سنقوم بتجربة اللوحة مع العتاد الخاص بنا لمعرفة النتائج الخاصة بها مع العتاد الذى ستستخدمه بالفعل معها.
البطاقة الشبكية و التطبيق MSI Gaming LAN
التطبيق Gaming LAN Manager يعتمد على التطبيق CfosSpeed حيث الهدف منه هو تحسين تجربة اللعب من خلال التحكم فى مسارات الاتصال للعبة وبقية التطبيقات الأخرى والخدمات لنظام التشغيل التى تتصل بالشبكة وتحديد الأولوية للوصول للعبة وصب موارد الاتصال مع خوادم اللعبة لتقليل زمن تأخر الوصول Ping.
من التبويب Application يقوم التطبيق بتحديد التطبيقات التى تقوم باستخدامها ومستوى استهلاك موارد الشبكة وتحديد أولويتها من الوضع الافتراضي Normal الى الوضع الفائق Higher من أجل زيادة أولوية موارد الإتصال.
بعد ذلك ستجد مستوى تحديد الأولوية للوصول للبيانات مع الوضع اليدوي بجانب التطبيق والتى يكون مستوى تحديد الأولوية القصوى Higher للألعاب وستجد مستويات تحكم مُحددة مسبقاُ مثل وضع الألعاب أو البث أو مشاركة الملفات عبر الشبكة أو تخصيص إعدادات خاصة بك يدوياُ. كما يمكنك منع التطبيقات الأخرى من سماح الاتصال بالأنترنت من خلال تفعيل الخيار Block.
أما إذا كنت تريد تخصيص وتحديد مستوى سرعة التحميل أو الرفع للبيانات لكل تطبيق أو خدمة تستخدم الانترنت فذلك متاح من خلال المؤشر الذي يقبع بجانب كل تطبيق. كما يمكنك مراقبة سرعة الشبكة والتطبيقات التى تستهلك الموارد من خلال التبويب Performance.
تقييم البطاقة الشبكية
التطبيق Gaming LAN Manager غرضه التحكم فى مسارات الاتصال مع خوادم اللعبة و التطبيقات الأخرى التى تستخدمها من أجل صب موارد الإتصال فى مصلحة الألعاب. لذلك الغرض مُحقق ولديك المقومات المناسبة فى البطاقة الشبكية المناسبة للوحة الألعاب.
منظومة التحكم فى سرعة المراوح عبر التطبيق Command Center
يمكنك التحكم فى سرعة المراوح عبر الحزمة الرئيسية Command Center حيث ستجد واجهة التحكم فى سرعة مروحة المعالج أو مراوح النظام System Fans.
لو كنت تريد التحديد اليدوي لسرعة المراوح فيجب عليك اختيار Fan Tune من أجل عمل Calibration لمدى سرعة المراوح.
الوضع Smart Mode ستجد به الرسم البياني لتحديد سرعة المراوح على حسب حرارة المعالج سواء كانت مروحة مُبرد المعالج CPU Fan Speed أو المضخة أو مراوح النظام System Fans جميعها تعتمد على درجة حرارة المعالج CPU Package ولا يمكنك تخصيص سرعة المراوح بغير ذلك حيث اللوحة تفتقر الى منافذ المستشعرات أو وجود العديد من مناطق استشعار الحرارة على اللوحة نفسها.
الوضع اليدوي السهل Manual Mode يتيح لك تحديد سرعات المراوح فى أربعة مستويات 25%-50%-75%-100%. لذلك اللوحة ليست الأفضل فى منظومة التحكم فى المراوح وتقدم لك الخيارات الأولية فقط من اجل تلك المهمة.
فى أسفل الواجهة لديك نظام مراقبة و للتنبيه إذا ارتفعت درجات الحرارة أو الفولتية للمعالج وبقية العتاد وكذلك لتسجيل تلك القراءات فى مدة زمنية مٌعينة لتتمكن من مراقبة الحرارة والفولتية فى حالة الضغط أو التجربة لقراءات الفولتية.
تقييم منظومة التبريد
اللوحة لديها المقومات الأساسية للتحكم فى سرعة مراوح الجهاز من خلال نظام التشغيل أو واجهة البيوس، لكن الامر الذى يحتاج الى التطوير هو اعتمادية سرعة المراوح على درجة حرارة المعالج فقط و يجب أن يضم الخيارات الأخرى مثل حرارة VRM أو حرارة بعض المناطق والمستشعرات على اللوحة.
الإضاءة المتزامنة Mystic Light Sync
منظومة Mystic Light الخاصة بلوحات MSI تضم العديد من عتاد الهاردوير المضيء الذى تستطيع تزامن الإضاءة معه مثل صناديق الحاسب والذواكر و الأقراص وشرائط الإضاءة والمراوح وبالطبع البطاقات الرسومية للشركة.
التطبيق يتعرف تلقائيا على العتاد المرتبط بها والقابل بتزامن الإضاءة مع مناطق اللوحة المضيئة كما نرى من الأعلى الوحدات المدعومة من منظومة الإضاءة من الذواكر وشرائط الإضاءة ويمكنك أن تُخرج أحد تلك الوحدات من منظومة الإضاءة ولا تجعل الإضاءة الخاصة بها مُتزامنة مع بقية الوحدات عبر اختيار الوحدة من Sync Profile.

كما نرى فلدينا البطاقة الرسومية والذواكر وشرائط الإضاءة لتستطيع الاختيار ما بين وضعيات مختلفة لأشكال الإضاءة للمنصة لديك من ضمنها الاعتماد درجة حرارة المعالج وكذلك الموسيقى والأنواع المختلفة لها.
يمكن التحكم فى إضاءة كل مناطق اللوحة جميعاً عبر اختيار Select All أو اختيار إضاءة كل منطقة على حدة من خلال LED AREA وتحديد شكل ولون الإضاءة الخاصة بهم.
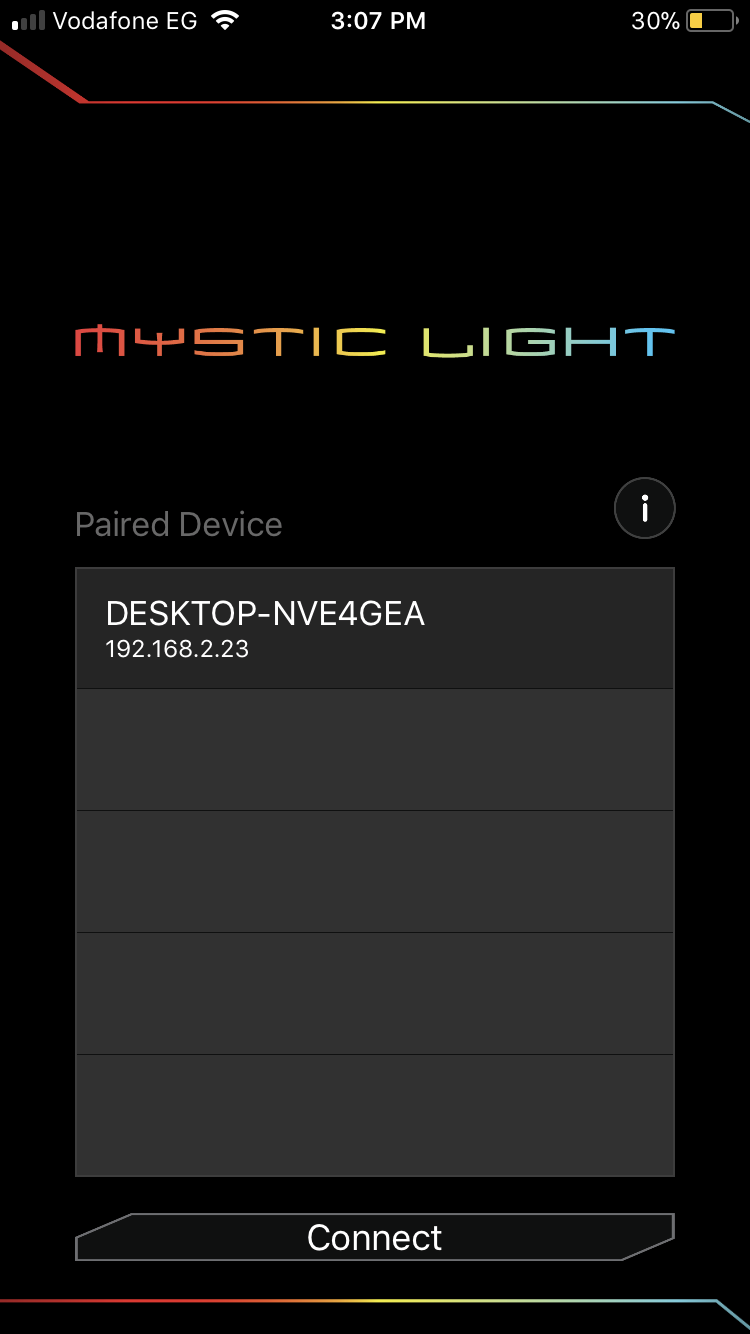
اللوحة توفر لك تطبيق Mystic Light App على هاتفك الذى يجب ان يرتبط عبر نفس الشبكة ثم تستطيع تزامن وتحديد أشكال الإضاءة كما تريد.
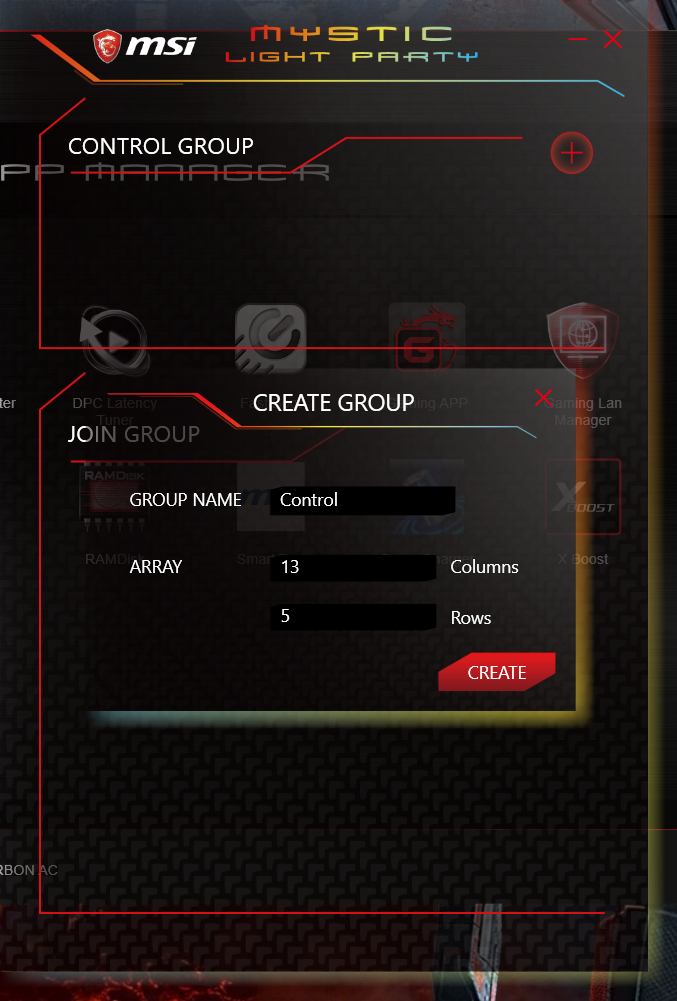
المميز فى التطبيق أنه يجعلك تُشكل منظومة إضاءة مكونة من أجهزة بجانب بعضها وربط أشكال وألوان الإضاءة لهم جميعاً من خلال اتصالهم عبر نفس الشبكة.
كسر السرعة وتبريد VRM
كسر السرعة يعتمد فى الأساس على قابلية القطعة نفسها لمدى كسر السرعة القابل تطبيقه ومستوى الانبعاث الحرارى المصاحب لذلك. لكن اللوحة الأم تقدم الخيارات اللازمة و دائرة تنظيم الطاقة وكفائة دوائر التوصيل التى تُساعد على تحقيق تردد أعلى.
كذلك مع المستوى الأعلى فى إمداد الطاقة فإن تبريد وحدات الموسفت أمر مهم وتصميم اللوحة لمشتتات تبريد دوائر الطاقة له الدور الفعال فى ذلك.
اللوحة الام التى لدينا لديها العدد الكافي من الخيارات للتحكم فى أوجه كسر السرعة من خلال واجهة البيوس أو من خلال نظام التشغيل عبر التطبيق Command Center.
قد استطعنا الوصول الى التردد 4.9 GHz مع معالج i7 8700K والذى كان العائق له الانبعاث الحرارى وليست قدرة اللوحة على كسر السرعة حيث المعالج قد وصل الى التردد 5.0 GHz ولكن مع تخطي سقف الحرارة المسوح بها.
اللوحة تعمل معها مجموعة الذواكر التى لدينا بالتردد 3600 MHz كل ما عليك فعله هو تفعيل الخيار XMP و حفظ الإعدادات من البيوس. ومع اختبار الذواكر على ذلك التردد من خلال البرنامج AIDA64 فلم نواجه مشاكل فى إستقرار النظام.
كانت درجات الحرارة لوحدات الموسفت فى حالة كسر السرعة مع الضغط لم تتخطي 67 درجة مئوية وكذلك فإن درجة حرارة شريحة التحكم Z370 لم تتخطى 45 درجة مئوية، لذلك فإن المُشتتات المتواجدة على اللوحة المسئولة عن تبريد دائرة VRM على الأخص والشريحة Z370 تصميمها فعال وقادرة على الحفاظ على العتاد الداخلي للوحة للعمل بشكل طبيعي.
الدعم البرمجي المساعد
برنامج القيادة APP Manager
برنامج القيادة الرئيسى للوحات MSI هو APP Manager كما نرى الشاشة الرئيسية تحتوى على التطبيقات الهامة التى تأتى مع اللوحة ونستعرض تجربتنا لهم كالتالي:
التطبيق Control Center
واجهة التحكم الرئيسية للوحة بها نافذة التعديل على العتاد المستخدم من المعالج والذواكر وتعديل التردد الخاص بهم وتحديد الفولتية و التوقيتات الخاصة بالذواكر من الوضع المتقدم كما نرى.
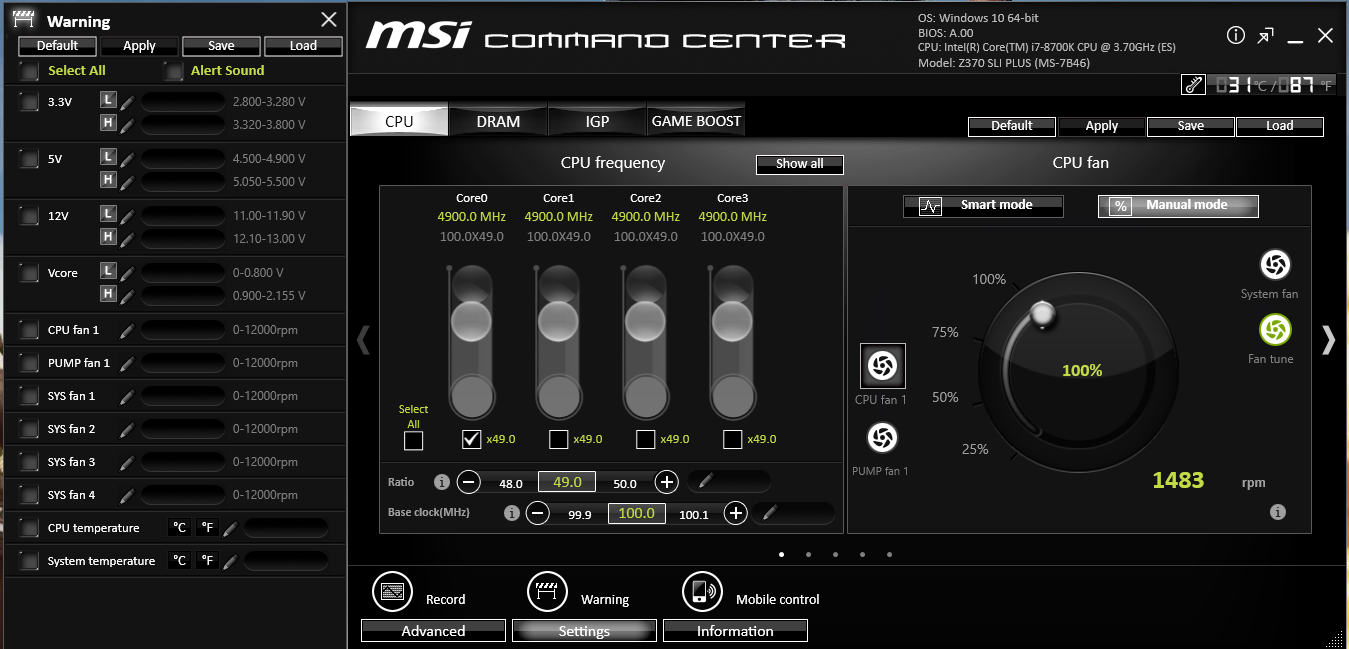
التطبيق أيضاً يوفر لك نافذة التحكم فى المراوح كما ذكرنا وأيضاً نظام مراقبة لدرجات الحرارة والفولتيات الخاصة بالعتاد على اللوحة.
تطبيق التحديثات Live Update 6
نافذة المستخدم للكشف عن التحديثات الخاصة بالتعريفات أو التطبيقات التى تأتى مع اللوحة بشكل دوري أو يدوى وقد قمنا بالفعل بتحديث بعض التطبيقات الى النسخة الأحدث لها كما نرى، مع إمكانية التنبيه بتنصيب التحديثات الخاصة بنظام التشغيل نفسه.
التطبيق Fast Boot

تلك الأداء البسيطة توفر لك خيار الدخول مباشرة الى واجهة البيوس بدون الحاجة الى الضغط على الزر DEL عند الإقلاع. وأيضاً توفر لك تفعيل أو غلق نظام الإقلاع السريع Fast Boot الذى يفعل أو يلغى عملية التدريب الخاصة بتوقيتات الذواكر التى تأخذ حتى 10 ثوان مع بداية الإقلاع لنظام التشغيل.
التطبيق RAMDisk

تلك الأداة تقوم بتخصيص جزء من ذواكر النظام DRAM وجعلها كقرص ذاكرة مساعدة Cache يمكن تخصيصها من أجل متصفح Chrome أو Firefox أو تقسيمة Partition معين من أجل زيادة سرعة الكتابة له كما كانت تجربتنا للقرص ADATA SU900.
التطبيق X Boost
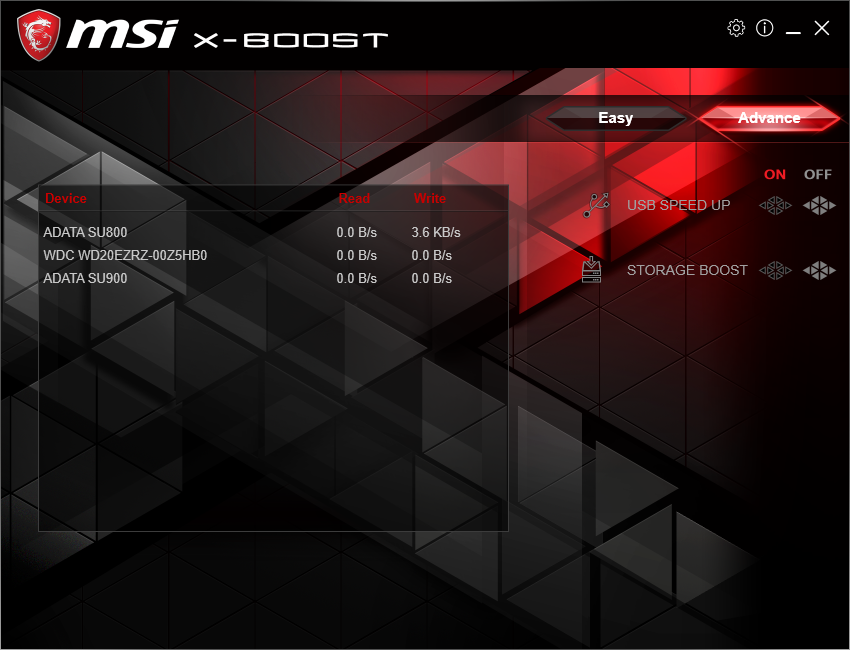
الأداة الغرض منه زيادة سرعة الإستجابة للأقراص أو وحدات Flash بشكل ما غير مُوضح من اللوحة ولكن مع تجربته مع القرص ADATA SU900 فقد زادت سرعة القراءة والكتابة العشوائية للقرص قليلاً بعد تفعيل الأداة.
التعليق على تجربتنا للوحة
هناك نقاط قد ذكرناها من أجل اختيار اللوحة المناسبة للألعاب، نريد منكم سماع النقاط التى تفضلونها وتختارون على أساسها اللوحة الأم المناسبة لديكم، لكن نستعرض النقاط التى نراها فى خلال تجربتنا للوحة ونرى مدى تحقيقها:
- المنظر الخارجي للوحة: شكل اللوحة مناسب لبناء منظومة الإضاءة وتعديل الجهاز بالشكل الذى تريده لأنها باللون الأسود الذى يصلح لتناسق العديد من الألوان معه. (✓)
- الملحقات التى تأتى مع اللوحة مبدئية للعمل واحتياجات المستخدم. (X)
- جودة التصنيع: الاهتمام بعامل الصلابة والاستمرار فى تقديم نفس المستوى من الأداء مع الزمن مُتحقق فى الخيارات المتعددة باللوحة مثل دروع البطاقات الرسومية و ودوائر الحماية لمنافذ USB و Rj-45 (✓)
- منظومة الإضاءة باللوحة: منظومة Mystic Light جيدة ولديك منفذين لشرائط الإضاءة ولكن مناطق الإضاءة باللوحة قليلة (X)
-
الاتصال الشبكي: تمتلك اللوحة الدعم البرمجي المناسب لتجربة أفضل مع خوادم الألعاب.(✓)
- البطاقة الصوتية: ليس لدينا أي شيء مُبهر فى تلك النقطة و لديك المُقومات المناسبة للمعالجة الصوتية. (X)
-
دائرة تنظيم الطاقة: دائرة VRM من المستوى الجيد وتصميم مُشتتات التبريد للوحة سوف يُحافظ على حرارة المكونات فى المستوى المطلوب. (✓)
- كسر السرعة: اللوحة تستطيع الاعتماد عليها فى كسر سرعة العتاد المستخدم والوصول الى تردد مُرتفع. (✓)
- التحكم فى المراوح: لديك مستوى جيد فى سرعة المراوح من داخل نظام التشغيل أو واجهة البيوس. (✓)
- منافذ الأقراص: لديك إمكانية توصيل العدد المناسب من أقراص SATA ومعهم أقراص M.2 وربط اثنان من أقراص NVMe PCIe M3.2 معا عبر منافذ اللوحة مع التطبيق M.2 GENIE. (✓)
- منافذ USB: كذلك لديك العدد المناسب من منافذ USB 3.1 / USB 3.0 سواء كانت فى المنافذ الخلفية أو تقديم الشقوق من أجل المنافذ الأمامية للصندوق. (✓)
- التطبيقات الملحقة: اللوحة تقدم لك الدعم الكافي لاستخدام الأوجه المختلفة للوحة من حيث التحكم فى خيارات كسر السرعة والإضاءة ومراقبة القطع المستخدمة والعديد التطبيقات المُساعدة الأخري (✓)
تقييم عرب هاردوير
العيوب
- - عدم وجود الدعم البرمجي للبطاقة الصوتية Nahimic - عدم وجود وسادات تبريد على قرص M.2 - المناطق المضيئة باللوحة قليلة.