
ماذا تحتاج لتبدأ في مجال البث المباشر للمحتوى (الـ Streaming) ؟
أنت لاعب مبتدئ أو محترف، مدرس أو حتى مقدم لمحتوى ترفيهي وتريد التعمق في مجال صناعة المحتوى عبر الانتقال بجودة ما تقدم إلى مستوى أعلى أو حتى إلى مستوى احترافي. ترغب أيضاً في دخول عالم البث الحي والتفاعل مع جمهورك بدون أي عوائق تقنية. إليك دليلنا لكل ماتحتاج إليه لتبدأ رحلة البث المباشر للمحتوي الناجحة علي كل المنصات (يوتيوب, فيسبوك, تويتش ...).
لتحقيق هذا الطموح تحتاج لاستثمار بعض المال والمجهود في إعداد الـ Setup الذي سينقلك إلى المرحلة القادمة في صناعة المحتوى.ستحتاج لخلفية، جهاز كمبيوتر، كاميرا احترافية وبعض الملحقات الخاصة بالـ Streaming. أغلب تلك الأشياء قد تمتلكها بالفعل ولكن فيما يخص ملحقات الـ Streaming فأنت غالباً ما ستشتريها لأول مرة، لذا ننصحك بالمنتجات التي سنستخدمها اليوم من Elgato وهما Elgato HD60 X 4K و Elgato Keylights.
وإذا لم تكن تعلم فـ Elgato هي علامة تجارية تابعة لـ Corsair متخصصة في معدات التصوير وملحقاته ومنها الكاميرات، الميكروفون، الإضاءة، معدات التثبيت، الـ Green Screen والـ Capture Cards.
نحن في عرب هاردوير ولنخلصك من حيرة ما تحتاج وما لا تحتاج سنأخذك اليوم في رحلة قصيرة لنشرح لك كل شيء للتعمق في هذا المجال لتكون جاهزاً للبث الحي فقط من خلال ضغطة زر على جهازك.
الكمبيوتر
من الصعب بداية أي بث حي بشكل احترافي بدون الاعتماد على كمبيوتر حتى وإن كان المحتوى الذي تقدمه يعتمد على منصة ألعاب فيديو أو كنت تستخدم هاتفك الذكي كأداة في بداية مشوارك. وأعنى في بالكمبيوتر هنا بالتحديد حاسب شخصي PC وليس لابتوب. إذا كان اللابتوب الذي تستخدمه قوي بما يكفي لن يكون هناك أي مشكلة ولكنك إذا كنت تفكر في شراء جهاز جديد فاتجه نحو تجميع حاسب شخصي لكثرة الخيارات والحلول التي سيقدمها لك.
أول قطعة يجب أن تختارها بعناية ستكون البطاقة الرسومية خاصة إذا كنت تنوي أن تبدأ في مجال بث الألعاب. البطاقة ستكون مسؤولة عن أكثر من عملية منها معالجة اللعبة وتحديد جودة الفيديو التي ستظهر في البث واستقبال الصورة التي تأتي من الكاميرا أو الويب الكام.

نحن سنختار بطاقة Nvidia RTX 3050 لاختيار nvenc encoder لاحقاً في البرنامج الذي سنستخدمه لربط كافة الأجزاء وتشغيل البث المباشر. يمكنك اختيار أي بطاقة أفضل من تلك أو حتى بطاقات من AMD مع اختيار الـ encoder المناسب لها لاحقاً.

فيما يخص المعالج فننصحك بمعالج Intel i5-12400 إذا كنت من المعسكر الأزرق أما إذا كنت من المعسكر الأحمر فننصحك بمعالج AMD Ryzen 5600X. يجب ألا تقل ذاكرة الوصول العشوائي عن 16 جيجابايت وأن تمتلك إنترنت بسرعة لا تقل عن 6 ميجابت/ ثانية إذا كنت تنوى بث المحتوى بدقة 1080p أو سرعة لا تقل عن 20 ميجابت/ ثانية إذا كنت تنوي بث المحتوى بدقة 4K.
الكاميرا

إذا كنت ستبث محتوى متعلق بالألعاب أو محتوى تعليمي أو ستظهر بنفسك أمام الجمهور ففي كل الحالات أنت بحاجة لكاميرا لتظهر بأفضل صورة ممكنة.
قد يتجه البعض للاعتماد على ويب كام من أجل الظهور أمام الجمهور، فكرة اقتصادية ستقضي الغرض ولكنه من الأفضل أن تعتمد على كاميرا احترافية ككاميرات الـ DSLR أو الكاميرات الـ Mirrorless. استخدم الكاميرا التي تمتلكها بالفعل ولكن يفضل أن تستخدم عدسة ذات نطاق رؤية واسع لتظهر أكبر قدر ممكن للجمهور ولتشعر بالراحة أثناء تفاعلك مع المتابعين.
إقرأ أيضاً: دليلك لإختيار كاميرا الويب الأنسب لك من أجل بث الألعاب.
الـ Capture Card

لتوصيل الكاميرا بالكمبيوتر ستحتاج لقطعة وسيطة وهي الـ Capture Card. هذه القطعة ستكون مسؤولة عن تحويل الكاميرا الخاصة بك إلى ويب كام يتعامل مع الكمبيوتر كأي ويب كام بدون الحاجة إلى برامج وسيطة مع الحصول على أقصى استفادة من قدرات الكاميرا التصويرية وتفادي مشاكل التقطيع أو الانخفاض المفاجئ في الجودة.
يمكن أيضاً لهذه القطعة أن تنقل لك المحتوى الذي تعرضه منصة ألعاب الفيديو التي تستخدمها إلى الكمبيوتر لتتمكن من بث هذا المحتوى.
هذه المهمة سنعتمد فيها على Elgato HD60 X 4K. اختيارنا لهذا الـ Capture Card جاء لإمكاناته الكبيرة والخيارات المتعددة التي يعطيها لمستخدميه.

أولاً: يمكن لـ Elgato HD60 X 4K أن يستقبل فيديو بدقة تصل إلى 4K بمعدل 60 إطار في الثانية ودعم تقنية HDR. يمكنه كذلك استقبال إعدادات فيديو مختلفة ذات دقة أقل بمعدل تحديث أعلى مثل 1440p بمعدل 120 إطار في الثانية أو 1080p بمعدل 240 إطار في الثانية.
ثانياً: الفيديو الذي يخرج من Elgato HD60 X 4K تصل دقته إلى 4K بمعدل 30 إطار في الثانية. عند 1440p يكون معدل الإطارات 60 إطار في الثانية أما عند 1080p يكون معدل الإطارات 120 إطار في الثانية.
إذا كنت ترغب في تقديم محتوى يدعم تقنية HDR فسيكون الخيار الوحيد أمامك هنا هو 1080p عند 60 إطار في الثانية ولكن في رأي لن تستخدم هذا الإعداد قط لإنك ستصور غالباً في غرفتك أو في ستوديو صغير وليس في مساحات واسعة.
ثالثاً: يحتوي Elgato HD60 X 4K على منفذ الصوت 3.5 مم. سيتيح لك هذا المنفذ توصيل ميكروفون خارجي ودمج هذا الصوت مع الصورة والتخلص من عناء تأخر أحدهما عن الآخر ليكون المحتوى الذي يصل للكمبيوتر من مصدر واحد ذو جودة عالية.

رابعاً: يغني استخدام Elgato HD60 X 4K عن استخدام أي قطع إضافية عند الرغبة في البث من منصة ألعاب فيديو. قم بتوصيل الـ Xbox أو الـ PlayStation الخاص بك بـ Elgato HD60 X 4K عبر منفذ HDMI. ثم قم بتوصيل Elgato HD60 X 4K بالتلفاز عبر منفذ HDMI واستخدام منفذ USB-C الموجود لتوصيله أيضاً إلى الكمبيوتر الذي سيبث لك المحتوى عبر الإنترنت.
أنت الآن تلعب بصورة طبيعية على التلفاز وفي نفس الوقت يتم نقل الصورة إلى الكمبيوتر من أجل البث المباشر أو حتى من أجل تسجيل الفيديو لتعديله لاحقاً.
ملحوظة: يجب أن تتأكد أن الكاميرا التي تستخدمها مدعومة من قبل Elgato HD60 X 4K. لمعرفة الكاميرات المدعومة توجه لهذا الرابط.
الإضاءة

أنت الآن تمتلك كمبيوتر قوي، كاميرا ممتازة، الـ Capture Card وقد تمتلك ميكروفون. كل شيء جاهز الآن أليس كذلك؟
إقرأ أيضاً: دليل عرب هاردوير لضبط الإضاءة في البث المباشر
للأسف ينقصك شيء واحد مهم وهو مصدر الإضاءة. مهما كان الـ Setup الذي أعددته ممتازاً ومهما كانت الكاميرا لا مثيل لها في التصوير فإن الإضاءة تظل العامل الأهم في ظهورك بشكل جيد أمام الجمهور.
لن نغوص في خيارات الإضاءة المعقدة لأنه لن يظهر منك الكثير البث الحي ولكن يجب أن يكون الجزء الذي يظهر منك بأفضل صورة ممكنة. لذا اخترنا الاعتماد على وحدتين من وحدات إنارة Elgato Keylight. الاتجاه نحو وحدتين وليس وحدة واحدة جاء للقضاء على ظهور ظلال على وجهك أثناء البث الحي.

اختيار Elgato Keylights جاء لعدة عوامل منها الإضاءة التي تصل إلى 2800 Lumens وإلى حرارة الضوء التي تتراوح بين 2900 إلى 7000k. تحديد القيم المناسبة لكل عنصر يتم من خلال برنامج خاص بـ Elgato يمكنك تحميله على جهازك.

تتميز هذه الإنارة أيضاً بسهولة تثبيتها على أي مكتب أو طاولة ولا تحتاج أن تستند على الأرض كما أنه يمكن التحكم في ارتفاعها بين 55 و 125 سم.
كيف يمكن عمل البث المباشر من الكومبيوتر؟

الآن كل العتاد الذي تحتاجه بات جاهزاً. جاء الآن الوقت المناسب لربط كل قطعة من تلك القطع معاً وبداية رحلة البث المباشر.
1- قم بتحديد المكان الذي ستبث منه. اختر مكان مناسب للمكتب أو للطاولة وتأكد مما سيظهر خلفك في البث.
2- قم بتشغيل الكمبيوتر واضبط مكان الشاشة بحيث يتسع المكان للكاميرا، الميكروفون والإضاءة وبالتأكيد لوحة المفاتيح والفأرة.
3- قم بتحميل برنامج الكاميرا التي ستستخدمها. ابحث برقم الطراز وتأكد أن عملية التحميل تتم من الموقع الرسمي للشركة.
4- قم بتوصيل الكاميرا بـ Elgato HD60 X 4K ثم بالكمبيوتر عملية التوصيل تتم كالآتي:

- اربط الكاميرا بـ Elgato HD60 X 4K من خلال منفذ HDMI-in المتواجد بالأخير.
- وصل Elgato HD60 X 4K بالكمبيوتر عبر منفذ USB-C من خلال وصلة USB-C إلى USB-A التي تأتي معه. يجب أن يتم التوصيل بمنفذ من نوع USB 3.0 أو الاتجاه استخدام وصلة USB-C إلى USB-C مباشرة.
يمكنك عرض ما يظهر من الكاميرا على شاشة خارجية إذا أردت من خلال منفذ HDMI-out الموجود ولكن هذه الخطوة غير ضرورية.
5- قم بتوصيل الميكروفون بـ Elgato HD60 X 4K عبر منفذ السماعات الموجود به.
6- قم بتحميل برنامج elgato للتحكم في الإضاءة عبر هذا الرابط: https://www.elgato.com/en/downloads.
اختر رقم الطراز وأبدأ عملية التحميل ثم التثبيت.
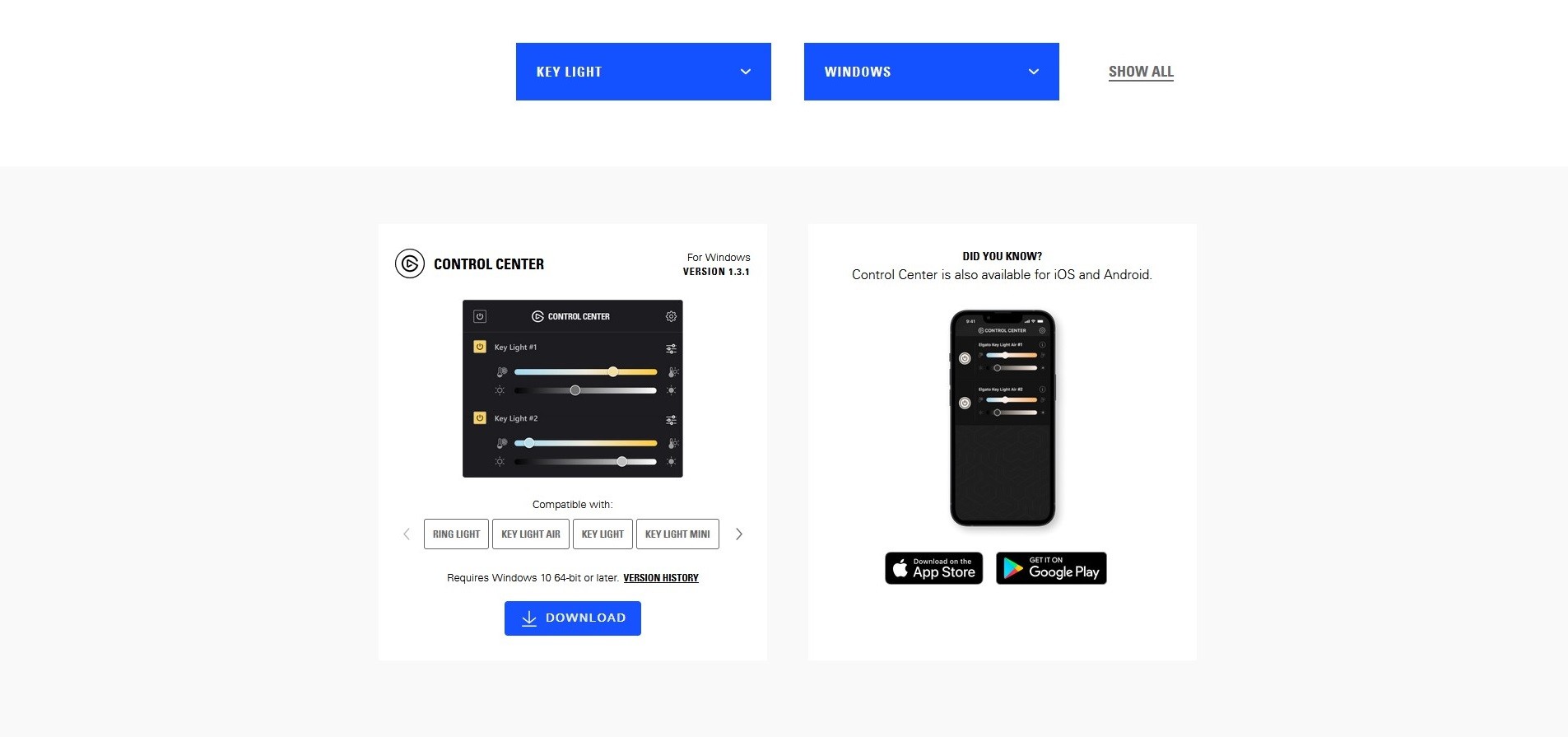
7- قم بتحميل وتثبيت برنامج OBS Studio. سنستخدم هذا البرنامج لتشغيل الكاميرا كويب كام ولبث المحتوى من الكمبيوتر إلى الإنترنت.
رابط التحميل: https://obsproject.com/download
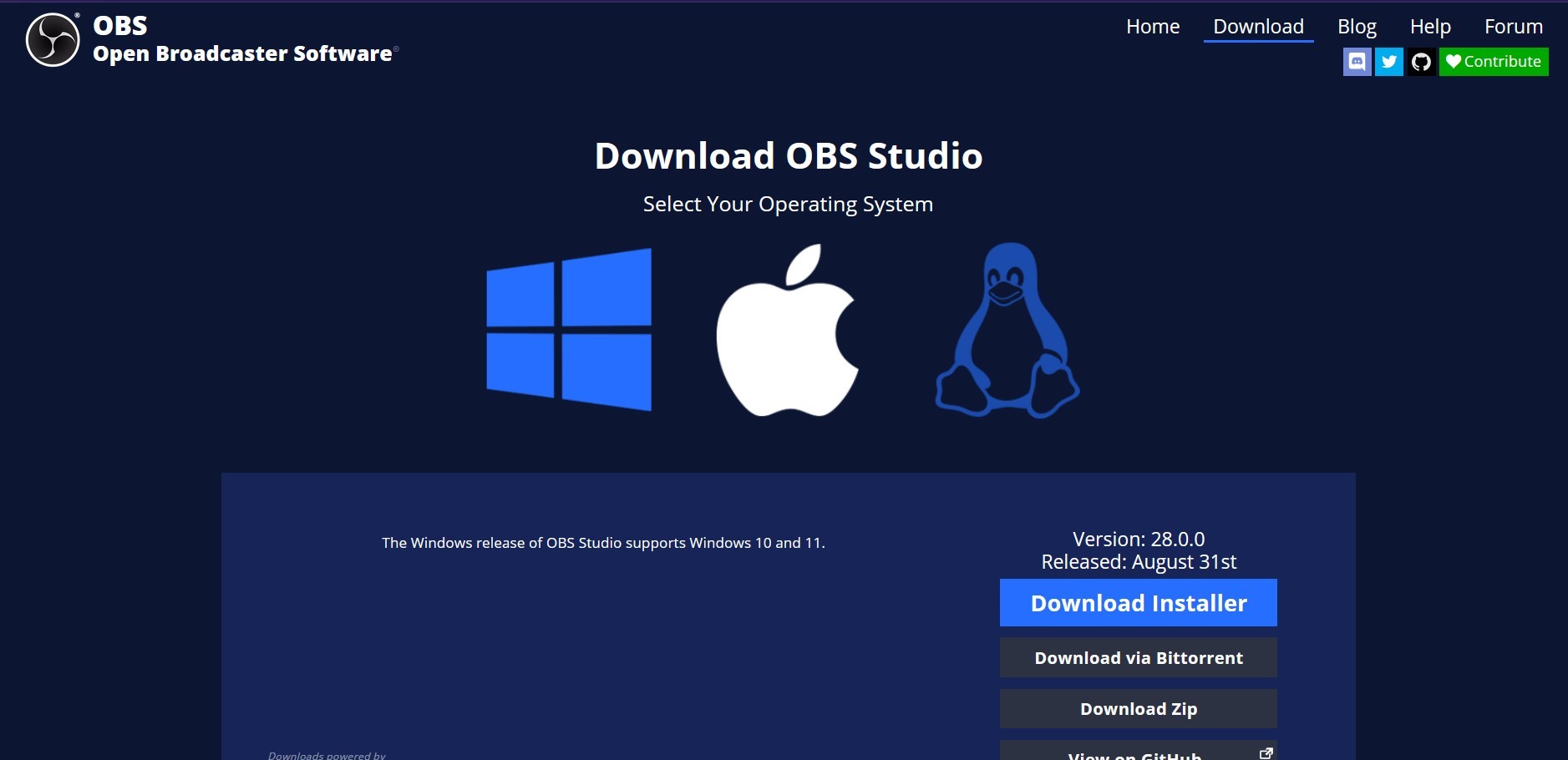
8- إعداد OBS Studio من أجل البث المباشر:
- من على يمين الشاشة الرئيسية للتطبيق اختر Settings.
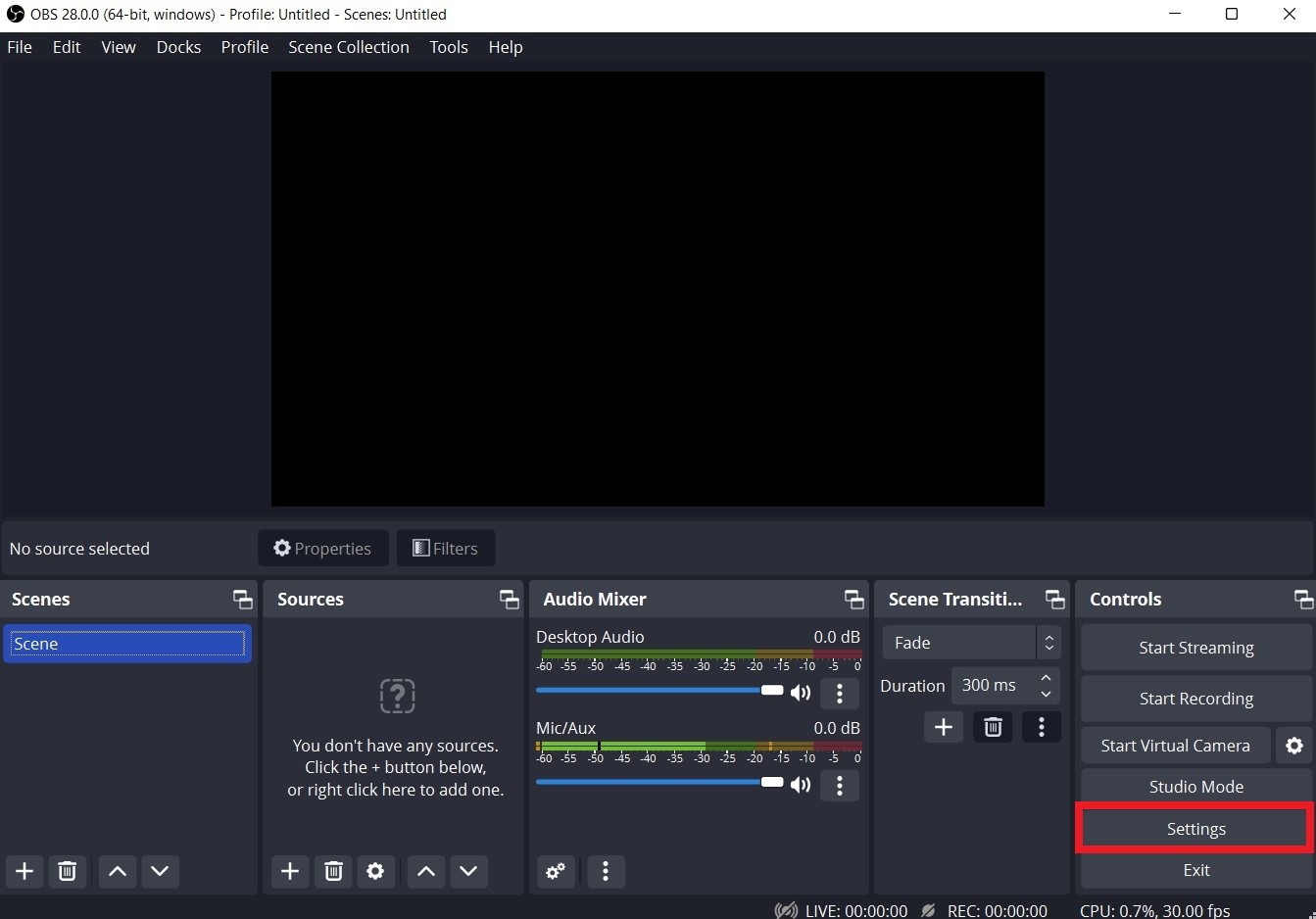
- من القائمة الجانبية على اليسار اختر Advanced. ثم أسفل Video قم بتغيير Color Space ليكون 709 والـ Color Range ليكون Full.
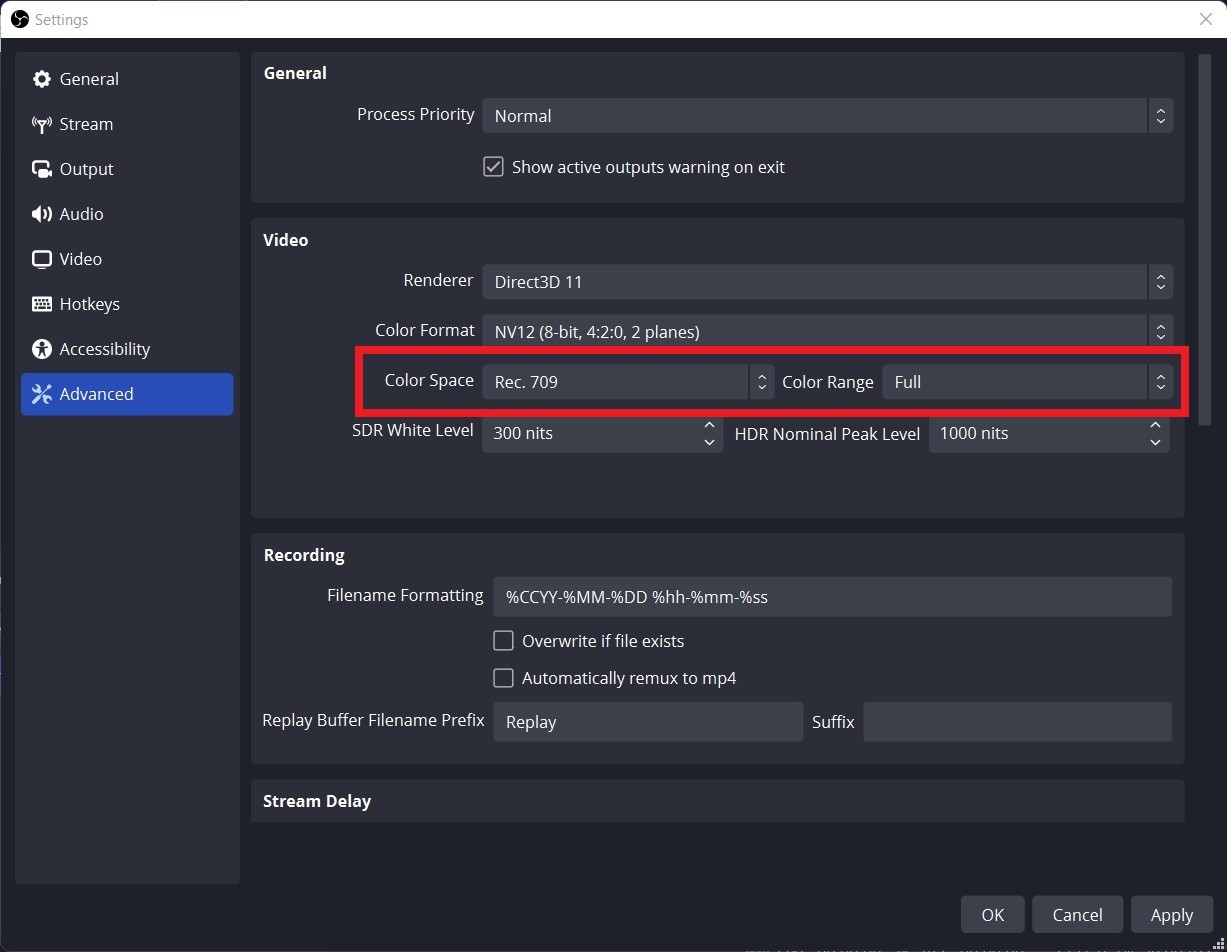
- بعد ذلك اختر من القائمة الجانبية على اليسار Video. هنا ستجد خيارات لاختيار دقة الشاشة ودقة الفيديو الذي سيتم بثه ومعدل الإطارات.
أول اختيار Base Resolution هو دقة الشاشة. لا تقوم بتغييره.
ثاني اختيار Output Resolution سيكون دقة الفيديو التي سيتم بثه. يمكنك اختيار الدقة التي تريدها ولكن تذكر أنك في النهاية مرتبط بسرعة الإنترنت التي تمتلكها.
ثالث اختيار هو Downscale Filter. اختر 36 samples.
رابع اختيار في هذه الصفحة هو معدل الإطارات. اختر معدل الإطارات الذي تريده ولكن تذكر أن المشاهد غالباً لن يهتم بمشاهدة المقطع بأكثر من 60 إطار في الثانية.
إذا لم تكن تريد تعديلات كبيرة فاختار Common FPS Values واختر 30 إطار أو 60 إطار. إذا أردت أكثر من ذلك فاختر Fractional FPS Value وحدد الرقم الذي تريده.
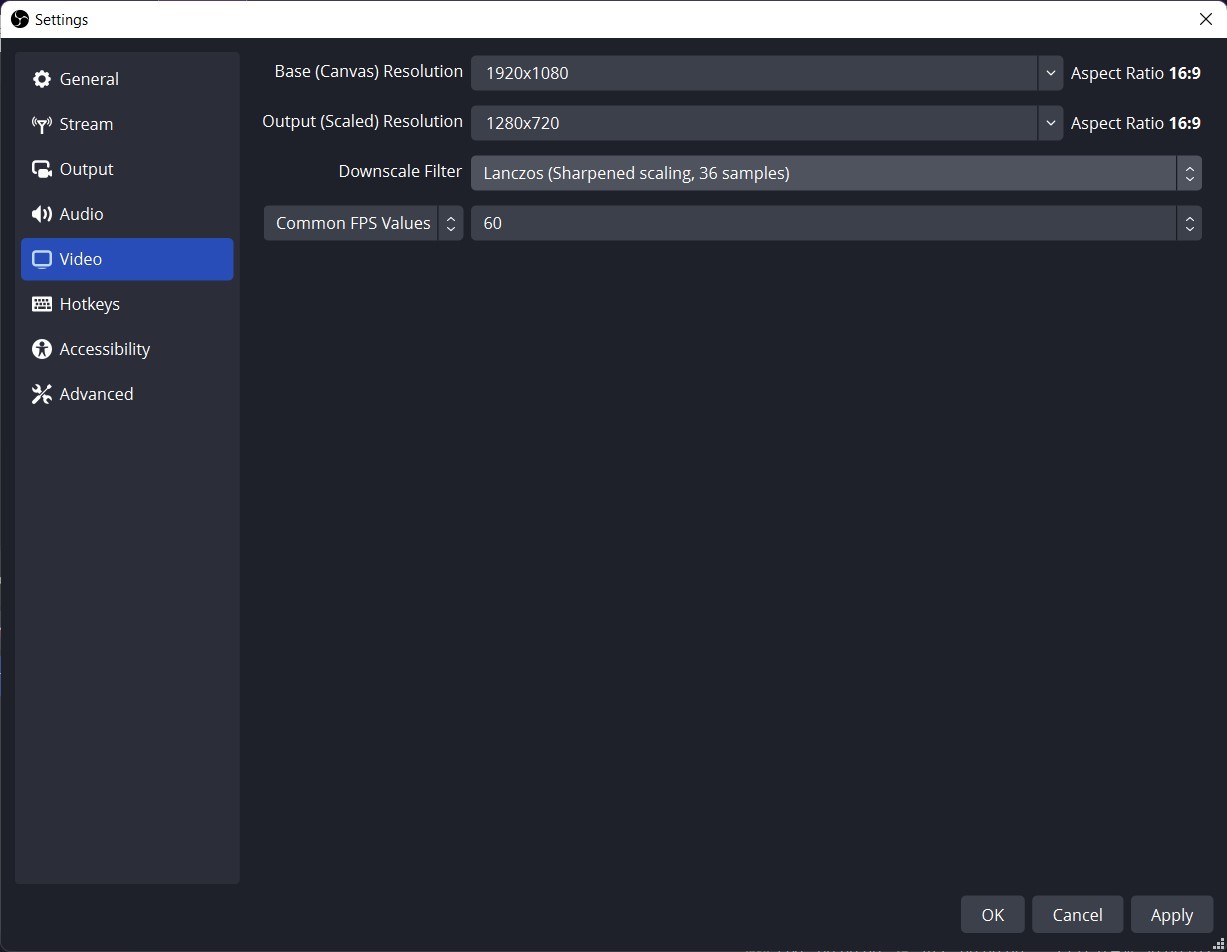
- انتقل إلى Output من القائمة الجانبية مجدداً وفي أول نافذة اختر Advanced بدلاً من Simple.
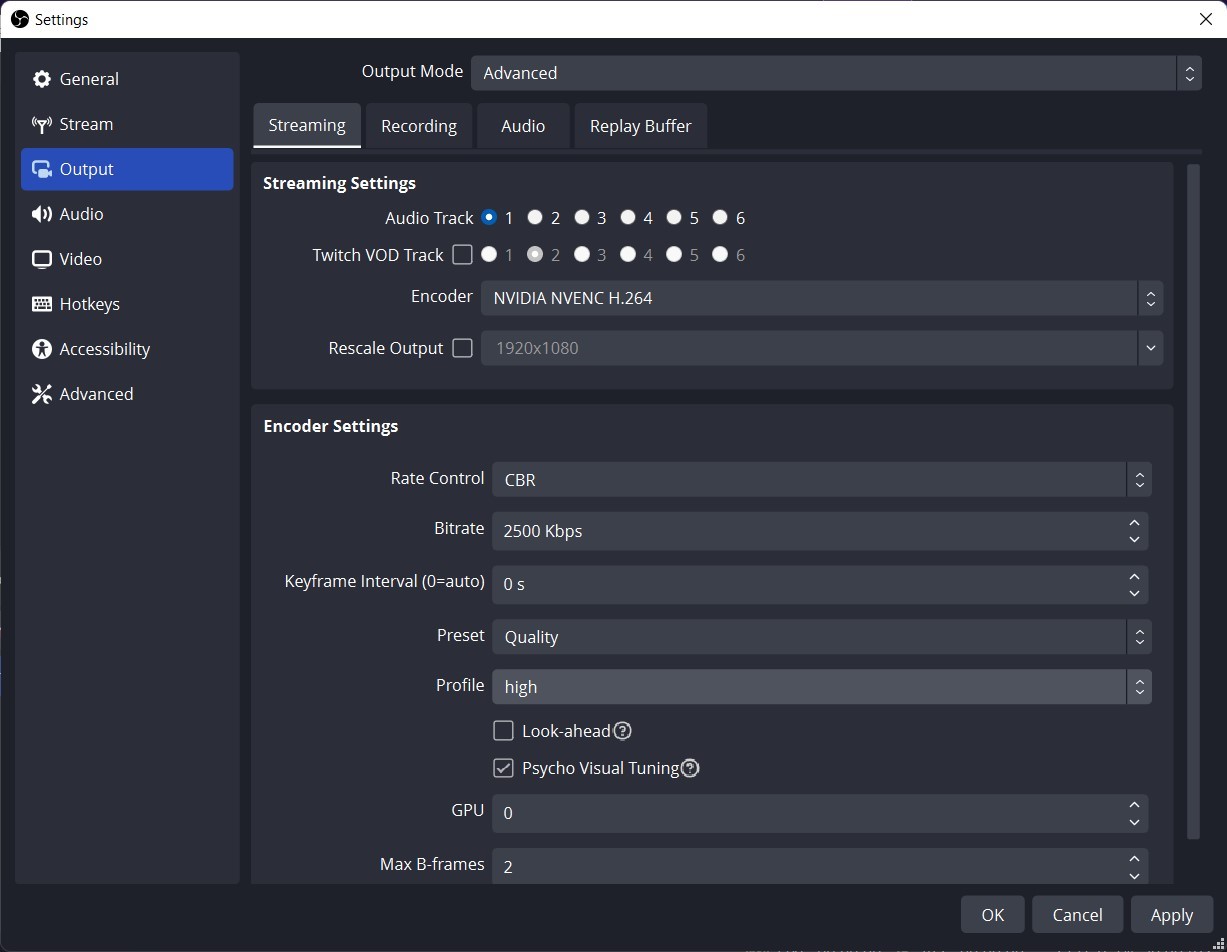
1. قم بتغيير الـ Encoder إلى nvenc encoder.
2. قم بتغيير الـ Bitrate إلى سرعة الرفع التي تحصل عليها من مزود خدمة الإنترنت. إذا لم تكن تعرفها فهي غالباً ربع سرعة التحميل ويفضل أن تقيسها بنفسك من خلال أي من مواقع قياس سرعة الإنترنت.
- يفضل أن تضع قيمة أقل من قيمة سرعة الرفع الفعلية لأنك في هذه الحالة ستوجه كل السرعة لـ OBS Studio وستواجه مشاكل عند استخدام الكمبيوتر في أي مهام تقليدية أخرى.
- يجب عليك أيضاً أن تعي أن القيمة التي ستضعها في هذه الخانة متعلقة بدقة البث. الجدول التالي يوضح لك سرعة الرفع المطلوبة لكل دقة عرض للبث المباشر.
- الرقم الذي تقوم بإدخاله وحدته ميجابت/ ثانية Mb/s وليس ميجابايت/ ثانية MB/s.
3. الآن قم بإغلاق نافذة الإعدادات وقم بالعودة إلى الصفحة الرئيسية للبرنامج.
- أضغط على علامة + الموجودة أسفل Sources ثم اختر Video Capture Device.
4. اختر الكاميرا التي قمت بتوصيلها من خلال Elgato HD60 X 4K وتأكد بالتأكيد بأنها تعمل قبل أن تبدأ هذه الخطوة.
5. قم بتغيير الـ Color Space ليكون 709 والـ Color Range ليكون Full.
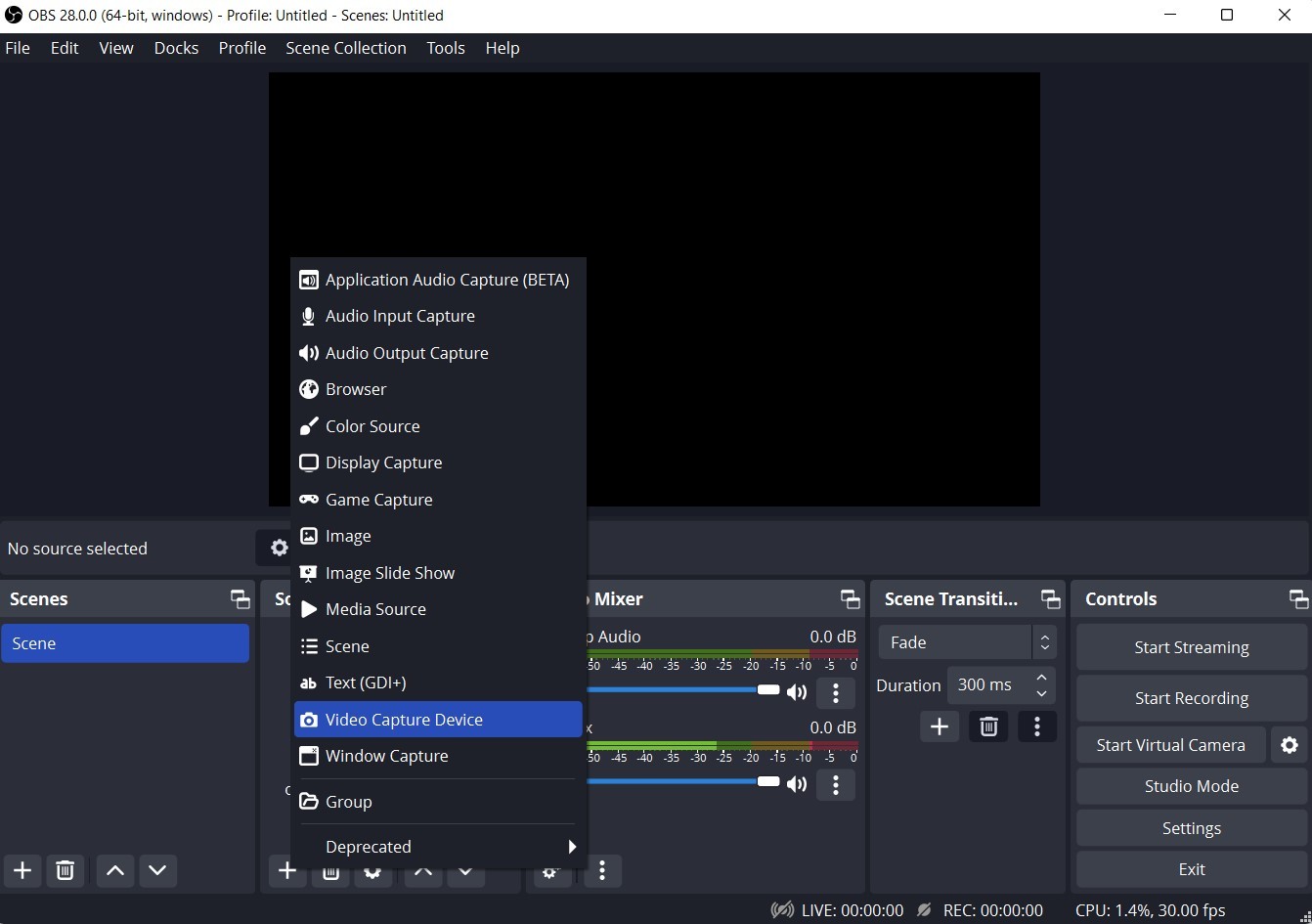
9- قم بتثبيت وحدتي Elgato Keylight على المكتب أو الطاولة من خلال قاعدة التثبيت الموجودة في كل منهما.
بصورة عامة هناك أكثر من مدرسة في ضبط الإضاءة ولكني أفضل استخدام مدرسة من إثنين. الأولى أن يكون كل مصدر إضاءة على مسافة متساوية منك وعلى نفس الخط أسفل الشاشة. هذا سيمنع تكوين أي ظلال على وجهك وهو أفضل ضبط ممكن للبث المباشر.
هناك مدرسة أخرى وهي أن تثبت الوحدتين على خط واحد بحث يكون أحدهما أمامك مع الميل بزاوية 45 درجة والآخر خلفك على نفس الخط. هذه المدرسة تعطي عمق أكبر للصورة وتخفي أيضاً الظلال ولكن هذا يتوقف عما تريد إظهاره.

10- أضبط شدة الإضاءة وحرارتها من خلال برنامج Elgato المخصص لوحدات إنارة Elgato Keylight والذي قمنا بتحميله وتثبيته في الخطوة رقم 6.
11- قم بتشغيل اللعبة أو المحتوى الذي تريد بثه
12- أجعل OBS يلتقط ما تريد بثه
- أضغط على علامة + الموجودة أسفل Sources ثم اختر Game Capture إذا كنت تريد بث لعبة ثم اختر اللعبة. إذا كنت تريد بث نافذة كنافذة المتصفح اختر Window Capture ثم اختر البرنامج. يمكنك أيضاً بث كل ما يظهر على شاشة جهازك عبر Display Capture.
13- بدأ البث المباشر
من على يمين الشاشة الرئيسية للتطبيق اختر Settings ثم اختر Stream.
سيسمح لك باختيار المنصة التي تريد البث إليها مع توضيح ضوابط كل منصة من جودة وسرعة إلخ…
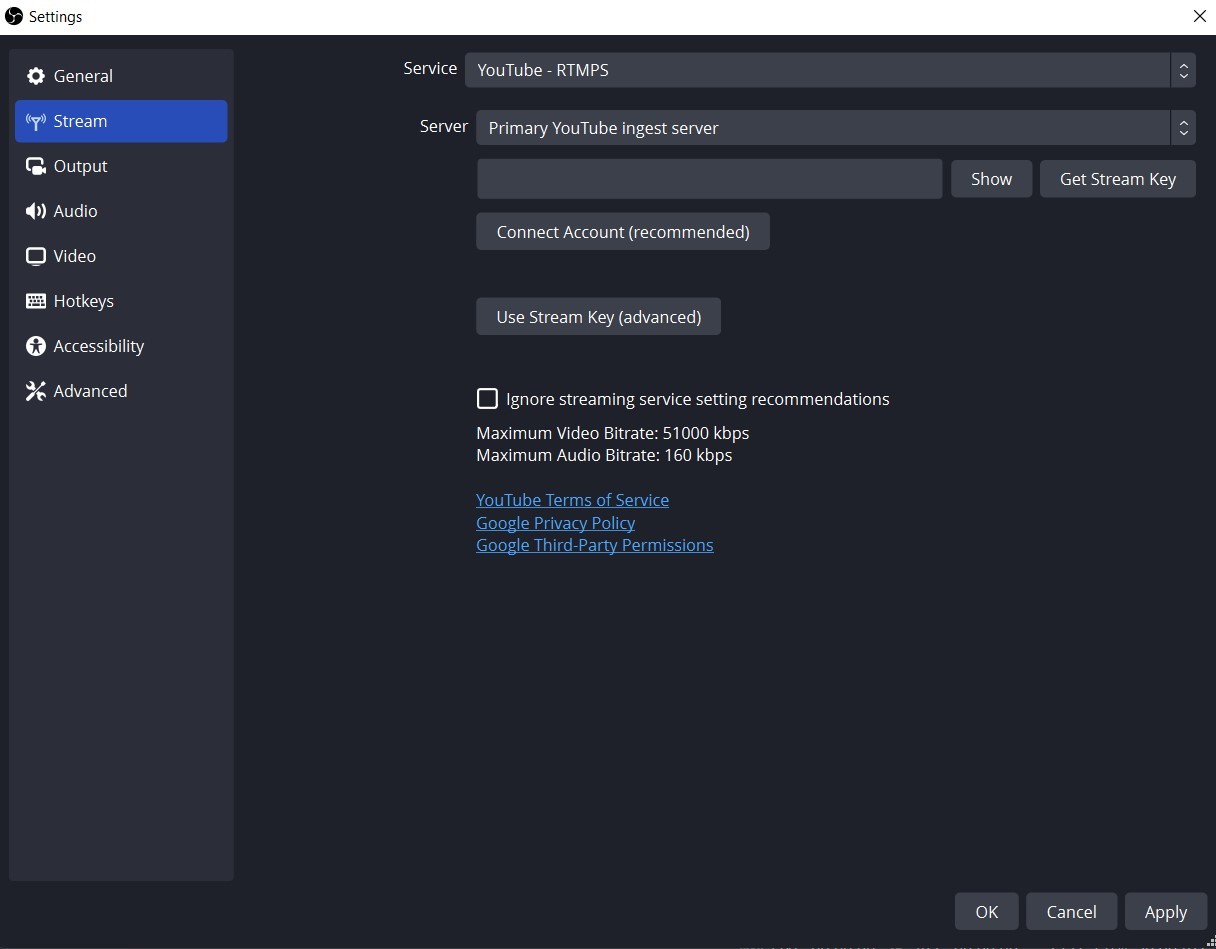
بعد ذلك إدخل Stream Key. هذا كود ستأخذه من حسابك على المنصة التي ستبث عليها بعد الضغط على بداية البث المباشر واختيار Stream Key.ar
كيفية البث المباشر من منصة الألعاب:
- ستتبع نفس الخطوات السابقة ولكنك ستكرر الخطوة رقم 4 بطريقة أخرى.
- اربط منصة ألعاب الفيديو بـ Elgato HD60 X 4K من خلال منفذ HDMI-in المتواجد بالأخير.
- وصل Elgato HD60 X 4K بالكمبيوتر عبر منفذ USB-C من خلال وصلة USB-C إلى USB-A التي تأتي معه. يجب أن يتم التوصيل بمنفذ من نوع USB 3.0 أو الاتجاه استخدام وصلة USB-C إلى USB-C مباشرة.
- قم بتوصيل Elgato HD60 X 4K بشاشة التلفاز أو أي شاشة تستخدمها للعب عبر منفذ HDMI-out الموجود بالأخير.
- ستقوم بإضافة الصورة التي تأتي من منصة ألعاب الفيديو بنفس الطريقة التي قمت بإضافة الكاميرا بها في الأعلى ولن تحتاج للخطوات 11 و 12.
كان هذا دليلنا الكامل لكل ما قد تحتاجه في البث المباشر للمحتوي علي كل المنصات (يوتيوب, فيسبوك, تويتش ...). بإستخدام ما سبق ذكره في المقال نضمن لك ان تنتقل بجودة المحتوي الخاص بك إلي المستوي الاحترافي.





