
كيفية تسريع اللاب توب (8 طرق لمنع بطء اللاب توب)
تسريع اللاب توب ، هل تُعاني من بطء اللاب توب الخاص بك؟ سواء حدث ذلك تدريجيا بسبب التقادم أو بشكل مفاجئ، فإن محاولة العمل على جهاز لابتوب بطئ يمكن أن تتسبب لك بالإحباط وفقدان التركيز ولحسن الحظ لا تحتاج إلى التخلص من جهاز اللاب توب القديم الخاص بك واستبداله بآخر جديد، لا يزال هناك أشياء يمكنك القيام بها وسوف تعمل على تسريع اللاب توب لكل اصدارات ويندوز وإذا كنت تواجه نفس المشكلة، تابع قراءة هذا المقال لأننا سوف نتعرف على بعض الطرق والخطوات التي من شأنها تسريع جهاز اللاب توب.
كيف تسرع اللاب توب؟
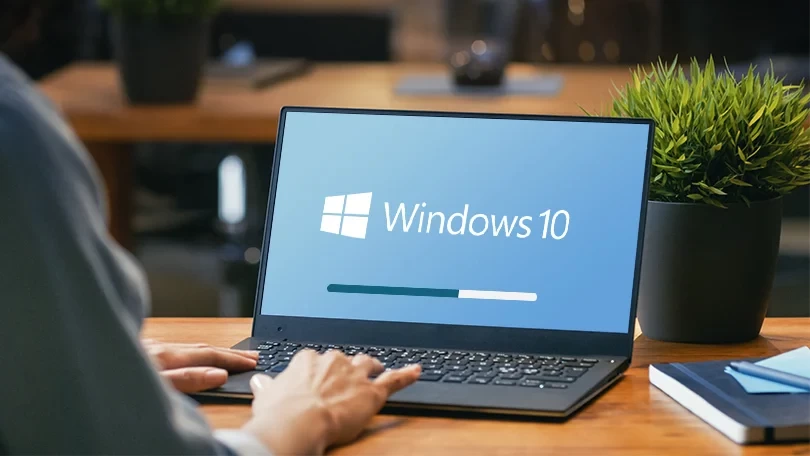
البطء و التهنيج أحد المشاكل الشائعة في أجهزة الكمبيوتر العادية واللاب توب والتي تظهر لأسباب مختلفة منها مرور الوقت وعدم الإهتمام بجهازك من الداخل والخارج وغيرها من الأسباب ومع ذلك يمكنك إصلاح مشكلة بطء وتهنيج الجهاز من خلال 8 طرق بسيطة تعمل على تسريع اللاب توب ويندوز 10 وهي كالتالي:
- تغيير إعدادات الطاقة الخاصة بك
- إيقاف فهرسة البحث
- إيقاف برنامج المساعدة والتلميحات
- تعطيل البرامج التي تعمل عند بدء التشغيل
- تنظيف الهارديسك في اللاب توب
- تعطيل التأثيرات والشفافية
- تسريع اللاب توب ويندوز 10
- تسريع اللاب توب ويندوز 11
إقرأ أيضا: أفضل 5 برامج تنظيف الكمبيوتر وتسريعه مجانا
1. تغيير إعدادات الطاقة الخاصة بك
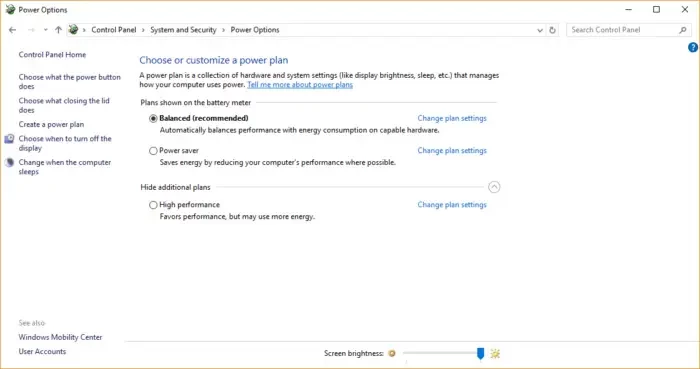
إذا كنت تستخدم وضع توفير الطاقة في ويندوز 10، فأنت بذلك تعمل على إبطاء اللاب توب الخاص بك حيث يؤدي تشغيل هذا الوضع إلى تحجيم وتقليص أداء الجهاز الخاص بك من أجل توفير الطاقة ولهذا يجب إليك إيقاف وضع توفير الطاقة والانتقال إلى الخيارات الأخرى مثل "أداء عالٍ" أو "متوازن" واختيار أحدهما سوف يمنحك تعزيزًا فوريًا للأداء وسوف تتمكن من تسريع اللاب توب بكل سهولة.
وللقيام بتلك الخطوة تحتاج إلى اتباع الخطوات التالية:
- إذهب إلى كنترول بانل
- اختر الأجهزة والصوت وبعدها خيارات الطاقة
- سوف ترى خيارين وهما "متوازن (موصى به)" و "موفر الطاقة"
- هناك خيار آخر وهو "أداء عالي"
- يمكن الوصول إليه بالنقر على السهم لأسفل بجوار إظهار الخطط الأخرى
يجب أن تعرف بأن اختيار الأداء العالي يعني الحصول على سرعات كبيرة من اللاب توب الخاص بك ولكن في المقابل يتم استخدام قدر كبير من القوة والطاقة وموارد النظام ولهذا يوصى باستخدامه عندما يكون الجهاز متصلا بمصدر للطاقة ويمكنك اختيار الأداء المتوازن لأنه يستخدم الطاقة والأداء بشكل مثالي ويوصى بالاعتماد عليه عندما تستخدم بطارية اللاب توب دون وجود مصدر للطاقة.
أقرأ أيضا: أهم النصائح لتحسين تجربة اللاب توب الجديد!
2. إيقاف فهرسة البحث
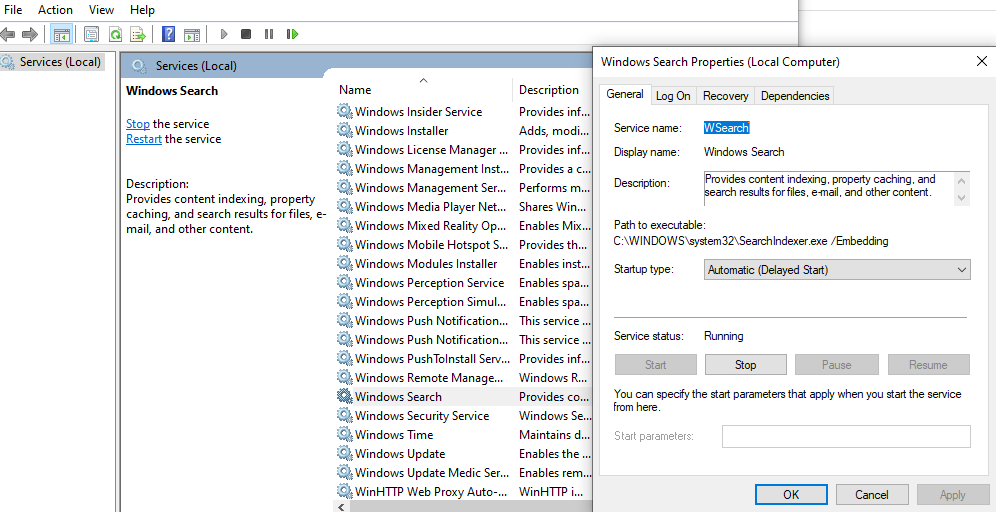
يعمل ويندوز 10 على فهرسة كافة الملفات داخل الهارديسك في الخلفية تلقائيا وهذا يساعدك في العثور على أي ملف تريده بشكل سريع وسهل ولكن إذا كان اللاب توب يعاني من بطء في الأداء، حينها سيكون من الأفضل لك إيقاف تشغيل فهرسة البحث على الجهاز لأن هذا يمكنه أن يساعد في تحسين سرعة النظام ومنع عمله بشكل بطئ وإليك خطوات إيقاف عملية أرشفة أو فهرسة البحث على جهاز اللاب توب:
- اكتب services.msc في مربع البحث الموجود بجانب أيقونة إبدأ
- سوف تظهر لك نافذة تضم كافة الخدمات على النظام
- ابحث عن خدمة الفهرسة أو بحث ويندوز
- اضغط مرتين عليها وقم بإيقاف تشغيل الخدمة
- قم بعمل ريستارت لجهاز اللاب توب الخاص بك
ربما تلاحظ وجود بطء عندما تقوم بالبحث عن شيء ما داخل جهازك ولكن بالنسبة للأداء العام سوف تشعر بتحسن ملحوظ وزيادة في سرعة اللاب توب.
إقرأ أيضا: أهم 7 نصائح لتسريع ويندوز 10 علي اللاب توب او الكمبيوتر
3. إيقاف برنامج المساعدة والتلميحات
إذا كان لديك ويندوز 10 على اللاب توب الخاص بك، سوف تلاحظ أن النظام في بعض الأحيان يقدم لك نصائح وتلميحات لمساعدتك في ما تريد فعله على الجهاز، لكن تلك النصائح أو التلميحات لا فائدة منها على الإطلاق ولن تساعدك في شيء والأسوء أنها تلك الطريقة يمكنها أن تؤثر على أداء جهازك لذا ربما حان الوقت لتخبر ويندوز بالتوقف عن تقديم النصائح لك عبر الخطوات التالية:
- اضغط فوق زر إبدأ
- ثم اختر الإعدادات وبعدها النظام
- واضغط على الإشعارات والإجراءات
- اذهب للأسفل وقم بإلغاء الحصول على نصائح وتلميحات
وهكذا لن يزعجك ويندوز مرة أخرى وسوف يؤدي الأمر إلى تسريع جهاز اللاب توب.
4. تعطيل البرامج التي تعمل عند بدء التشغيل
أحد الأسباب التي تعمل على عدم تسريع جهاز اللاب توب عندما يكون لديك العديد من البرامج التي تعمل في الخلفية وتلك البرامج نادرًا ما تستخدمها أو حتى لا تستخدمها على الإطلاق ولكنها تستنزف موارد جهازك وتؤدي إلى التسبب في البطء والتهنيج ولهذا تحتاج إلى إيقافها ومنع تشغيلها وسوف تلاحظ أن اللابتوب الخاص بك أصبح يعمل بشكل أسرع من السابق.
ايقاف برامج بدء التشغيل قم بالخطوات التالية:
- تحتاج إلى فتح قائمة التاسك مانجر عبر الضغط على Ctrl-Shift-Esc
- بالأسفل اضغط على مزيد من التفاصيل لإظهار نافذة مدير المهام كاملة
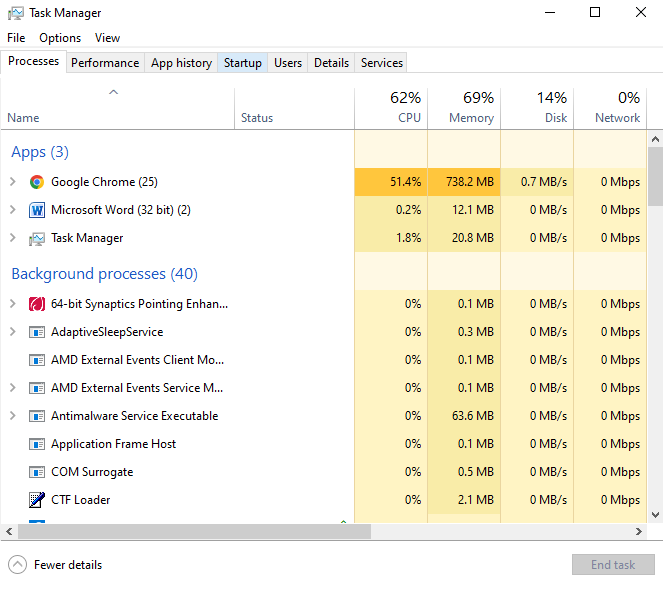
- اضغط على تبويبة بدء التشغيل Startup
- سوف ترى البرامج والخدمات التي تظهر عند بدء تشغيل اللاب
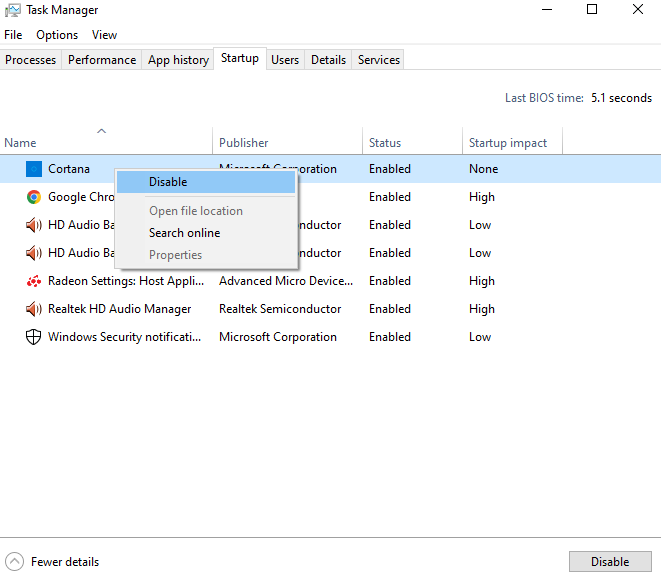
- سنركز على إيقاف تشغيل البرامج غير الضرورية التي لا تحتاجها
- اضغط بزر الماوس الأيمن على البرنامج ثم اختر تعطيل
بهذه الطريقة تكون نجحت في تسريع اللاب توب ويندوز 10 حيث تم إيقاف البرامج التي لا تريدها ومنعها من العمل عند بدء تشغيل جهاز اللاب توب الخاص بك.
5. تنظيف الهارديسك في اللاب توب
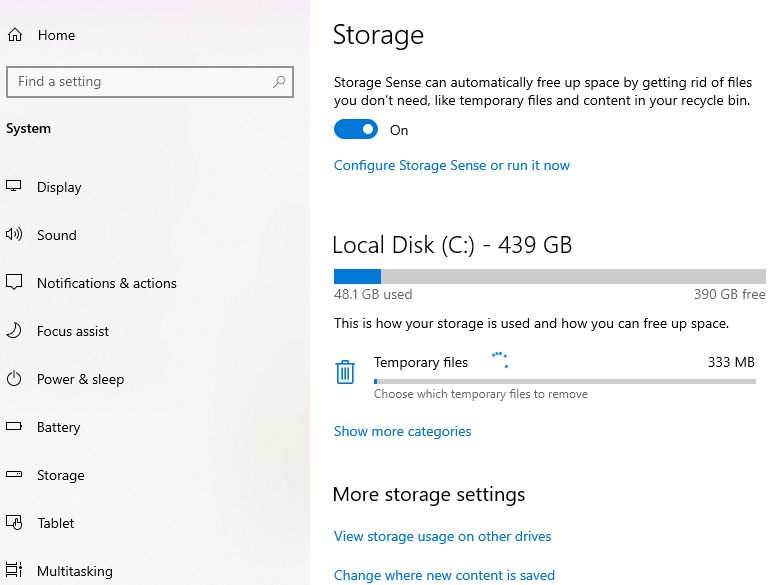
إذا كان القرص الصلب مليئا بالملفات والبرامج التي لا تستخدمها ولا تحتاجها فهذا يمكنه أن يؤدي لتهنيج في اللاب توب الخاص بك وبطء في الأداء ولهذا تحتاج من آن لآخر إلى الاهتمام بالقرص الصلب لجهازك وتنظيفه بشكل دوري من خلال التخلص من الملفات والبرامج التي لم تعد بحاجة إليها وهكذا سوف يكون لديك مساحة فارغة وأيضا سيؤدي ذلك إلى تسريع اللاب توب وإليك كيفية تنظيف القرص الصلب بدون برامج عبر أداة ويندوز المدمجة Storage Sense:
- اذهب إلى الإعدادات باللابتوب
- ثم النظام وبعدها التخزين
- اختر تشغيل بدلا من إيقاف للأداة
بتلك الطريقة سوف تعمل أداة Storage Sense بشكل تلقائي على تتبع كافة الملفات بجهاز اللاب توب الخاص بك ومن ثم إزالة وحذف الملفات غير المرغوب فيها والملفات المؤقتة التي لم تعد بحاجة إليها وأيضا ملفات سلة المهملات القديمة وهكذا سوف تحصل على مساحة إضافية في القرص مع تسريع أداء النظام.
6. تعطيل التأثيرات والشفافية
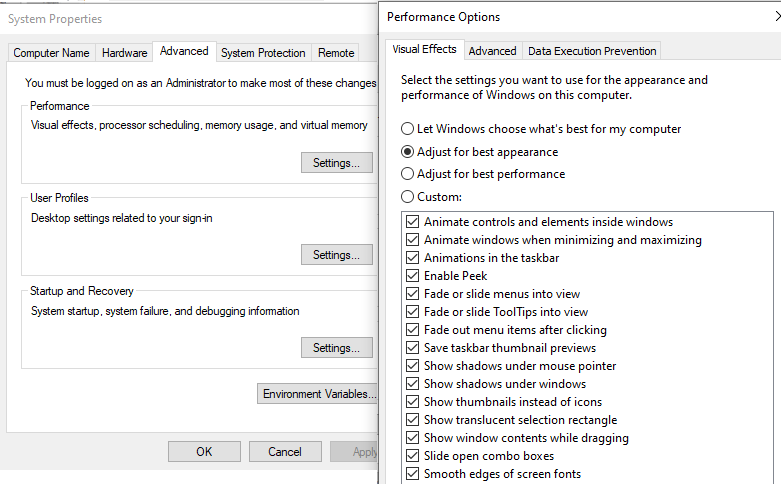
يستخدم نظام ويندوز 10 مؤثرات بصرية ورسوم متحركة وغيرها من التأثيرات التي تجذب العين وتلك الأشياء تؤثر على السرعة والأداء في اللاب توب ولهذا من الأفضل تعطيل الرسوم والظلال والمؤثرات لأنها تلتهم موارد النظام وتستنزف المعالج وإيقافها عن العمل سيؤدي إلى تحسين أداء جهازك، أيضا هناك الشفافية وهذا التأثير يعمل على جعل شريط المهام وقائمة ستارت تظهر بشكل شفاف في الأسفل ومع أن الأمر رائع وتعودنا عليه إلا أنك بحاجة لإيقاف هذا التأثير أيضا حتى تمنع عمل اللاب توب ببطء وإليك خطوات تعطيل التأثيرات على ويندوز 10:
لإيقاف الرسوم والتأثيرات المرئية:
- اذهب لشريط البحث
- اكتب بداخله sysdm.cpl
- سوف تظهر لك نافذة، اختر منها خيارات متقدمة
- اضغط على الإعدادات في قسم الأداء
- سوف ترى قائمة بالرسوم والتأثيرات المختلفة
- اختر ما تريده إيقاف تشغيله
- أو اختيار ضبط للحصول على أفضل أداء
أما لتعطيل الشفافية:
- اذهب إلى الإعدادات
- اختر تخصيص ثم الألوان
- قم بإيقاف تأثير الشفافية
وهكذا سوف يقوم ويندوز 10 بإيقاف تشغيل التأثيرات التي تعمل على إبطاء اللاب توب الخاص بك وسوف يؤدي الأمر إلى تحسين و تسريع جهاز اللاب توب.
7. برنامج تسريع اللاب توب ويندوز 10
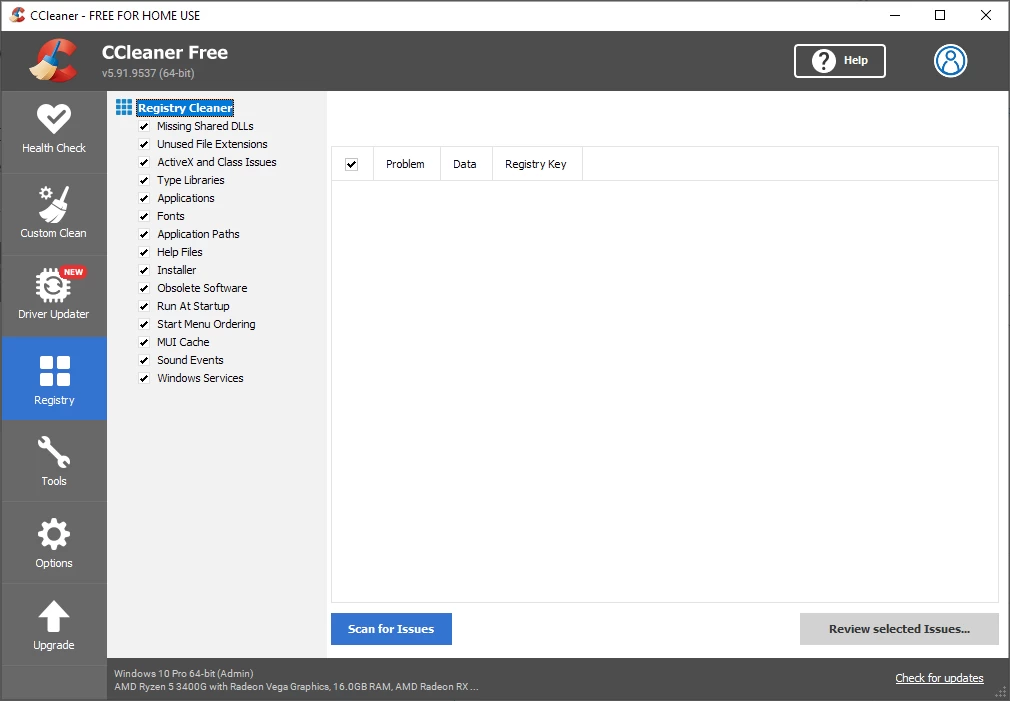
هل يستغرق اللاب توب الخاص بك بعض الوقت حتى يبدأ أو هل تشعر بأن الجهاز أصبح ثقيلا وبطيئا ولم يعد يعمل كما في السابق، يمكنك إصلاح المشكلة من خلال CCleaner برنامج تسريع اللاب توب ويندوز 10 ومن أجل منع بطء وتهنيج جهاز الكمبيوتر المحمول الخاص بك، يقوم برنامج سي كلينر CCleaner ببعض الخطوات التي من شأنها تسريع اللاب توب وتشمل:
- تحديث جميع الدرايفرات بشكل تلقائي
- تنظيف سجل الريجستري وازالة الملفات المؤقتة والغير ضرورية
- يتيح لك اختيار البرامج التي تبدأ عند تشغيل جهاز اللاب توب
- إصلاح المشكلات وتحسين الأداء العام للنظام
- يمكنه إلغاء تثبيت البرامج التي لا تحتاجها وإزالة جذورها بشكل نهائي
- يعمل على تنظيف القرص الصلب وتوفير مساحة فارغة
وكل هذا سيؤدي إلى تحسين وتسريع أداء جهاز اللاب توب الخاص بك ومع سي كلينر لن تواجه أي تهنيج أو بطء مرة أخرى.
كيفية تسريع اللاب توب ويندوز 11

يرغب العديد من المستخدمين في تجربة ويندوز 11 وخاصة أنه مليء بالميزات الجديدة حيث يمكنك تخصيص قائمة ستارت وتعديل شكل شريط المهام وهناك واجهة مستخدم أكثر من رائعة مع تحسين الأداء والذاكرة واستهلاك البطارية ومع ذلك إذا كان لديك لاب توب قديم وحاولت تثبيت ويندوز 11، سوف تجد أن اللابتوب أصبح بطيئا ولا يعمل بالسرعة المطلوبة ولهذا إليك بعض الخطوات التي من شأنها تسريع اللاب توب ويندوز 11:
1. عمل ريستارت للنظام
هل تعرف أول ما يخبرك به الفني عند حدوث مشكلة في الراوتر، اقفل الجهاز وافتحه، تلك الكلمات البسيطة لها مفعول السحر، حيث تؤدي عملية إعادة تشغيل اللاب توب الخاص بك إلى تحرير الذاكرة وإغلاق العمليات القائمة والبرامج التي تعمل في الخلفية وكل تلك الأشياء تستنزف من موارد النظام وعندما يتم عمل ريستارت، سوف تشعر بأن هناك تحسن ملحوظ وسرعة في الأداء لجهازك ومن أجل عمل ريستارت للاب توب ويندوز 11 اتبع الخطوات التالية:
- اضغط على قائمة ستارت
- ثم باور وبعدها اختر إعادة تشغيل الجهاز
2. حذف البرامج البلوت وير
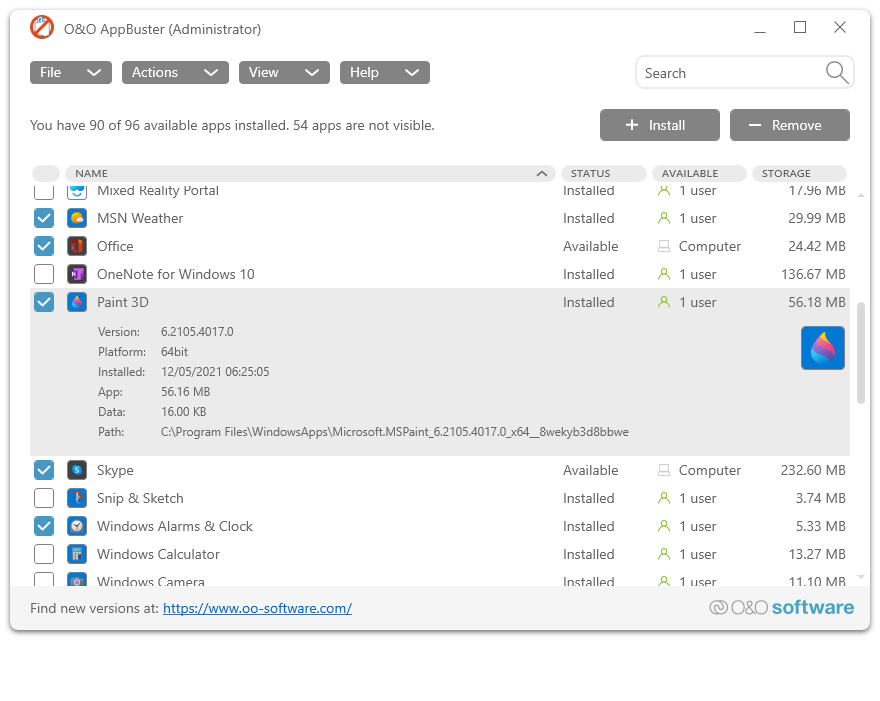
إذا شعرت يومًا بوجود بطء في اللاب توب الخاص بك، عليك أن تتذكر أن هناك الكثير من العمليات والخدمات التي تعمل على جهازك والتي تعيق وتلتهم سرعة وأداء النظام مثل البلوت وير bloatware وهي البرامج التي لا تستخدمها ولكنها تأتي مثبتة بشكل مسبق على الجهاز وتلك البرامج تعمل في الخلفية وتستهلك من الذاكرة وكذلك البطارية وهناك العديد من برامج بلوت وير على اللاب توب ويندوز 11 الخاص بك مثل كورتانا و وان درايف وغيرها من الحزم والتطبيقات الغير ضرورية والتي لن تحتاجها فيما بعد وللتخلص من البرامج الموجودة مسبقا على جهازك تحتاج للقيام بما يلي:
- اذهب للإعدادات ثم التطبيقات
- اضغط على التطبيق ثم الغاء التثبيت
هنا مجانا وهو محمول ولا يحتاج إلى تثبيت وسوف يمنحك القدرة على إلغاء تثبيت أي برنامج موجود على ويندوز 11 بكل سهولة.
إقرأ أيضا: تشغيل تطبيقات الأندرويد على ويندوز 11 (دليل شامل)
3.محو الملفات المؤقتة
شيء آخر يمكنك القيام به من أجل تسريع اللاب توب ويندوز 11 من خلال إزالة الملفات المؤقتة ويقصد بها الملفات التي يتم تخزينها على الكمبيوتر المحمول عندما تؤدي التطبيقات المهام من أجل الأداء السلس وتلك الملفات على الرغم من أنها ليست ضرورية إلا أنها قد تؤثر على سرعة الجهاز ومساحة الهارد وللتخلص منها اتبع الخطوات التالية:
- اضغط على زر "Windows + X" واختر من القائمة run
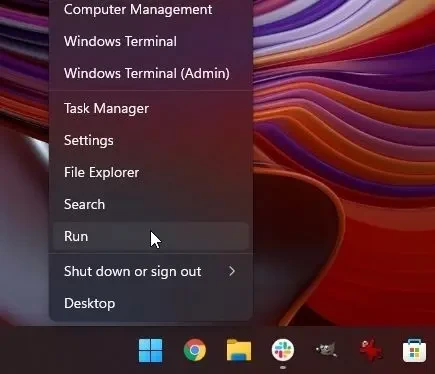
- أو يمكنك الضغط على زري Windows + R مباشرة
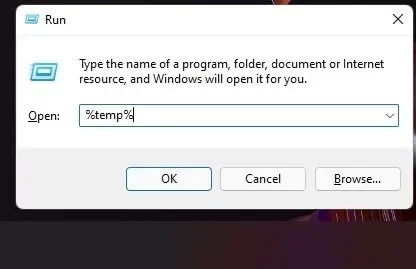
- اكتب في المربع هذا الأمر %temp%
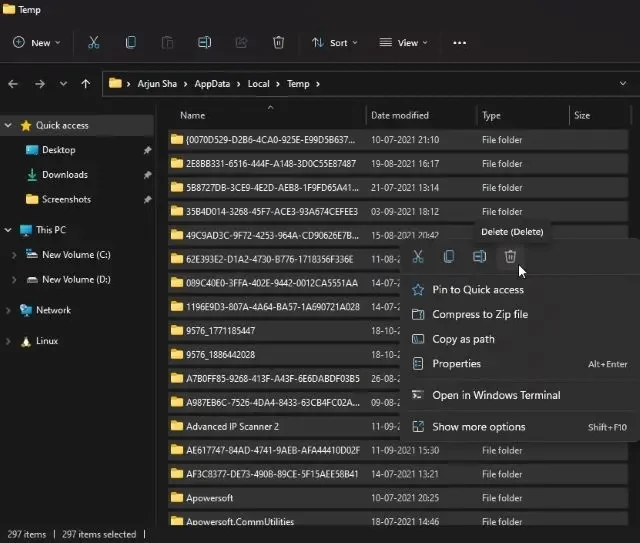
- سوف تظهر لك نافذة بها كافة الملفات المؤقتة
- قم بحذف كل الملفات الظاهرة أمامك
ملحوظة: يمكنك استخدام الطرق التي شرحناها لتسريع الأداء في ويندوز 10 وسوف تعمل بشكل فعّال في تحسين وتسريع لاب توب ويندوز 11.
أخيرا، إذا كنت أحد المستخدمين الذي يعاني من بطء في أداء الجهاز الخاص به، يمكنك تسريع اللاب توب من خلال الخطوات والطرق التي شرحناها في المقال أو حتى استخدام برنامج تسريع اللاب توب ويندوز 10 والذي يتوفر بالمجان وسوف يعمل على تحسين وزيادة سرعة الجهاز والتأكد من عدم حدوث أي تهنيج فيما بعد.









