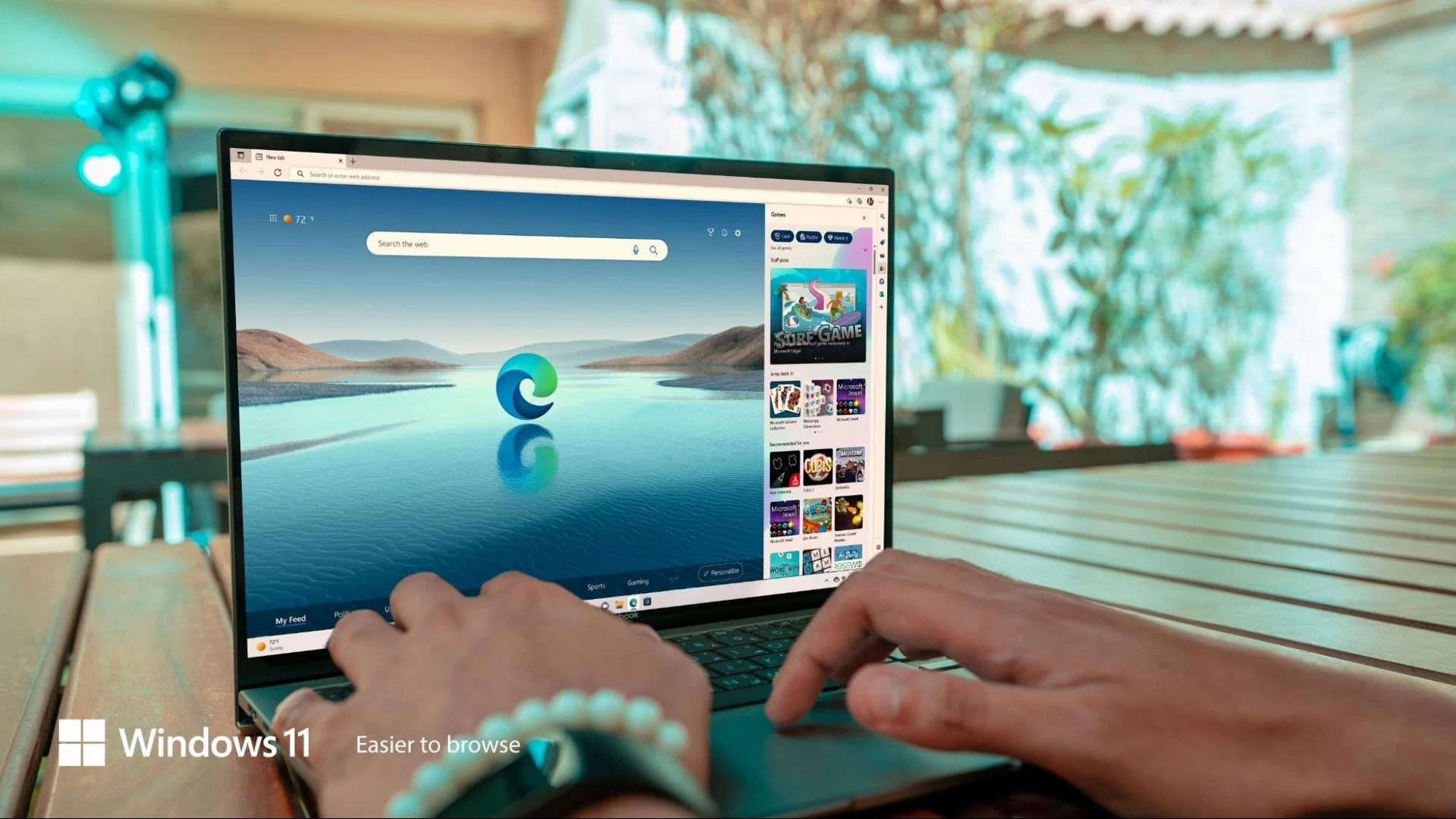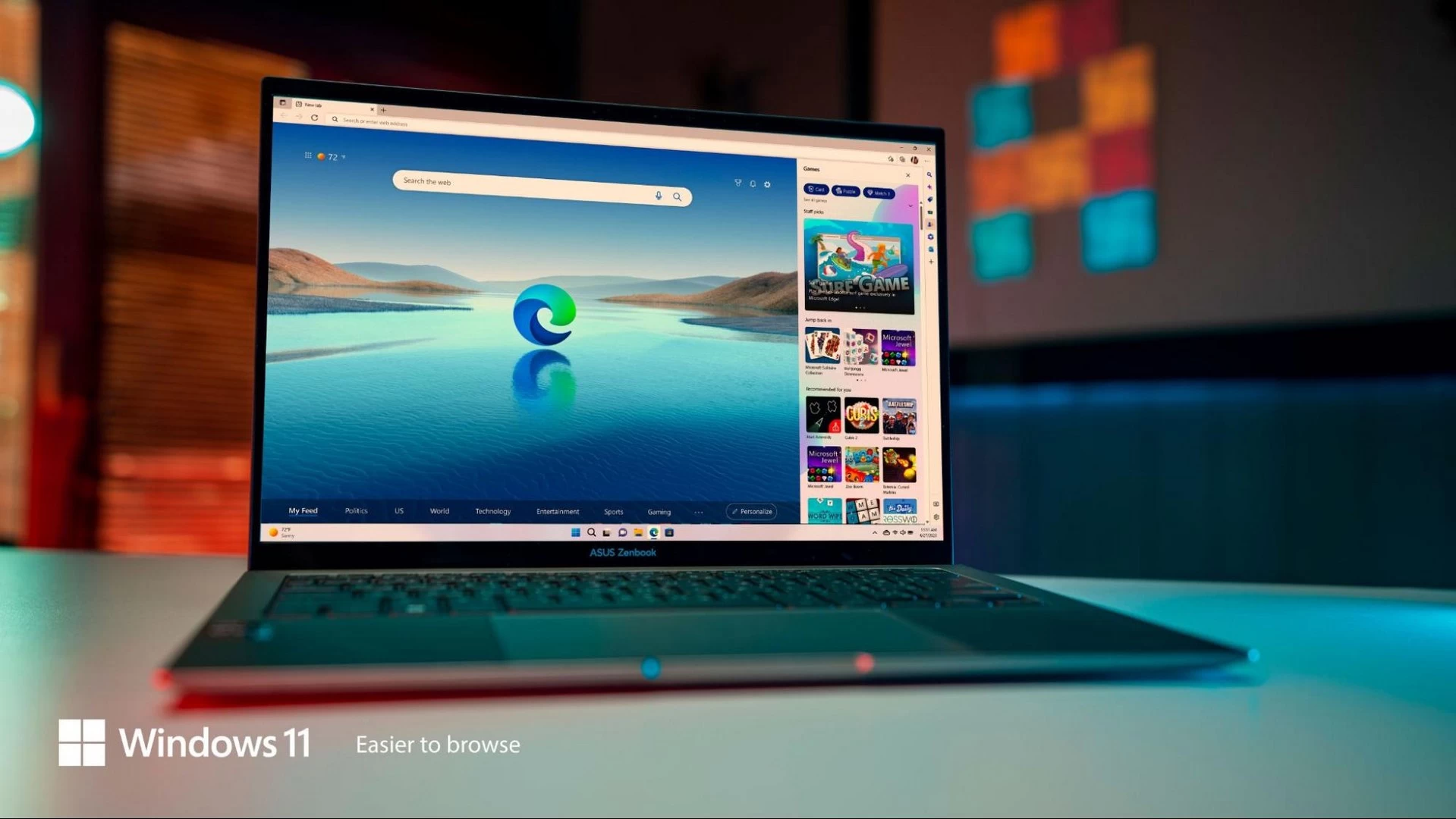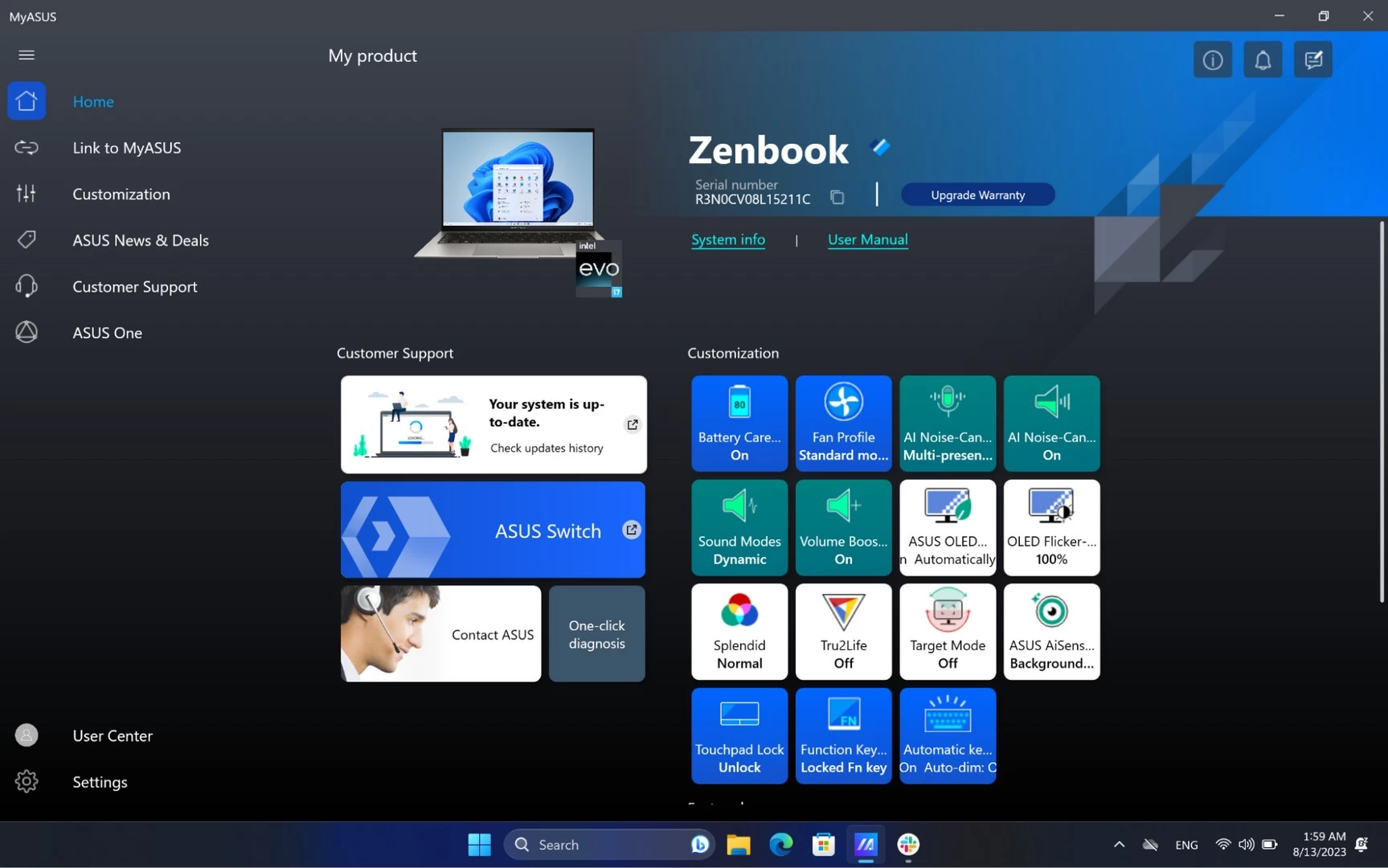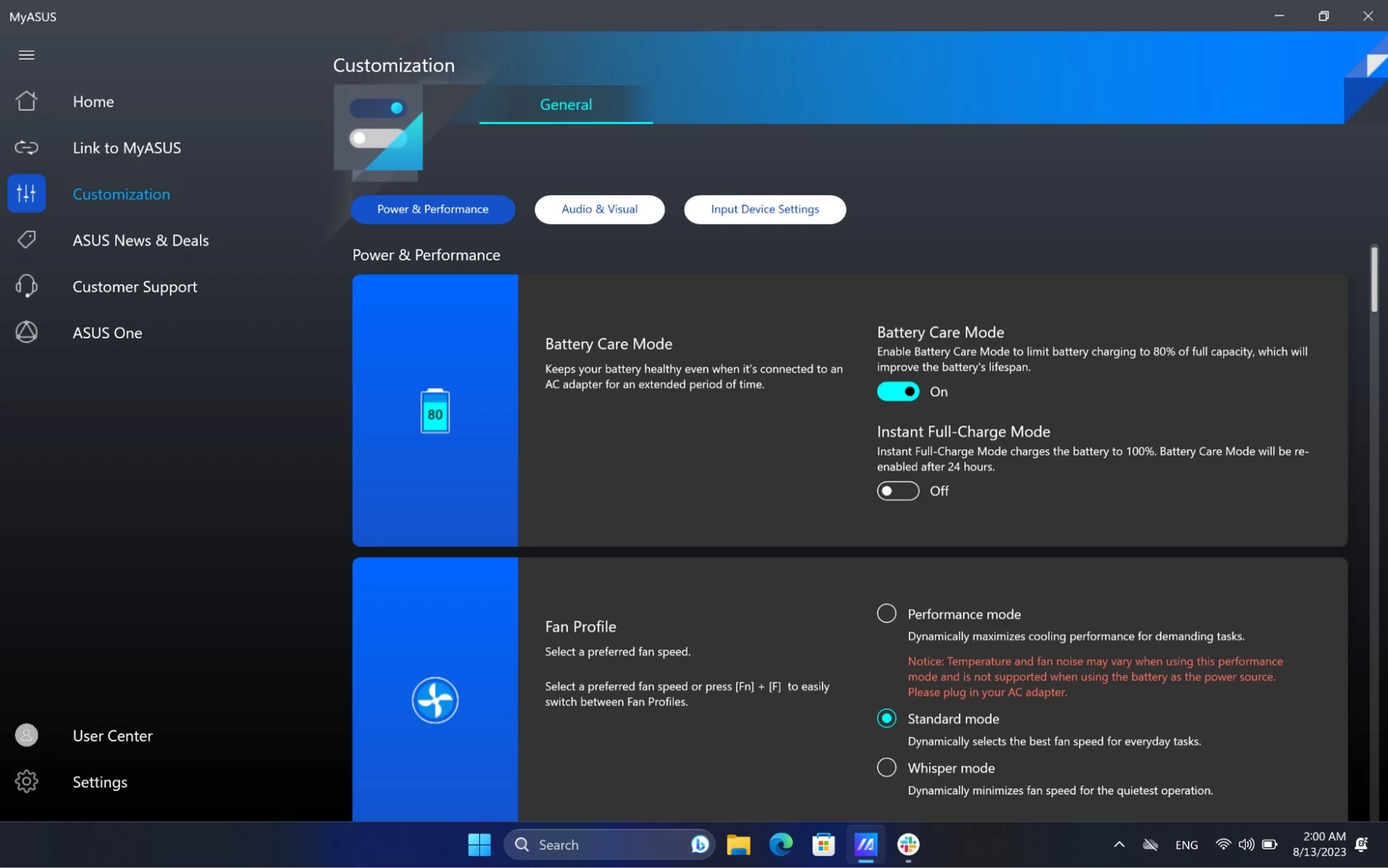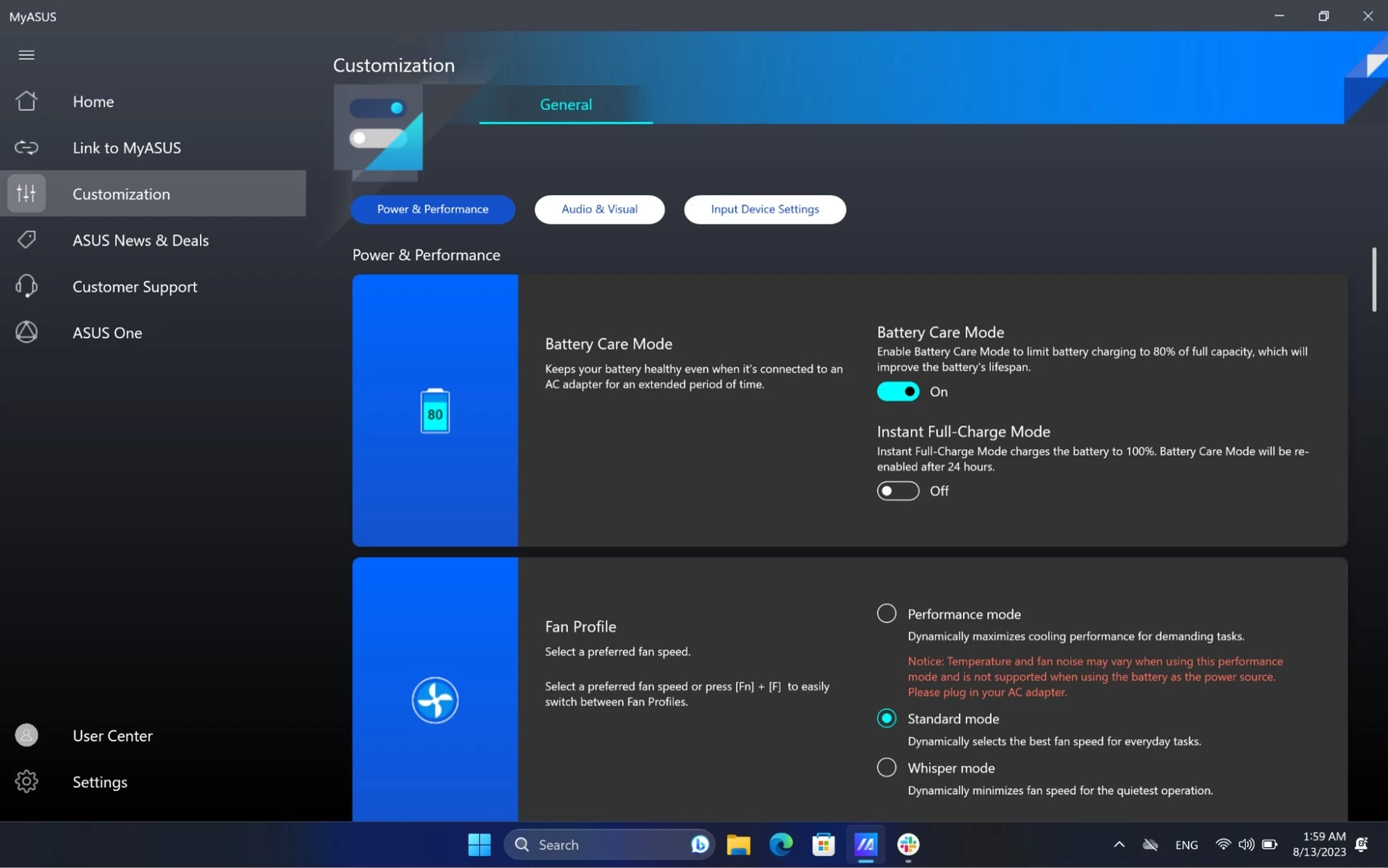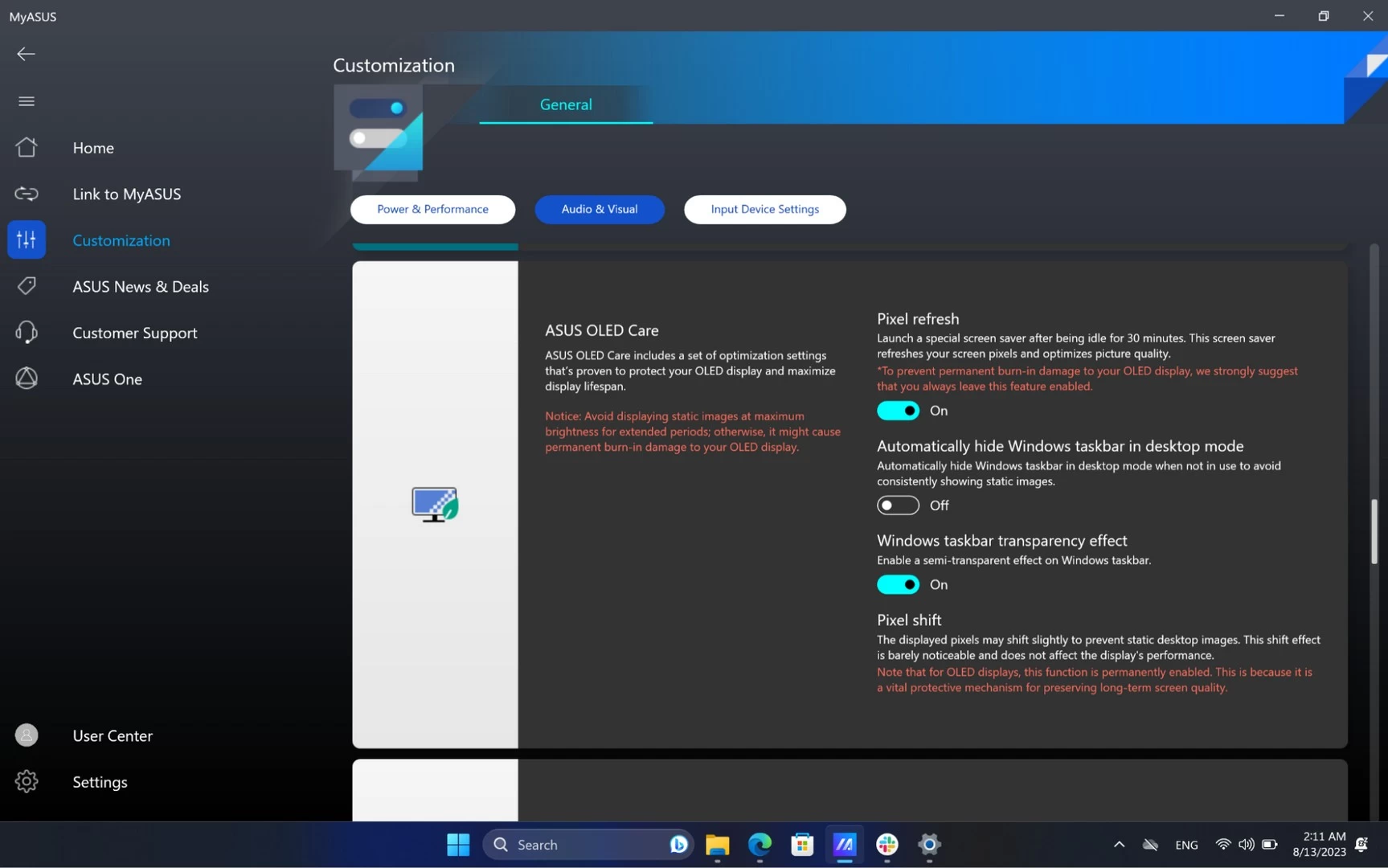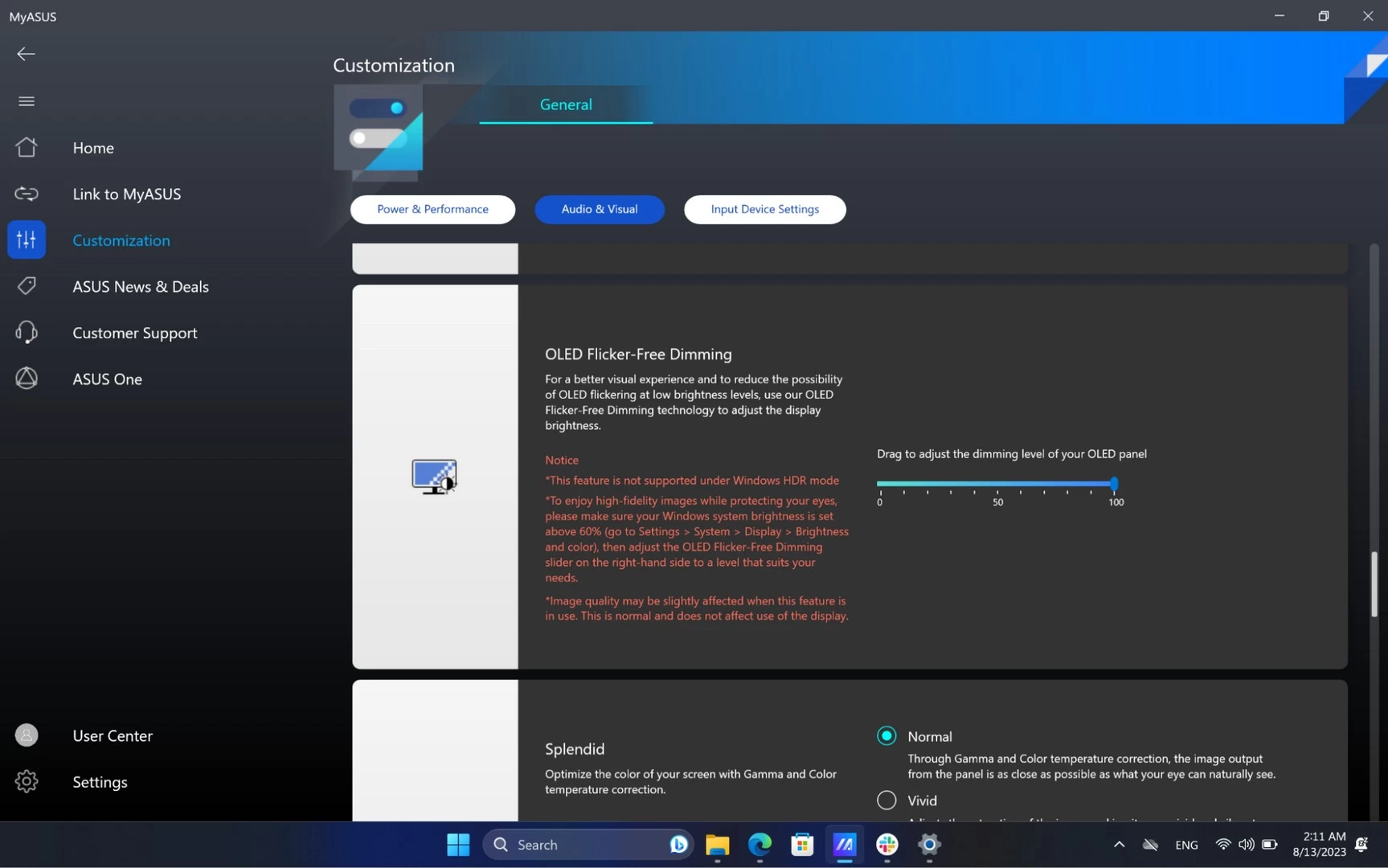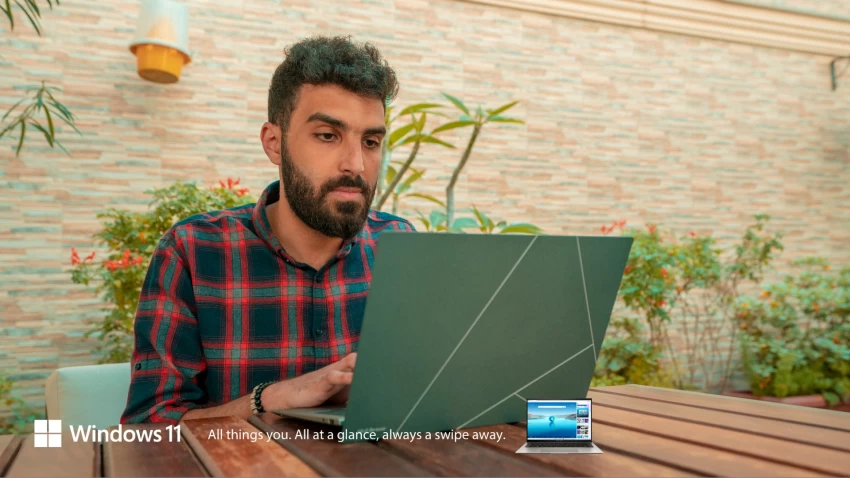
أهم النصائح لتحسين تجربة اللاب توب الجديد!
هنيئًا لك على شراء اللاب توب الذي سيكمل معك مسيرة العمل أو الدراسة. خيارٌ موفق بالتأكيد ونحن على ثقة بأنك درست كل الحلول المتاحة قبل أن تشتري هذا اللاب توب الجديد. أيًا كان خيارك، فالنصائح التي سنذكرها لك ستتماشى مع اللاب توب بشكلٍ سلس وطبيعي لأنها مبنية، معظمها، على نظام ويندوز 11 الجديد من مايكروسوفت.
هذه النصائح ستكون مثالية مع أجهزة العمل والدراسة بالذات، وهذا لأنك تحتاج منها أطول فترة عمل بدون استهلاك كم كبير من الطاقة. هذه النصائح تتوافق أيضًا مع أجهزة الألعاب وصناعة المحتوى، ولكن ستكون مستحسنة عند العمل على البطارية فقط بعيدًا عن التوصيل بمصدر الطاقة لأنك ستحتاج إلى كل ما يخرجه المعالج المركزي والرسومي عندما توصل اللاب توب.
هذه النصائح ستغير تجربة العمل بالكامل
تخلص من امتلاء الجهاز بالبرامج غير المفيدة

من عادة بعض مصنعي أجهزة اللاب توب ضم بعض البرامج الغير مفيدة لمستخدمها. من هذه البرامج نجد ما لا يعنينا بشيء، فربما نجد تطبيق لحجز الطائرات أو الكثير من الألعاب التي لا لن نجربها قطعًا وتحتاج لدفع المال حتى تحصل على النسخة الكاملة.
ناهيك عن برامج الحماية الغير مفيدة والتي يقدم Windows Defender نفس وظائفها. هذه البرامج في النهاية تأخذ مساحة وقد بالإجبار عند بدأ تشغيل جهاز اللاب توب الذي تستخدمه، بل وتجعل التجربة أسوأ من ناحية أوقات التحميل. لهذا السبب، ننصح دائمًا بفتح البرامج المثبتة على الكمبيوتر والغاء التثبيت لهذه البرامج.
لكن هناك خبرٌ جيد، فبعض الشركات مثل ASUS لا تضع أي برامج على أجهزة اللاب توب الخاصة بها إلا أدوات اللاب توب التي تقدمها الشركة نفسها. فمثلًا برنامج MyASUS يفتح أفاقٍ جديدة للتحكم في جهاز الكمبيوتر الخاص بك، فلا تتعامل معه وكأنه برنامج لخدمة العملاء. قم بفتح برامج الشركة المصنعة دائمًا لتفقد وظائفها حتى تعلم إن كانت ستفيدك أم لا.
أقرأ أيضا: سخونة اللاب توب: [ إليكم الدليل الكامل ]
تأكد من غلق البرامج الغير مهمة عند فتح اللاب توب
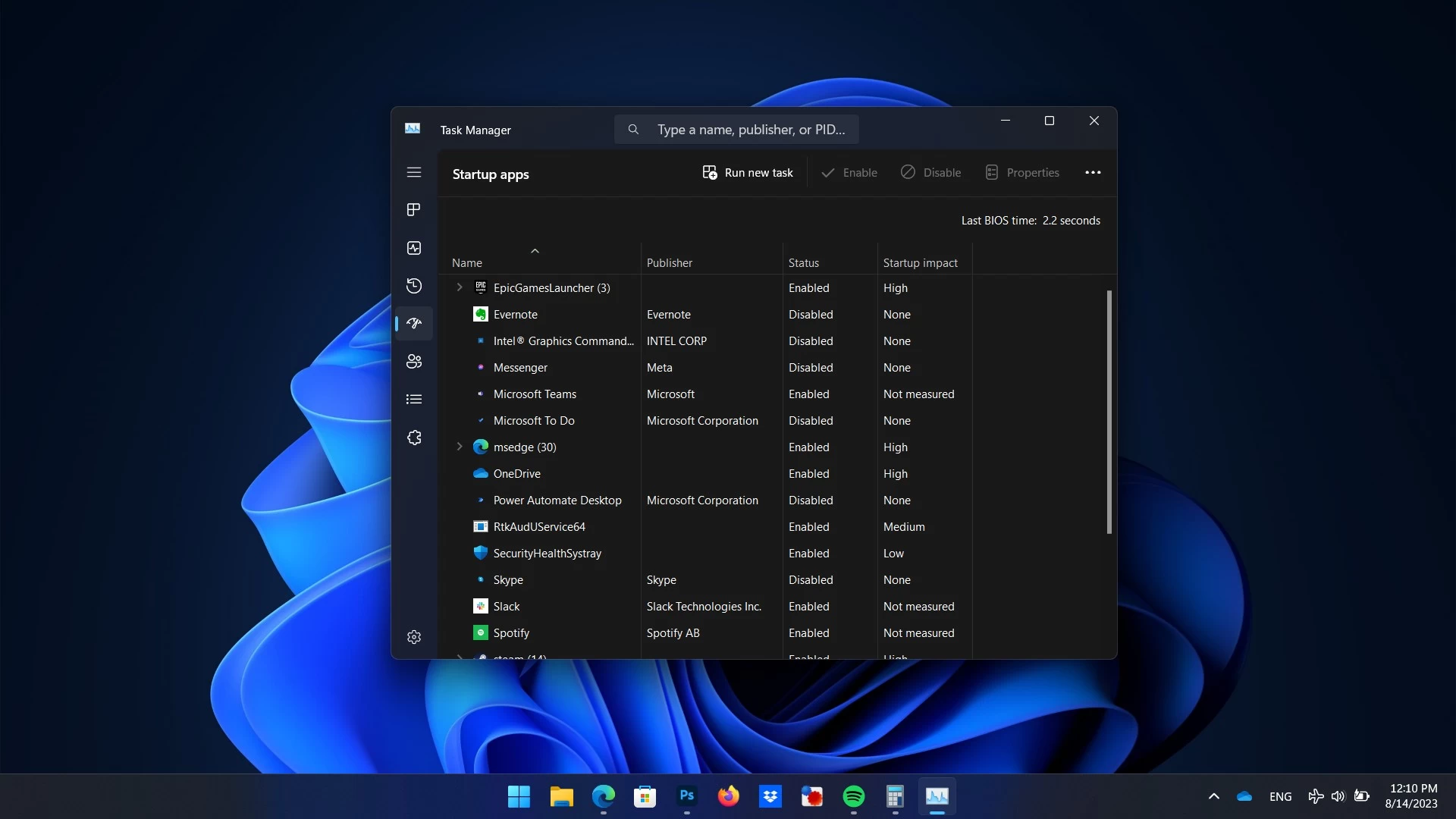
الثلاثي القاتل: سبوتيفاي، ديسكورد وستيم. هذا الثلاثي إن كنت تفعل لهم البدء عند تشغيل الكمبيوتر، فأنت ترتكب جريمة بحق جهازك ووقت تشغيله. برامج تعشق سحب المساحة من الرامات عند التشغيل وتبطء التجربة ككل.
الحل لهذه الأزمة سنجده في أي جهاز من أجهزة Windows 11 من خلال فتح مدير المهام (Task Manager) والوصول لتطبيقات الـ Startup. ستجد مدى تأثير التطبيقات على عملية فتح الجهاز، ومن هنا يمكنك أن تعطل التطبيق على حسب تأثيره.
أقرأ أيضا: كيفية تسريع اللاب توب (8 طرق لمنع بطء اللاب توب)
تعديل الأداء للحفاظ على البطارية ومراعاة البطارية
أي كمبيوتر يستهلك البطارية على حسب الأداء. جزئية يجب أن يعرفها الجميع، فكلما قل استهلاك الطاقة زادت فترة الاستخدام التي ستوفرها لك البطارية. نظام ويندوز 11 يتيح لك خيار وضع خطة استهلاك محددة للطاقة على البطارية، وهذا حتى تحافظ عليها أو تستهلكها كلها في أسرع وقت حتى.
عند فتح قائمة البطارية من خلال نظام ويندوز ستجد أنك ستستطيع أن تعدل على "خطة الطاقة"، أي نمط عمل اللاب توب على البطارية أو أثناء توصيله بالشاحن. ببساطة، هذا يعني وضع خطة كاملة للاب توب أثناء استخدامه من ناحية الطاقة.
هناك ثلاث أنماط، وهم الـ Balanced الذي يزن بين الأداء واستهلاك الطاقة، الـ Performance الذي يقدم أعلى أداء وأعلى سطوع بدون أن يهتم بالبطارية والـ Battery Saving الذي يحافظ على البطارية من خلال تقليل السطوع وتقليل استهلاك المعالج للكهرباء.
يمكنك أن تختار الخطة التي تناسبك أو التعديل على أي خطة منهم، لكن إن كنت تستخدم لاب توب من ASUS ستجد بعض الخيارات الإضافية. نتحدث هنا عن تحديد الأداء على حسب صوت المراوح بالذات.
نمط الأداء يدفع بالمعالج لأقصى الحدود ويجعل المراوح تعمل معه بالشكل المطلوب لتبريده، بينما نمط الصمت سيقلل من الأداء لتحصل على الهدوء المنشود من اللاب توب، وأخرهم هو نمط العمل الطبيعي الذي يوازن بين الإثنين، مع العلم أن MyASUS يتابع دائمًا عمل المراوح ويحاول أن يقلل الصوت بأي شكلٍ ممكن على أي نمط من الثلاثة على حسب الحرارة واستهلاك الطاقة.
هذا مع الحفاظ على البطارية أيضًا. أسلم حل لبقاء البطارية بصحتها هو شحنها فقط حتى 80% وننصح نحن بهذا الرقم دائمًا، لكنها نصيحة نعرف أن الجميع ينساها ولا يركز فيه، فنادرًا ما ينظر أحد لمؤشر البطارية إلا بعد فوات الأوان، لكن MyASUS يستطيع أن يعطل الشحن بعض وصول البطارية إلى 80% وتحويل اللاب توب من نمط الشحن إلى العمل من الشاحن.
أقرأ أيضا: كيفية المحافظة على اللاب توب [ إليك أهم النصائح ]
تأكد من تحديث التعريفات بشكلٍ مستمر

التعريفات يجب أن تظل محدثة دائمًا لحل أي مشاكل في الأداء قد تقابلك في المستقبل، أو من أجل تحسين الأداء بشكلٍ عام مع بعض التطبيقات التي تستخدمها بشكل دوري. أغلب التحديثات الخاصة بالتوصيلات وما شابهها سيكون متاحًا من خلال نظام Windows، والتي تصدر بشكلٍ منتظم من خلال نظام التشغيل نفسه.
لكن التعريفات الخاصة بالبرامج الثابتة التي تشغل اللاب توب أو كارت الشاشة يجب أن تحدثها بنفسك من خلال صفحة الشركة على الإنترنت أو البرنامج الذي تقدمه. كمثال، GeForce Experience يحدث كارت الشاشة الخاصة بك بشكلٍ مستمر وتعريفات AGESA الخاصة بلوحات AMD تجدها من خلال صفحة اللوحة وتحملها أنت بنفسك.
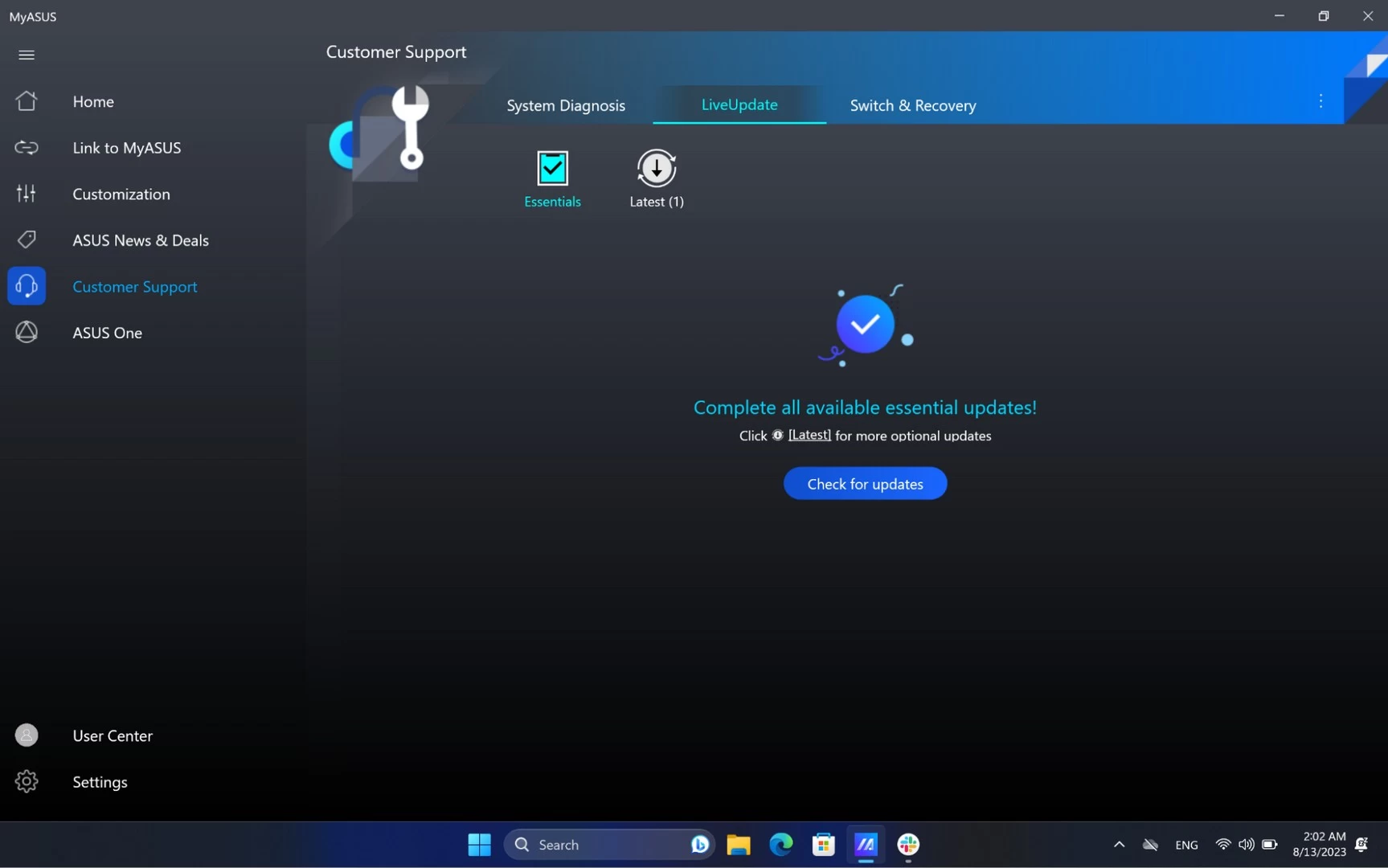
لكن اللاب توب أسهل بكثير، خصوصًا لو كان من شركة مثل ASUS التي تقدم خاصية التحديث المستمر من خلال برنامج MyASUS. على سبيل المثال، مستخدم لاب توب مثل ZenBook S13 OLED لا يعنيه الدخول في الكثير من الإعدادات لأنه لا يستخدمه إلا في عمله أو دراسته، ولا يجب عليه أن يهتم ويتابع كل هذه الأشياء بشكل دوري، وهنا تقوم ASUS بتحديث التعريفات الخاصة بجهازه بشكل أوتوماتيكي حتى لا يحمل هم التحديث.
ترتيب سطح المكتب والحفاظ على الشاشة
مع صدور Windows 11 عرفنا أن أيقونات سطح المكتب تختفي الآن من عليه. يجب عليك أن تعيد تعيين هذه الأيقونات لتظهر، وبما أنك ستتحرك ناحية الشاشة، فلما لا تعدلها كلها؟ بالنسبة لسطح المكتب، أنقر بالزر الأيمن لتفتح قائمة View وثم اختر عرض أيقوات سطح المكتب.
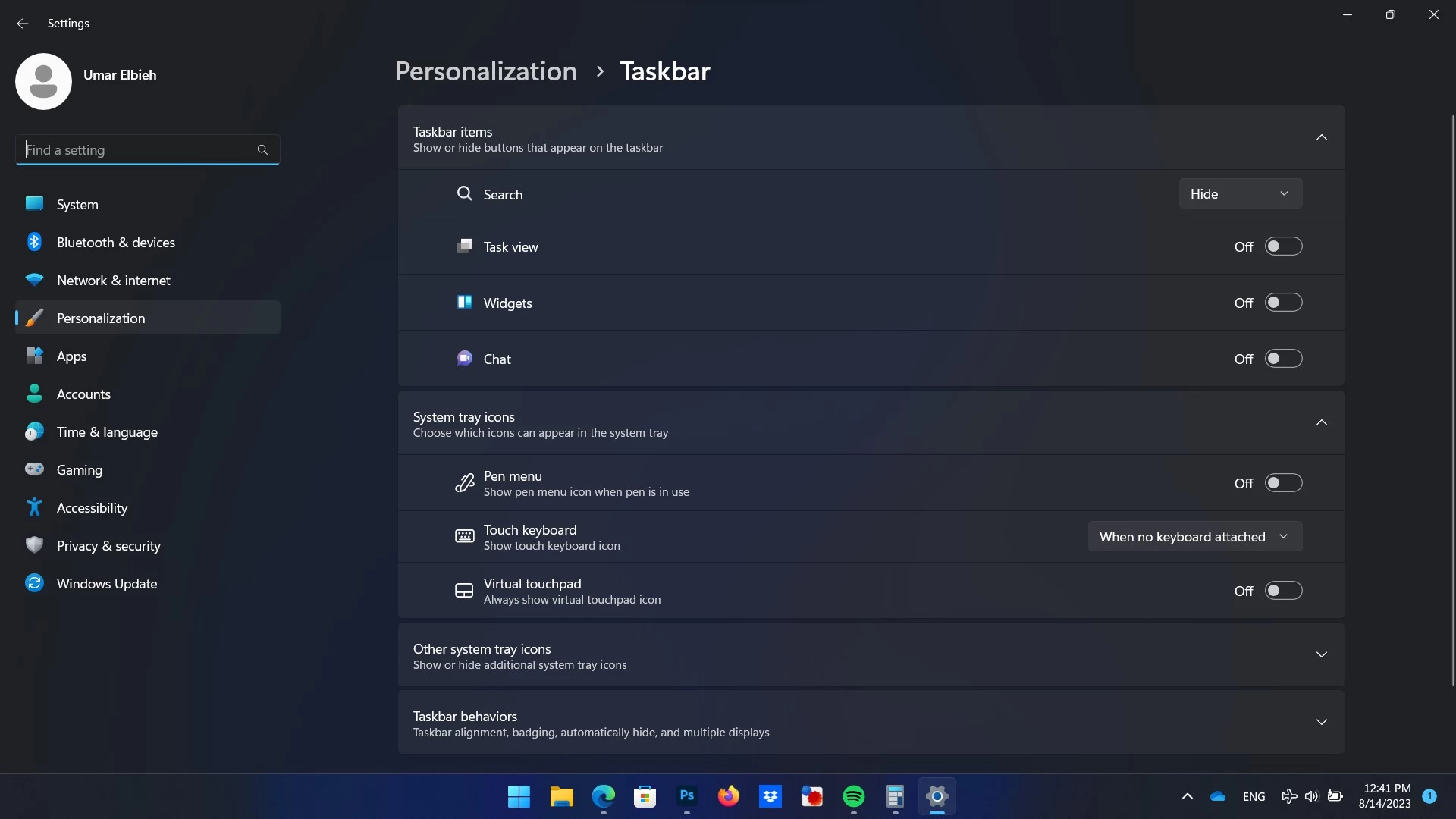
بعدها سنتحرك للأسفل ناحية الـ Taskbar ونختار Taskbar Settings. من هنا يمكنك أن تخفي البحث ومراقبة أداء الكمبيوتر وتعديل مكان الأيقونات عليه لليمين مثل نظام ويندوز القديم، بل ويمكنك حتى أن تخفي هذه الأيقونات وتترك أيقونة الويندوز فقط.
أما بالنسبة للحفاظ على الشاشة، فالشاشات المعنية بهذا الأمر هي شاشات الـ OLED بالذات. هذه الشاشات حساسة للرسومات التي تظل ثابتة على الشاشة والتي قد تؤدي لحرق الـ LED نفسها حتى تترك لمسة لن تذهب إلا مع تبديل الشاشة بالكامل. هذه الحقيقة الغائبة قد لا تعرفها إلا بعد فوات الأوان، ولهذا لا ننصح بشراء لاب توب بشاشة OLED إلا مع دعم برمجي من مصنع اللاب توب لتفادي هذه الأزمة.
كمثال، أي لاب توب يعمل بشاشة OLED من ASUS يظل مدعومًا من خلال برنامج MyASUS الذي يقدم تجربة سهلة للمستخدم يمكنه من تفعيل بعض الإعدادات المهمة، ومنها القيام بتحديث ألوان البيكسل بدون أن تشعر حتى لا يتلصق لون محدد بها. أما بالنسبة للـ Taskbar، فيمكنك أن تخفيه إن كنت تخاف من أن يحرق مكانه على الشاشة.
ضف على هذا تقليل أثر الـ Flickering الذي يظهر في شاشات الـ OLED على مستويات السطوع المتدنية. تطبيق MyASUS يمكنك من التخلص من هذه الأزمة وتحديدها إلى أبسط الحدود، وهذا أيضًا مع تحديد ملفات الألوان الأمثل بالنسبة لاستخدامك حتى تظل الألوان زاهية على الشاشة كما كانت عندما اشتريت اللاب توب.
هذه النصائح مهمة، ولكن الأهم…
أن تختار اللاب توب المناسب لك ولتجربتك من مصنع موثوق به يقدم لك قيمة لما بعد الشراء. هذه النصائح لا تسري فقط على أجهزة الأعمال والدراسة، لكن يمكن أن نقول أثرها أوضح في هذه المساحة بالذات لأننا نركز على استهلاك البطارية والمحافظة عليها مع الإبقاء على تجربة مقبولة. يمكنك أيضًا أن تتعرف على نصائح أكثر من خلال مقطع فيديو نستعرض فيه خمس نصائح لا يمكن أن تفوتك للرفع من مستوى التجربة.
يمكنك التعرف أكثر على اللاب توب من خلال الموقع الرسمي، وتفاصيل الشراء ستجدها بالداخل.