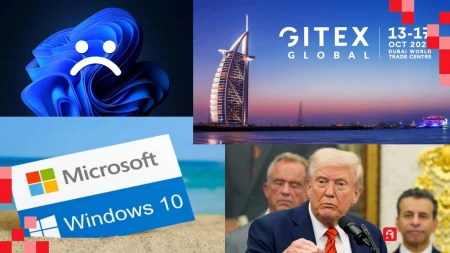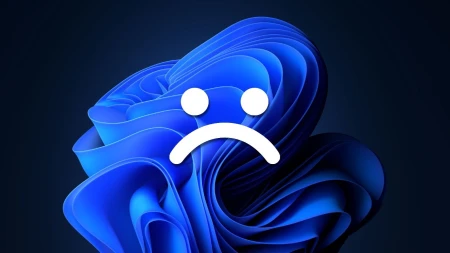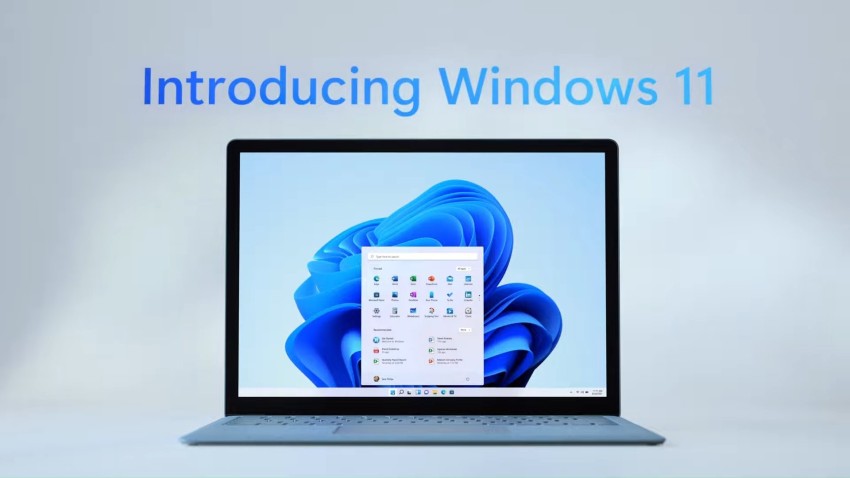
تثبيت ويندوز 11 على الأجهزة القديمة (الدليل الكامل)
أعلنت مايكروسوفت عن النسخة النهائية من ويندوز 11 دون تغيير سياستها في دعم المعالجات القديمة ليصبح ويندوز 10 هو أخر تحديث للكثير من الأجهزة حتى التي يمكنها تشغيل ويندوز 11 بأداء فائق. ولكن لحسن الحظ حجب مايكروسوفت لتحديثها الجديد عن الملايين من الأجهزة لا يعني استحالة تثبيت ويندوز 11 وتحميله.
وهنا ستجد كيفية تحميل ويندوز 11 وتثبيته رسميا
خطوات تثبيت ويندوز 11 على الأجهزة القديمة غير الداعمة لمتتطلباته
نستعرض معكم طريقة تثبيت ويندوز 11 على الأجهزة القديمة غير المحققة للمتطلبات الدنيا, التي تعمل بمعالجات غير مدعومة أو التي لا تدعم TPM 2.0.
تنويه: قبل أن نبدأ يجب أن ننوه أنه ثمة طرق أخرى منتشرة على الإنترنت ولكن هذه الطرق لا تعتمد على مايكروسوفت كمصدر لملفات التثبيت. معظم هذه الطرق تعتمد على نسخ معدلة من ملفات تثبيت ويندوز 11 وهو ما لا نضمن سلامته لذا قررنا أن نستعرض معكم هذه الطريقة حتى وإن كانت صعبة بعض الشيء.
-
تحميل ويندوز 11: قبل أن تبدأ
- قبل البدء في تنزيل وتنصيب ويندوز 11 على جهازك يرجى اتباع التالي للمرة الأخيرة:
- أن جهازك لا يدعم Windows 11 من خلال تثبيت PC Health Check. إذا كان العائق الوحيد هو تفعيل TPM 2.0 فننصحك بأن تترك هذا الموضوع وتتجه إلى تحميل وتثبيت ويندوز 11 رسمياً.
- إذا كانت هناك عوائق أخرى مثل عدم تحقيق المواصفات الدنيا المطلوبة أو تخلي مايكروسوفت عن دعم معالجك اتبع باقي الخطوات المذكورة في الأسفل.
- تأكد من أن تقسم وحدة التخزين الخاصة بك من نوع GPT وليس MBR. للتحقق من الأمر اتبع الخطوات المذكورة هنا.
- إذا كان تقسيم وحدة التخزين من نوع MBR اتبع هذا الدليل لتحويل القرص إلى GPT: كيف تحول وحدة التخزين من MBR إلى GPT ؟
إقرأ أيضاً : حرق الويندوز على فلاشة
-
تحميل ويندوز 11 (مناسب للأجهزة القديمة)
أمامك طريقة وحيدة لتحميل ويندوز 11 وهي من خلال تحميل ملف الـ ISO وحرقه على فلاش USB.
- توجه إلى رابط تحميل ويندوز 11 من هنا.
- لتحميل ملف الـ ISO توجه إلى آخر الرابط المتواجد في الأعلى حتى تجد جملة Download Windows 11 Disk Image (ISO).
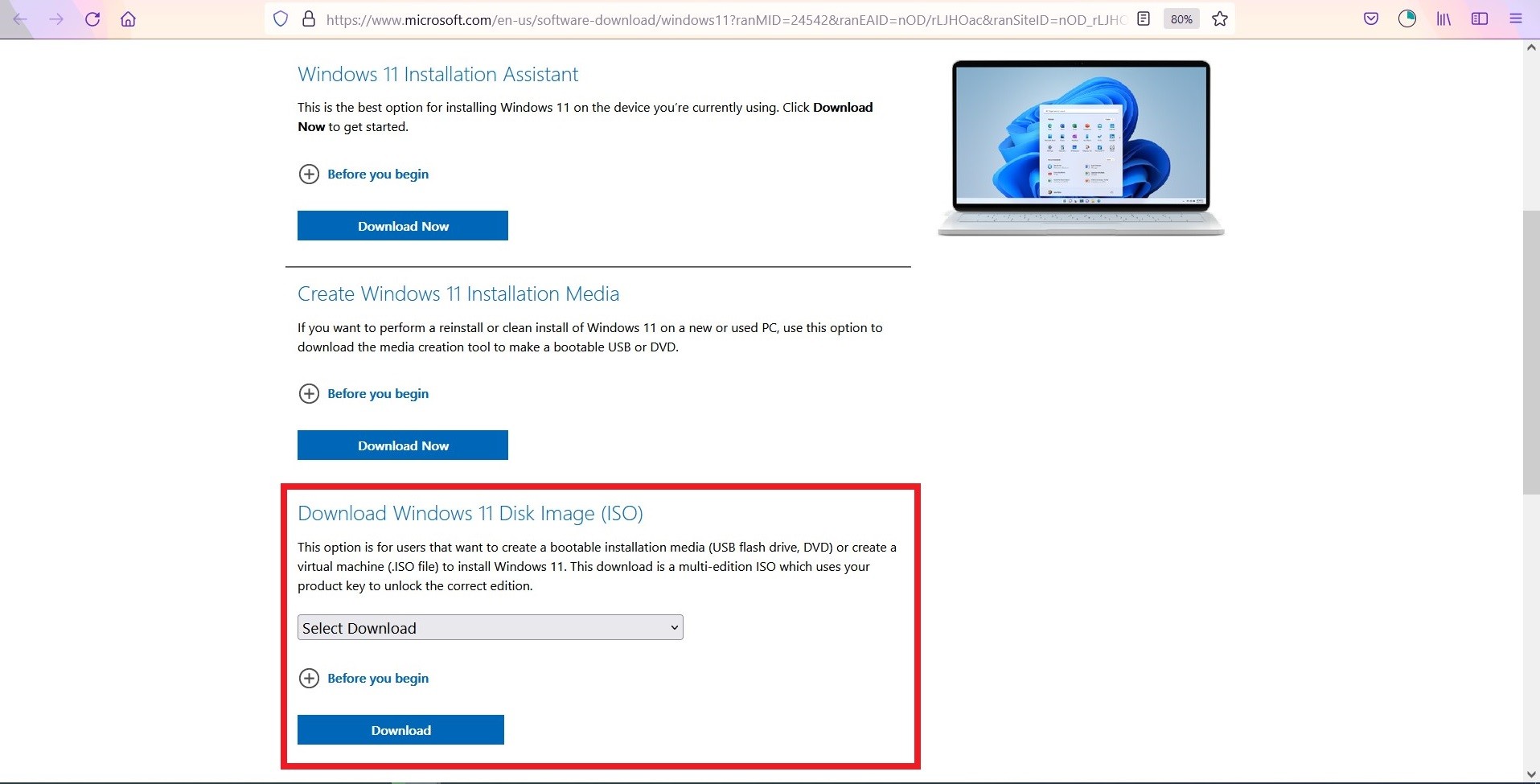
- اضغط على Select Download ثم اختر Windows 11 ثم اضغط على Download.
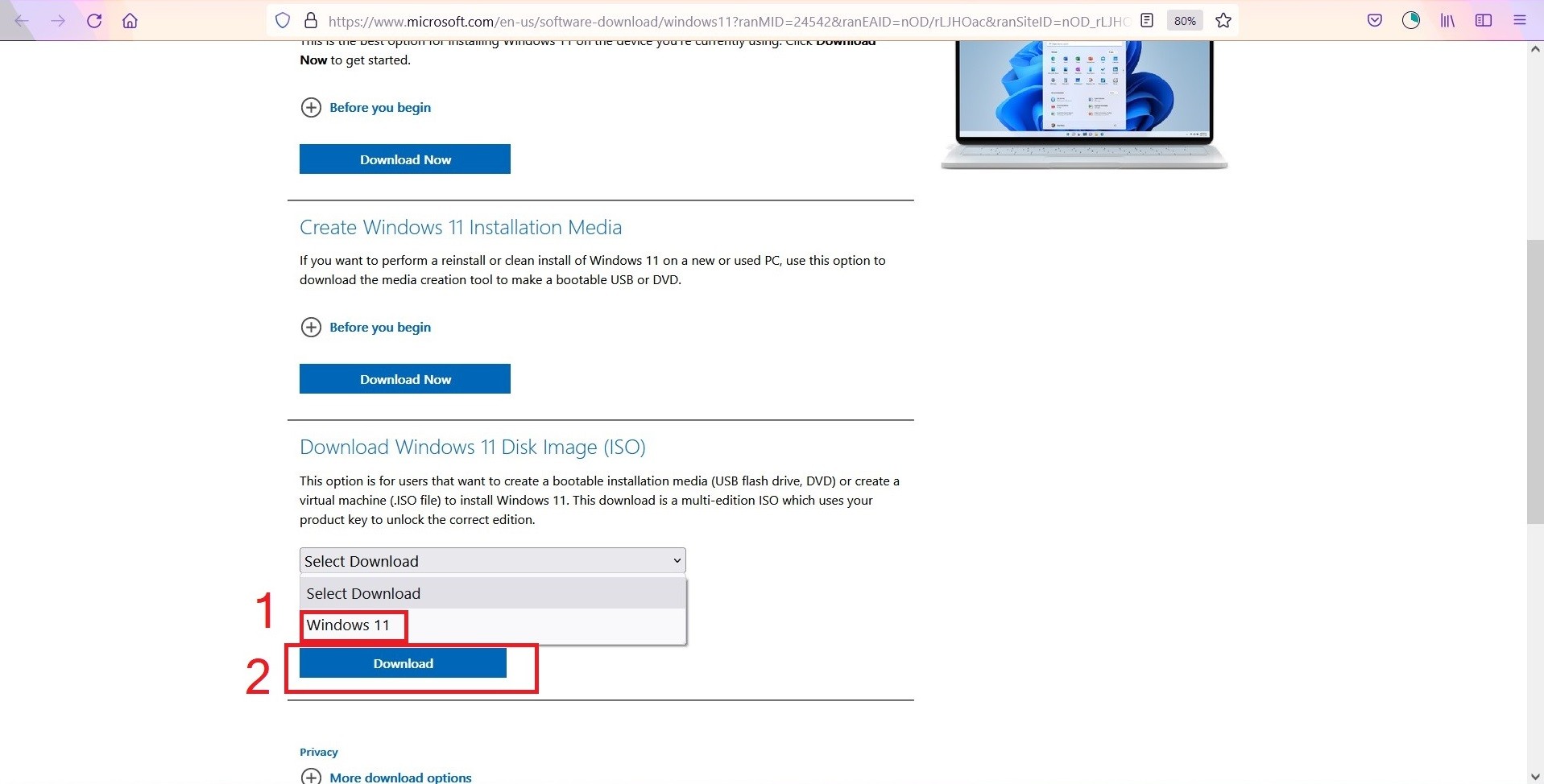
- سيظهر لك جزء جديد أسفل Download يطلب منك اختيار اللغة. اضغط على Choose One واختر الإنجليزية English ثم اضغط على Confirm.
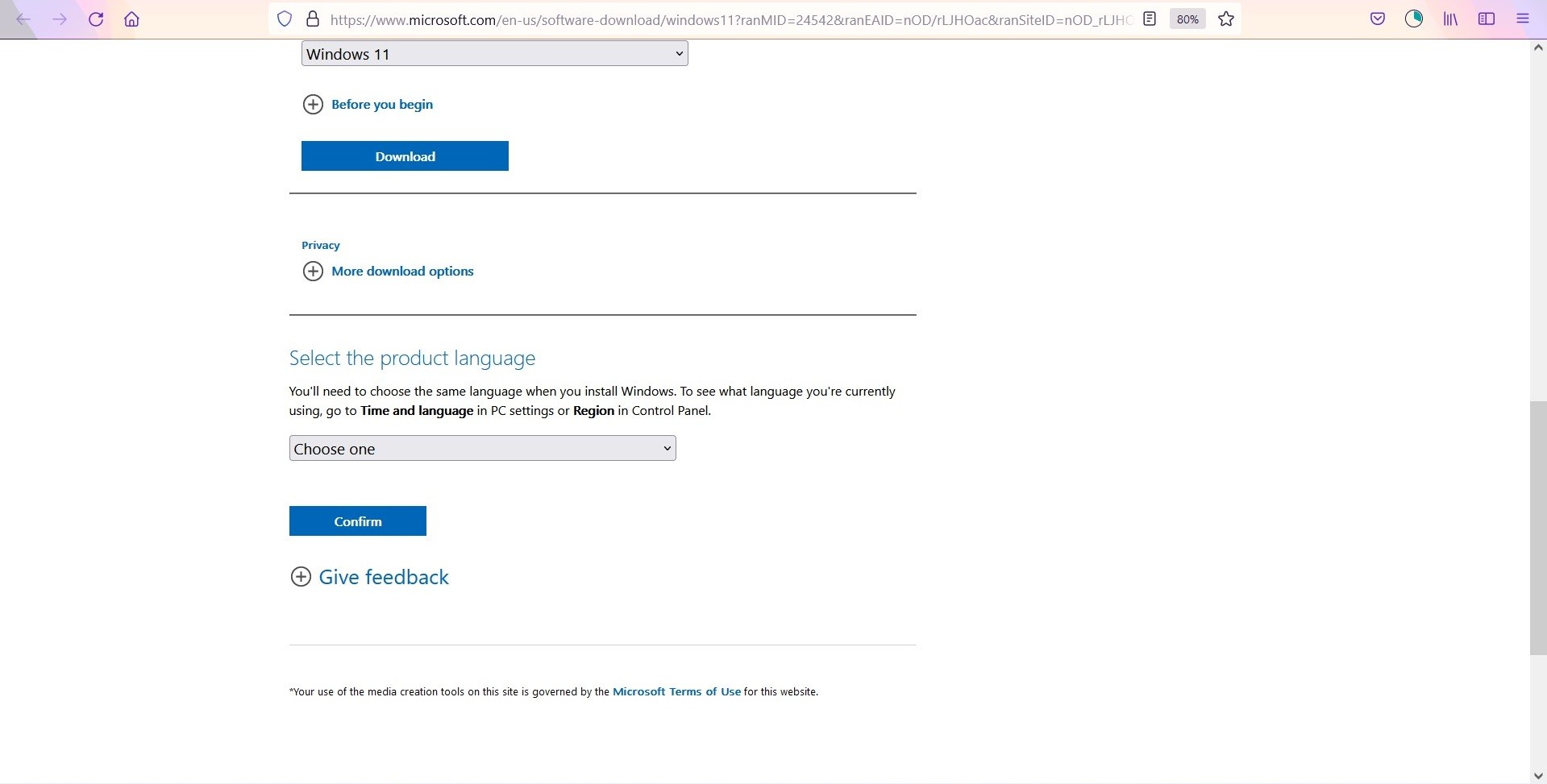
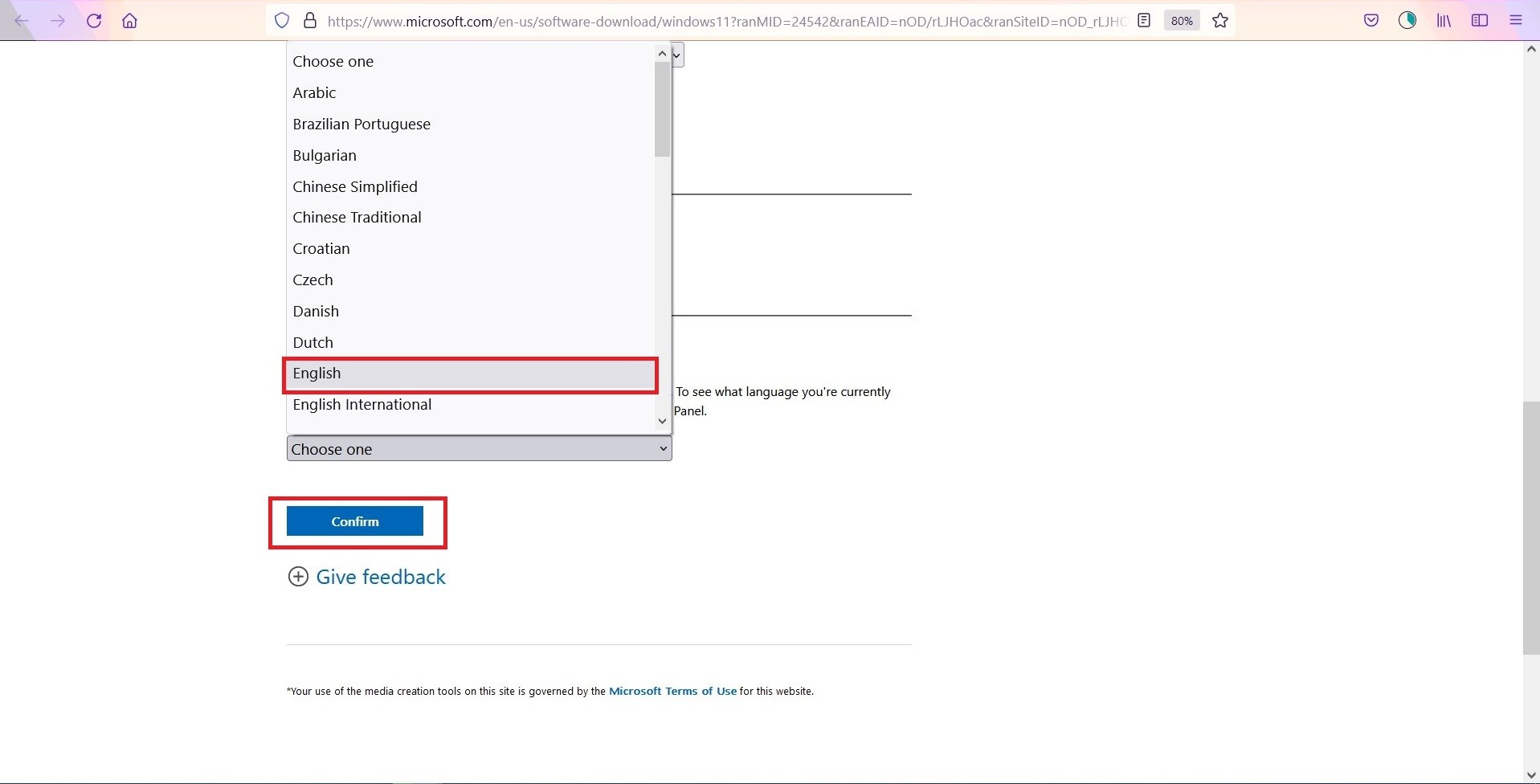
- سيظهر لك جزء للتحميل اضغط على (64-bit Download) للتحميل.
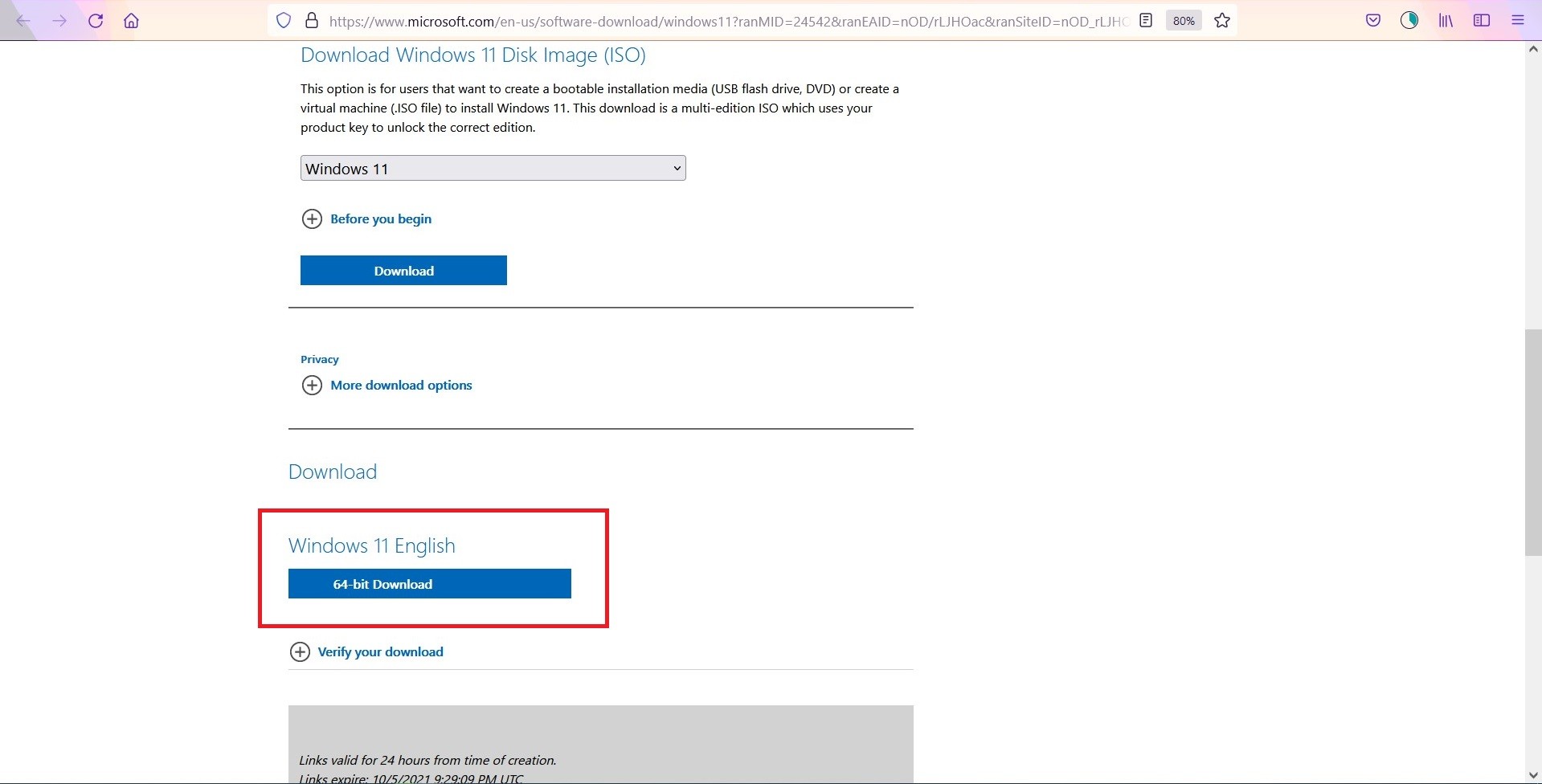
- ستظهر لك بعد ذلك نافذة تحميل. اضغط على Save او OK بحسب المتصفح الذي تستخدمه وانتظر حتى تنتهي عملية التحميل.
إقرأ أيضا: كيفية تسريع اللاب توب.
-
حرق ملف ISO ويندوز 11 على فلاش USB
سنعتمد في هذه العملية على برنامج Rufus وهو برنامج مجاني وسهل الاستخدام.
- قم بتحميل Rufus من الرابط التالي: Rufus Download
- قم بتوصيل فلاش USB بجهازك وتأكد من أنها فارغة تماماً.
- قم بتشغيل الملف الذي قمت بتحميله لتظهر لك النافذة التالية:
4. اضغط على select لتحديد ملف الـ ISO الذي تم إنشائه ثم اختر GPT.
5. اضغط على Start لتبدأ عملية حرق ملف ISO على الفلاش USB.
- الآن بعد أن انتهينا من تحضير الويندوز هيا بنا نبدأ عملية التثبيت.
-
تثبيت ويندوز 11 (للأجهزة القديمة الغير مدعومة)
ستحتاج اتباع الخطوات التالية لأجل تثبيت ويندوز 11 للأجهزة غير المدعومة
- قم بإغلاق جهازك ثم قم بتوصيل الفلاش USB ثم قم بتشغيل الجهاز.
- سيقوم الجهاز ببدأ عملية تشغيل الفلاش USB وبداية تنصيب الويندوز.
- اتبع خطوات التثبيت وكأنك تقوم بتثبيت أي إصدار من النظام حتى تظهر لك رسالة أن ويندوز 11 غير متوافق مع جهازك.
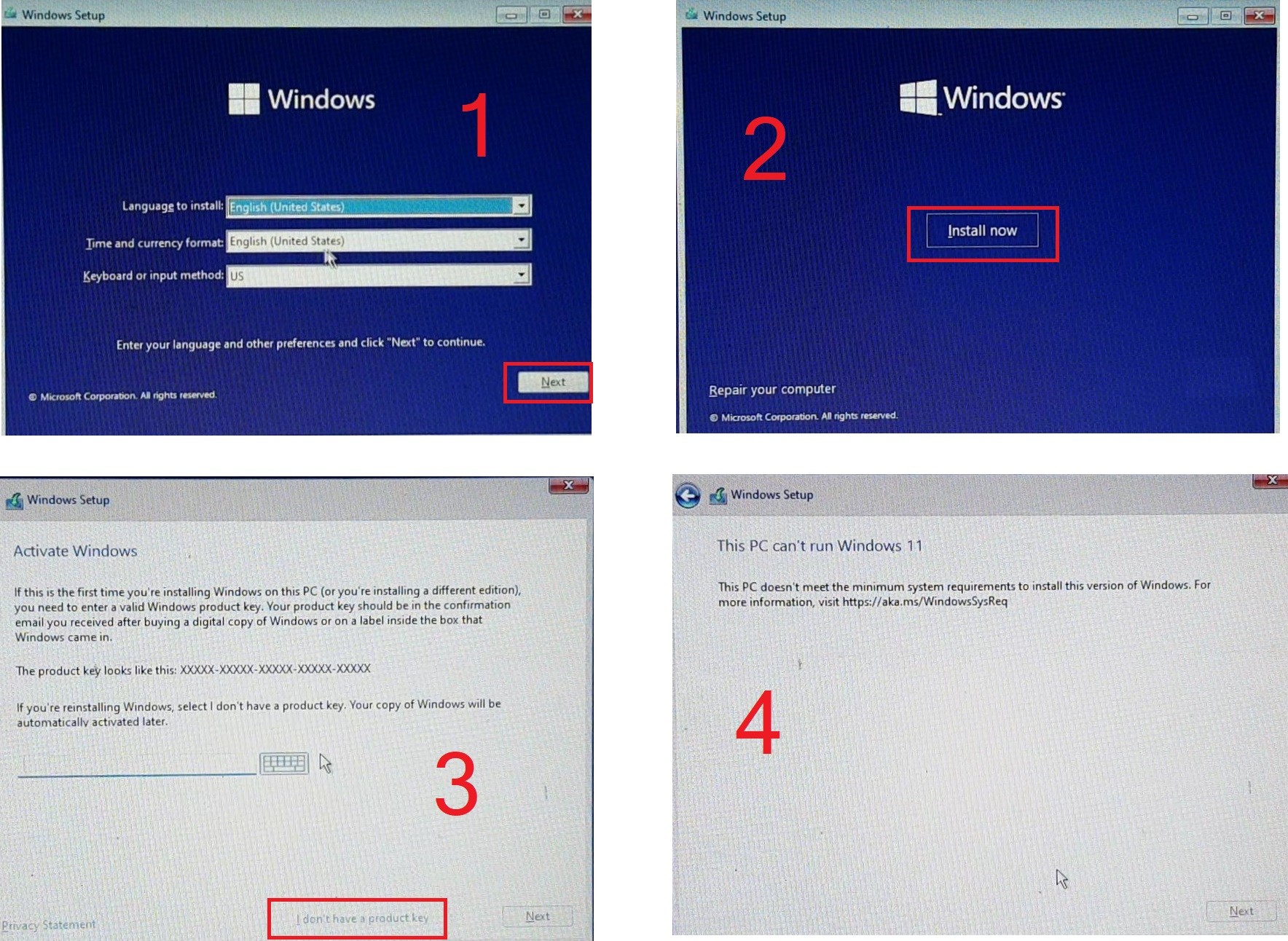
- هنا سنبدأ خطواتنا لتخطي هذا الإعلان وتنصيب النظام بصورة يدوية.
4. قم بالضغط على Shift + F10 لتقوم بفتح CMD
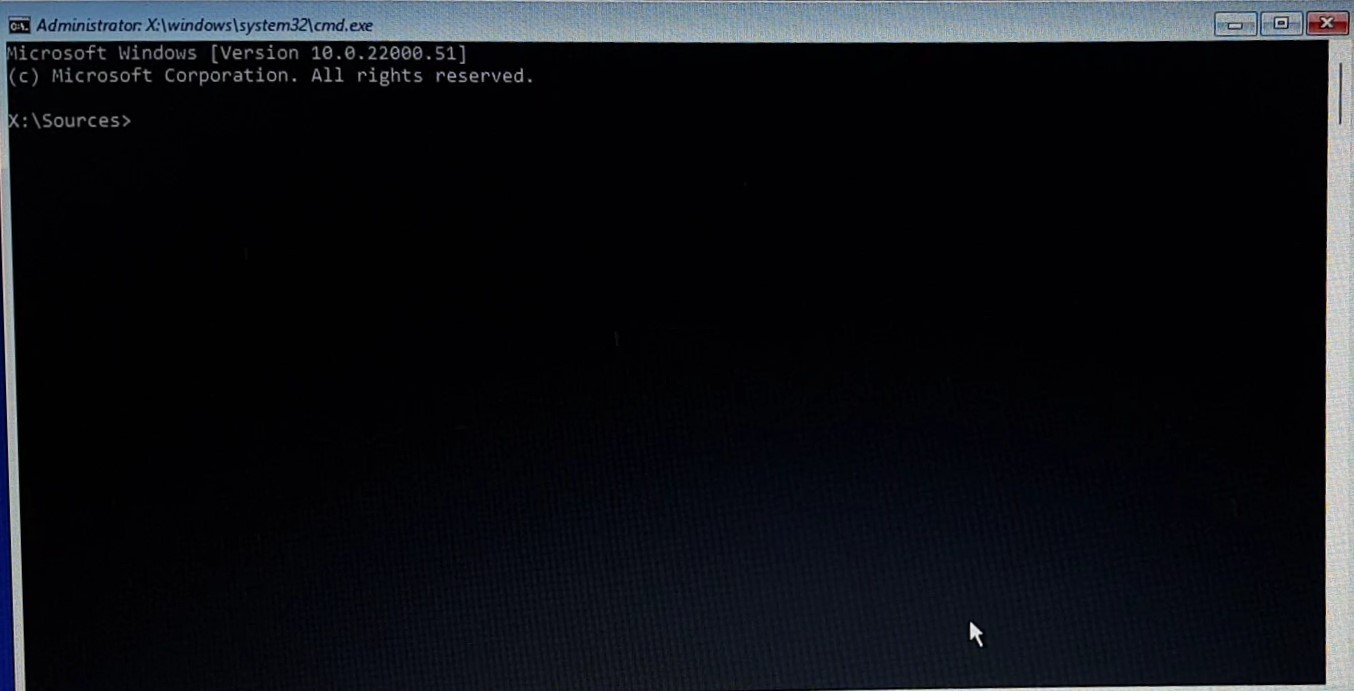
- اكتب الأوامر التالية:
DiskPart
List Disk
- سيظهر لك الأقراص المتواجدة في جهازك. غالباً ما سيكون الـ Disk الأول هو الهارد ديسك الخاص بجهازك أما الثاني فهو الفلاش USB.
- تأكد من وجود علامة النجمة أسفل GPT. إذا لم تجد هذه العلامة بادر بتحويل القرص الخاص بك من MBR إلى GPT قبل إكمال هذه الطريقة.
5. أكتب الأوامر التالية:
Select Disk 0
List part
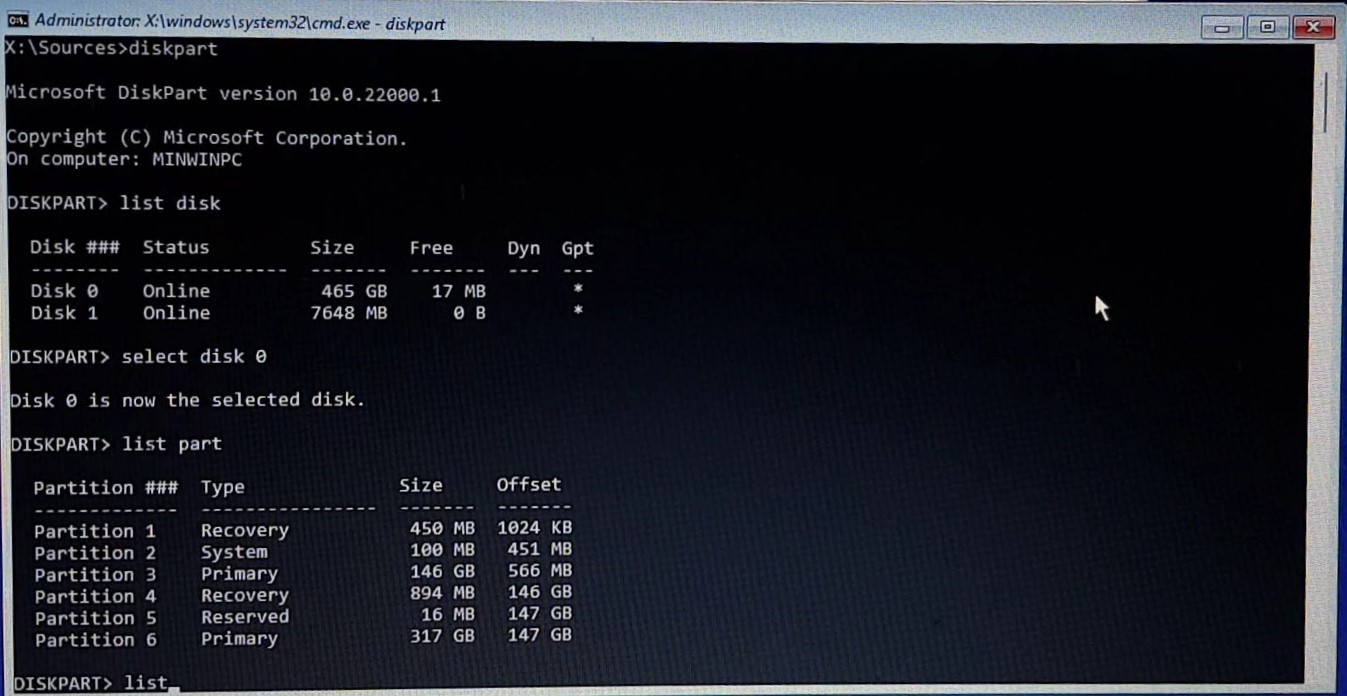
- أكتب الأوامر التالية:
list vol
- ستظهر لك الـ Partitions المتواجدة على جهازك. قم بحذف أي Partition متعلقة بالنظام من خلال كتابة الأوامر التالية:
Select volume 1
Delete vol override
- قد يتواجد بالتأكيد أكثر من Partition لذا دقق جيداً عند الاختيار والحذف
6. بعد الانتهاء من مسح الـ Partitions سنقوم بإنشاء إثنين واحد خاص بالنظام والآخر خاص بالـ Boot. الـ Partition الخاص بالنظام سيأخذ كافة المساحة الخالية المتاحة على القرص. لا تقلق ستتمكن من تعديل الأمر بعد انتهاء تثبيت النظام.
- أكتب الأوامر التالية:
create par efi size=512
format fs=fat32 quick
assign letter l
create par pri
format quick
assign letter m
exit
- تنويه مهم: تأكد عند كتابتك لهذه الأوامر من تطابق النصوص تماماً حتى فيما يخص شكل الحروف (حرف كبير أو صغير) والمسافات.
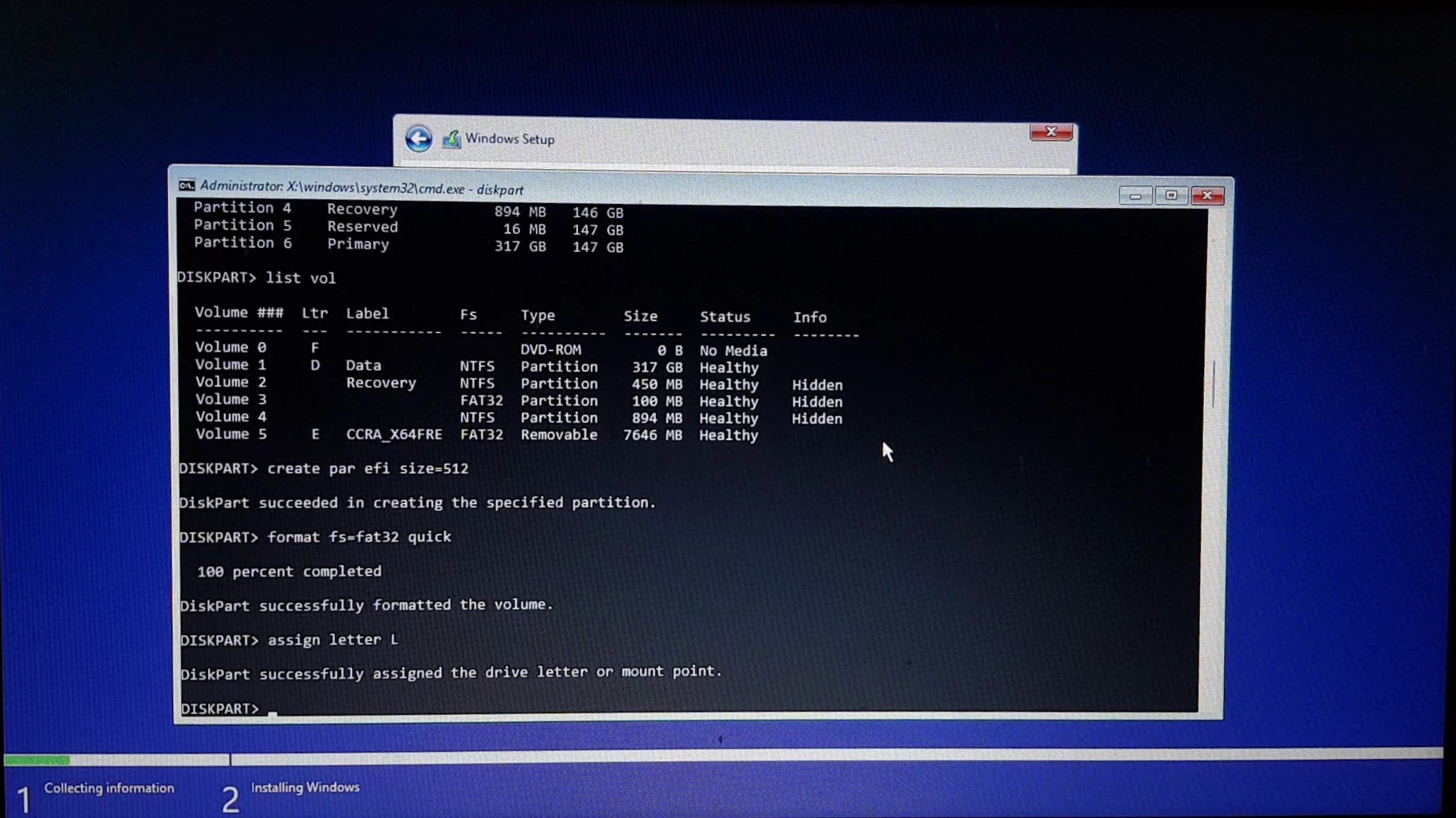
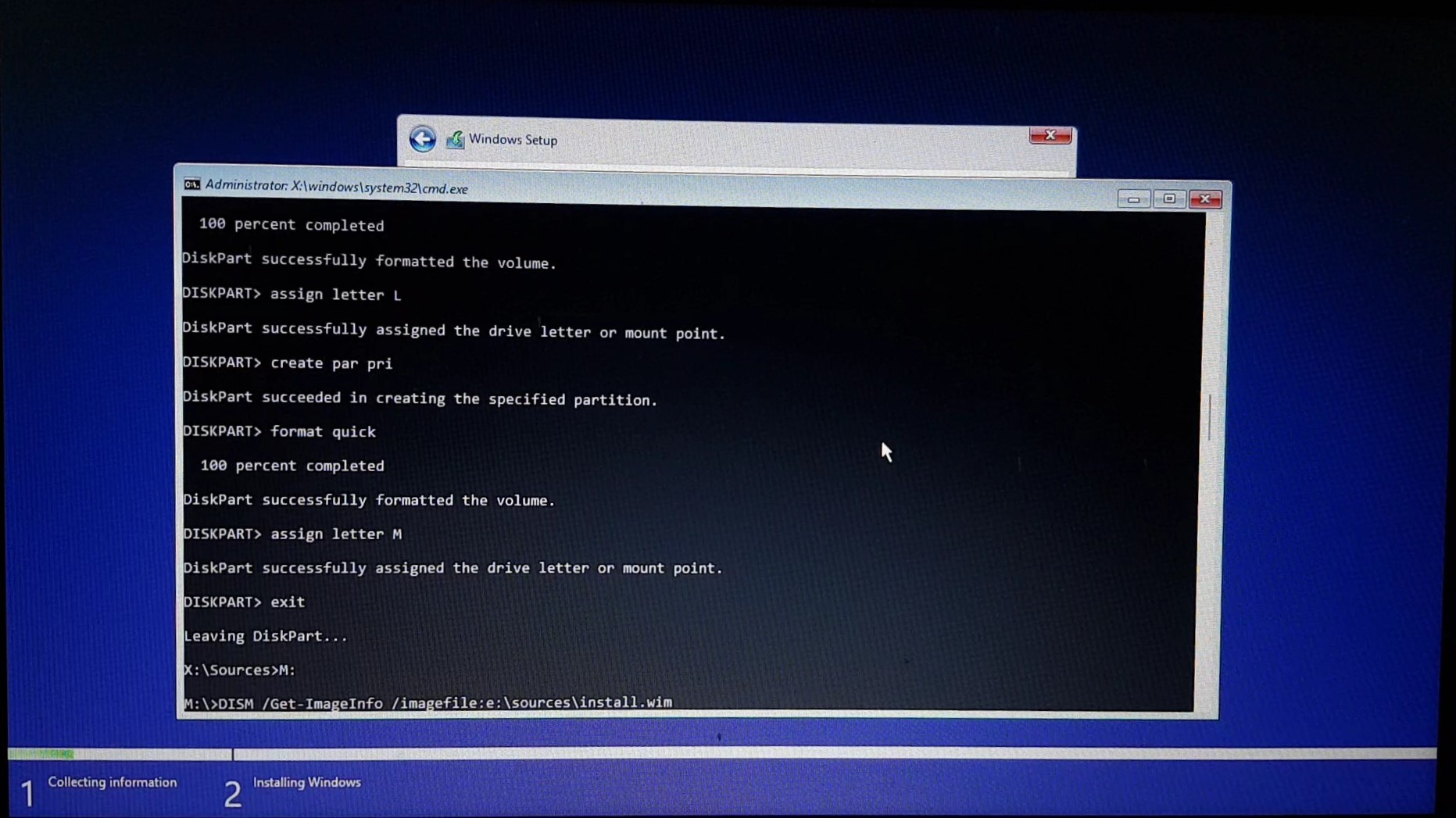
7. قم بكتابة الأمر التالي:
M: DISM /Get-ImageInfo /imagefile:e:\sources\install.wim
- حيث أن M هو اسم الـ Partition الذي أنشأناه من أجل الويندوز / e هو الفلاش USB. قد تختلف هذه الحروف بحسب الإعدادات أو الخطوات التي قمت بها عند تثبيت النظام.
- عند كتابة الأمر السابق ستظهر لك Index وبجانبها قيمة. تعرف على هذه القيمة واحفظها.
8. أكتب الأمر التالي:
DISM /apply-image /imagefile:e:\sources\install.wim /index=1 /applydir:m:\
- سيبدأ الـ CMD في تثبيت الويندوز. بعد الانتهاء من عملية التثبيت أكتب الأمر التالي:
dir
- هذه الخطوة من شأنها التأكد فقط أنه تم تنصيب النظام.
9. أكتب الأمر التالي:
bcdboot M:\Windows /s L: /f ALL
- سيقوم هذا الأمر بإعداد الـ Partition L الذي أعددناه للـ Boot.
10. بعد الانتهاء قم بإغلاق الـ CMD وقم بإغلاق نافذة تنصيب ويندوز 11 ليقوم جهازك بإعادة التشغيل بصورة تلقائية.
- انتظر لفترة طويلة حتى يتم إعداد النظام لأول مرة. قد يعيد الجهاز تشغيل نفسه مرة أو عدة مرات. بعد ذلك ستظهر لك نافذة اختيار اللغة والمنطقة ثم الاتصال بالإنترنت وتسجيل الدخول بحساب مايكروسوفت وتحميل التحديثات. سيطلب الأمر الانتظار مرة أخرى بعد إدخال البيانات السابقة حتى تتمكن من تشغيل النظام وتجربته بحرية كاملة. هنا نكون قد انتهينا من شرح طريقة تحميل وتثبيت ويندوز 11 للأجهزة الغير مدعومة.
إذا واجهتك أي مشكلة بادر بالإبلاغ عنها في التعليقات ربما نستطيع أن نساعدك!
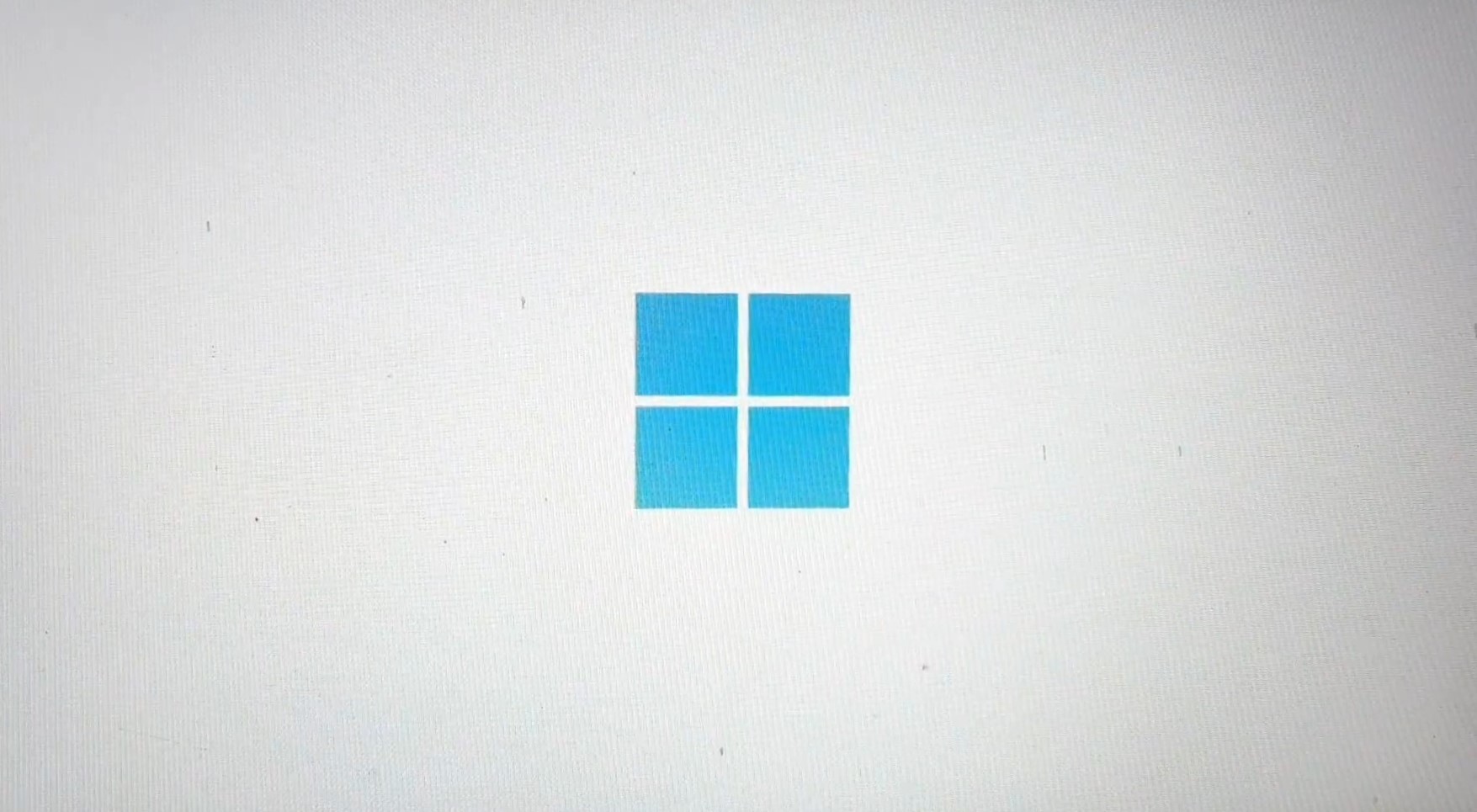
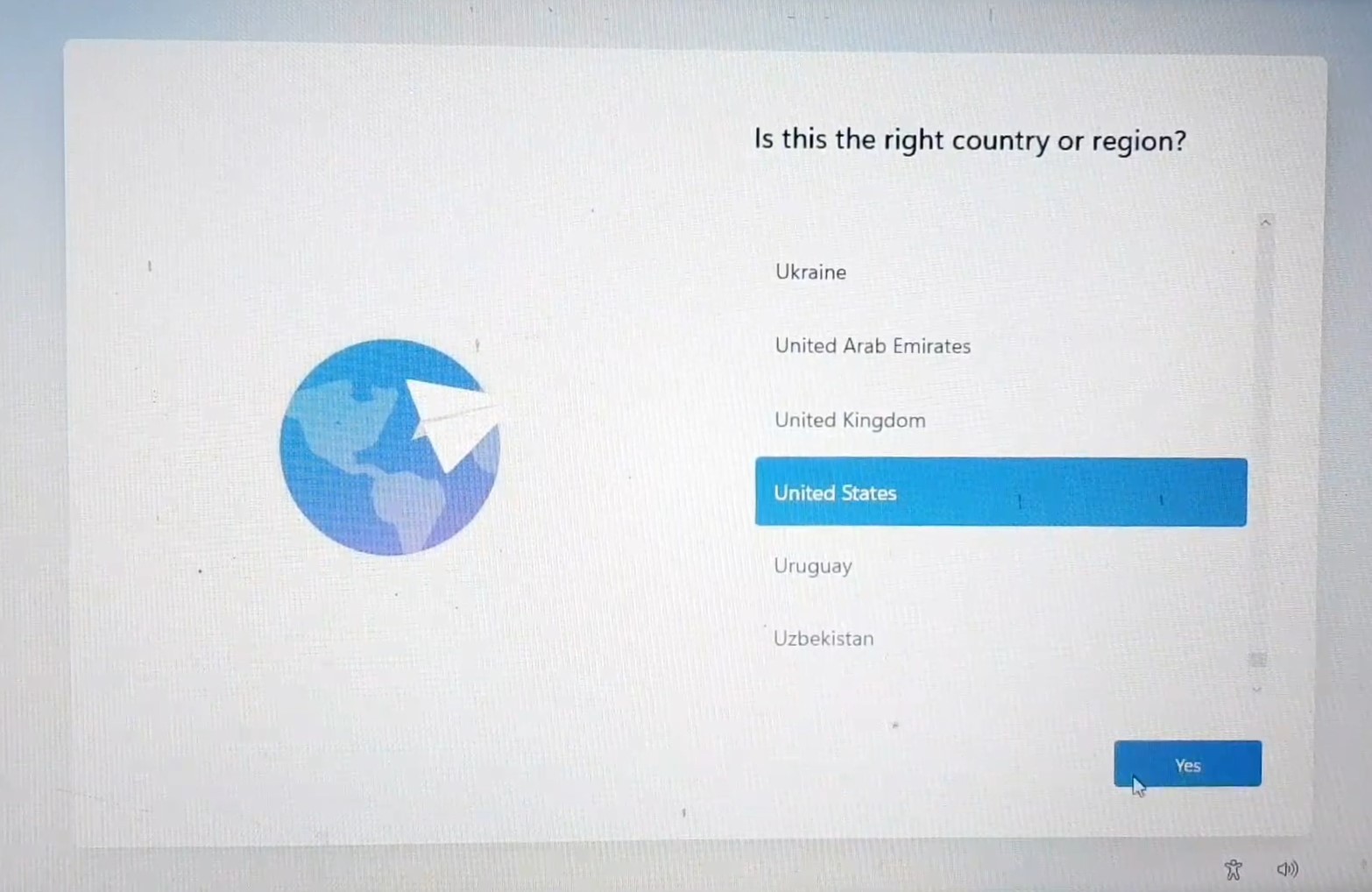
مبروك أنت الآن تستمتع بويندوز 11 رغماً عن مايكروسوفت. إذا واجهتك أي مشاكل في تثبيت ويندوز 11 علي الاجهزة الغير مدعومة لا تتأخر في كتباتها في التعليقات.