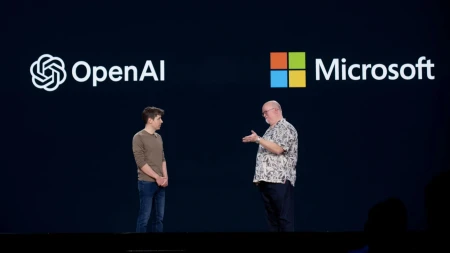كيفية تحميل ويندوز 11 وتثبيته رسميا (بالصور خطوة بخطوة)
بعد طول انتظار بات تحميل النسخة النهائية من ويندوز 11 متاحاً لكافة المستخدمين بما في ذلك هؤلاء الذين لا تحقق أجهزتهم المواصفات الدنيا المطلوبة لتشغيل النظام الجديد.
مايكروسوفت للأسف اقتصرت التحديث لويندوز 11 عبر Windows Update على عدد محدود من الأجهزة في اليوم الأول على أن يصل تباعية لمستخدمي الأجهزة المحققة للمواصفات الدنيا في خطة تستمر حتى بداية عام 2022. نحن في موضوعنا التالي سنوفر عليكم الانتظار حتى يصل لكم التحديث لأجهزتكم ونستعرض معكم طريقة تحميل وتثبيت ويندوز 11 فوراً بدون انتظار.
تنزيل ويندوز 11 في جهاز الكمبيوتر:
ما الذي عليك فعله قبل بدء تنصيب ويندوز 11 على الكمبيوتر؟
قبل أن تشرع في تحميل النسخة الجديدة من نظام مايكروسوفت يتطلب عليك القيام بعدة خطوات.
- أولاً قم بالتأكد أن جهازك يحقق المتطلبات الدنيا لتشغيل النظام الجديد. للتعرف على المواصفات الدنيا اضغط هنا.
- ثانياً قم بالتأكد أن معالجك مدعوم في قائمة المعالجات المدعومة. يمكنك الوصول لهذه القائمة من هنا. إذا كنت تمتلك إحدى معالجات إنتل من الجيل السابع فابحث عن معالجك ضمن هذه المعالجات من هنا.
- ثالثاً قم بتحميل أداة PC Health Check للتأكد من باقي المواصفات وللتأكد أنك قمت بتفعيل TPM 2.0 و Secure Boot. إذا كنت تحتاج لتفعيل TPM 2.0 فاتبع الدليل التالي: كيف تفعل ميزة TPM لتتمكن من تثبيت ويندوز 11 على جهازك؟
إذا لم يحقق جهازك المتطلبات الدنيا لا تقلق يمكنك الاعتماد على هذا الدليل: تثبيت ويندوز 11 على الأجهزة القديمة غير المدعومة
اولا : تحميل ويندوز 11
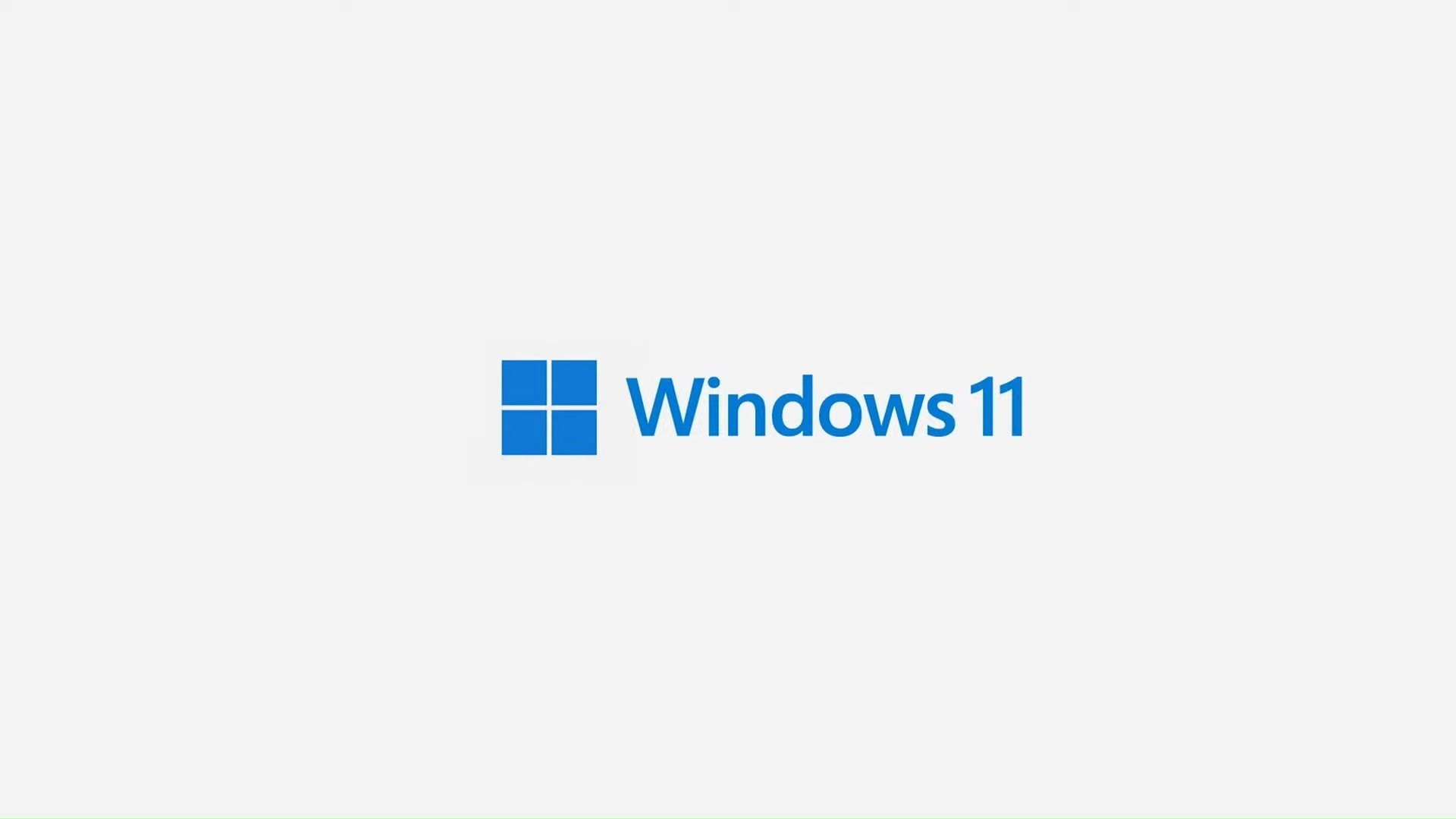
توجه إلى رابط تحميل ويندوز 11 من هنا.
ستجد أمامك 3 خيارات لتحميل ويندوز 11. أول طريق ستكون عبر تحميل ملف ISO مباشرة بحجم 5.1 جيجابايت مثلما تقوم بتحميل أي ملف من الإنترنت. ثاني طريقة ستكون عبر تحميل اداة مايكروسوفت لإنشاء قرص تثبيت إما عبر USB Drive أو DVD أما الطريقة الثالثة فعبر برنامج سيقوم بتحميل النظام الجديد وتحديث جهازك كما تفعل عند تحديث ويندوز 10.
نحن سنستعرض معكم كل طريقة على حدة.
إقرأ أيضاً : حرق الويندوز على فلاشة
تحميل ملف ISO ويندوز 11 مباشرة
لتحميل ملف الـ ISO توجه إلى آخر الرابط المتواجد في الأعلى حتى تجد جملة Download Windows 11 Disk Image (ISO).
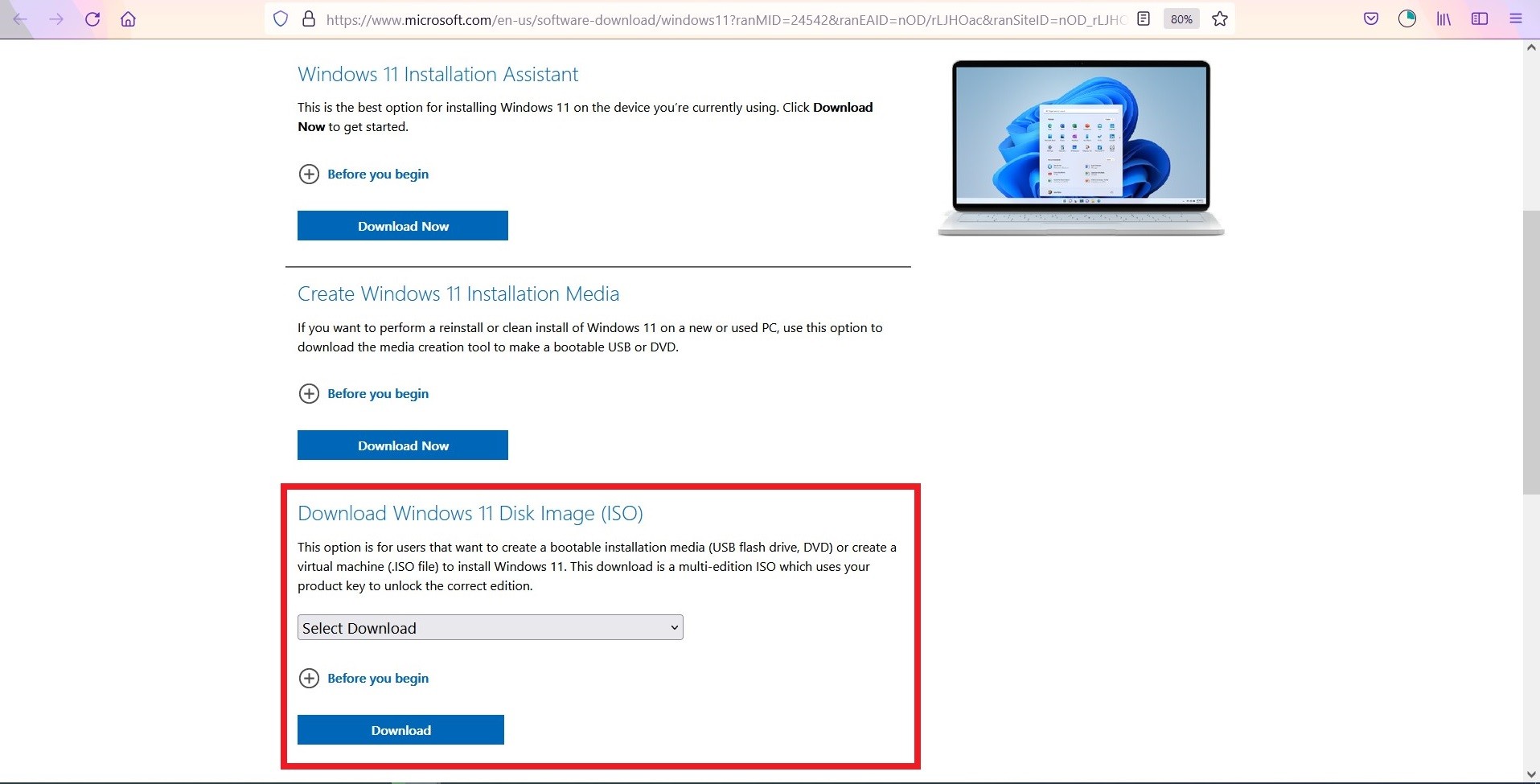
اضغط على Select Download ثم اختر Windows 11 ثم اضغط على Download.
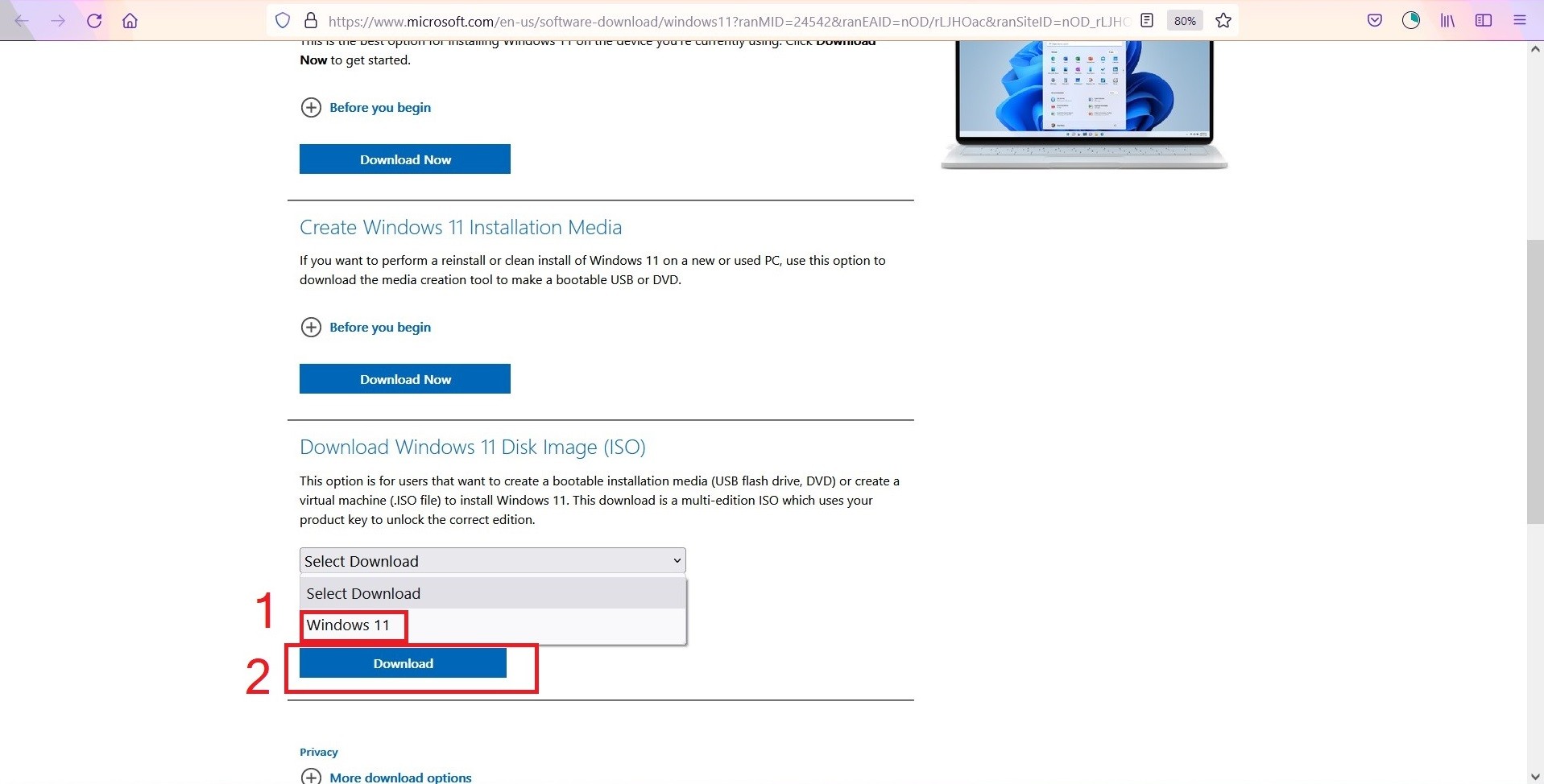
سيظهر لك جزء جديد أسفل Download يطلب منك اختيار اللغة. اضغط على Choose One واختر الإنجليزية English ثم اضغط على Confirm.
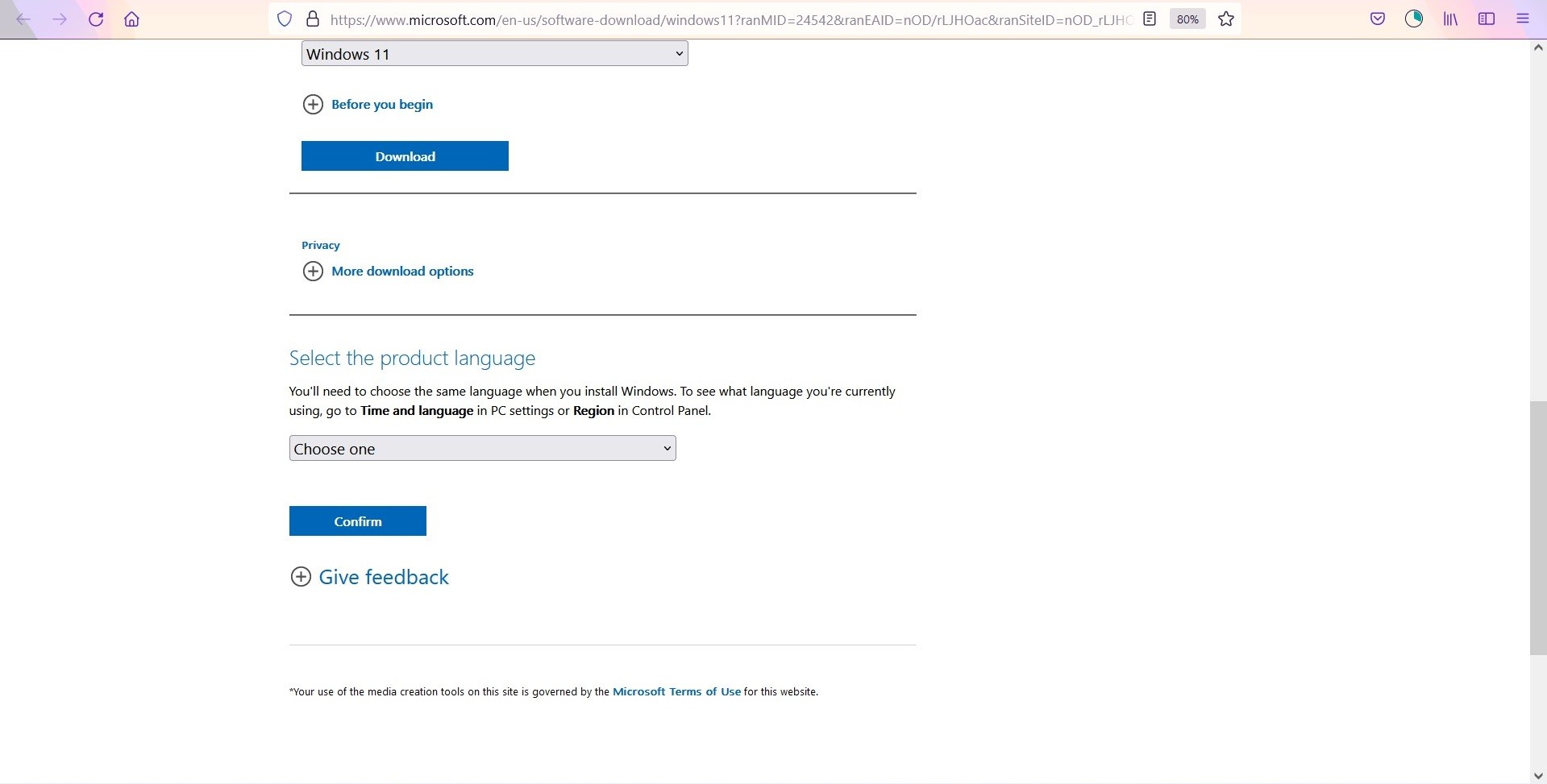
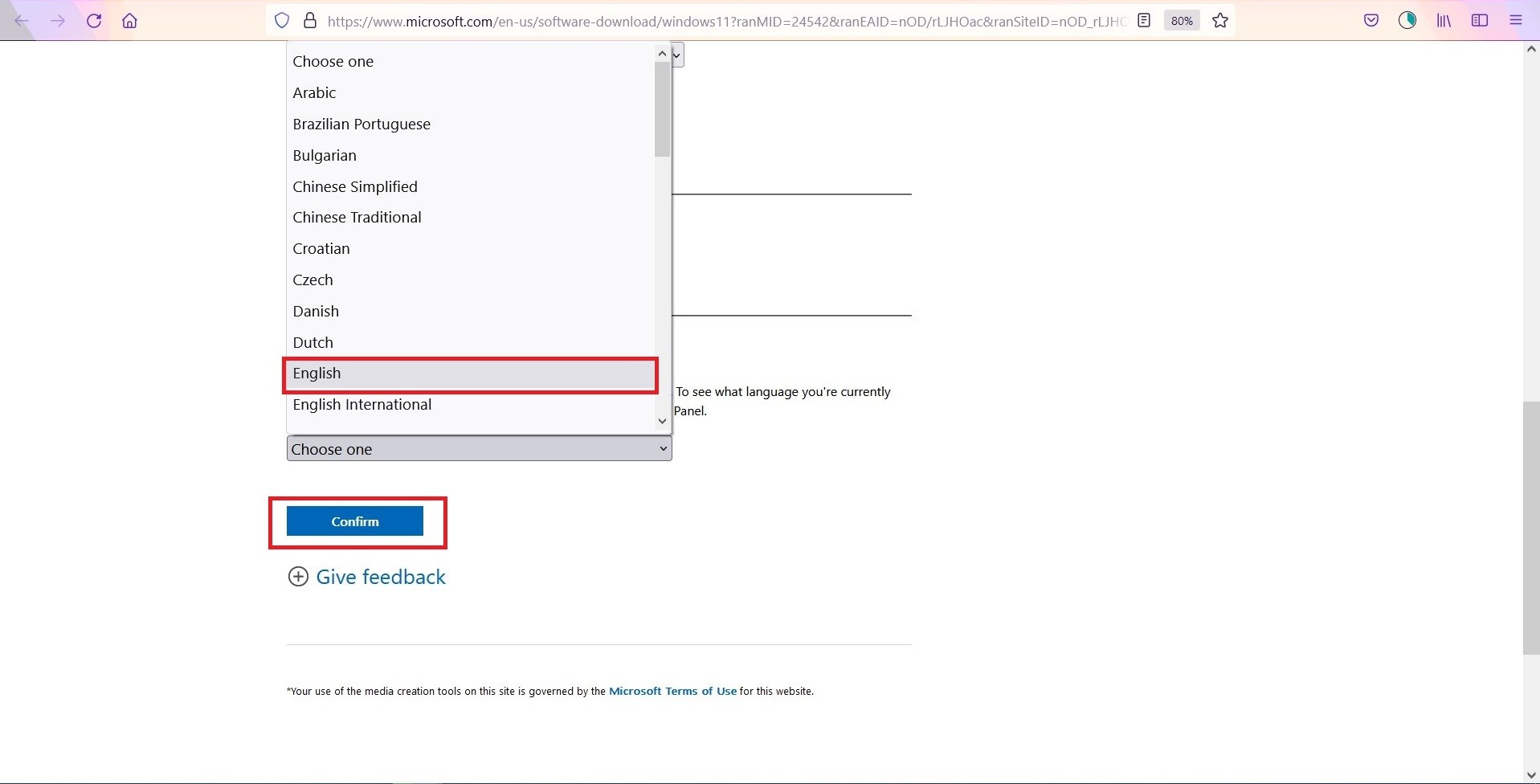
سيظهر لك جزء للتحميل اضغط على (64-bit Download) للتحميل.
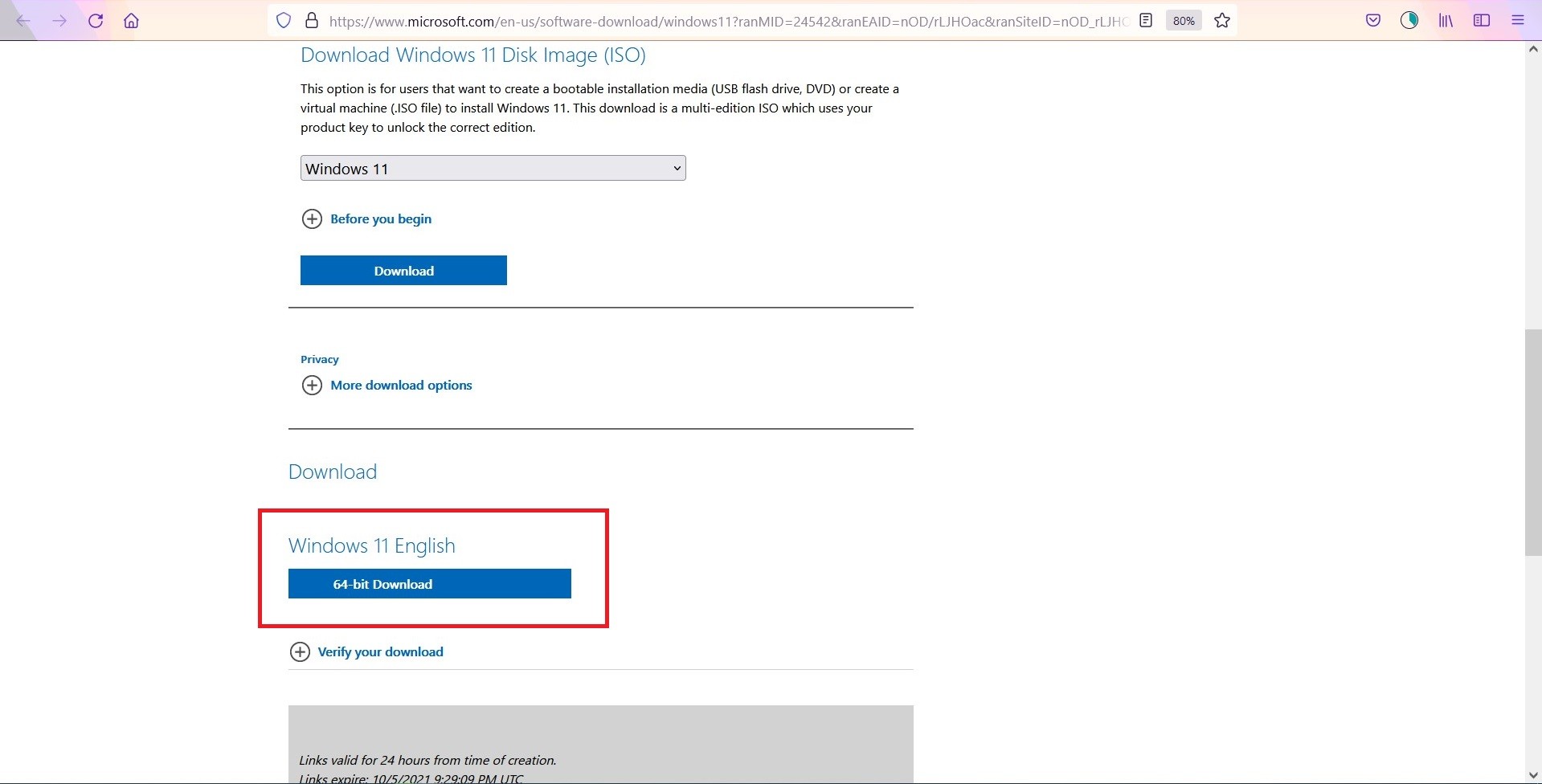
ستظهر لك بعد ذلك نافذة تحميل. اضغط على Save او OK بحسب المتصفح الذي تستخدمه وانتظر حتى تنتهي عملية التحميل.
حرق ملف ISO على فلاش USB
سنعتمد في هذه العملية على برنامج Rufus وهو برنامج مجاني وسهل الاستخدام.
1- قم بتحميل Rufus من الرابط التالي: Rufus Download
2- قم بتوصيل فلاش USB بجهازك وتأكد من أنها فارغة تماماً.
3- قم بتشغيل الملف الذي قمت بتحميله لتظهر لك النافذة التالية:
4- اضغط على select لتحديد ملف الـ ISO الذي تم إنشائه ثم اختر GPT.
5- اضغط على Start لتبدأ عملية حرق ملف ISO على الفلاش USB.
الآن بعد أن انتهينا من تحضير الويندوز هيا بنا نبدأ عملية التثبيت.
إقرأ أيضا: كيفية تسريع اللاب توب.
تحميل ويندوز 11 من خلال Windows Installation Media
إذا لم تكن ترغب في تحميل ملف الـ ISO ثم حرقه على فلاش USB وتريد أداة جاهزة يمكنها القيام بكل هذا فاتبع هذا المسار واستخدام Windows Installation Media.
توجه إلى خيار Windows Installation Media كما هو واضح أمامك في الصورة ثم اضغط على Download.
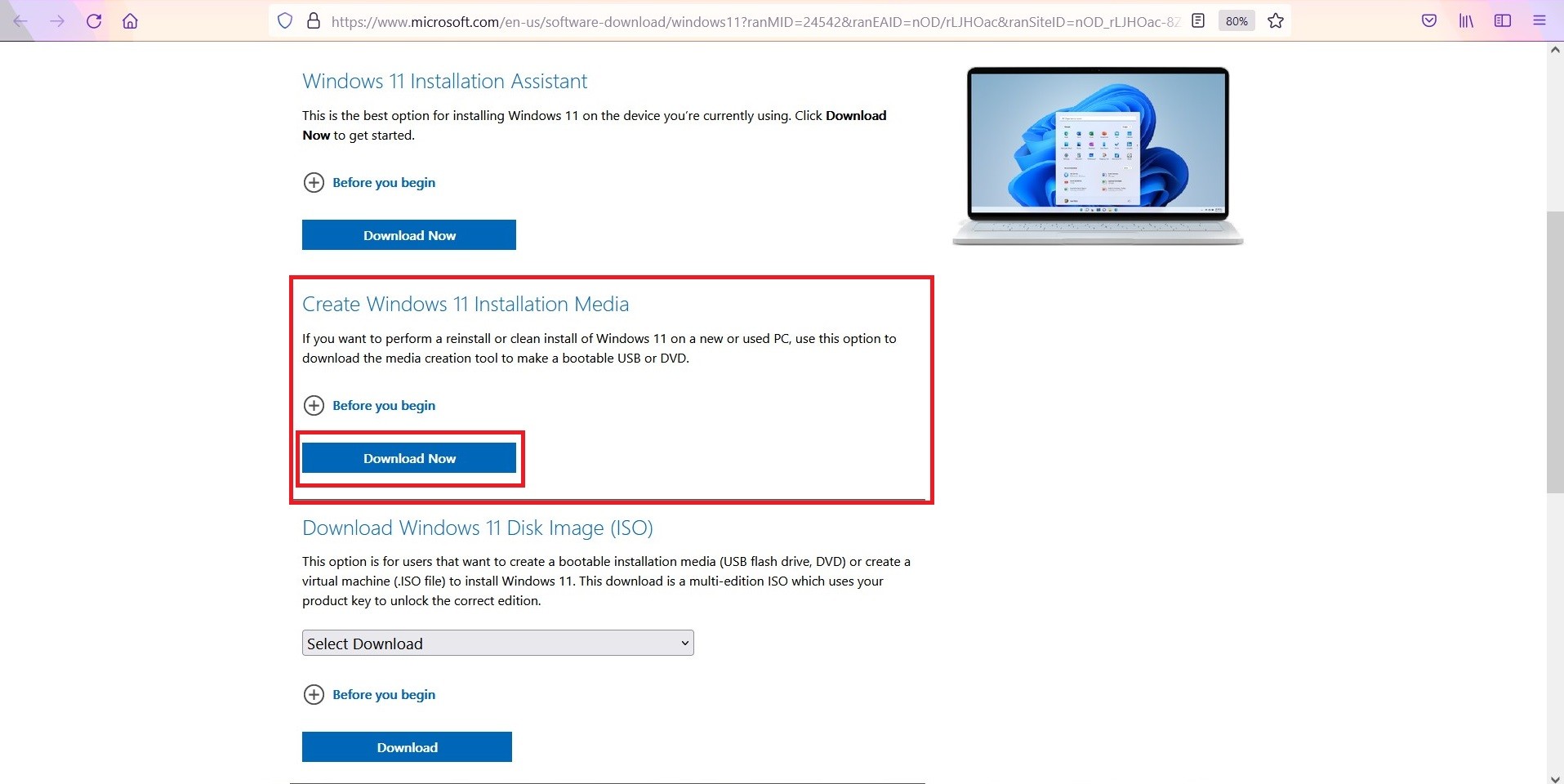
ستظهر لك نافذة صغيرة للتحميل. اضغط على Save ثم انتظر حتى ينتهي التحميل. بعد انتهاء التحميل قم بفتح الملف.
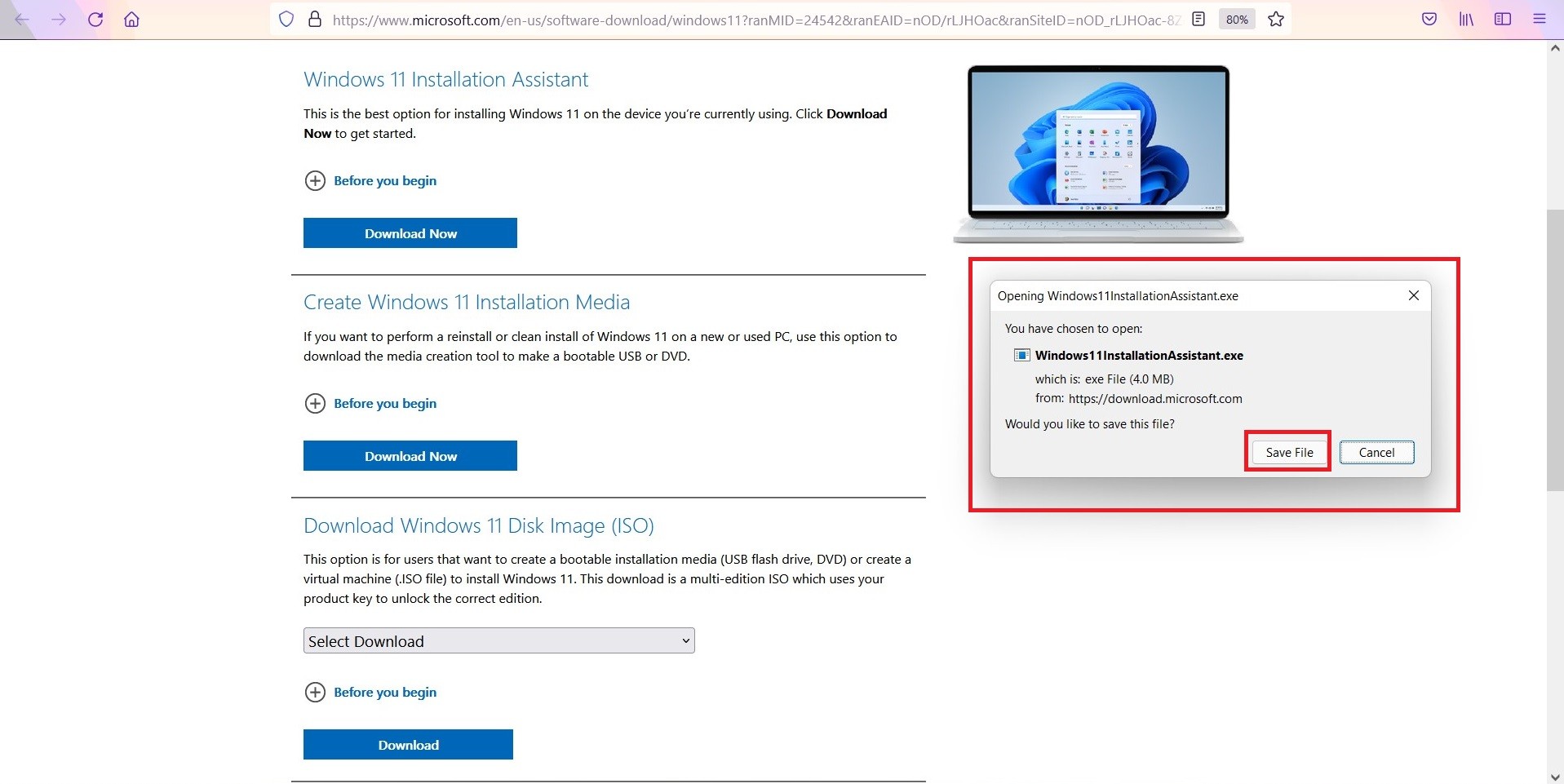
وافق على شروط الاستخدام والخصوصية
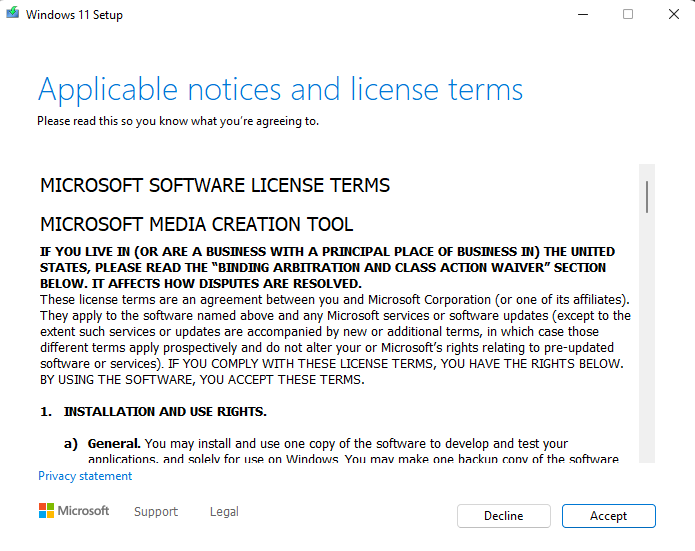
اختر اللغة
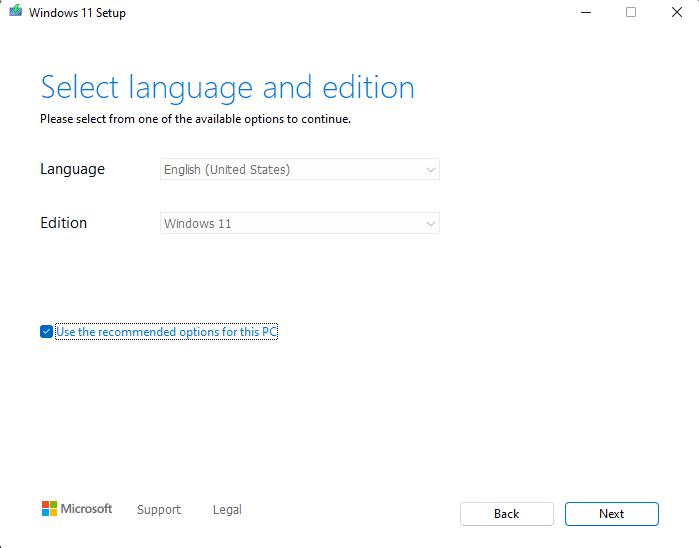
اختر مصدر حفظ ملفات تثبيت الويندوز. نحن سنختار أول خيار لأننا سنعتمد على فلاش USB.
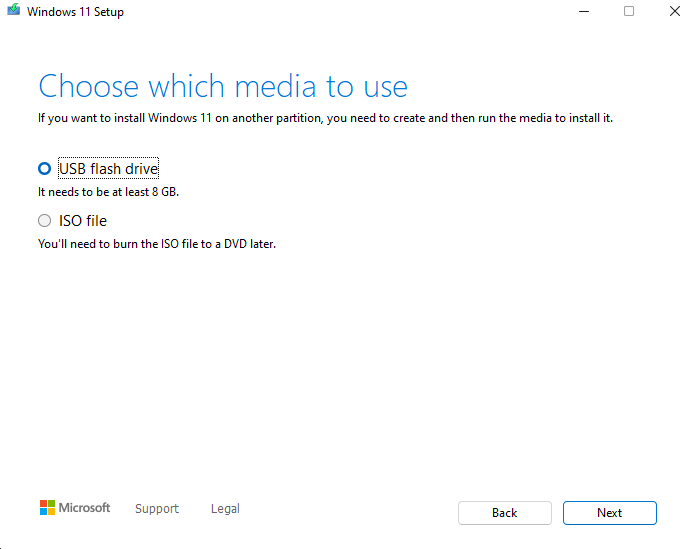
اختر الفلاش USB.
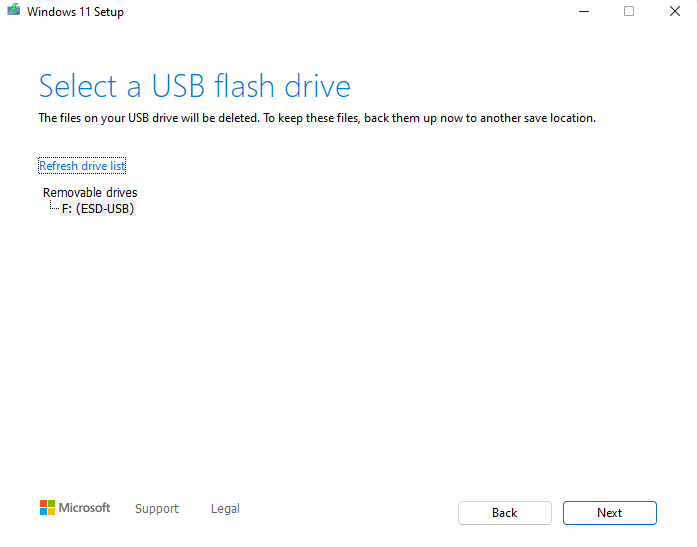
بداية التحميل.
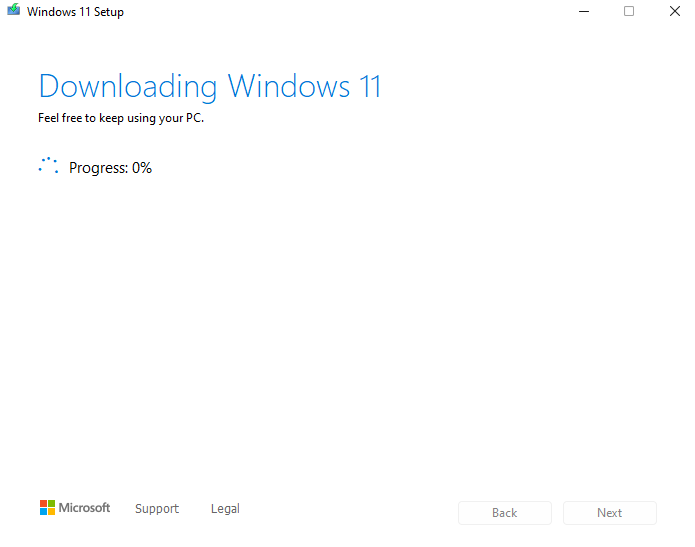
بعد انتهاء التحميل اتبع خطوات تثبيت ويندوز 11 التي نستعرضها معكم في الأسفل.
ثانيا : تثبيت ويندوز 11 النسخة الاحدث
أنت الآن تمتلك وحدة فلاش USB بها ويندوز 11 وجاهز لتثبيت النسخة الجديدة من النظام.
تنويه: إذا كنت قد حرقت ملف ISO باستخدام Rufus كما وضحنا في أول طريقة ننصحك بضرورة أن تبدأ عملية التثبيت أثناء عمل ويندوز 10 وليس من خلال تشغيل ملف التثبيت عند تشغيل جهازك. هذا لأن RUFUS يتطلب إغلاق Secure Boot وهو ما قد يعيق عملية التثبيت لأنه أحد متطلبات ويندوز 11.
قم بالتوجه إلى الفلاش USB الذي يحتوي على الـ ISO.
قم بتشغيل ملف تثبيت الويندوز.
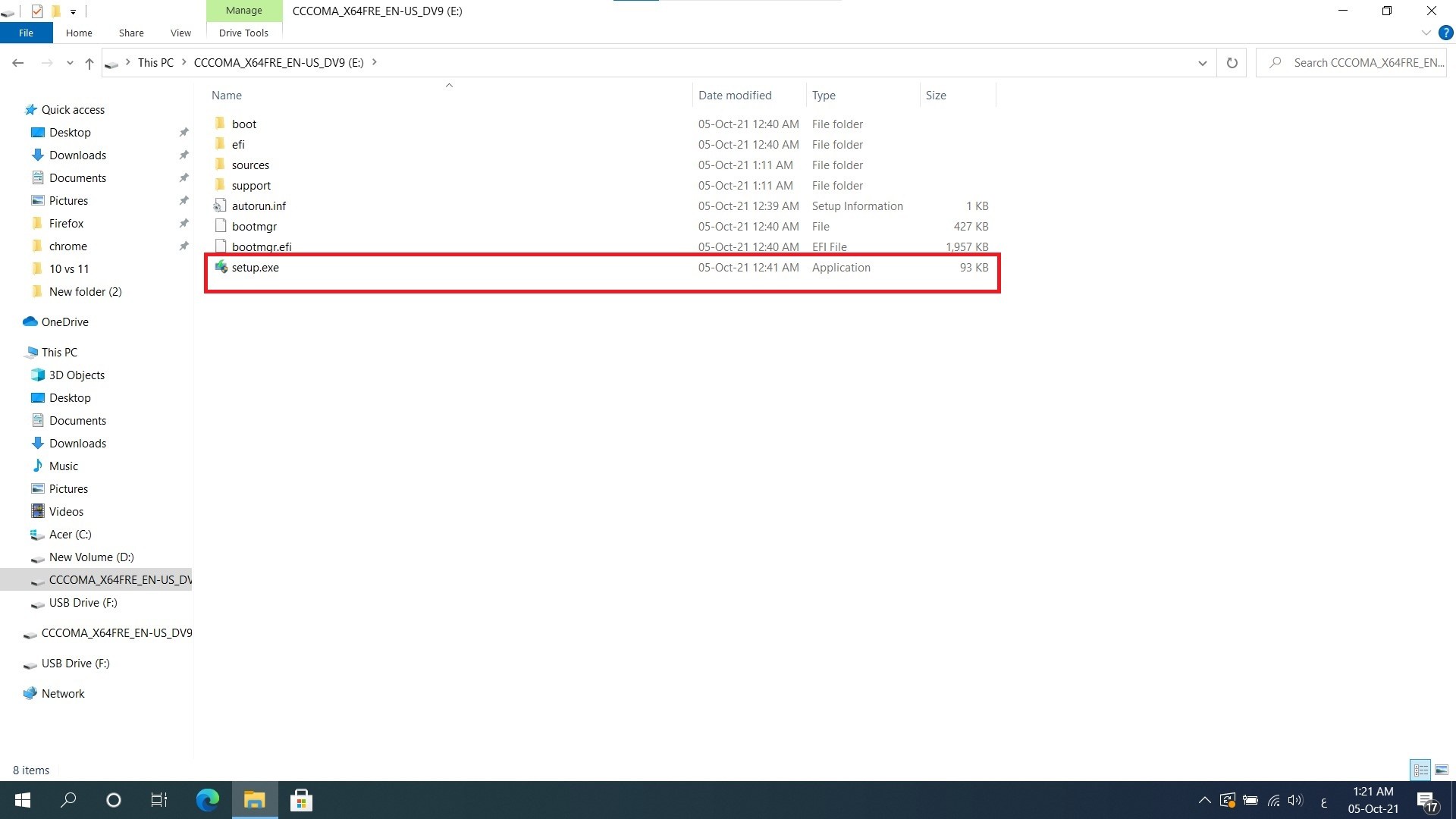
ستظهر لك تلك النافذة والتي ستكمل معنا حتى بداية عملية التثبيت. اضغط على Install.
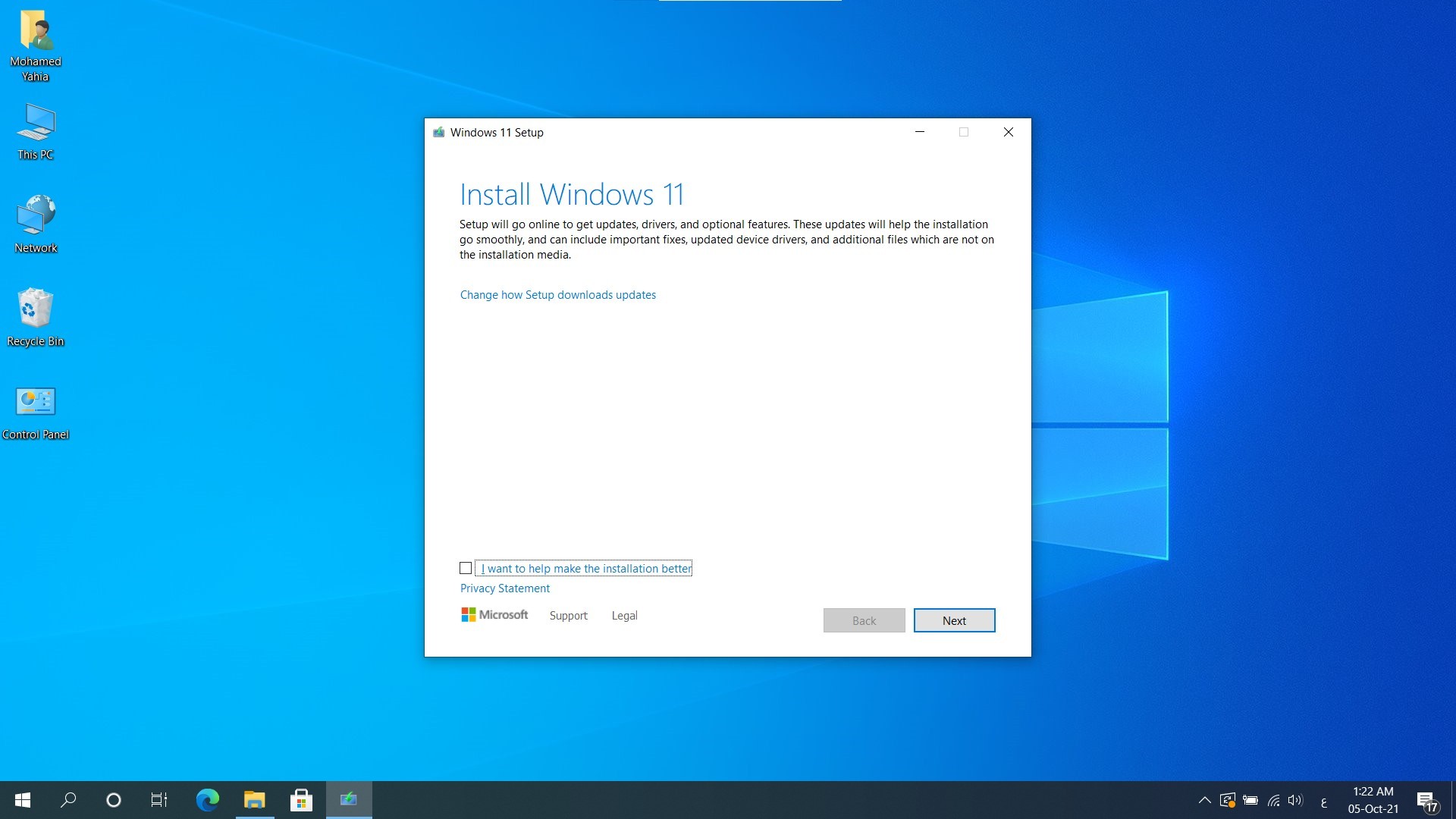
وافق على شروط وسياسة الاستخدام.
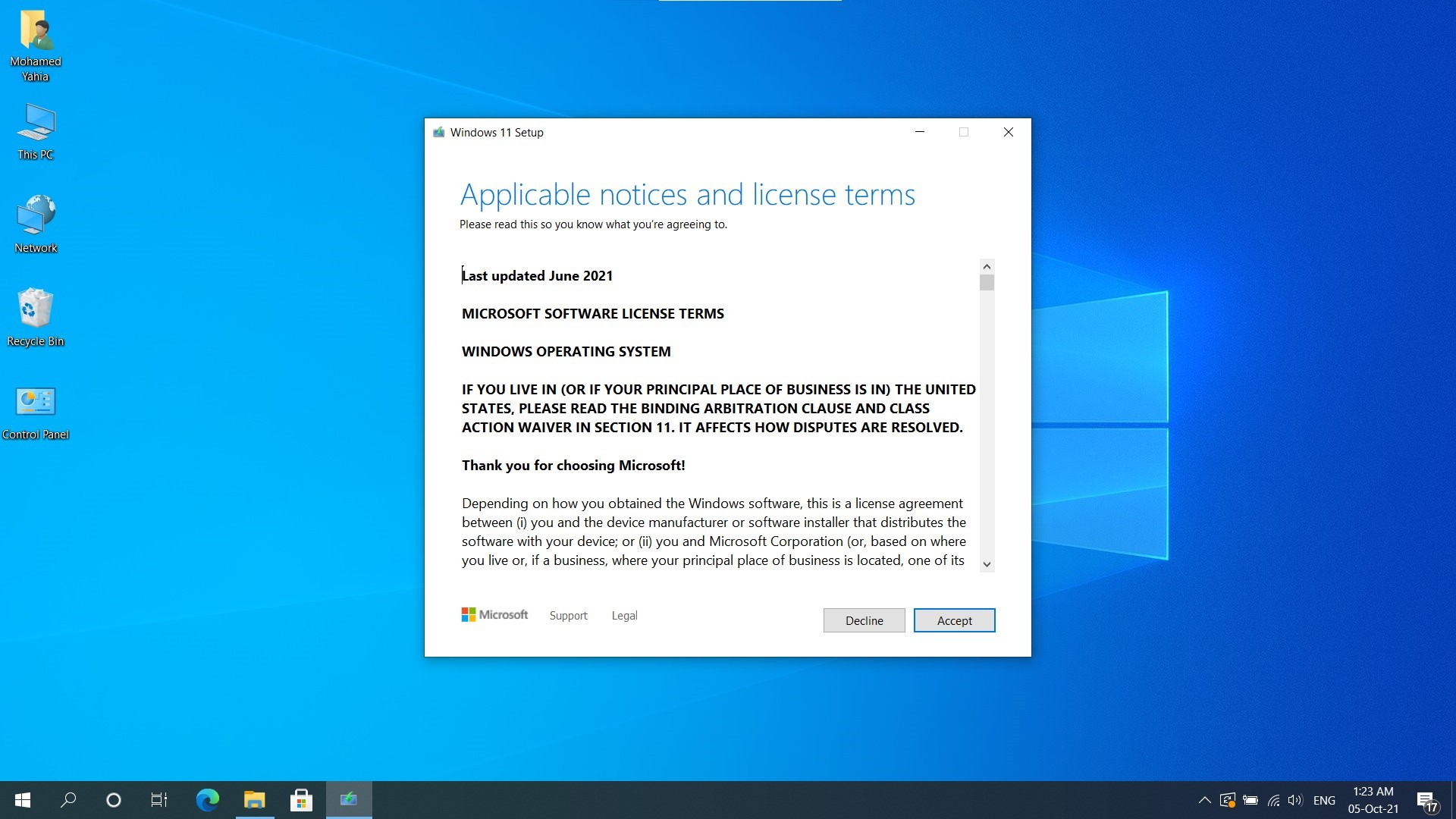
سيتم التحقق من تواجد تحديثات. غالباً سيستغرق الأمر بعض الوقت ولكنه لن يتم تحميل أي شيء إلا إذا مرت فترة منذ تحميلك للملفات تثبيت الويندوز.
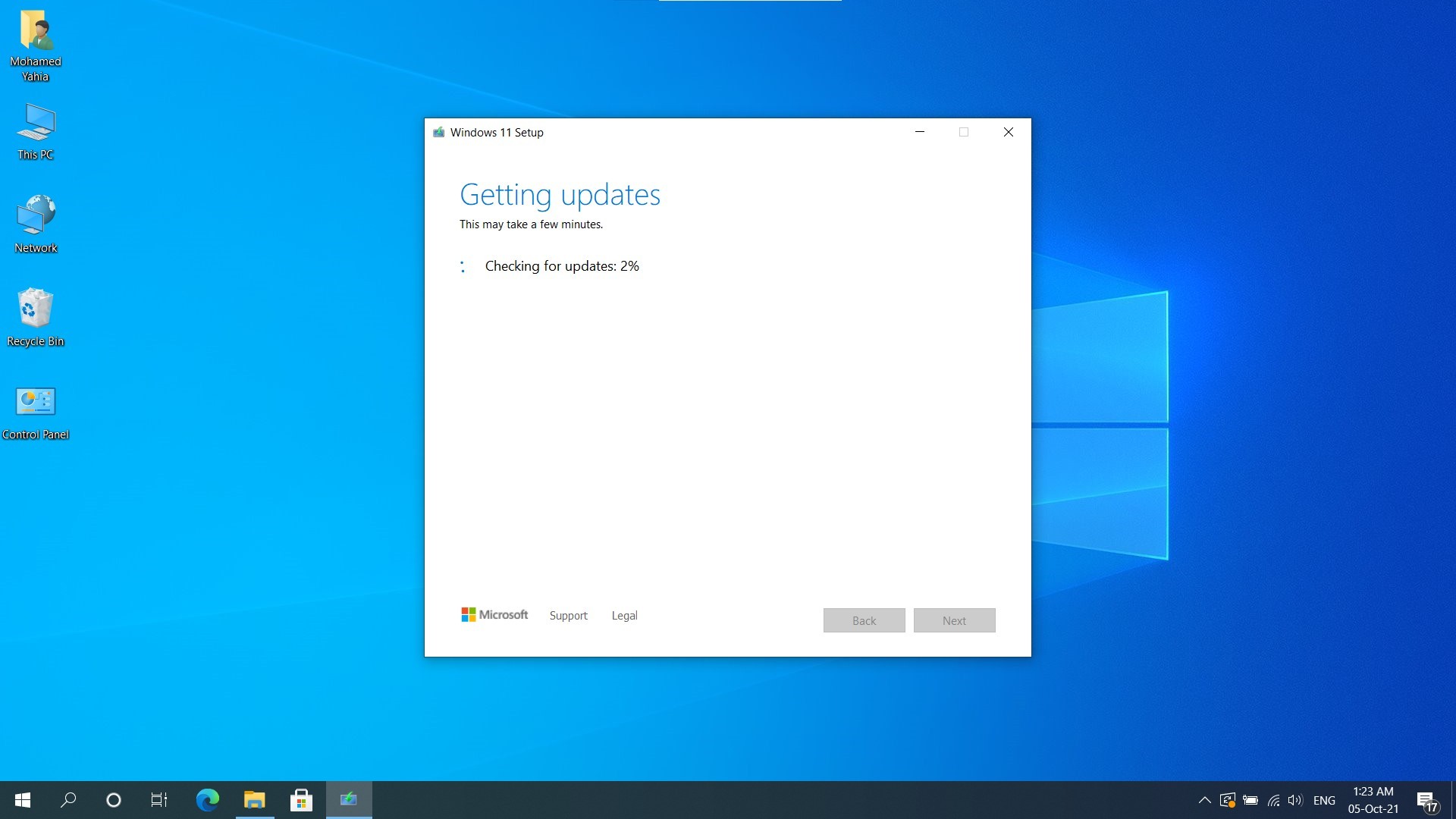
نسخة جديدة أم ترقية؟
يخبرك مثبت الويندوز الآن أنك جاهز لتثبيت ويندوز 11 ولكن يتبقى فقط أن تختار نوع التثبيت. من خلال الضغط على Change What to Keep ستتمكن من اختيار ماذا تريد أن يستمر معك في ويندوز 11 وماذا تريد أن تحذف. أمامك 3 خيارات, إما أن تبق كافة الملفات والتطبيقات والبرامج, تبقى على الملفات وتحذف التطبيقات والبرامج أو تحذف كل شيء. أنا سأختار الخيار الأول ولكن لكل شخص أن يختار ما يشاء.
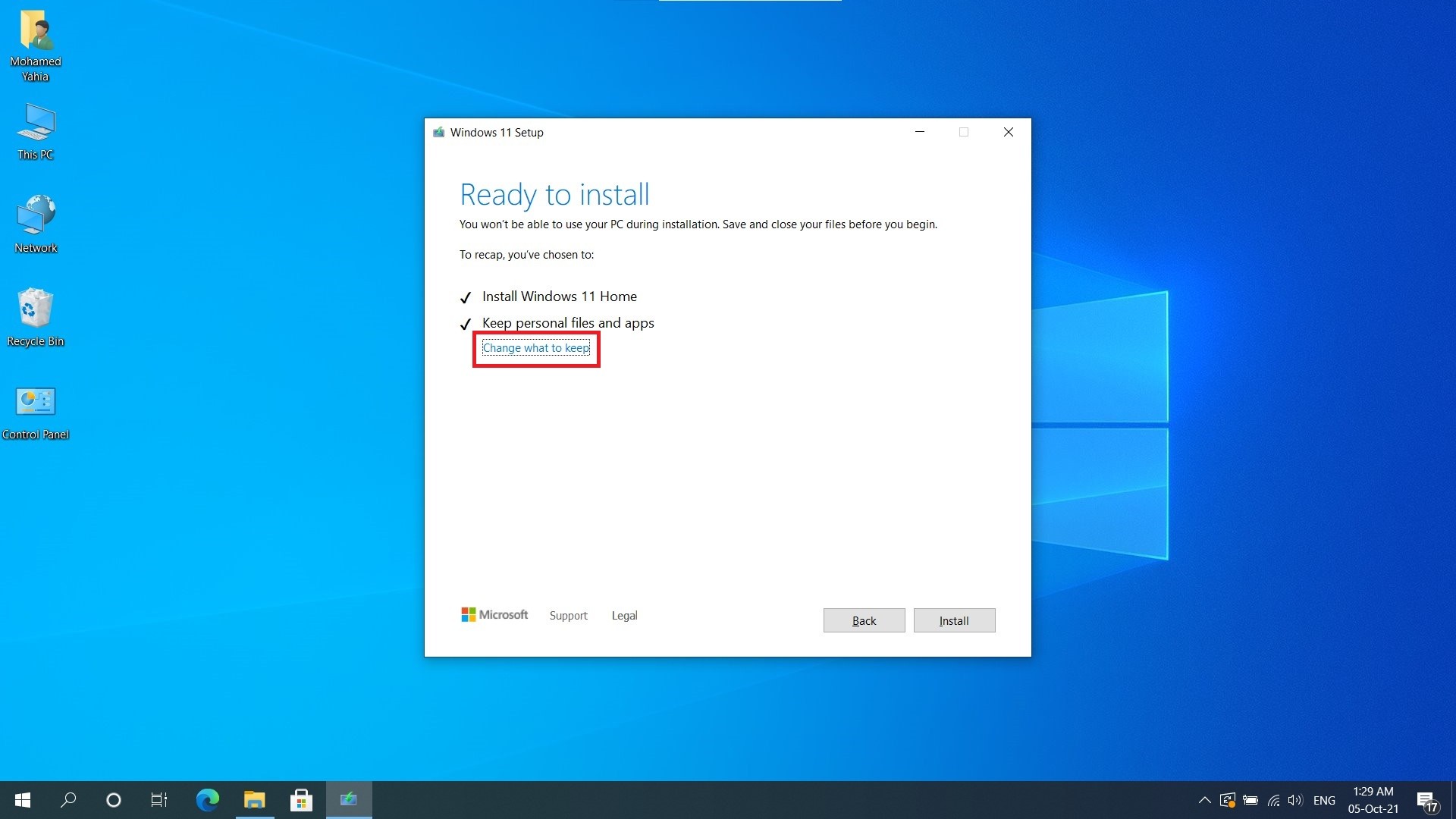
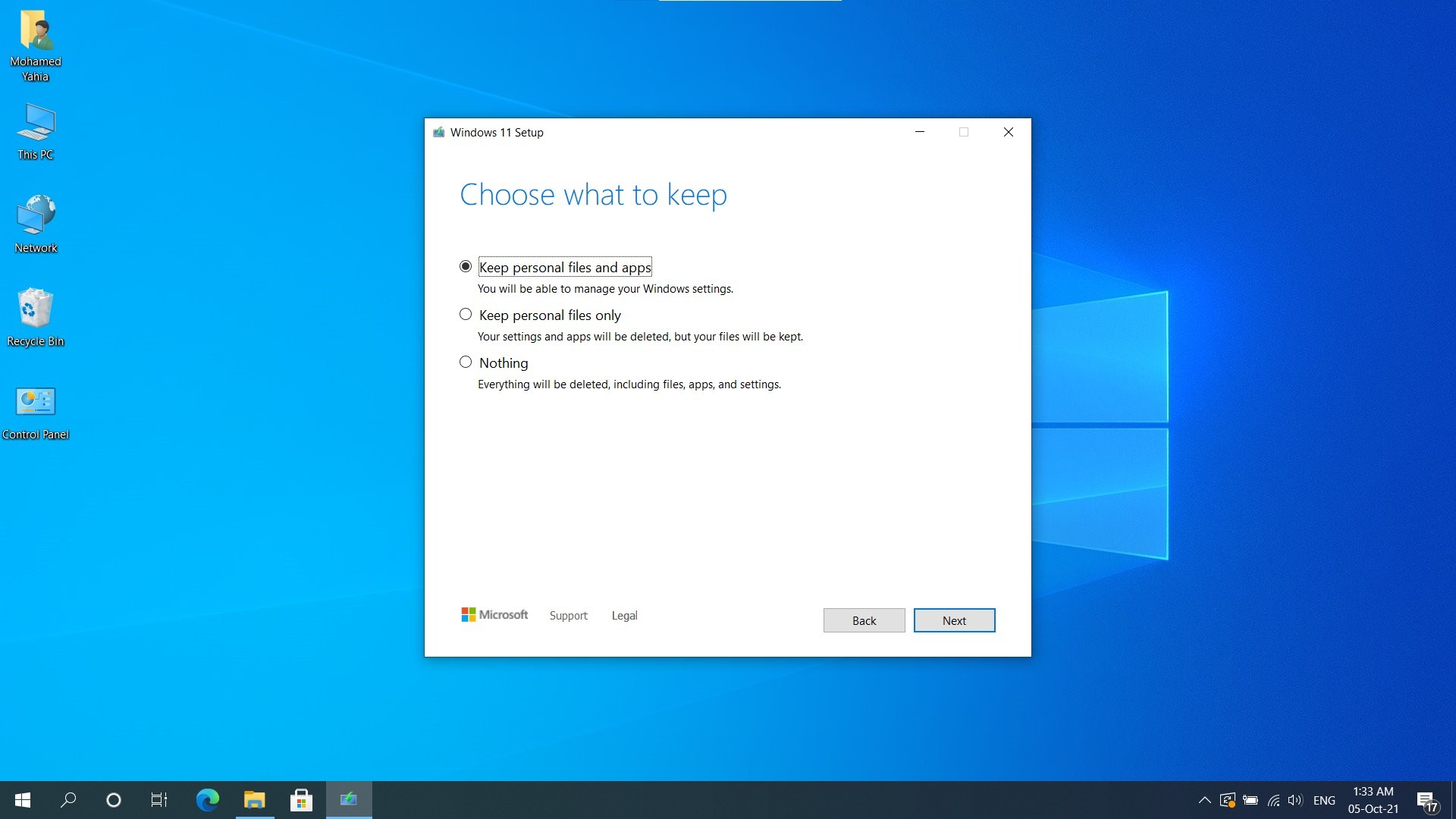
ستبدأ الآن عملية تثبيت النظام.
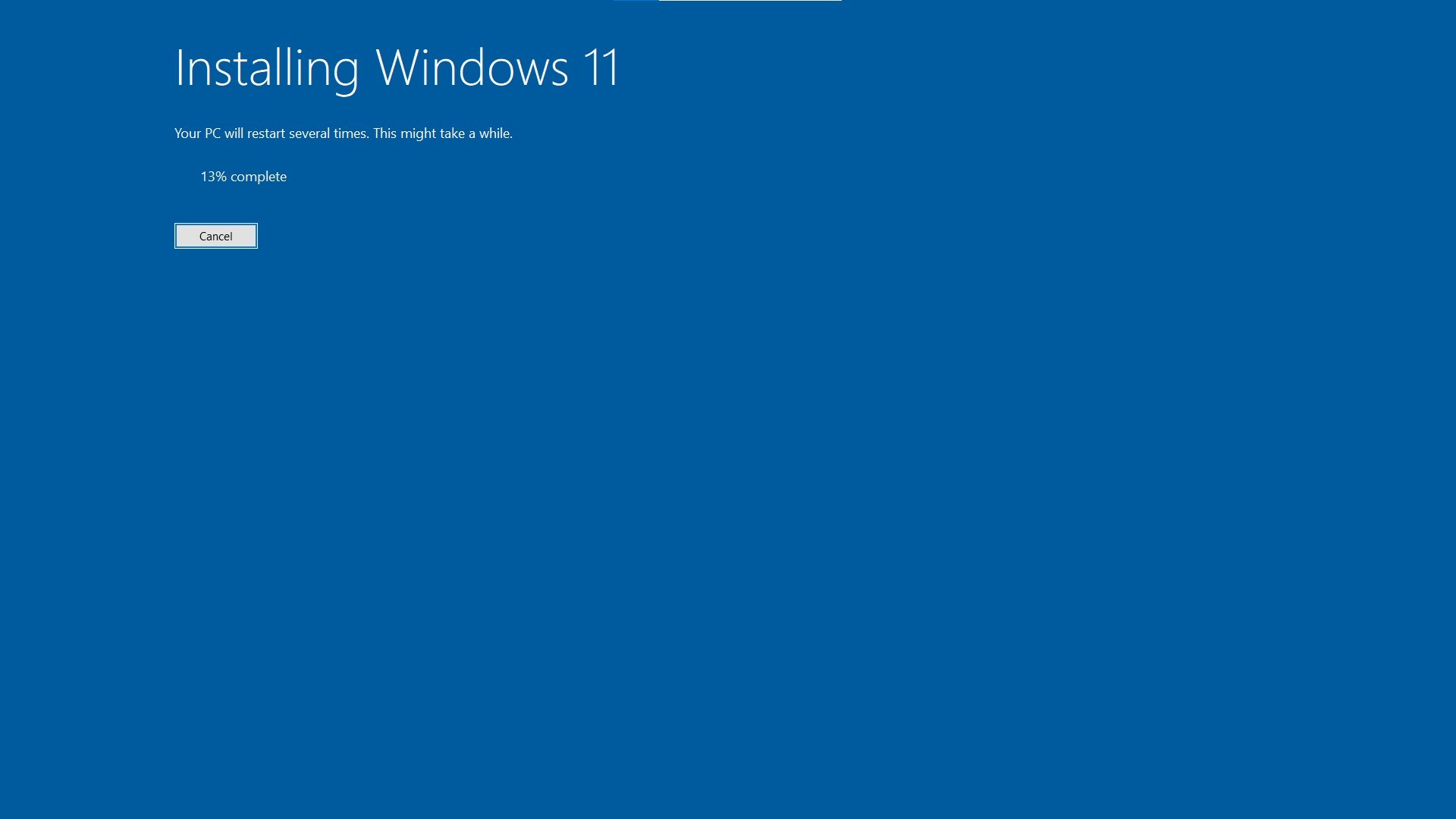
ستظل عملية التثبيت مستمرة حتى وصول نسبة التحميل التي تظهر في الصورة التي تتواجد في الأعلى إلى 100% (قد تستغرق هذه العملية وقتاً طويلاً). بعد ذلك سيتم إعادة تشغيل جهازك أكثر من مرة. بعد الانتهاء سيتم اكتمال تحميل وتثبيت ويندوز 11 علي جهازك الشخصي بنجاح.
في حال اخترت التحديث مع إبقاء الملفات والتطبيقات كما هي سيظهر لك سطح المكتب كما تركته في ويندوز 10 ولن تحتاج لإعادة تثبيت أي شيء. في حال اخترت حذف التطبيقات والبرامج وإبقاء البيانات أو حذف كل شيء سيتوجب عليك في البداية تسجيل الدخول ببريد مايكروسوفت وتحديد اللغة, الموقع, التاريخ, إلخ...