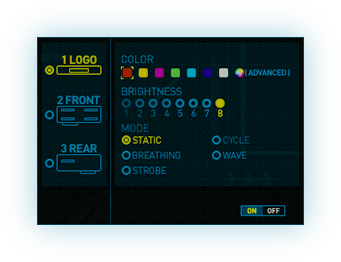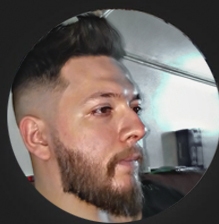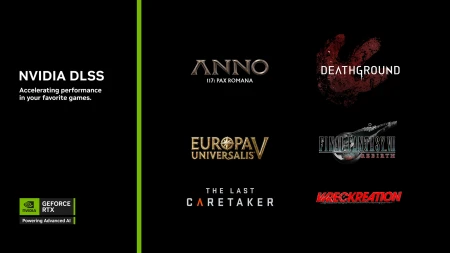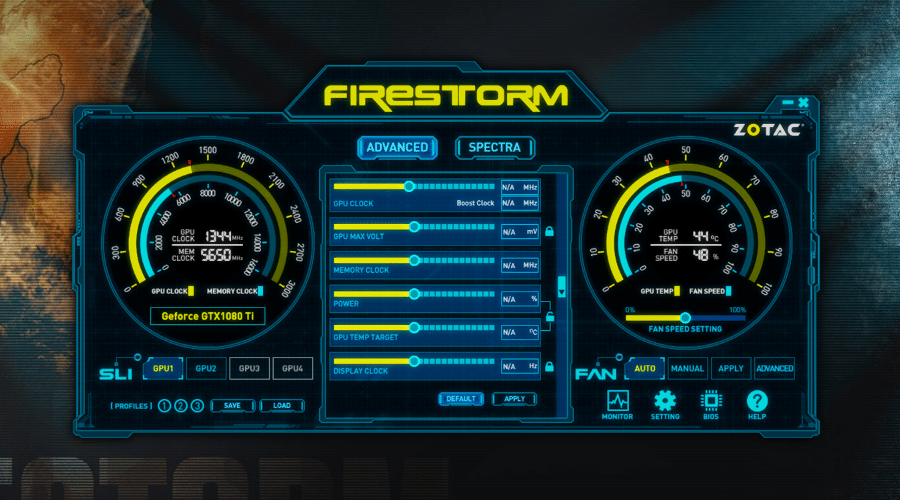
احترف كسر السرعة لبطاقات ZOTAC GTX 10 مع برنامج FireStorm
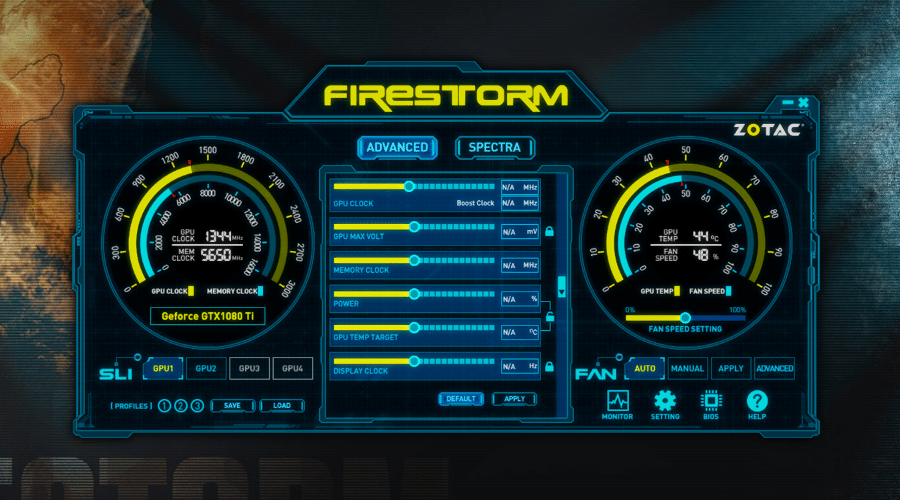
كسر السرعة للبطاقة الرسومية يعزز من أدائها القياسي في الألعاب, حيث حالما ترفع ترددات المعالج الرسومي والذاكرة ستحصل على نسبة معينة من زيادة الاداء الذي ينعكس في الألعاب بزيادة معدل الفريمات. بطاقات ZOTAC المتنوعة من عائلة بطاقات GTX 10 تتميز بقدرات قوية ورائدة من حيث التصميم الخارجي, جودة المشتت وقدرته, المميزات المرفقة معها والتي تساعد اللاعبين على الحصول على أفضل تجربة لعب. يمكنك العودة لهذا المقال لتعرف المزيد حول تشكيلة ZOTAC الجديدة بعنوان "هذه هي الأسباب التي ستجعلك تفكر بشراء بطاقات ZOTAC بدلاً من المنافسين ".
حديثنا في هذا المقال سيكون متعلق ببرنامج FireStorm المخصص للتحكم بالبطاقة الرسومية من كل النواحي فهو يعطينا الكثير من الخيارات التي تغنينا نوعاً ما عن استخدام برنامج أخر. طبعاً هذا في حالت كنت تستخدم بطاقات ZOTAC, بنفس الوقت ستكون قادر على استخدامه مع بطاقات رسومية من شركات اخرى كما فعلنا ذلك وجربنا البرنامج على بطاقة ASUS GTX 1060 STRIX وقد عملت البطاقة والبرنامج سويتاً بشكل سليم.
من فوائد كسر السرعة للبطاقات الرسومية

مصطلح كسر السرعة أو Overclock يعني ببساطة عملية رفع تردد MHz لمستوى يتجاوز التردد القياسي وهو يمكن تنفيذه على المعالج المركزي, البطاقة الرسومية, الذاكرة العشوائية. بالنسبة للبطاقات الرسومية فهي عملية تتم من خلال رفع التردد المعالج الرسومي وتردد الذاكرة عن المستوى القياسي التي تعمل به البطاقة, يمكن أن تفعل ذلك دون الحاجة لرفع الفولت, وإن كنت تريد تحقيق تردد أفضل ستكون بحاجة لرفع الفولت.
هذه العملية تساعد على زيادة أداء البطاقة في الالعاب, فهي تمنحك زيادة معدلات الإطارات بشكل جيد, بعض الألعاب ستجد فيها معدل الإطارات ازداد بمقدار بسيط واخرى بمقدار أفضل حيث تختلف لعبة عن أخرى بمقدار الزيادة في معدل الإطارات. هل نحن بحاجة لفعل ذلك؟ ستكون بحاجة لفعل ذلك فقط في حالة كنت تبحث عن تحقيق أرقام عالمية أو قياسية في برامج البينشمارك حيث يتم كسر السرعة على مشتت هوائي احترافي او مائي أو حتى بالنيتروجين السائل, او في حالة كنت تريد الحصول على دفعة إضافية من الأداء مع ألعابك خاصة لو كانت بحاجة إلى هذه الدفعة, فمثلاً بطاقة مثل GTX 1080 Ti لن تكون بحاجة إلى كسر سرعتها ولكن البعض حالما يختار دقة معينة كبيرة وأعلى الإعدادات سيكون بحاجة إلى هذه الدفعة الإضافية من الأداء...عدى ذلك ليس هناك داعي لكي تكسر سرعة البطاقة.
لنتعرف على واجهة برنامج FireStorm وكيف تستخدمه
[caption id="attachment_205011" align="aligncenter" width="1048"]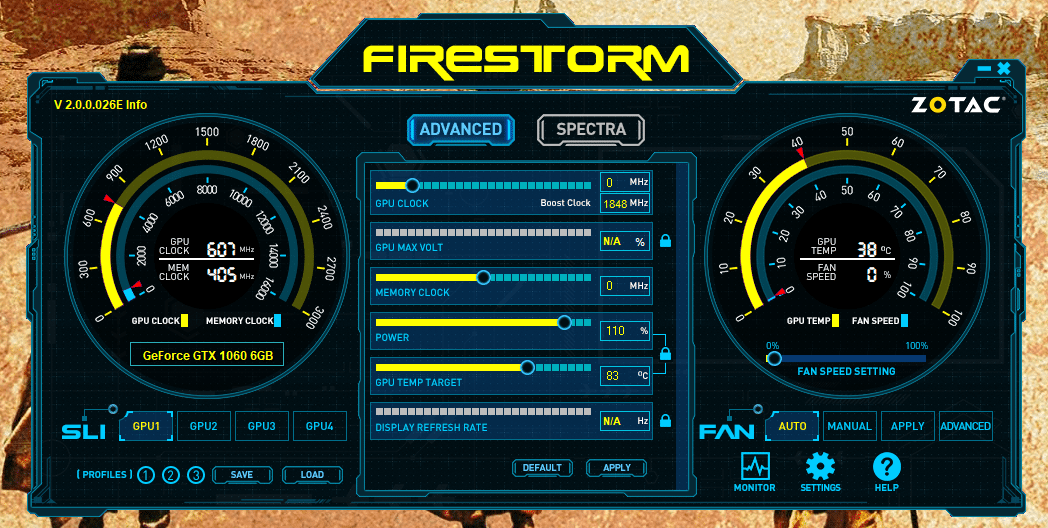 تشغيل البرنامج مع بطاقة ASUS GTX 1060 6GB STRIX[/caption]
تشغيل البرنامج مع بطاقة ASUS GTX 1060 6GB STRIX[/caption]
هذا البرنامج يمتاز بالكثير من الخيارات لمالكي بطاقات ZOTAC فهو فعلاً يسهل عليك التعامل معه دون الحاجة للكثير من الشروحات, فتصميم الواجهة تعتبر بديهية وسهلة التعامل. مع ذلك سوف نزودكم في هذه الفقرة بكل ما تحتاجه لتعرف كيف تتحكم ببطاقتك الرسومية سواء على صعيد كسر السرعة, المروحة, الإضاءة وغيرها. في البداية سوف أعرفك بشكل واضحة على شكل الواجهة.
من خلال هذه الصورة سترى شكل واجهة البرنامج حالما تقوم بتشغيله حيث سترى في المنتصف خيارات كسر السرعة والتي تبدأ في أول خيار تحديد تردد المعالج الرسومي, ثاني خيار سيكون متعلق بتحديد فولت المعالج ومقدار زيادته, ثالث خيار متعلق بتردد الذاكرة, رابع خيار متعلق بمستوى الطاقة التي تريد تحديدها للبطاقة, خامس خيار متعلق بتحديد الحد النهائي لحرارة المعالج الرسومي, حيث يمكن من خلال ذلك أن تضبط البطاقة بان مثلاً لا تتجاوز 85 درجة مئوية وفي حالت تجاوزت تلك درجة ستنخفض ترددات البطاقة لتمنع البطاقة من تجاوز تلك الحرارة. اخر خيار وهو الخيار السادس متعلق بتحديد معدل تحديث الشاشة وهو خيار لا ننصحك بأن تعبث به.

تلك الخيارات الخمسة ستحدد لك كامل الخيارات لرفع الترددات للمعالج الرسومي والذاكرة لتقدم لك دفعة إضافية من الاداء. طبعاً عملية كسر السرعة يجب أن تتم بشكل تدريجي أي عليك أن ترفع التردد بمقدار بسيط لكل من النواة والذاكرة وتختبر ذلك التردد على أحد برامج البينشمارك وحالما يكون هناك استقرار ترفع التردد من جديد, وفي حالة وصلت لتردد لا تجد فيه استقرار ارفع الفولت بمقدار بسيط جداً تقريباً بين 20 و 40MHz وجرب مرة اخرى, حتى تصل لتردد التي يمكن للبطاقة أن تتحمله وتعمل عليه باستقرار...تذكر ان عملية كسر سرعة تقع على عاتقك لذلك قبل أن تدخل فيها تأكد انك تعرف كل شيء يخص عملية كسر السرعة والتي ننصحك فيها بالدخول إلى هذا المقال بعنوان "كيف تكسر سرعة البطاقة الرسومية؟".
في الخيارات المتاحة أمامك في منتصف البرنامج سترى كلمة ADVANCED وهي التي تعطيك كل هذه الخيارات لكسر السرعة, بينما خيار Spectra فهو متعلق بمنحك خيارات للتحكم بإضاءة ومؤثرات الإضاءة للبطاقة. من خلال اختيار خيار Spectra سيمنحك هذا البرنامج تحكم بإضاءة البطاقة من خلال تقنية Spectra مع 7 ألوان أساسية وهي الأحمر، الأصفر، الوردي، الأخضر، سماوي، الأزرق, الأبيض. مع ذلك سيكون متاح لك التحكم بألوان أخرى في حالة اختيار الوضعية المتقدمة لمربع الألوان في التطبيق ليمنحك المزيد من الخيارات اللونية تناسب مزاجك الخاص. أضف إلى قدرتك على جعل الإضاءة تعمل بعدة وضعيات مختلفة منها النبض, التنفس, وغيرها. كما سيكون متاح لك التحكم بلون الشعار, أو واجهة البطاقة أو الجهة الخلفية من البطاقة, فهو أمر يعتمد على نوعية البطاقة التي لديك مثلاً هناك عدة بطاقات من عائلة ZOTAC GTX 1080 Ti تمتاز بثلاث أماكن للإضاءة.
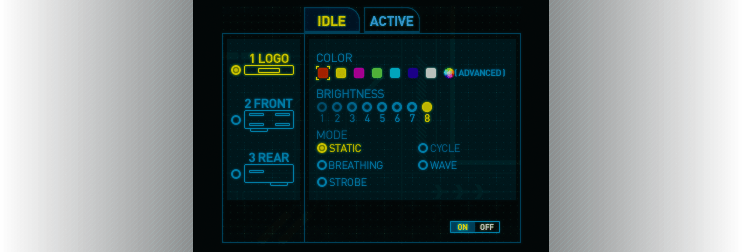
كذلك سيكون لديك وضعية IDLE و ACTIVE مع تقنية الإضاءة Spectra والتي تسمح لك باختيار لون محدد في حالة كانت البطاقة بوضعية الخمول بينما لو كانت تعمل وهناك استهلاك للمعالج الرسومي ستتحول البطاقة للون أخر من اختيارك. هذه الوضعيات تمنحك حالة البطاقة بشكل مباشر فقط من خلال حركة ولون الإضاءة للبطاقة.
الجيد كذلك هو ان إعدادات الإضاءة التي اخترتها ستكون محفوظة بشكل مباشر في البطاقة نفسها, فلقد تم تزويدها بذاكرة صغيرة تسمح لها بحفظ تلك الإعدادات المتعلقة بالإضاءة. بمعنى في كل مرة تقوم فيها بتشغيل حاسوبك من جديد ستجد ان نظام الإضاءة للبطاقة عادة للعمل بنفس الخيارات التي قمت باختيارها سابقاً. وفقط في حالة قمت بفك البطاقة من حاسوبك وإعداة تركيبها ستعود إعدادات الإضاءة للوضع الافتراضي من جديد.
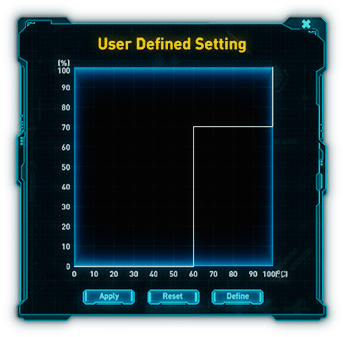
الواجهة اليمنى من البرنامج تعرض لنا حرارة المعالج الرسومي وسرعة دوران المروحة, فهي تمنحنا عدة خيارات أولها AUTO وهي تعني أن المروحة ستدور وتعمل بشكل أوتوماتيكي بناء على حرارة البطاقة, الخيار الثاني هو MANUAL وهي تمنحك تحديد سرعة دوران المروحة بنفسك, وفي حالة فعلت ذلك عليك فقط أن تختار نسبة دوران المروحة ثم اخيار APPLY. أما الخيار الرابع ADVANCED فهو يمنحك تحكم دقيق بخارطة دوران المروحة حيث سيكون لديك الحرية بتحديد حركة المروحة بناء على حرارة المعالج الرسومي, إن كنت تفضل هذا الخيار فقط حدد حركة دوران المروحة بناء على الحرارة من خلال الجدول الذي تشاهده ضمن الصورة.
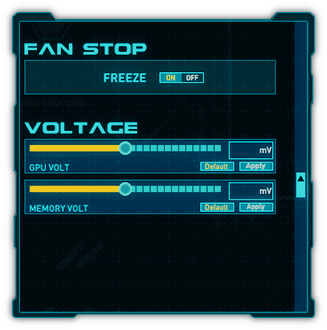
بنفس الوقت سيتاح لك الاعتماد على تقنية FREEZE FAN STOP وهي ستستمح لك في حالة تفعيلها من جعل مراوح البطاقة بالتوقف عندما تنخفض الحرارة بأقل من 55 درجة مئوية, وفي حالة تجاوزت 55 درجة مئوية ستعود المراوح للدوران من جديد. وبنفس الجدول سيتاح لك التحكم بفولتاج المعالج الرسومي والذاكرة وهو أمر مرتبط بنوعية البطاقة التي لديك إن كانت تدعم ذلك أم لا.

ضمن نفس الواجهة ستلاحظ وجود خيار MONITOR والتي تعرض لك بالوقت الفعلي ما يحدث للبطاقة سواء من ناحية الترددات, نسبة استخدام الفولتاج, حرارة البطاقة, نسبة استخدام المعالج الرسومي, نسبة استخدام الذاكرة. من خلال هذه المعلومات الظاهرة أمامك ستعرف بالضبط حالة البطاقة الرسومية لديك.

أما الواجهة اليسرى من البرنامج فهي تعرض تردد المعالج الرسومي وتردد الذاكرة, كما تعرض لك إسم البطاقة, وكم بطاقة لديك في الحاسوب, بطاقة وحدة حتى 4 بطاقات رسومية, مع ظهور كلمة SLI التي تعني في حالة كانت هناك بطاقتين أن كلتاهما ستعملان معاً. في حالة اخترت ترددات معينة وكنت تريد حفظ هذه الإعدادات فكل ما عليك فعله هو اختيار واحد من هذه الملفات الجاهزة وهي 3 ملفات متاحة لك والضغط على كلمة SAVE. بعد حفظك للملف ستكون قادر على العودة له من جديد في حالت قمت بتعديل الترددات من جديد. فقط اضغط على الرقم واحد واختر كلمة LOAD وستعود الإعدادات التي حفظتها سابقاً للعمل على البطاقة من جديد. بقي فقط أن ننوه أنك ستكون قادر على عرض كامل التفاصيل الخاصة بالبطاقة من خلال الضغط على كلمة Info في نفس الواجهة اليسرى من الأعلى والتي ستكشف لك مواصفات البطاقة.
 هل كل بطاقات ZOTAC تدعم هذا البرنامج؟ نعم كل عائلة بطاقات ZOTAC ستدعم هذا البرنامج, فقط عليك بتحميله من هنا حتى تحصل على أحدث إصدار منه. فسواء اخترت بطاقة GT 1030 حتى بطاقة GTX 1080 TI فانت قادر على التحكم بالبطاقة من خلال هذا البرنامج, ونذكرك من جديد أي بطاقة رسومية لديك ستعمل مع هذا البرنامج دون أي مشكلة كما أكدنا على ذلك في حديثنا السابق.
هل كل بطاقات ZOTAC تدعم هذا البرنامج؟ نعم كل عائلة بطاقات ZOTAC ستدعم هذا البرنامج, فقط عليك بتحميله من هنا حتى تحصل على أحدث إصدار منه. فسواء اخترت بطاقة GT 1030 حتى بطاقة GTX 1080 TI فانت قادر على التحكم بالبطاقة من خلال هذا البرنامج, ونذكرك من جديد أي بطاقة رسومية لديك ستعمل مع هذا البرنامج دون أي مشكلة كما أكدنا على ذلك في حديثنا السابق.
كل شركة تصنع بطاقات رسومية تحاول ان تقدم معه أفضل دعم من خلال برنامج خاص يسمح للاعبين بالتحكم بكامل البطاقة الرسومية, وشركة ZOTAC فعلت ذلك مع هذا البرنامج الذي صدر في أول مرة بشكل بسيط جداً وعادي وغير جذاب لتعيد الشركة من جديد تطوير هذا البرنامج وتطلقه لنا بهذا الإصدار الجذاب المواكب لشكل البرامج الأخرى المنافسة. هل هو الأفضل؟ لا فما زلنا نفضل بعض البرامج الأخرى لشموليتها بكل شيء, إلا انه بنفس الوقت برنامج عملي جداً ويمنحك الكثير من الخيارات التي تناسب مالكي بطاقات ZOTAC.