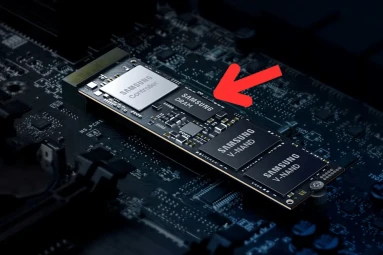كيف تقوم بفحص الرام أو ذاكرة الوصول العشوائي في Windows 10
كيف تقوم بفحص الرام أو ذاكرة الوصول العشوائي في Windows 10
تعد ذاكرة الوصول العشوائي ، المعروفة بتسلل الرقائق وإخفاقاتها العشوائية ، من بين الأجزاء الأكثر إزعاجًا من العتاد الداخلي للحاسوب التي تكون في الكثير من الأحيان أحد أكثر المصادر المسببة للمشاكل الفنية . لذا فقبل البدء في البحث والتنقيب في غياهب صندوق الحاسب لديك عن أسباب مشاكل النظام أو عدم الثبات ، من الأفضل أن تبدأ بفحص ذاكرة الوصول العشوائي بشكل سريع ومجاني عبر نظام تشغيل Windows . بهذه الطريقة ، ستعرف ما إذا كان الأمر يستحق أن تقوم بفك وتركيب قطع الذاكرة داخل الكيس لمعرفة أيها تعاني من الفشل أو المشاكل . كيف تقوم بفحص الرام في Windows 10 أو كيف تقوم بفحص ذاكرة الوصول العشوائي في Windows 10
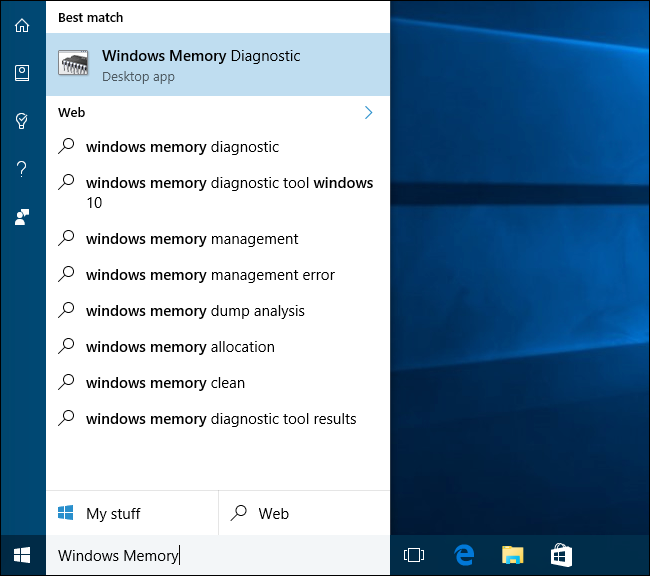
افتح قائمة ابدأ واكتب mdsched.exe أو Windows Memory Diagnostic ، ثم اضغط على Enter .
ستظهر نافذة منبثقة على الشاشة ، تسأل كيف تريد أن تقوم بالتحقق من الذاكرة . سيقوم الخيار الأول بإعادة تشغيل جهازك والتحقق من الذاكرة قبل الدخل للويندوز ، والخيار الثاني سيقوم بالتحقق في المرة التالية التي تقوم فيها بإعادة التشغيل للحاسب . لذلك فيمكنك اختيار الخيار الذي يناسب احتياجاتك ووقتك .
سيقوم جهاز الكمبيوتر الخاص بك بتحميل شاشة تعرض تقدم عملية الفحص وعدد التمريرات التي سيتم تشغيلها على الذاكرة . بعد ذلك راقب أداة تشخيص الذاكرة بحثًا عن الأخطاء . إذا لم تكن هناك أخطاء ، فمن المحتمل أن ذاكرة الوصول العشوائي الخاصة بك ليست هي السبب في تلك المشاكل التي تواجهها ، وقد حان الوقت للتحقق من مشكلات الأجهزة أو البرامج الأخرى .
عند الانتهاء ، سيتم إعادة تشغيل الكمبيوتر تلقائيًا والعودة إلى سطح مكتب نظام تشغيل Windows، بعد تسجيل الدخول ، ستظهر نتائج الاختبار (هذا هو المفترض بالطبع). أو على الأقل ، هذا ما تقوله الأداة أنه من المفترض أن يحدث. ولكن في حالة لم تظهر النتائج تلقائيًا على نظام تشغيل Windows ، إليك كيفية العثور عليها ، إذا لم يظهر لك Windows النتائج .
الخطوة الخامسة :
أولاً ، افتح عارض الأحداث .Event Viewer و انقر بزر الماوس الأيمن فوق الزر ابدأ وحدد " Event Viewer ". الجدير بالذكر أنه في حال إذا كنت تستخدم نظام تشغيل Windows 7 ، فاضغط على Windows Key + R ، واكتب "eventvwr.msc" في مربع الحوار "تشغيل" ، واضغط على Enter بعد ذلك.
بعد ذلك انتقل إلى سجلات Windows> النظام. سترى قائمة بعدد كبير من الأحداث. انقر فوق "بحث" في الجزء الأيمن . وبعد ذلك اكتب "MemoryDiagnostic" في مربع البحث وانقر على "Find Next" ، بعد ذلك سترى النتيجة معروضة في أسفل النافذة .