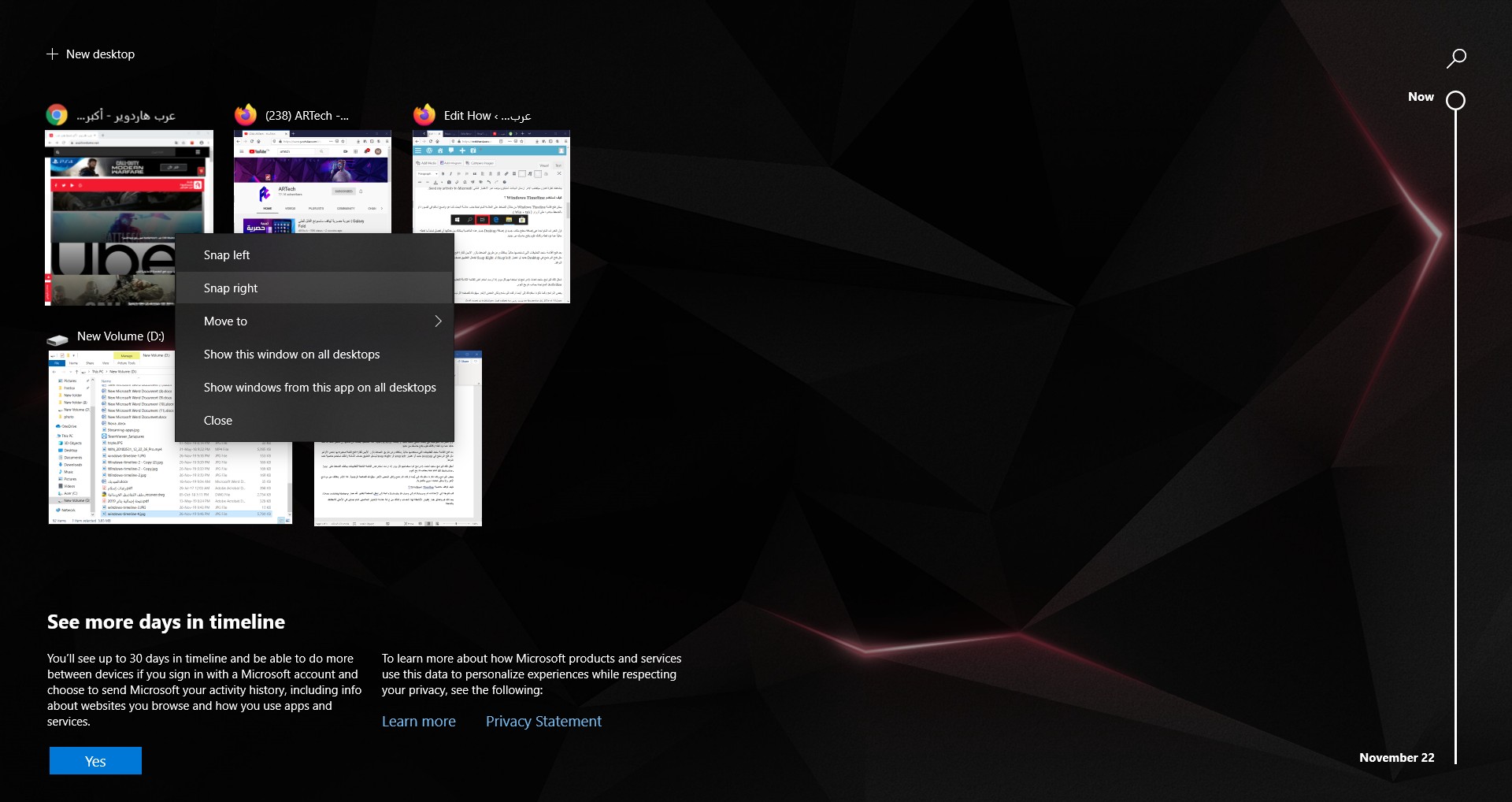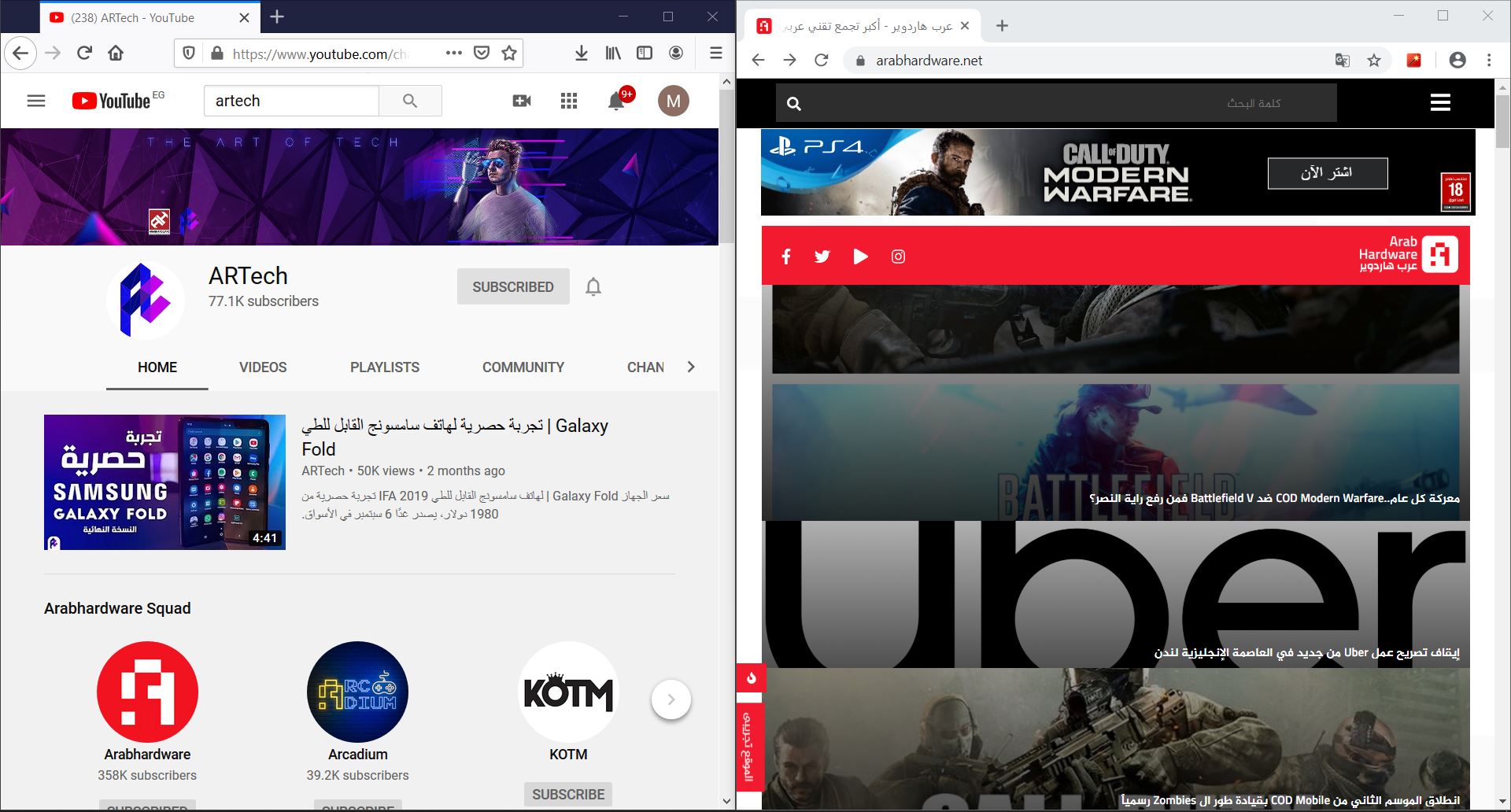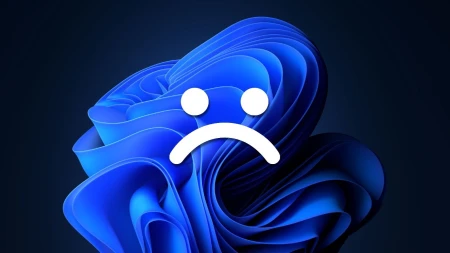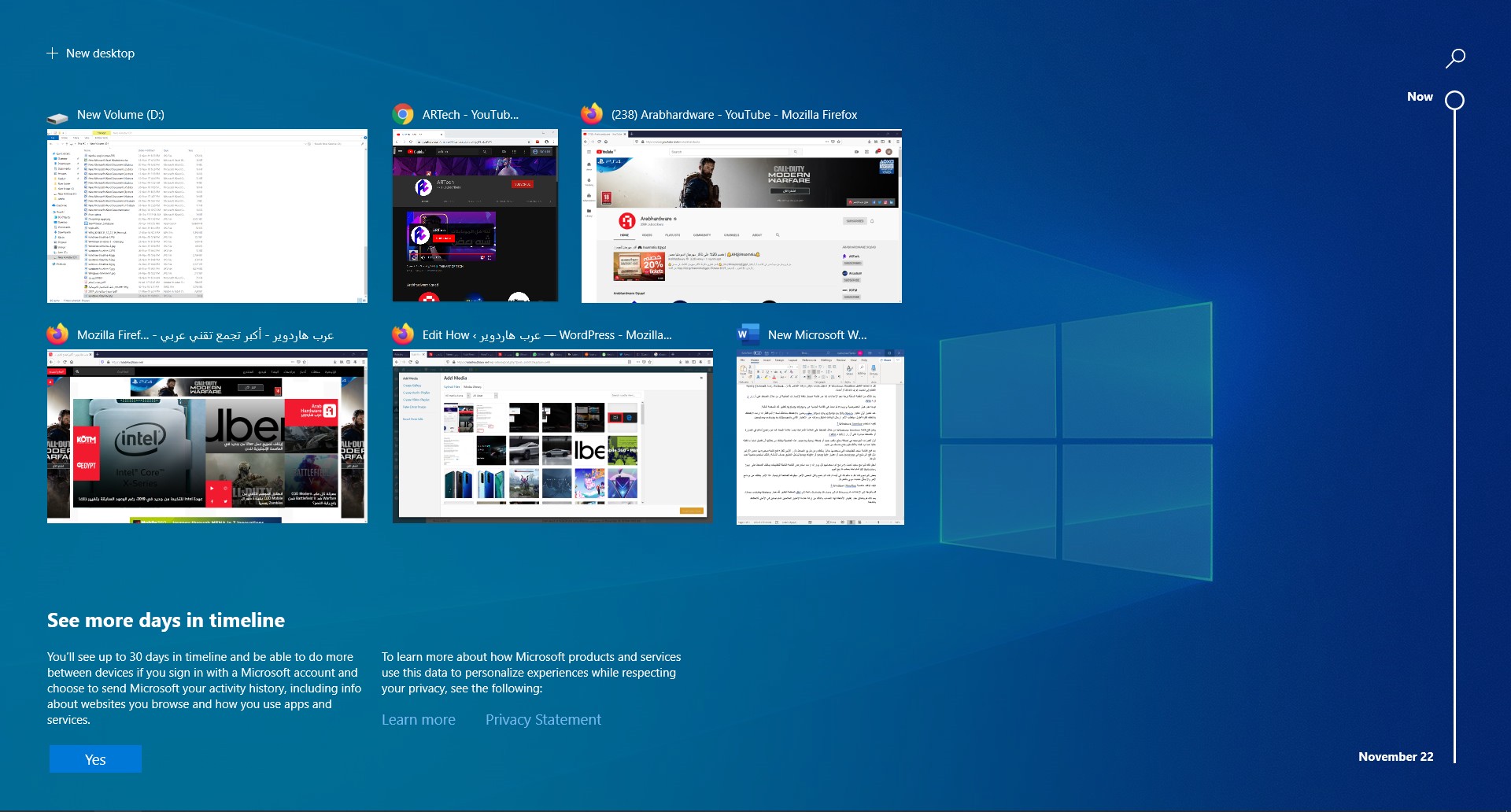
ما هي خاصية Windows Timeline ؟ وكيف تستخدمها؟
ما هي خاصية Windows Timeline ؟ وكيف تستخدمها؟
كل ما تحتاجه لتفعيل Windows Timeline هو تسجيل حساب مايكروسوفت الخاص بك (Hotmail, live, Outlook …) وتحديث النظام إلى تحديث إبريل 2018 أو أحدث.
بعد التأكد من النقطة السابقة توجه نحو الإعدادات إما عبر قائمة Start, نافذة الإشعارات الجانبية أو من خلال الضغط على أزرار ( Win + i).
توجه نحو خيار الخصوصية Privacy ثم ابحث في القائمة الجانبية عن Activity History لتظهر لك الصفحة التالية.
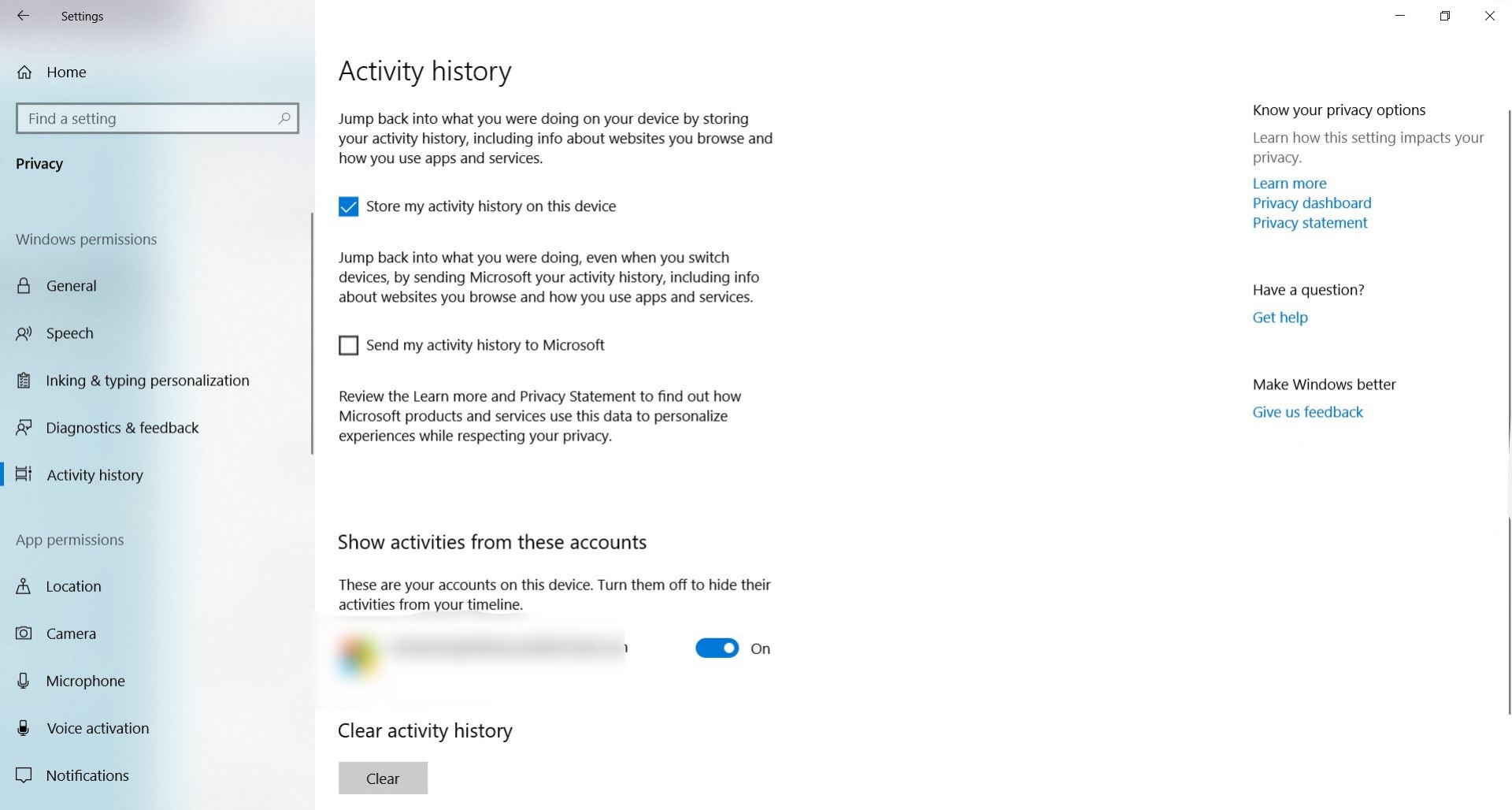
عند اختيار أول اختيار Store my activity on this device سيقوم ويندوز بالاحتفاظ بنشاطك لمدة 7 أيام فقط. إذا اردت الاحتفاظ بنشاطك لفترة أطول سيتطلب الأمر إرسال البيانات لمايكروسوفت عبر الاختيار الثاني Send my activity to Microsoft.
كيف تستخدم Windows Timeline ؟
يمكن فتح قائمة Windows Timeline من خلال الضغط على العلامة المتواجدة جنب علامة البحث كما هو واضح أماكم في الصورة أو بالضغط مباشرة على أزرار ( Win + tab ).![]()
أول الخيرات المتواجدة هي إضافة سطح مكتب جديد أو إضافة Desktop جديد. هذه الخاصية يمكنك من خلالها أن تفصل تماماً ما تفعله حالياً عما تود فعله وكأنك تقوم بفتح حاسبك من جديد.
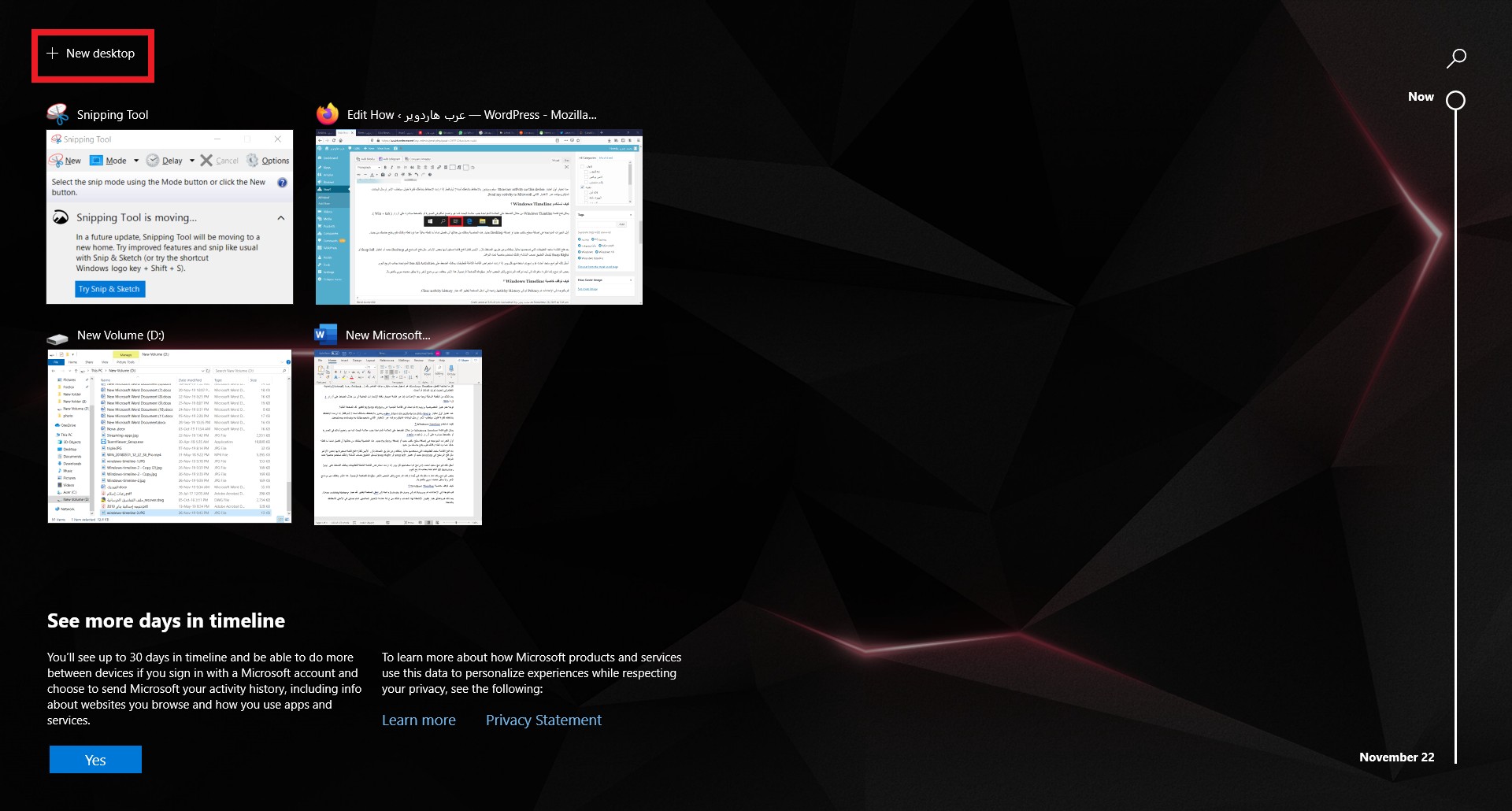
بعد فتح القائمة ستجد التطبيقات التي تستخدمها حالياً. يمكنك وعن طريق الضغط بالزر الأيمن للفأرة فتح قائمة صغيرة بها بعض الأوامر مثل فتح البرنامج في Desktop جديد أو اختيار Snap left أو Snap Right ليشغل التطبيق نصف الشاشة وكأنك تستخدم خاصية تعدد النوافذ.
أسفل تلك البرامج ستجد أحدث 6 برامج تم استخدامهم كل يوم. إذا اردت استعراض القائمة الكاملة للتطبيقات يمكنك الضغط على See All Activities المتواجدة بجانب تاريخ اليوم.
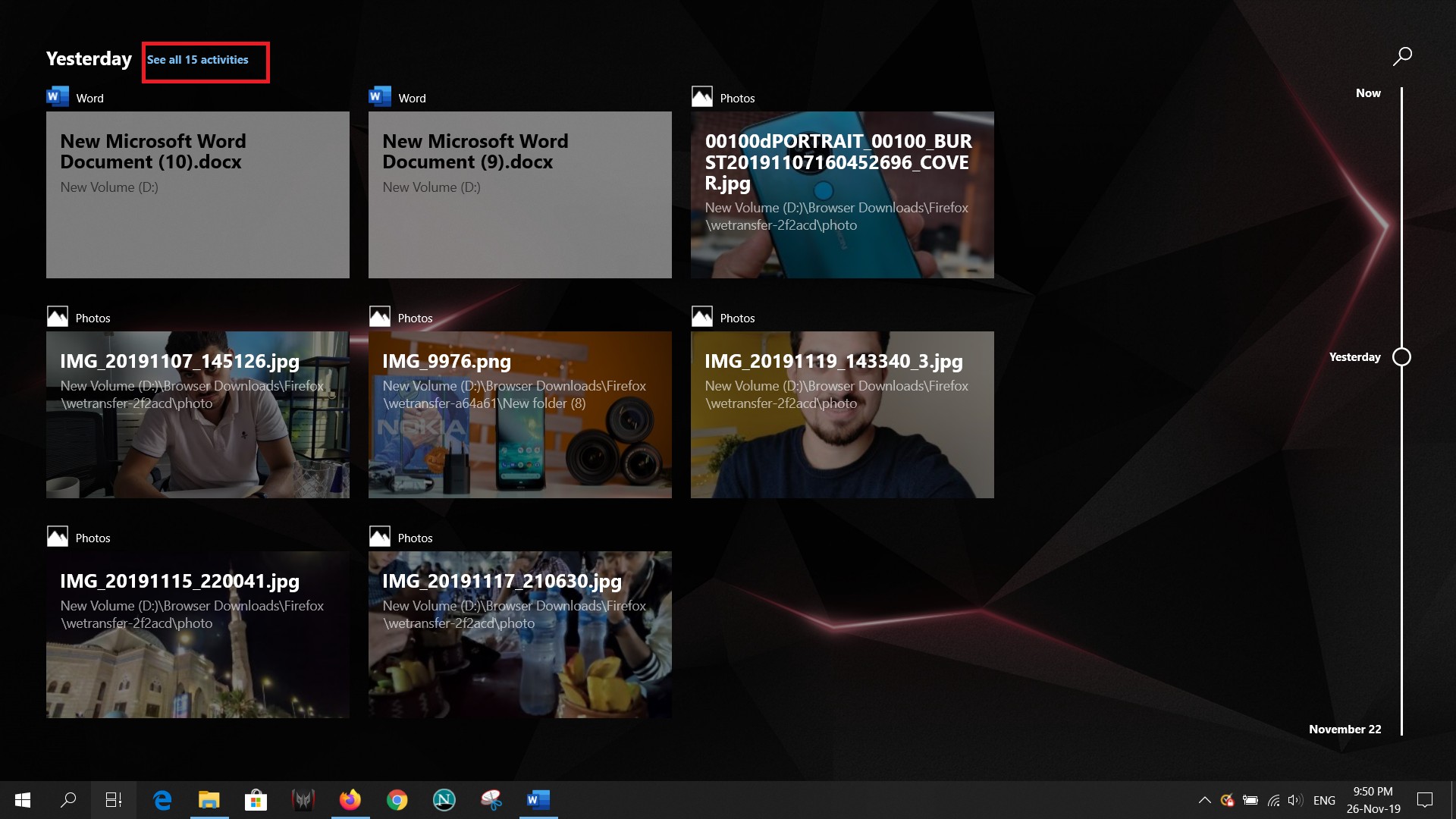
بعض البرامج وكما ذكرنا ستقودك إلى أينما تركت البرنامج ولكن البعض الآخر سيقودك للصفحة الرئيسية. هذا الأمر يختلف من برنامج لآخر ولا يمكن تحديده سوي بالتجربة.
كيف توقف خاصية Windows Timeline ؟
قم بالتوجه إلى الإعدادات ثم Privacy ثم إلى Activity History واتجه إلى اسفل الصفحة ليظهر لك خيار Clear activity history.
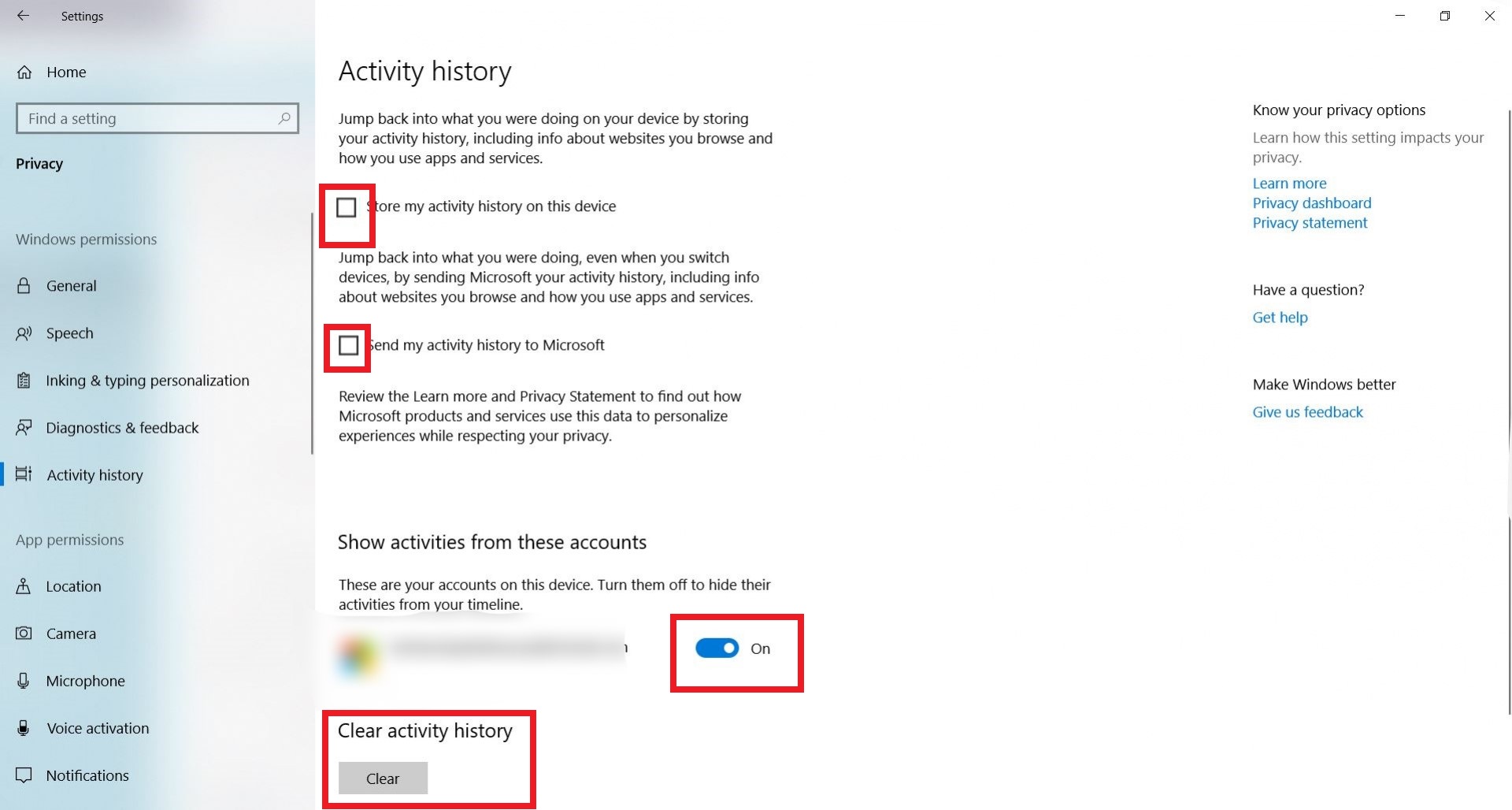
بعد ذلك قم بإغلاق خيار إظهار الأنشطة لهذا الحساب والتأكد من إزالة علامة الاختيار للعلامتين المتواجدتين في الأعلى للاحتفاظ بالنشطة.