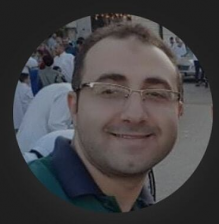كيف تقوم بتوصيل أجهزتك الطرفية من خلال تقنية Bluetooth !
كيف تقوم بتوصيل أجهزتك الطرفية من خلال تقنية Bluetooth !
لا شك أن جميعنا يحتاج لأن يقوم بتوصيل العديد من الأجهزة الطرفية والجوالات والهواتف الذكية وغيرها من الأجهزة بالحاسب الشخصي الخاص بنا ، وذلك في الأغلب يتم عن طريق تكنولوجيا قديمة موجودة معنا منذ فترة كبيرة وهي تكنولوجيا الناب الأزرق أو البلوتوث ( بلوتوث ) أو Bluetooth أياً كان ما تٌحب أنت تُطلق عليها ، وذلك للحصول على سهولة أكبر في نقل البيانات بشكل لا سلكي ، أو حتى لتوصيل بعض الأجهزة الطرفية اللاسلكية مثل لوحات المفاتيح والفأرة اللاسلكية وما الى ذلك من الأجهزة . لذلك سنستعرض اليوم كيف يُمكنك ربط تلك الأجهزة الطرفية المختلفة مع جهاز حاسوبك الشخصي لكي تعمل بها بشكل سهل للغاية في حالة لم يتعرف الجهاز بشكل تلقائي عليها .
الطريقة الأولى: إعدادات Windows
قبل أن تتمكن من البدء في استخدام أي جهاز يعمل من خلال واجهة Bluetooth مثل الفأرة أو لوحة المفاتيح اللاسلكية مثلاً ، أو حتى توصيل الحاسب الخاص بك لنقل البيانات ، ستحتاج إلى تعديل بعض الاعدادات أولاً. وهذا يعني القيام بالذهب إلى إعدادات Windows ، مما يعني لوحة التحكم على نظام تشغيل Windows 7 أو تطبيق الإعدادات على Windows 10 .
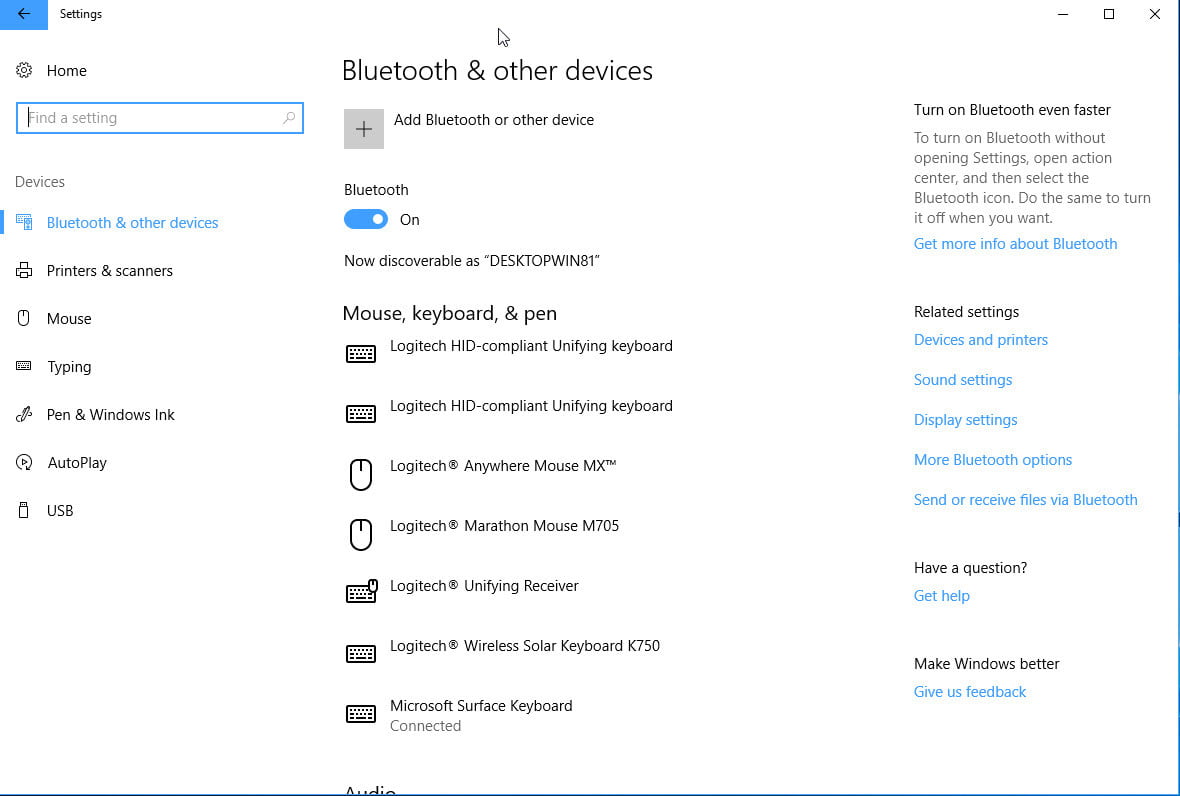
1: في نظام التشغيل Windows 10 ، ستحتاج إلى فتح مركز الصيانة والنقر على زر جميع الإعدادات. بعد ذلك ، انتقل إلى الأجهزة وانقر على Bluetooth على الجانب الأيسر .
2: هناك ، قم فقط بتبديل البلوتوث إلى الوضع تشغيل. من خلال المنزلق الموجود ، وبمجرد تشغيل Bluetooth ، يمكنك النقر فوق إضافة Bluetooth أو أجهزة أخرى. انقر على Bluetooth وسيبدأ Windows 10 في البحث عن أجهزة Bluetooth .
3: بافتراض أنك بدأت تشغيل وضع الإقران بجهاز البلوتوث ، فالآن ستراه يظهر في قائمة الأجهزة المتاحة. حدده ثم تابع حسب التعليمات. بمجرد توصيل الجهاز ، سيظهر في قائمة الأجهزة الطرفية المتصلة.
ويندوز 7
عادة ، بمجرد تثبيت محول Bluetooth وضبطه على نظام Windows 7 ، يتم تشغيله تلقائيًا ويكون جاهزًا للاستخدام . ولكن في بعض أجهزة الكمبيوتر ، على سبيل المثال ، كمبيوتر دفتري مزود بجهاز بلوتوث مدمج ، قد يكون هناك اختصار في لوحة مفاتيح لتشغيل البلوتوث أو إيقاف تشغيله ، أو قد يكون هناك رمز في علبة النظام يؤدي نفس الوظيفة.
أيضًا ، قد تأتي أجهزة الكمبيوتر المختلفة ومحولات Bluetooth مع أدوات مساعدة أو تطبيقات للاتصال بجهاز Bluetoothالجديد. بشكل عام ، ومع ذلك ، يمكنك عادةً النقر فوق الزر ابدأ ثم تحديد الأجهزة والطابعات. حدد إضافة جهاز ، واختر الجهاز الذي تريده ، وانقر فوق التالي . هناك طريقة أُخرى أيضاً بدلاً من ذلك ، يمكنك فتح لوحة التحكمControl Panel ، بعد ذلك قم بالذهاب إلى الأجهزة والصوت ثم الأجهزة والطابعات للبدء في باقي الخطوات لعملية الربط. ومرة أخرى ، اتبع الإرشادات التي ستظهر أمامك لإقران جهازك .
الطريقة الثانية: انقر فوق زر Bluetooth في "مركز الصيانة Action Center "
في نظام تشغيل Windows 10، يمكن بسهولة تشغيل وإيقاف تشغيل أجهزة بلوتوث ، ببساطة عن طريق فتح مركز الصيانة والنقر فوق زر بلوتوث فحسب . كما يظهر في الصورة الزر الذي ستبحث عنه هو الزر الذي يحمل رمز Bluetooth ، جنبًا إلى جنب مع التصنيف "غير متصل" إذا كنت لا تستخدم حاليًا جهاز Bluetooth أو إشارة إلى جهاز أساسي متصل حاليًا قيد الاستخدام . أما إذا كان الزر غير نشط ، فهو يعني أنه قد إيقاف تشغيل Bluetooth وبعد الضغط سيعمل مرة أُخرى.
الجدير بالملاحظة ، أنه بمجرد إقران جهاز Bluetooth بجهاز الكمبيوتر الذي يعمل بنظام Windows ، يجب أن يتصل تلقائيًا عندما يتم تشغيل التقنية من قبل الحاسب وهذا الجهاز في حال كان داخل النطاق . وكما ذكرنا سابقًا ، عندما لا تستخدم بلوتوث بنشاط ، يمكنك إيقاف تشغيله لتوفير عمر البطارية وإزالة أي وسيلة محتملة للهجوم من قبل الهاكرز .